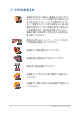J15836 初版 / 2019年9月 ユーザーマニュアル
COPYRIGHTについて バックアップの目的で利用する場合を除き、本書に記載されているハードウェア・ソフトウェアを含む、 全ての内容は、ASUSTeK Computer Inc.
もくじ 本マニュアルについて..........................................................................................7 このマニュアルの表記について............................................................................ 8 アイコン............................................................................................................................ 8 表記..................................................................................................................................... 8 安全上の注意....................................
スナップ機能.............................................................................................................57 スナップホットスポット........................................................................................... 57 アクションセンター...............................................................................................59 その他キーボードのショートカット..............................................................60 ワイヤレスネットワークへの接続..................................................................62 Wi-Fi........
Chapter 6: 付録 内蔵モデムの適応規格 (規格/プロトコルなど原文掲載) .....................90 Overview......................................................................................................................90 Network Compatibility Declaration.................................................................91 Non-Voice Equipment...........................................................................................91 Federal Communications Commission Interference Statement........
ノートPC ユーザーマニュアル
本マニュアルについて このマニュアルには本機のハードウェアとソフトウェアについての説明が 記載されており、以下のChapterから構成されています。 Chapter 1: ハードウェアのセットアップ 本機のハードウェアとコンポーネントについての説明が記載されて います。 Chapter 2: ノートPCを使用する 本機の使用方法についての説明が記載されています。 Chapter 3: Windows® 10環境で使用する 本機でのWindows® 10の使用方法についての説明が記載されてい ます。 Chapter 4: Power-On Self-Test (POST) POSTを使用した本機の設定変更方法についての説明が記載されて います。 Chapter 5: FAQとヒント よくある質問とその回答・ヒントが記載されています。 Chapter 6: 付録 製 品 の 規 格 や 海 外 の 法 令 につ いての 説 明 が 記 載 さ れてい ます。 注意: 本書で使用されている名称は正式なものではない可能性があ ります。 ノートPC ユーザーマニュアル 7
このマニュアルの表記について 本製品を正しくお取り扱いいただくため、以下の表記をご参照く ださい。 警告: 作業を完了するために従わなければならない事項です。 注意: 作業を完了するためのヒント等の追加情報です。 警告: 作業を行う際、人体への危険を避けるため、または本機のコン ポーネントへの損害、本機内のデータの消失を避けるために、必ず 従わなければならない事項です。 アイコン タスクを完了するために使 用するデバイスをアイコンで表して います。 = タッチパッドを使用します。 = キーボードを使用します。 表記 8 太字 = 選択するメニューや項目を表示します。 <> = 操作のために押す、キーボード上のキーです。 ノートPC ユーザーマニュアル
安全上の注意 ノートPCを使用する 本機は5〜35℃の周辺温度でご使用ください。 入力定格は本機の底部に記載があります。ACアダ プターが対応していることを確認してください。 使用中、または充電中に本機が高温になることがあり ます。火傷などの防止のため、本機を膝の上や体に近づ けた状態での使用はお控えください。本機の稼働中は 故障や事故の原因となりますので、人体、紙、本、衣類、 ケーブルまたはその他の物で通気孔は塞がないでくだ さい。 破損した電源コード、アクセサリーまたはその他 の周辺機器をご使用にならないでください。 電源がオンのまま本機を持ち運ばないでくださ い。またキャリーバッグに入れたり、カバーをした りしないでください。通気が悪くなり故障の原因と なります。 本機を平らでない、不安定な場所に置かないでく ださい。 本機をX線装置 (ベルトコンベアー) に通すことは 問題ありませんが、磁気センサーや磁気ワンドは お避けください。 多くの航空会社では、電子機器の使用に対して規 定を設けています。航空機内での本機の使用につ いては、各航空会社にお問い合わせください。 ノートPC ユーザーマニュアル 9
ノートPCのお手入れ 本機のお手入れの際は、電源を切りACアダプ ターとバッテリーパックが取り外し可能なモデ ルであればバッテリーパックも取り外してくだ さい。清潔なスポンジまたは柔らかい布に研 磨材の含まれていない洗剤を温水で薄めたも のを数滴含ませ、汚れを拭き取ってください。 最後に乾いた布を使って余分な水分を完全に 取り除いてください。 本体のお手入れに、シンナー・ベンジンなどの 化学薬品を使用しないでください。 本機の上に物を置かないでください。 本機に強い磁気を近づけないでください。 液体・雨・湿気を避けてください。 本機をホコリや汚れの多い環境下に置かない でください。 本機をガス漏れの恐れがある場所で使用しな いでください。 10 ノートPC ユーザーマニュアル
廃棄・リサイクルについて 本機やバッテリー (該当する場合) を一般廃棄 物として廃棄しないでください。本製品のコン ポーネントの中にはリサイクルできるよう設計 されているものがあります。なお、本製品は水 銀ボタン電池を含む電子機器です。本製品を 一般ゴミとして廃棄しないでください。リサイ クル、廃棄の際は電子機器の廃棄に関する地 域の条例等に従ってください。 バッテリーを一般ゴミとして廃棄しないでくだ さい。リサイクル、廃棄の際は電子機器の廃棄 に関する地域の条例等に従ってください。 ノートPC ユーザーマニュアル 11
ノートPC ユーザーマニュアル
Chapter 1: ハードウェアのセットアップ ノートPC ユーザーマニュアル 13
製品の概要 上部 注意: キーボードのレイアウトはお買い上げの国や地域により異なります。モ デルによってノートPCの外観は異なります。 13インチモデル 14 ノートPC ユーザーマニュアル
14インチモデル ノートPC ユーザーマニュアル 15
15インチモデル 16 ノートPC ユーザーマニュアル
アレイマイク エコー除去、ノイズサプレッション、指向性録音機能を備えたア レイマイクです。音声認識性能が高くクリアな音声での録音が可 能です。 カメラ 内蔵カメラにより、画像の撮影と動画の録画ができます。 赤外線カメラ 内蔵カメラにより、画像の撮影と動画の録画ができます。また、 赤外線カメラはWindows Helloをサポートしています。 注意: 赤外線LEDは、Windows Hello 顔認証でサインインを行な う際、認証データを読み込んでいるときに点滅します。 ディスプレイパネル 本製品のディスプレイパネルは画像や動画、その他マルチメディ アファイルの参照に卓越した視認性を発揮します。 ノートPC ユーザーマニュアル 17
キーボード クウォーティー(QWERTY)配列のキーボードには十分なストロー クを持たせてあり、パームレストが付いているため快適な操作が 可能です。また、Functionキー でのコマンドの実行も可能 です。 注意: キーボードのレイアウトはお買い上げの地域により異なり ます。 Caps Lockインジケーター 点灯時はCaps Lockが有効になっています。有効になっているとき は、入力される文字は大文字(例、ABC)になります。無効になって いるときは、入力される文字は小文字(例、abc)になります。 ファンクションキーロックインジケーター 点灯時は、ファンクションキー機能が有効になっています。 注意: 詳細は「キーボードを使用する」をご参照ください。 18 ノートPC ユーザーマニュアル
タッチパッド/タッチテンキーパッド(特定モデルのみ) キーボード上の切り替えボタンを利用して、タッチパッドとタッチ テンキーを切り替えることができます。 指先を使用して、カーソルを移動したり画面に表示された項目を 選択することができます。タッチパッドはマウスと同等の機能を 提供するポインティングデバイスです。 注意: 詳細は「タッチパッドの操作」をご参照ください。 タッチテンキーでは数字を入力することができます。 注意: 詳細は、 「テンキーを使用する」をご参照ください。 スクリーンパッド (特定モデルのみ) スクリーンパッドを使用すると、タッチパッドに特別な操作画面な どを表示し、快適な利用環境をお楽しみいただけます。 注意: 詳細は「キーボードを使用する」をご参照ください。 電源ボタン このボタンを押すと電源がオンになります。設定により本機をス リープ/シャットダウンなどに移行することもできます。 システムからの応答がなくなった場合は、電源ボタンを4秒以上 (特定モデルでは10秒以上) 押し、強制終了することができます。 ノートPC ユーザーマニュアル 19
電源インジケーター 点灯時は本機の電源はオン、点滅時は本機はスリープモードに 入っています。 タッチパッド 指先を使用して、カーソルを移動したり画面に表示された項目を 選択することができます。タッチパッドはマウスと同等の機能を 提供するポインティングデバイスです。 注意: 詳細は「タッチパッドの操作」をご参照ください。 スクリーンパッド (特定モデルのみ) スクリーンパッドを使用すると、タッチパッドに特別な操作画面な どを表示し、快適な利用環境をお楽しみいただけます。 注意: 詳細は「キーボードを使用する」をご参照ください。 テンキー テンキーの入力方法は2つあり、数字キーと方向キーのいずれか で切り替えることが可能です。 注意: 詳細は、 「テンキーを使用する」をご参照ください。 20 ノートPC ユーザーマニュアル
底面 注意: モデルによって底面の外観は異なります。 警告: 使用中、または充電中に本機が高温になることがあります。火傷など の防止のため、本機を膝の上や体に近づけた状態での使用はお控えくださ い。本機の稼働中は故障や事故の原因となりますので、人体、紙、本、衣類、 ケーブルまたはその他の物で通気孔は塞がないでください。 重要: • バッテリー駆動時間はコンピューターの使用方法、仕様により異なりま す。バッテリーパックは分解できません。 • ASUS以外またはASUS非公認の第三者が製品に修理・変更・改ざんを 加えた場合、これらに起因する不具合や故障に対し、保証サービスが 受けられなくなる場合があります。詳細は保証書をご確認ください。 13インチモデル ノートPC ユーザーマニュアル 21
14インチモデル 15インチモデル 22 ノートPC ユーザーマニュアル
通気孔 通気孔により本体から熱を逃がします。 警告: 通気孔からは高温の空気が排気されます。故障や事故の原 因となりますので、人体、紙、本、衣類、ケーブルまたはその他の 物で通気孔は絶対に塞がないでください。 オーディオスピーカー 本機搭載のスピーカーにより、Windows®のプログラムイベントな どのサウンドをご確認いただけます。。 ノートPC ユーザーマニュアル 23
右側 13インチモデル 14インチモデル 15インチモデル ステータスインジケーター 本機のハードウェアの状態を表示します。 電源インジケーター 点灯時は本機の電源はオン、点滅時は本機はスリー プモードに入っています。 24 ノートPC ユーザーマニュアル
バッテリーインジケーター 色でバッテリーの充電状況を表示します。表示内容 は次のとおりです。 色 ホワイト 状態 ACアダプターが本機に接続さ れた状態で、バッテリーの充電 レベルは95%から100%です。 オレンジ ACアダプターが本機に接続さ れ充電を行なっている状態で、 バッテリーの充電レベルは95% 未満です。 オレンジ点滅 ACアダプターが本機に接続さ れていない状態で、バッテリー の充電レベルは10%未満です。 点灯しない ACアダプターが本機に接続さ れていない状態で、バッテリー の充電レベルは10%から100% です。 ヘッドホン/ヘッドセット/マイクジャック オーディオ出力信号をスピーカーやヘッドホンに接続します。ま た、ヘッドセットや外付けマイクを接続することもできます。 ノートPC ユーザーマニュアル 25
USB 2.0ポート USBポートはUSB2.0とUSB1.1の互換仕様となっており、キーボー ド、ポインティングデバイス、カメラ、ハードディスクドライブ、プ リンター、スキャナーなどが接続できます。USB1.1接続は最大 12Mbps、USB2.0接続は最大480Mbpsの転送速度に対応します。 microSDカードスロット microSDに対応のメモリーカードリーダー用スロットが内蔵され ています。 メモリーカードリーダー 内蔵のカードリーダーはSDカードをサポートしています。 USB 3.1 Gen 2 Type-C™/DisplayPort コンボポート(特定モデル のみ) このUSB 3.1ポートは、最大10 Gbpsのデータ転送速度を提供し、 USB 2.
USB 3.1 Gen 2 ポート このUSB 3.1ポートは、最大10 Gbpsのデータ転送速度を提供し、 USB 2.
左側 13インチモデル 14インチモデル 15インチモデル 28 ノートPC ユーザーマニュアル
電源入力ポート 付属のACアダプターを接続し、本機に電力を供給しバッテリー パックを充電します。 警告: ACアダプターは使用中高温になることがあります。使用中 は、物などで覆ったり人体に接触させたりしないでください。 重要: 本製品付属のACアダプター以外で本機に電力を供給しない でください。また、付属のACアダプターと電源コードを他の製品 に使用しないでください。故障の原因となります。 HDMI ポート HDMI(High-Definition Multimedia Interface)はTMDS (Transition Minimized Differential Signaling)をベースとする、 非圧縮型デジタルオーディオ/ビデオインターフェースです。セット トップボックスやDVDプレーヤー、A/Vレシーバーなどのあらゆる オーディオ/ビデオソース、オーディオ、デジタルテレビ(DTV)、 ビデオモニターに対応。標準型/エンハンス/HDビデオをサポート し、これらマルチチャンネルデジタルオーディオを1本のケーブル で転送します。 USB 3.1 Gen 2 ポート このUSB 3.
USB 3.1 Gen 2 Type-C™ ポート このUSB 3.1ポートは、最大10 Gbpsのデータ転送速度を提供し、 USB 2.0に下位互換性があります。 注意: このポートの転送速度はモデルによって異なる場合があり ます。 USB 3.0 (3.1 Gen1) ポート このUSB 3.0ポートは、最大5 Gbpsのデータ転送速度を提供し、 USB 2.
Chapter 2: ノートPCを使用する ノートPC ユーザーマニュアル 31
使用の手引き ノートPCの充電 A. B. 電源コネクターをノートPCの電源入力ポートに接続します。 ACアダプターを100V~240Vの電源に接続します。 初めてバッテリー電源で本機を使用する際は、3時間程度充電 してください。 注意: モデルによってACアダプターの外観/仕様は異なる場合があります。 重要: ACアダプターについて 32 • 入力電圧: 100-240V • 入力周波数: 50-60Hz • 定格出力電流: 13インチ/14インチ: 2.37A (45W) NVIDIA GPU非搭載モデル / 3.42A (65W) NVIDIA GPU搭載モデル 15インチ: 3.
重要: • 入出力定格は製品本体に記載があります。ACアダプターが対応してい ることをご確認ください。モデルによっては、定格出力電流が複数設定 されている場合があります。 • 本機の電源を初めてオンにするときは、ACアダプターが本機に接続さ れていることをご確認ください。本機をACアダプターに接続していると きは、壁面などの固定電源コンセントの電源の使用をお勧めします。 • 本機をACアダプターに接続しているときは、電源コンセントや電源タッ プの近くでご使用ください。 • 主電源から本機を切断するには、電源コンセントから本機の電源コー ドを抜いてください。 警告: 本機のバッテリーに関する警告事項をよくお読みください。 • 本機内蔵のバッテリーの取り外しはASUS公認の技術員のみ対応するこ とができます (非着脱式バッテリーのみ) 。 • 本機内蔵のバッテリーをお客様ご自身で取り外した、または分解した場 合、火事または化学火傷の危険性があります。 • 取り扱いの際は警告ラベルの指示に従ってください。 • ASUS指定以外もしくは本機付属以外のバッテリーに交換した場合、破 裂、発火
ディスプレイパネルを持ち上げる 電源ボタンを押す 34 ノートPC ユーザーマニュアル
タッチパッドの操作 注意: ご使用のアプリによっては、以下で紹介する操作に対応してい ない場合があります。 ポインターの移動 タッチパッド上をタップした後でそのまま指をスライドすると、画面 上のポインターを移動することができます。 水平にスライド 垂直にスライド 対角線上にスライド ノートPC ユーザーマニュアル 35
指1本での操作 タップ/ダブルタップ • • アプリをタップし選択します。 アプリをダブルタップし起動します。 ドラッグ&ドロップ 項目をダブルタップし、そのままスライドします。指先をタッチパッドか ら離すと、ドロップされます。 36 ノートPC ユーザーマニュアル
左クリック 右クリック • このボタンを使用して、右クリック メニューを開きます。 • アプリをクリックし選択し ます。 アプリをダブルクリックし 起動します。 指2本での操作 タップ 指2本をタッチパッド上でタップすると、マウスの右クリックと同じ操作を 行うことができます。 ノートPC ユーザーマニュアル 37
指2本でのスクロール(上下) 指2本でのスクロール(左右) 指2本で上下になぞると、ウインド ウが上下にスクロールします。 指2本で左右になぞると、ウインド ウが左右にスクロールします。 ズームアウト ズームイン 2本の指先の間隔を狭めることで ズームアウトが可能です。 2本の指先の間隔を広げることで ズームインが可能です。 38 ノートPC ユーザーマニュアル
ドラッグ&ドロップ 項目を選択し、クリックしたままにします。もう1本の指でタッチパッド を目的の方向にスライドすると、項目を別の場所に移動することがで きます。 指3本での操作 タップ 指3本でタッチパッド上をタップすると、検索機能が起動します。 ノートPC ユーザーマニュアル 39
右/左方向になぞる 複数のアプリを開いている場合、3本の指を左また右方向になぞると、 これらのアプリが切り替わります。 上方向になぞる 下方向になぞる 上方向になぞると、現在開かれて いるすべてのアプリの概要が表示 されます。 下方向にスライドするとデスク トップが表示されます。 40 ノートPC ユーザーマニュアル
指4本での操作 タップ 指4本をタッチパッド上でタップすると、アクションセンターが起動し ます。 タッチパッドのカスタマイズ 1. 2. 3.
キーボードを使用する ホットキー ホットキーについて説明します。コマンドは、通常、Function キーを 押しながらコマンドが表記されたキーを押して実行します。モデルによっ ては、設定によりコマンドが表示されたキーのみを押して実行、Function キーを押しながらコマンドが表記されたキーを押して実行するかを 切り替えることができます。 スピーカーのオン/オフを切り替えます。 スピーカーのボリュームを下げます。 スピーカーのボリュームを上げます。 ディスプレイの明るさを下げます。 ディスプレイの明るさを上げます。 タッチパッドの有効/無効、スクリーンパッドの機能を切り 替えます。 バックライトキーボードの明るさを調整します。 表示モードを切り替えます。 注意: ノートPCに外付けディスプレイが接続されたときに 利用できるコマンドです。 42 ノートPC ユーザーマニュアル
ロック画面を有効にします。 カメラを有効または無効にします。 スクリーンショット撮影ツールを起動します。 My ASUS を起動します。 Function キー機能の有効/無効を切り替えるには、 を押 します。Function キー機能が有効になっているときは、キーボードの一番 上の列の任意キーと併せて を押すと、ホットキーの各機能を使用 することができます。 Windows® 10キー キーボードには以下の説明のように、2つの特別なWindows® キーがあり ます。 スタートメニューを起動します。 ドロップダウンメニューを表示します。* * 特定モデルのみ * モデルによってFnキーと同時に押下頂く必要があります。 ノートPC ユーザーマニュアル 43
テンキーを使用する 注意: テンキーのレイアウトはモデルや地域によって異なる場合があります が、使用上の手順は同じです。 13インチと14インチモデル(特定モデルのみ) を押して、テンキーとタッチパッドを切り替えます。 注意: 数字キーが表示されるまで長押しします。 44 ノートPC ユーザーマニュアル
15インチモデル モデルによってはテンキーが搭載され ています。テンキーは数字の入力と方 向キーでの操作が可能です。 でテンキーを 数字キーとして使用 するか、方向キーとし て使用するかを切り 替えます。 注意: 特定モデルではFnキーと同時に押下頂く必要があります。 ノートPC ユーザーマニュアル 45
ノートPC ユーザーマニュアル
Chapter 3: Windows® 10環境で使用する ノートPC ユーザーマニュアル 47
初めて使用する コンピューターを初めて使用するときは、Windows® 10 OSの基本 設定を行う設定画面が表示されます。 設定手順 1. 2. 3. 4. 5. 6.
スタートメニュー スタートメニューでは、プログラムやWindows®アプリ、フォルダー、 設定などに簡単にアクセスすることができます。 注意: モデルにより、表示されるユーザーインターフェイスが異な る場合があります。 ドキュメントを起動 アカウント設定の変更、 ロック、 アカウントからサインアウト スタート画面からアプリを起動 スタートメニューの表示 Cortanaを起動 タスクビューを起動 タスクバーからアプリを起動 スタートメニューの起動 シャットダウン、再起動、 スリープ状態への移行 設定を起動 ピクチャを起動 ノートPC ユーザーマニュアル 49
ドキュメントを起動 アカウント設定の変更、ロック、アカウントからサインアウト スタート画面からアプリを起動 検索機能を起動 タスクビューを起動 スタートメニューの起動 タスクバーからアプリを起動 シャットダウン、再起動、スリープ状態への移行 設定を起動 ピクチャを起動 スタートメニューからできる操作: • プログラムやWindows® アプリの起動 • 一般的に使用されるプログラムやWindows® アプリの起動 • 本機の各種設定の変更 • Windows® OSのヘルプ • 本機の電源オフ • Windows® からのログオフ、または別のユーザーアカウントへの切り替え 50 ノートPC ユーザーマニュアル
スタートメニューを起動する デスクトップの左下にあるスタートボタン の 上にマウスポインターを合わせ、クリックします。 キーボードのWindows® ロゴキー を押し ます。 スタートメニューからプログラムを開く スタートメニューの最も一般的な用途は、本機にインストールされ ているプログラムを開くことです。 プログラムの上にマウスポインターを合わせ、ク リックし起動します。 プログラムを参照するには、矢印キーやTabキーを 使用します。 ノートPC ユーザーマニュアル を押し起動します。 51
Windows® アプリ これらのアプリはスタートメニューの右側のペインにピン留めさ れ、タイル形式で簡単にアクセス可能です。 注意: 特定のWindows® アプリはその機能を十分活用するため、 Microsoftアカウントでのサインインが必要になる場合があります。 52 ノートPC ユーザーマニュアル
Windows®アプリと一緒に使用する タッチパッド、キーボードを使用し、アプリの起動やカスタマイズ、 また、アプリを終了することができます。 スタートメニューからWindows® アプリを起動する アプリの上にマウスポインターを合わせ、クリック し起動します。 アプリを参照するには、矢印キーやTabキーを使 用します。 を押して起動します。 Windows® アプリのカスタマイズ スタートメニューでアプリの移動、サイズ変更、タスクバーからのピ ン留め、ピン留めの解除などが可能です。次の手順で行います。 アプリの移動 アプリの上にマウスのポインターを合わせ、ドラッ グ&ドロップして移動します。 アプリのサイズ変更 アプリの上にマウスポインターを合わせ、右クリッ クして、 「サイズ変更」をクリックし、アプリのタイ ルサイズを選択します。 矢印キーでアプリを参照します。 または (特定モデルのみ) を押 し、 「サイズ変更」をクリックし、アプリのタイルサ イズを選択します。 ノートPC ユーザーマニュアル 53
ピン留めの解除 アプリの上にマウスのポインターを合わせ、右ク リックし、 「スタートからピン留めを外す」をクリックし ます。 矢印キーでアプリを参照します。 または (特定モデルのみ)を押し、 「スタートからピン留めを外す」を選択します。 54 ノートPC ユーザーマニュアル
タスクバーにアプリをピン留めする アプリの上にマウスのポインターを合わせ、右クリッ クし、 「その他」→「タスクバーにピン留めする」をク リックします。 矢印キーでアプリを参照します。 または (特定モデルのみ) を押し、 「その他」→ 「タスクバーにピン留めする」を選択します。 スタートメニューへのアプリの追加 「すべてのアプリ」 (モデルによっては「よく使う アプリ」以降) から、スタートメニューに追加した いアプリの上にマウスポインターを合わせ、右ク リックし「スタートにピン留めする」をクリックし ます。 「すべてのアプリ」 (モデルによっては「よく使うア プリ」以降) から、スタートメニューに追加したいア プリの上で または (特定モデルの み) を押し、 「スタートにピン留めする」を選択し ます。 ノートPC ユーザーマニュアル 55
タスクビュー タスクビュー機能では、起動中のアプリとプログラムの切り替えが簡 単にできます。また、デスクトップの切り替えも可能です。 タスクビューの起動 タスクバー上の アイコンの上にマウスのポイン ターを合わせ、クリックします。 キーボード上の 56 を押します。 ノートPC ユーザーマニュアル
スナップ機能 アプリを同時に操作することができます。この機能を有効にすると、ス ナップした際にサイドバーが表示され、ディスプレイを分割します。 スナップホットスポット ホットスポットにアプリをドラッグ&ドロップし、スナップ表示する ことができます。 ノートPC ユーザーマニュアル 57
スナップを有効にする 1. 2. 3. 1. 58 アプリを起動します。 アプリのタイトルバーをドラッグし、画面の端 にアプリをドロップしスナップ表示します。 他のアプリをスナップ表示するには、他の アプリを起動し、上記の手順を繰り返し ます。 アプリを起動します。 2. を長押しし、矢印キーでアプリをスナップ表 3.
アクションセンター アクションセンターでは、アプリからの通知が一括表示されま す。また、下部には大変便利なクイックアクションセクションがあ ります。 アクションセンターの起動 タスクバー上の アイコンの上にマウスのポイン ターを合わせ、クリックします。 キーボード上の ノートPC ユーザーマニュアル を押します。 59
その他キーボードのショートカット 次のショートカットを使用し、アプリケーションの起動や Windows® 10の操作が可能です。 \ スタートメニューを起動します。 アクションセンターを起動します。 デスクトップを起動します。 エクスプローラーを起動します。 設定を起動します。 「接続する」画面を起動します。 ロック画面を有効にします。 アクティブウィンドウを最小化します。 60 ノートPC ユーザーマニュアル
検索を起動します。 「映す」画面を開きます。 「ファイル名を指定して実行」ウィンドウを 開きます。 「簡単操作」を開きます。 スタートボタンのコンテキストメニューを開 きます。 ノートPC ユーザーマニュアル 61
ワイヤレスネットワークへの接続 Wi-Fi ノートPCに搭載のWi-Fi 機能により、SNSを使用したアプリの共 有、メールの閲覧、インターネットサーフィン等がお楽しみいただ けます。 重要: 機内モードでは、この機能は無効になります。Wi-Fi接続を使 用する際は、 「機内モード」をオフにする必要があります。 Wi-Fi 接続 次の手順でWi-Fi ネットワークに接続します。 1. タスクバーの 2. アイコンを選択しWi- Fi を有効に します。 利用可能なWi-Fi接続のリストからアクセス ポイントを1つ選択します。 「接続」を選択し、ネットワーク接続を開 始します。 3. 4. アイコンを選択します。 注意: ・ Wi-Fi 接続を開始するときに、セキュリティキーの 入力が求められる場合があります。 ・ 特定モデルでは、5.2/5.3GHz帯をサポート する無線LANモジュールを搭載しておりま すが、電波法により5.2/5.
Bluetooth (特定モデルのみ) Bluetoothデバイス間では、ファイル転送、インターネット接続や ネットワーク接続の共有などが可能です。 重要: 機内モードでは、この機能は無効になります。Bluetooth機 能を使用する際は、 「機内モード」をオフにする必要があります。 Bluetooth対応デバイスとのペアリング データ転送を可能にするために、他のBluetooth対応デバイスと ノートPCのペアリングを行う必要があります。次の手順で、デバイ スを接続します。 1. 2. 3.
航空機内での使用について 機内モードを有効にすると、無線接続は無効になります。 注意: 多くの航空会社では、電子機器の使用に対して規定を設けて います。航空機内での本機の使用については、各航空会社にお問い 合わせください。 機内モードを有効にする 1. タスクバーから「アクションセンター」を起動 します。 2. アイコンを選択し、機内モードを有効 にします。 機内モードを無効にする 64 1. タスクバーから「アクションセンター」を起 動します。 2.
ノートPCの電源をオフにする 次のいずれかの手順で本機の電源をオフにすることができます。 • スタートメニューを起動し、 → 「シャッ トダウン」を選択し、シャットダウンします。 • ログイン画面で →「シャットダウン」の 順に選択します。 • • を押し、シャットダウンウィン ドウを開きます。ドロップダウンリストから 「シャットダウン」を選択し、 「OK」を選択 します。 システムからの応答がなくなった場合は、電 源ボタンを4秒 (モデルによっては10秒) 以上 押し、強制終了することができます。 ノートPC ユーザーマニュアル 65
ノートPCをスリープ状態にする 次のいずれかの手順で本機の電源をスリープ状態にすることができ ます。 • スタートメニューを起動し、 プ」の順に選択します。 • ログイン画面で 択します。 →「スリー →「スリープ」の順に選 を押し、シャットダウンウィンドウを開 きます。ドロップダウンリストから「スリープ」を選 択し、 「OK」を選択します。 注意: 設定によっては電源ボタンを1度押してもスリープに移行するこ とができます。 66 ノートPC ユーザーマニュアル
Chapter 4: Power-On Self-Test (POST) ノートPC ユーザーマニュアル 67
Power-on Self Test (POST) Power-on Self-test(POST)はシステム起動時に実行されるシステム自己 診断テストです。 BIOSとトラブルシューティングにアクセスする POST実行中は、本機のFunctionキー操作でBIOS Setupプログラムへのア クセス、トラブルシューティングの実行が可能です。詳細は以降の記載をご 参照ください。 BIOS Basic Input and Output System(BIOS)はシステムの起動に必要なハード ウェアを制御するプログラムです。 BIOSのデフォルト設定は通常の使用環境で、最適なパフォーマンスを実現 できるように設定されています。以下の状況以外では、デフォルト設定の ままで使用することをお勧めします。 • • システム起動時にエラーメッセージが表示され、BIOS Setupを起動 するように指示があった場合。 BIOS設定を必要とするコンポーネントをシステムに取り付けた場合。 警告: 不適切な設定を行うと、システムが起動しない、または不安定になる といった症状が出ることがあります。設定を変更する際は、専門知識を
BIOS設定 注意: 本マニュアルに記載の図や画面は参考用です。実際の画面はモデルや 地域により異なる場合があります。 Boot このメニューでは、ブートオプションの優先順位を設定することができま す。次の手順に従って設定します。 1. BIOS起動後、 「Boot」画面で「Boot Option #1」を選択します。 Main Aptio Setup Utility - Copyright (C) 2018 American Megatrends, Inc.
2. を押し 、「B o o t O p t i o n #1」のデバイスを 選 択し ます。 Main Aptio Setup Utility - Copyright (C) 2018 American Megatrends, Inc. Advanced Boot Security Save & Exit Fast Boot [Enabled] Boot Option Priorities Boot Option #1 [Windows Boot Manager] Add New Boot Option Delete Boot Option Sets the system boot order Boot Option #1 Windows Boot Manager Disabled : →← ↑↓ : Enter: +/— : F1 : F9 : F10 : ESC : Select Screen Select Item Select Change Opt. General Help Optimized Defaults Save & Exit Exit Version 2.20.
Security このメニューでは、管理者パスワードとユーザーパスワードを設定するこ とができます。また、特定モデルでは記憶装置、入力/出力(I/O)インター フェース、USBインターフェースへのアクセスを制御することがもできます。 注意: Main • 「User Password」を設定すると、OS およびBIOSを起動する際にパス ワードの入力を求めるプロンプトが表示されます。 • 「Administrator Password」を設定すると、BIOSを起動する際にパス ワードの入力を求めるプロンプトが表示されます。 • 「Administrator Password」を設定した場合は、BIOSの設定変更に は、 「Administrator Password」を使用してログインする必要があり、 「User Password」を使用してログインしてもBIOSの設定変更はでき ません。 • モデルにより動作が異なる場合があります。 Aptio Setup Utility - Copyright (C) 2018 American Megatrends, Inc.
パスワードの設定 1. BIOS起動後、 「Security」タブを選択し、 「Administrator Password」または「User Password」を選択します。 2. パスワードを入力し、 3. パスワードを再入力し、 を押します。 を押します。 パスワードを削除する 1. 「Security」タブを選択し、 「Administrator Password」または 「User Password」を選択します。 2. 現在のパスワードを入力し、 3. 「Create New Password」の欄を空欄にしたまま、 を押します。 を押 します。 4.
I/O Interface Security Securityメニューでは、I/Oインターフェースセキュリティにアクセス し、本機の一部のインターフェース機能をロック/ロック解除するこ とができます。 Main Aptio Setup Utility - Copyright (C) 2018 American Megatrends, Inc. Advanced Boot Security Save & Exit I/O Interface Security LAN Network Interface Wireless Network Interface HD AUDIO Interface USB Interface Security [UnLock] [UnLock] [UnLock] If Locked, LAN controller will be disabled.
USB Interface Security I/Oインターフェースセキュリティメニューでは、USBインターフェース セキュリティにアクセスし、ポートとデバイスをロック/ロック解除す ることができます。 Main Aptio Setup Utility - Copyright (C) 2018 American Megatrends, Inc. Advanced Boot Security Save & Exit USB Interface Security USB Interface [UnLock] External Ports CMOS Camera Card Reader [UnLock] [UnLock] [UnLock] Lock UnLock If Locked, all USB device will be disabled USB Interface : →← ↑↓ : Enter: +/— : F1 : F9 : F10 : ESC : Select Screen Select Item Select Change Opt.
Save & Exit 設定変更を保存するには、BIOSを終了する前に「Save Changes and Exit」を選択します。 Main Aptio Setup Utility - Copyright (C) 2018 American Megatrends, Inc. Advanced Boot Security Save & Exit Save Changes and Exit Discard Changes and Exit Exit system setup after saving the changes. Save Options Save Changes Discard Changes Restore Defaults Boot Override Windows Boot Manager Launch EFI Shell from filesystem device : →← ↑↓ : Enter: +/— : F1 : F9 : F10 : ESC : Select Screen Select Item Select Change Opt.
BIOS更新 1. ASUSオフィシャルサイトから本機のモデルを確認し、最新のBIOS ファイルをダウンロードします。 USBメモリーなどにダウンロードしたBIOSファイルのコピーを保存し ます。 BIOSファイルを保存したデバイスをノートPCに接続します。 2. 3. 4. 本機を再起動し、POST中に 5. BIOS起動後、 「Advanced」→「ASUS EZ Flash 3 Utility」の順に選 択し、 Main を押します。 を押します。 Aptio Setup Utility - Copyright (C) 2018 American Megatrends, Inc.
6. フラッシュドライブに保存したBIOSファイルを参照し、 を 押します。 ASUSTek EasyFlash Utility FLASH TYPE : Generic Flash Type Current BIOS Platform : Version : New BIOS UX334 Platform : 200 Version : Build Date : 08/15/2018 Unknown Unknown Build Date : Unknown Build Time : 11:51:05 Build Time : Unknown FSO 0 EFI FS1
FS2 FS3 FS4 [←→] : Switch 7.システムの回復 本機の回復オプションを使用すると、システムを元の状態に復元する、 または初期化や、トラブルシュートを実行することができます。 重要: • 回復オプションを実行する際は、事前にすべてのデータファイルをバッ クアップしてください。 • ネットワーク設定やユーザー名、パスワードなどの重要な設定は、メモ を取る等して大切に保存してください。 • 本機のリセットを行う前に、本機がACアダプターで電源に接続されて いることをご確認ください。 Windows® 10では次のトラブルシューティングを利用することができ ます。 • • • • 78 個人用ファイルを保持する - このオプションは、個人ファイル(写 真、音楽、ビデオ、ドキュメント)に影響を与えずにWindowsが再イ ンストールされます。 このオプションを使用すると、本機をデフォルト設定に戻し、インス トールした他のアプリを削除します。 すべて削除する - このオプションは、工場出荷時の設定にノートPC をリセットします。このオプションを実行する際は、事前にデータの バックアップを実行してください。 以前のバージョンに戻す -
回復オプションを実行する 次の手順に従って、利用可能な回復オプションを実行します。 1. 「設定」を起動し、 「更新とセキュリティ」を選択します。 2.
ノートPC ユーザーマニュアル
Chapter 5: FAQとヒント Chapter 5: FAQとヒント ノートPC ユーザーマニュアル 81
安全に使用するためのヒント 大切なデータを守り、安全に快適にご使用いただくためのヒントを記載しま した。本製品の使用方法に関する記載と併せてお読みください。 • Windows® Update: 定期的にWindows® Update を実行し、Windows®を最新の状態でご使用く ださい。 • アンチウイルスソフト: ウイルスからパソコンや大切なデータを守りるため、ウイルス対策のソフトを 利用しましょう。 • 強制終了・停電: 突然の電源断などによる機器の停止は問題を引き起こす可能性があります。 使用中はバッテリーをできる限り装着し、機器の停止時も正しいシャットダウ ンをしましょう。 • バックアップ: 本機が起動しないなど故障した際、大切なデータを取り出せなくなる可能 性があります。定期的に外付けの記憶装置などへバックアップをお取りくだ さい。 • 環境温度: 高温となる場所でのご使用は控えてください。長期間ノートPCを使用しな い場合は、バッテリーを本体から取り外すことをお勧めします (着脱可能な 場合) 。 • 本機のリセット: リセットを行う際は周辺機器を周辺機器をすべて取り
ハードウェアに関するFAQ 1. 液晶ディスプレイに黒い点や、常時点灯 (赤、青、緑) している点が ある 製品の品質には万全を期していますが、液晶ディスプレイにはごく わずかですが不完全な表示 (ドット抜け) が発生する場合がありま す。これらは製品の品質を損なうものではありませんが、ASUSの 提供する保証サービスが適用される場合がございます。詳しくは、 製品に同梱の保証書もしくはASUSコールセンターまでご連絡くだ さい。 2. 液晶ディスプレイの色や明るさにむらがある 液晶ディスプレイの構造上、見る角度や環境により、明るさや色にむ らが見える場合があります。また、液晶ディスプレイの明るさや色合 いはモデルによって異なる場合があります。 FunctionキーまたはOSのディスプレイ設定により画面の調整が可 能です。 3.
4. 5. バッテリー状態表示ランプが点灯しない • ACアダプターまたは充電されたバッテリーパック(特定モデル のみ)が正しく取り付けられているか確認してください。 • ACアダプターとバッテリーパック (取り外し可能なモデルの み) を取り外し、1分以上待ってから再度入れて起動してくだ さい。 • それでも点灯しない場合は、コールセンターへご連絡くだ さい。 タッチパッドが使用できない • を押し、タッチパッドの有効/無効の切り替えをお試し • マウスが接続されている場合は、マウス接続時にタッチパッド が無効になる機能が有効になっていないか確認し、もし、有効 になっている場合は、マウスを取り外すか、こちらの機能を無 効にしてください。 ください。 6. スピーカーから音が出ない • 7.
8.
ソフトウェアに関するFAQ 1. 電源インジケーターは点灯しているが、本機が正常に起動しない • 電源ボタンを4秒 (モデルによっては10秒) 以上押し、電源を切 り、ACアダプターとバッテリーパック (特定モデルのみ) が正し く取り付けられているか確認のうえ、再度、電源を入れてくだ さい。 • 2. 3. 「Remove disks or other media.
4. 5.
ノートPC ユーザーマニュアル
Chapter 6: 付録 ノートPC ユーザーマニュアル 89
内蔵モデムの適応規格 (規格/プロトコルなど原文 掲載) The Notebook PC with internal modem model complies with JATE (Japan), FCC (US, Canada, Korea, Taiwan), and CTR21. The internal modem has been approved in accordance with Council Decision 98/482/EC for pan-European single terminal connection to the public switched telephone network (PSTN).
Network Compatibility Declaration Statement to be made by the manufacturer to the Notified Body and the vendor: “This declaration will indicate the networks with which the equipment is designed to work and any notified networks with which the equipment may have inter-working difficulties.
This table shows the countries currently under the CTR21 standard.
This information was copied from CETECOM and is supplied without liability. For updates to this table, you may visit http://www.cetecom.de/ technologies/ctr_21.html. 1 National requirements will apply only if the equipment may use pulse dialling (manufacturers may state in the user guide that the equipment is only intended to support DTMF signalling, which would make any additional testing superfluous). In The Netherlands additional testing is required for series connection and caller ID facilities.
• Connect the equipment into an outlet on a circuit different from that to which the receiver is connected. • Consult the dealer or an experienced radio/TV technician for help. WARNING! The use of a shielded-type power cord is required in order to meet FCC emission limits and to prevent interference to the nearby radio and television reception. It is essential that only the supplied power cord be used. Use only shielded cables to connect I/O devices to this equipment.
UL Safety Notices Required for UL 1459 covering telecommunications (telephone) equipment intended to be electrically connected to a telecommunication network that has an operating voltage to ground that does not exceed 200V peak, 300V peak-to-peak, and 105V rms, and installed or used in accordance with the National Electrical Code (NFPA 70).
Power Safety Requirement Products with electrical current ratings up to 6A and weighing more than 3Kg must use approved power cords greater than or equal to: H05VV-F, 3G, 0.75mm2 or H05VV-F, 2G, 0.75mm2. TV Notices Note to CATV System Installer—Cable distribution system should be grounded (earthed) in accordance with ANSI/NFPA 70, the National Electrical Code (NEC), in particular Section 820.
Nordic Lithium Cautions (for lithium-ion batteries) CAUTION! Danger of explosion if battery is incorrectly replaced. Replace only with the same or equivalent type recommended by the manufacturer. Dispose of used batteries according to the manufacturer’s instructions. (English) ATTENZIONE! Rischio di esplosione della batteria se sostituita in modo errato. Sostituire la batteria con un una di tipo uguale o equivalente consigliata dalla fabbrica. Non disperdere le batterie nell’ambiente.
CTR 21 Approval (for Notebook PC with built-in Modem) Danish Dutch English Finnish French 98 ノートPC ユーザーマニュアル
German Greek Italian Portuguese Spanish Japanese 本装置は、第二種情報装置 (住宅地域またはその隣接した地域において使用されるべき情報装置) で住宅地域で の電波障害防止を目的とした情報処理装置等電波障害自主規制協議会(VCCI)基準に適合しております。 しかし、本装置をラジオ、テレビジョン受信機に、近接してご使用になると、受信障害の原因となることがあ ります。本書の説明にしたがって正しい取り扱いをしてください。 本製品を日本で使用する場合は必ず日本国モードでご使用ください。他国のモードをご使用になると電気通信 事業法 (技術基準) に違反す行為となります。なお、ご購入時は初期値が日本国モードとなっておりますので、 そのままご利用ください。 ノートPC ユーザーマニュアル 99
ENERGY STAR complied product ENERGY STAR is a joint program of the U.S. Environmental Protection Agency and the U.S. Department of Energy helping us all save money and protect the environment through energy efficient products and practices. All ASUS products with the ENERGY STAR logo comply with the ENERGY STAR standard, and the power management feature is enabled by default. The monitor and computer are automatically set to sleep within 10 and 30 minutes of user inactivity.
電気・電子機器に含有される化学物質の表 示について 資源有効利用促進法では、JIS C 0950: 2008 (J-Moss) の定める規格により、製造 元に対し特定の電気・電子機器に含まれる化学物質の情報提供を義務付けていま す。J-Moss とは、電気・電子機器に含有される化学物質の表示に関するJIS規格 の略称で、正式名称は「The marking when content other than exemption does not exceed reference value of percentage content (電気・電子機器の特定の化学 物質の含有表示方法) 」です。なお、この規格は2008年8月1日より適用されてい ます。 この規格に関する詳細情報はASUSのサイト (http://green.asus.
回収とリサイクルについて 使用済みのコンピューター、ノートPC等の電子機器には、環境に悪影響を与える有 害物質が含まれており、通常のゴミとして廃棄することはできません。リサイクルに よって、使用済みの製品に使用されている金属部品、プラスチック部品、各コンポー ネントは粉砕され新しい製品に再使用されます。また、その他のコンポーネントや部 品、物質も正しく処分・処理されることで、有害物質の拡散の防止となり、環境を保 護することに繋がります。 筐体のコーティングについて 感電などを防ぐため、本機は絶縁性のあるコーティング材を使用しています (入出力 ポート搭載部分を除く)。 日本国内での無線周波数帯のご利用について 電波法により5.2/5.