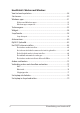DU18916 Eerste Editie / Februari 2022 E-Handleiding
COPYRIGHT-INFORMATIE Geen enkel deel van deze handleiding, met inbegrip van de producten en de software die hierin is beschreven, mag zonder de uitdrukkelijke schriftelijke toestemming van ASUSTeK COMPUTER INC. (“ASUS”) worden gereproduceerd, verzonden, getranscribeerd, opgeslagen in een retrievalsysteem of in enige taal worden vertaald in enige vorm of door enig middel, behalve documentatie die door de koper wordt gebruikt voor back-updoeleinden.
Inhoudsopgave Over deze handleiding.............................................................................................7 In deze handleiding gebruikte conventies............................................................. 8 Pictogrammen.................................................................................................................. 8 Typografie..........................................................................................................................
Hoofdstuk 3: Werken met Windows Voor het eerst opstarten..........................................................................................48 Start-menu....................................................................................................................49 Windows-apps.............................................................................................................51 Werken met Windows-apps.......................................................................................
Hoofdstuk 4: Zelftest bij inschakelen (POST) De zelftest bij inschakelen (POST)........................................................................82 POST gebruiken om BIOS te openen en problemen op te lossen................. 82 BIOS.................................................................................................................................82 Toegang tot het BIOS.....................................................................................................
Vereiste spanningsveiligheid...................................................................................... 103 Tv-verklaringen................................................................................................................ 103 Productmededeling Macrovision Corporation..................................................... 103 Preventie van gehoorverlies........................................................................................ 103 Kennisgeving coating......................
Over deze handleiding Deze handleiding bevat informatie over de hardware- en softwareopties van uw notebook, georganiseerd in de volgende hoofdstukken: Hoofdstuk 1: Instellen van de hardware In dit hoofdstuk worden de hardware-componenten beschreven van uw notebook. Hoofdstuk 2: Uw laptop gebruiken Dit hoofdstuk beschrijft het gebruik van de verschillende delen van de notebook. Hoofdstuk 3: Werken met Windows Dit hoofdstuk bevat een overzicht van het gebruik van Windows op uw notebook.
In deze handleiding gebruikte conventies Om belangrijke informatie in deze handleiding te markeren, worden berichten als volgt voorgesteld: BELANGRIJK! Dit bericht bevat essentiële informatie die moet worden opgevolgd om een taak te voltooien. OPMERKING: Dit bericht bevat aanvullende informatie en tips die kunnen helpen bij het voltooien van taken.
Veiligheidsmaatregelen Uw Notebook PC gebruiken Deze notebook mag alleen worden gebruikt op plaatsen met een omgevingstemperatuur tussen 5 °C (41 °F) en 35 °C (95 °F). Zie het vermogenslabel op de onderkant van de notebook en zorg ervoor dat de voedingsadapter overeenkomt met dit vermogen. De notebook PC kan warm tot heet worden terwijl deze in gebruik is of terwijl het accupak wordt opgeladen.
Zorg voor uw Notebook PC Haal de wisselstroom los en verwijder de accu (indien van toepassing) voordat u uw Notebook PC reinigt. Gebruik een schone cellulosespons of zeemlap die is bevochtigd met een oplossing van niet-schurend afwasmiddel en een paar druppels warm water. Verwijder al het extra vocht van uw Notebook PC met gebruik van een droge doek. Zorg ervoor dat er geen vloeistoffen in het chassis of de openingen van het toetsenbord komen voor het voorkomen van kortsluiting of corrosie.
Gebruik uw Notebook PC niet nabij gaslekken. Plaats geen actieve elektronische apparaten in de buurt van uw Notebook PC voor het vermijden van interferentie door elektromagnetische golven voor het weergavepaneel. Gebruik deze notebook niet voor cryptomining (dit verbruikt een enorme hoeveelheid elektriciteit en tijd om inwisselbare virtuele valuta te verkrijgen) en/of aanverwante activiteiten. Goede verwijdering Gooi de notebook NIET bij het huisvuil.
Veiligheidsinformatie batterij Batterijbescherming • Frequent opladen van een batterij bij hoge spanning kan de levensduur van de batterij verkorten. Voor het beschermen van de batterij, wanneer de batterij volledig is opgeladen, kan het systeem stoppen met opladen wanneer het batterijvermogen tussen 90% en 100% ligt. OPMERKING: De aanvankelijke laadcapaciteit van batterijvermogen is doorgaans ingesteld tussen 90% en 99%. De feitelijke waarde kan variëren per model.
Standaard batterijverzorging • Als u uw apparaat voor een lange periode niet gaat gebruiken, moet u ervoor zorgen dat u het batterijvermogen oplaadt naar 50% en schakel vervolgens uw apparaat uit en koppel de AC-voedingsadapter los. Laad het batterijvermogen elke drie maanden op naar 50% voor het vermijden van teveel ontladen en het voorkomen van schade aan de batterij. • Vermijd het gedurende langere tijd opladen van de batterij bij hoge spanning om de levensduur van de batterij te verlengen.
E-handleiding voor Notebook PC
Hoofdstuk 1: Instellen van de hardware E-handleiding voor Notebook PC 15
Uw laptop leren kennen Bovenaanzicht OPMERKING: De toetsenbordindeling kan per regio of land verschillen. De weergave van de laptop kan afwijken en verschilt per laptopmodel.
Matrixmicrofoons De matrixmicrofoons kunnen echo’s en ruis onderdrukken en beschikken over straalvorming voor betere spraakherkenning en geluidsopnamen. Camera Met de ingebouwde camera kunt u foto’s maken of video’s opnemen via uw laptop. Controlelampje voor camera Het controlelampje voor de camera geeft aan wanneer de ingebouwde camera wordt gebruikt.
Beeldschermpaneel Dit HD-weergavepaneel biedt uitstekende weergavefuncties voor foto’s, video’s en andere multimediabestanden op uw laptop. Disclaimer: Langdurige weergave van statische beelden of beelden met een hoog contrast kan leiden tot inbranden op het OLED-beeldscherm. ASUS-notebook met OLED-beeldscherm (op geselecteerde modellen) minimaliseert de kans op inbranden door het standaard instellen van Donkere modus in Windows en het verkorten van de inactieve tijd voordat het scherm wort uitgeschakeld.
Controlelampje voor Caps Lock Dit controlelampje gaat branden als de Caps Lock-functie wordt geactiveerd. U kunt met Caps Lock hoofdletters typen (bijv. A, B, C) met het toetsenbord van de laptop. Toetsenbord Het toetsenbord heeft volwaardige QWERTY-toetsen met een comfortabele bewegingsdiepte voor het typen. Hiermee kunt u tevens functietoetsen gebruiken, hebt u snel toegang tot Windows en regelt u andere multimediafuncties. OPMERKING: De toetsenbordindeling verschilt per model of regio.
Touchpad/Numeriek toetsenblok (op bepaalde modellen) Hiermee kunt u schakelen tussen de touchpad en het numeriek toetsenblok. De touchpad maakt het mogelijk om meerdere bewegingen te gebruiken om op het scherm te navigeren. Dat levert een intuïtieve gebruikerservaring op. Deze simuleert tevens de functies van een normale muis. OPMERKING: Raadpleeg De touchpad gebruiken in deze handleiding voor meer informatie. Via het numeriek toetsenblok kunt u cijfers invoeren.
Microfoonindicator Deze indicator licht op als de microfoon wordt uitgeschakeld. Camera uit-indicator Deze indicator licht op als de camera wordt uitgeschakeld. Aan-uitknop Druk op de aan-uitknop om uw laptop in of uit te schakelen. U kunt de aan-uitknop ook gebruiken om uw laptop in de slaap- of sluimerstand te zetten en om deze weer te activeren. Als uw laptop niet meer reageert, houdt u de aan-uitknop minimaal vier (4) seconden ingedrukt tot deze wordt uitgeschakeld.
Onderaanzicht OPMERKING: Het onderaanzicht kan verschillen afhankelijk van het model. WAARSCHUWING! De notebook PC kan warm tot heet worden terwijl deze in gebruik is of terwijl het accupak wordt opgeladen. Laat uw notebook PC niet op uw schoot of nabij een lichaamsdeel liggen om verwondingen door blootstelling aan hitte te voorkomen. Wanneer u op de notebook PC werkt, mag u deze niet plaatsen op oppervlakken die de ventilatieopeningen kunnen blokkeren.
Ventilatieopeningen De ventilatieopeningen zorgen ervoor dat koele lucht kan binnenkomen en warme lucht uit uw laptop ontsnappen. WAARSCHUWING! Voorkom oververhitting: zorg dat papier, boeken, kleding, kabels of andere objecten geen ventilatieopeningen blokkeren. Audioluidsprekers Via de ingebouwde audioluidsprekers kunt u audio direct vanaf de laptop horen. De audiofuncties worden geregeld via de software.
Zijaanzicht rechts Controlelampjes De controlelampjes helpen om de huidige status van de hardware van uw laptop te herkennen. Controlelampje voor de accu, met twee kleuren Het tweekleurige ledlampje biedt een visuele aanduiding van het accuniveau.
Kleur Status Wit brandend De laptop is aangesloten op een voedingsbron en het accuniveau ligt tussen 95% en 100%. Oranje brandend De laptop is aangesloten op een voedingsbron. de accu wordt opgeladen en het accuniveau is minder dan 95%. Oranje knipperend Dit controlelampje gaat branden als uw laptop gebruikmaakt van de accu en het accuniveau minder is dan 10%. Lampje uit De laptop werkt op de accu en het accuniveau ligt tussen 10% en 100%.
Combinatiepoort USB 3.2 Gen 2 Type-C®/DisplayPort/ Voedingsingang De USB 3.2 Gen. 2 Type-C®-poort biedt een overdrachtssnelheid tot 10 Gbit/s en is achterwaarts compatibel met USB 2.0. Gebruik een USB Type-C®-adapter om uw laptop aan te sluiten op een extern scherm. Sluit een voedingsbron van nominaal 20 V/ 3,25 A aan, om de accu op te laden en om uw laptop van stroom te voorzien. OPMERKING: De overdrachtssnelheid van deze poort kan per model verschillen.
Zijaanzicht links E-handleiding voor Notebook PC 27
Combinatiepoort USB 3.2 Gen 2 Type-C®/DisplayPort/ Voedingsingang De USB 3.2 Gen. 2 Type-C®-poort biedt een overdrachtssnelheid tot 10 Gbit/s en is achterwaarts compatibel met USB 2.0. Gebruik een USB Type-C®-adapter om uw laptop aan te sluiten op een extern scherm. Sluit een voedingsbron van nominaal 20 V/ 3,25 A aan, om de accu op te laden en om uw laptop van stroom te voorzien. OPMERKING: De overdrachtssnelheid van deze poort kan per model verschillen.
ASUS-pen (op bepaalde modellen) Knop voor rechts klikken U kunt deze knop voor de functie voor rechts klikken gebruiken. Gumknop U kunt deze knop voor de gumfunctie gebruiken. De batterij plaatsen 1. Neem de bovenste helft van de pen af. 2. Verwijder de sticker en plaats de batterij en liet hierbij op de juiste polariteit. 3. Plaats de bovenste helft van de pen terug.
E-handleiding voor Notebook PC
Hoofdstuk 2: Uw laptop gebruiken E-handleiding voor Notebook PC 31
Aan de slag Laad uw laptop op A. Sluit het AC-netsnoer aan op de AC/DC-adapter. B. Sluit de DC-stekker aan op de stroomingang (DC) van uw laptop. C. Sluit uw AC-voedingsadapter aan op een voedingsbron van 100 V~240 V. Laad de laptop gedurende 3 uur op voor u het voor het eerst in de batterijmodus gebruikt. OPMERKING: De voedingsadapter kan er verschillend uitzien, afhankelijk van het model en uw regio.
BELANGRIJK! • Zoek het ingangs-/uitgangslabel op uw laptop en controleer of het overeenkomt met de informatie van de nominale ingangs-/ uitgangsspanning op uw voedingsadapter. Sommige laptopmodellen kunnen meerdere nominale uitgangsstromen hebben, afhankelijk van de beschikbare SKU. • Zorg ervoor dat uw laptop is aangesloten op de voedingsadapter voor u die voor het eerst inschakelt. Steek het netsnoer altijd in een stopcontact zonder verlengsnoeren te gebruiken.
Optillen om het scherm te openen Druk op de aan/uit-knop 34 E-handleiding voor Notebook PC
Handbewegingen voor het aanraakscherm en het touchpad Met handbewegingen kunt u programma's starten en de instellingen van uw laptop openen. Bekijk de volgende afbeeldingen als u handbewegingen gebruikt op uw aanraakscherm en touchpad. OPMERKING: • De volgende schermafbeeldingen dienen enkel ter referentie. Het aanraakscherm kan er per model verschillend uitzien. • Het aanraakscherm is beschikbaar op bepaalde modellen.
Inzoomen Uitzoomen Spreid uw twee vingers over het aanraakscherm. Breng uw twee vingers samen op het aanraakscherm. Vinger schuiven Slepen Schuif uw vinger om omhoog en omlaag te scrollen en schuif uw vinger om het scherm naar links of rechts te schuiven. • Sleep om een selectiekader rond meerdere items te maken. • Sleep een item om het naar een nieuwe locatie te verplaatsen.
Het touchpad gebruiken De aanwijzer verplaatsen U kunt op een willekeurige plek op het touchpad tikken om de aanwijzer te activeren, en vervolgens uw vinger over het touchpad schuiven om de aanwijzer op het scherm te verplaatsen.
Bewegingen met één vinger Tik/Dubbele tik • Tik op een app om deze te selecteren. • Dubbeltik op een app om hem te starten. Slepen en neerzetten Tik tweemaal op een item en schuif vervolgens met dezelfde vinger zonder hem van het touchpad op te tillen. Om het item op zijn nieuwe plaats te zetten, haalt u uw vinger van het touchpad.
Linkerklik Rechterklik • Klik op een app om deze te Klik op deze knop om het selecteren. rechtsklikmenu te openen. • Dubbelklik op een app om deze te starten. OPMERKING: De zones binnen de stippellijn geven de locaties van de linkermuisknop en de rechtermuisknop op het touchpad aan. Bewegingen met twee vingers Tikken Tik met twee vingers op het touchpad om de rechtsklikfunctie te simuleren.
Scrollen met twee vingers (omhoog/omlaag) Scrollen met twee vingers (links/rechts) Schuif twee vingers om omhoog of omlaag te scrollen. Schuif twee vingers om naar links of rechts te scrollen. Uitzoomen Inzoomen Breng uw twee vingers samen op Spreid uw twee vingers op het het touchpad. touchpad.
Slepen en neerzetten Selecteer een item en houd vervolgens de linkertoets ingedrukt. Schuif met uw andere vinger over het touchpad om het item te verslepen, haal uw vinger van de toets om het item te laten vallen. Bewegingen met drie vingers Tikken Tik met drie vingers op het touchpad om de functie te starten die u in Instellingen hebt geselecteerd.
Veeg naar links/Veeg naar rechts Als u meerdere apps hebt geopend, veegt u met drie vingers naar links of rechts om tussen deze apps te schakelen. Veeg omhoog Veeg naar beneden Veeg omhoog om een overzicht te krijgen van alle apps die momenteel open zijn. Veeg naar beneden om het bureaublad te tonen.
Bewegingen met vier vingers Tikken Tik met vier vingers op het touchpad om de functie te starten die u in Instellingen hebt geselecteerd.
Het numerieke toetsenblok gebruiken (op bepaalde modellen) • Houd een seconde lang ingedrukt om te wissel tussen de cijfertoetsen en het touchpad. • om de helderheid van het numerieke Tik op toetsenblok aan te passen. • ingedrukt en schuif uw vingers ergens Houd op het numerieke toetsenblok om Windows Rekenmachine te starten. BELANGRIJK! Let op: alle versies van het numerieke toetsenblok worden alleen ondersteund op het nieuwste Microsoft Windows besturingssysteem.
Het toetsenbord gebruiken Sneltoetsen De sneltoetsen op het toetsenbord van uw laptop kunnen de volgende opdrachten activeren: Schakelt de luidspreker in of uit Zet het luidsprekervolume zachter Zet het luidsprekervolume harder Vermindert de helderheid van het scherm Verhoogt de helderheid van het scherm Hiermee schakelt u de touchpad in of uit Helderheid aanpassen van de achtergrondverlichting van het toetsenbord Schakelt tussen de schermmodi OPMERKING: Zorg ervoor dat het tweede beeldscherm is aangesloten
Schakelt de microfoon in of uit Schakelt de camera in of uit Activeert de screenshotfunctie Lanceert MyASUS Functietoetsen Druk op om de functietoetsen in of uit te schakelen. Als de functietoetsen zijn ingeschakeld, kunt u de sneltoetsen ook gebruiken door in combinatie met de toetsen op de bovenste rij ingedrukt te houden.
Hoofdstuk 3: Werken met Windows E-handleiding voor Notebook PC 47
Voor het eerst opstarten Wanneer u uw laptop voor het eerst opstart, verschijnt een reeks schermen die u helpen bij het configureren van uw Windowsbesturingssysteem. Om uw laptop voor de eerste keer op te starten: 1. Druk op de aan-uitknop op uw laptop. Wacht een paar minuten tot het configuratiescherm verschijnt. 2. Kies in het configuratiescherm uw regio en een taal die u op uw laptop wilt gebruiken. 3. Lees aandachtig de licentieovereenkomst. Selecteer Accept (Accepteren). 4.
Start-menu Het Start-menu is de belangrijkste toegangspoort tot de programma's, Windows-apps, mappen en instellingen van uw laptop.
Het Start-menu starten Tik op het Start-pictogram op uw bureaublad. Plaats uw muisaanwijzer op het Start-pictogram op uw bureaublad en klik erop. Druk op de Windows-logotoets op uw toetsenbord. Programma's openen vanuit het Start-menu Een van de meest voorkomende toepassingen van het Start-menu is om programma's te openen die op uw laptop zijn geïnstalleerd. Tik op het programma om het te starten. Plaats uw muisaanwijzer op het programma en klik erop om het te starten.
Windows-apps Dit zijn apps die in het Start-menu zijn vastgemaakt en in tegelformaat worden weergegeven voor vlotte toegang. OPMERKING: Sommige Windows-apps vereisen dat u zich aanmeldt bij uw Microsoft-account voor ze volledig worden gestart.
Werken met Windows-apps Windows-apps starten vanuit het Start-menu Tik op de app om het menu te starten. Plaats uw muisaanwijzer op de app en klik erop om het te starten. Gebruik de pijltjestoetsen om door de apps te scrollen. Druk op om een app te starten. Windows-apps aanpassen U kunt apps vanuit het menu Start verplaatsen, losmaken of vastmaken aan de taakbalk met behulp van de volgende stappen: De apps verplaatsen Houd de app ingedrukt en sleep hem naar een nieuwe locatie.
De apps losmaken Houd de app ingedrukt en tik vervolgens op Unpin from Start (Losmaken van Start). Plaats uw muisaanwijzer op de app en klik er met de rechtermuisknop op, klik vervolgens op Unpin from Start (Losmaken van Start). Gebruik de pijltjestoetsen om naar de app te navigeren. Druk op of (op bepaalde modellen) en selecteer vervolgens Unpin from Start (Losmaken van Start).
Apps aan de taakbalk vastmaken Houd de app ingedrukt en tik vervolgens op Pin to taskbar (Losmaken van taakbalk). Plaats uw muisaanwijzer op de app en klik er met de rechtermuisknop op, klik vervolgens op Pin to taskbar (Vastmaken aan taakbalk). Gebruik de pijltjestoetsen om naar de app te navigeren. Druk op of (op bepaalde modellen) en selecteer vervolgens Pin to taskbar (Vastmaken aan taakbalk).
Taakweergave Wissel snel tussen geopende apps en programma's met de functie Taakweergave, u kunt de Taakweergave ook gebruiken om tussen bureaubladen te schakelen. Taakweergave starten Tik op het pictogram op de taakbalk. Plaats de muisaanwijzer op het pictogram taakbalk en klik erop. Druk op E-handleiding voor Notebook PC op de op uw toetsenbord.
Widgets U kunt Widgets starten voor snelle toegang tot belangrijke info. Widgets starten Tik op het pictogram op de taakbalk. Plaats de muisaanwijzer op het pictogram op de taakbalk en klik erop. Druk op 56 op uw toetsenbord.
Widgets personaliseren Klik/Tik op het -pictogram, selecteer dan Manage interests (Interesses beheren) om de inhoud te wijzigen die in de Widgets verschijnt.
Snap-functie De Snap-functie toont apps naast elkaar, zodat u kunt werken of wisselen tussen apps. Snap hotspots U kunt apps naar deze hotspots slepen om ze op hun plaats te zetten.
Gebruik Snap 1. Start de app die u wilt vastzetten. 2. Sleep de titelbalk van uw app mee en laat de app naar de rand van het scherm vallen om vast te zetten. 3. Start een andere app en herhaal de bovenstaande stappen om een andere app vast te zetten. 1. Start de app die u wilt vastzetten. 2. Houd de of -toets ingedrukt en gebruik dan de pijltjestoetsen om de app vast te zetten. 3. Start een andere app en herhaal de bovenstaande stappen om een andere app vast te zetten.
Actiecentrum Actiecentrum bundelt meldingen van apps en geeft ze op één plaats weer, zodat u ermee aan de slag kunt. Het heeft ook een zeer handige Snelle Acties-sectie. Snelle Acties starten Tik op de statuspictogrammen op de taakbalk. Plaats de muisaanwijzer op de statuspictogrammen op de taakbalk en klik erop. Druk op 60 op uw toetsenbord.
Meldingen starten Tik op de datum en tijd op de taakbalk. Plaats de muisaanwijzer op de datum en tijd op de taakbalk en klik erop. Druk op E-handleiding voor Notebook PC op uw toetsenbord.
MyASUS Splendid MyASUS Splendid zorgt ervoor dat alle ASUS-schermen identieke en nauwkeurige kleuren tonen. U kunt naast de Normal-modus de Vividmodus, de Eye Care-modus of de Manual-modus selecteren om de weergave-instellingen aan te passen. • Normal-modus: Door middel van gamma- en kleurtemperatuurcorrectie komt de beeldweergave van het scherm zo dicht mogelijk in de buurt van wat uw oog op natuurlijke wijze kan waarnemen.
Raadpleeg de volgende tips om vermoeide ogen te verlichten: • Laat het beeldscherm even voor wat het is als u lange tijd werkt. Het is raadzaam om na ongeveer 1 uur onafgebroken werken achter de computer korte pauzes te nemen (ten minste 5 minuten). Korte en regelmatige pauzes zijn doeltreffender dan een lange pauze. • Om vermoeide en droge ogen tot een minimum te beperken, dient u uw ogen regelmatig te laten rusten door u te concentreren op voorwerpen die ver weg zijn.
Het OLED-scherm instellen Om het meeste uit uw OLED-scherm te halen (op geselecteerde modellen), zijn er verschillende instellingen die wij aanbevelen. Deze instellingen helpen de visuele ervaring te optimaliseren, de accuduur te maximaliseren en de levensduur van uw ASUS-laptop te verlengen. De donkere modus instellen De donkere modus is standaard ingeschakeld. Om de instellingen te controleren of aan te passen: 1. Start het Start-menu. 2.
3. Selecteer het tabblad Colors (Kleuren) om de opties te bekijken.
Het scherm uitschakelen wanneer het niet in gebruik is Zorg ervoor dat uw scherm automatisch wordt uitgeschakeld wanneer het niet wordt gebruikt. Om de instellingen te controleren of aan te passen: 1. Start het Start-menu. 2. Klik/Tik op Settings (Instellingen) en selecteer System (Systeem).
3. Selecteer het tabblad Power & battery (Power & batterij) om de opties te bekijken.
De helderheid van het scherm instellen Het is raadzaam om de schermbeveiliging met donkere achtergrond in te schakelen en uw OLED-scherm niet op maximale helderheid in te stellen om de levensduur van uw OLED-scherm te verlengen. Om de instellingen te controleren of aan te passen: 1. Start het Start-menu. 2. Klik/Tik op Settings (Instellingen) en selecteer Personalization (Personalisatie).
3. Selecteer het tabblad Lock screen (Vergrendelscherm) en selecteer vervolgens Screen saver (Schermbeveiliging) om de opties weer te geven.
De taakbalk automatisch verbergen Om te voorkomen dat de taakbalk gedurende langere tijd op uw OLEDscherm wordt weergegeven, moet u ervoor zorgen dat de taakbalk automatisch wordt verborgen. Om de instellingen aan te passen: 1. Start het Start-menu. 2. Klik/Tik op Settings (Instellingen) en selecteer Personalization (Personalisatie).
3. Selecteer de Taskbar (Taakbalk) tabblad en activeer vervolgens Automatically hide the taskbar (De taakbalk automatisch verbergen).
De donkere modus instellen in Microsoft Office 1. Start een Microsoft Office-toepassing en klik/tik vervolgens op File (Bestand) > Account. 2. Selecteer Dark Gray (Donkergrijs) onder Office Theme (Kantoorthema). Het thema zal worden toegepast op alle Microsoft-apps.
Andere sneltoetsen Met het toetsenbord kunt u ook de volgende sneltoetsen gebruiken om de apps te starten en door Windows te navigeren.
Start Search (Zoeken) Start Project-paneel Opent het venster Run (Uitvoeren) Opent Accessibility (Toegankelijkheid) Opent het contextmenu van de Startknop Start het vergrootglas pictogram en zoomt in op uw scherm Zoomt uw scherm uit 74 E-handleiding voor Notebook PC
Verbinding maken met draadloze netwerken Wifi Krijg toegang tot e-mail, surf op internet en deel toepassingen via sociale netwerksites met behulp van de Wifi-verbinding van uw laptop. BELANGRIJK! Airplane mode (Vliegtuigmodus) schakelt deze functie uit. Zorg ervoor dat de Airplane mode (Vliegtuigmodus) is uitgeschakeld voordat u de Wifi-verbinding van uw laptop inschakelt. Wifi verbinden Verbind uw laptop met een Wifi-netwerk aan de hand van de volgende stappen: 1.
Bluetooth Gebruik Bluetooth om draadloze gegevensoverdracht met andere Bluetooth-apparaten mogelijk te maken. BELANGRIJK! Airplane mode (Vliegtuigmodus) schakelt deze functie uit. Zorg ervoor dat de Airplane mode (Vliegtuigmodus) is uitgeschakeld voordat u de Bluetooth-verbinding van uw laptop inschakelt. Koppelen met andere Bluetooth-apparaten U moet uw laptop koppelen met andere Bluetooth-apparaten om gegevensoverdracht mogelijk te maken. Volg deze stappen om uw apparaten aan te sluiten: 1.
Vliegtuigmodus De vliegtuigmodus schakelt draadloze communicatie uit, zodat u uw laptop veilig kunt gebruiken terwijl de vlucht. OPMERKING: Neem contact op met uw luchtvaartmaatschappij voor meer informatie over wat u tijdens de vlucht kunt gebruiken en over beperkingen die in acht moeten worden genomen wanneer u uw laptop gebruikt tijdens de vlucht. Vliegtuigmodus in-/uitschakelen of 1. Start het Action Center (Actiecentrum) vanaf de taakbalk. 2.
Uw laptop uitschakelen U kunt uw laptop uitschakelen door een van de volgende procedures uit te voeren: of • Start het Start-menu en selecteer > Shut down (Afsluiten) om de laptop op een normale wijze af te sluiten. • Selecteer op het inlogscherm (Afsluiten). • Druk op > Shut down om Windows af te sluiten. Selecteer Shut down (Afsluiten) in het uitklapmenu en selecteer OK. • 78 Als uw laptop niet meer reageert, houdt u de aan-uitknop minimaal vier (4) seconden ingedrukt tot deze uitschakelt.
Uw laptop in slaapstand zetten Om uw laptop in slaapstand te zetten: of • Start het Start-menu en selecteer vervolgens > Sleep (Slaap) om uw laptop in de slaapstand te zetten. • Selecteer op het inlogscherm Druk op > Sleep (Slaap). om Windows af te sluiten. Selecteer Sleep (Slaap) in het uitklapmenu en selecteer OK. OPMERKING: U kunt uw laptop ook in de slaapstand zetten door één keer op de aan/uit-knop te drukken.
E-handleiding voor Notebook PC
Hoofdstuk 4: Zelftest bij inschakelen (POST) E-handleiding voor Notebook PC 81
De zelftest bij inschakelen (POST) De POST (Power-On Self-Test) is een reeks softwaregestuurde diagnostische tests die worden uitgevoerd wanneer u uw laptop inschakelt of opnieuw opstart. De software die de POST aanstuurt, is geïnstalleerd als een permanent onderdeel van de architectuur van de laptop. POST gebruiken om BIOS te openen en problemen op te lossen Tijdens POST kunt u de BIOS-instellingen openen of opties voor probleemoplossing uitvoeren met de functietoetsen van uw laptop.
Uw systeem herstellen Met de herstelopties op uw laptop kunt u het systeem in zijn oorspronkelijke staat herstellen of de instellingen vernieuwen om de prestaties te helpen verbeteren. BELANGRIJK! • Maak een back-up van al uw gegevensbestanden voor u een hersteloptie uitvoert op uw laptop. • Noteer belangrijke aangepaste instellingen zoals netwerkinstellingen, gebruikersnamen en wachtwoorden om gegevensverlies te voorkomen.
• Geavanceerd opstarten - Met deze optie kunt u andere geavanceerde herstelopties op uw laptop uitvoeren, zoals: - Gebruik een USB-station, netwerkverbinding of Windows herstel-dvd om uw laptop op te starten. - Gebruik Troubleshoot (Probleemoplossing) om een van deze geavanceerde herstelopties in te schakelen: Opstartherstel, Updates verwijderen, Opstartinstellingen, UEFI-firmware-instellingen, invoerprompt, Systeemherstel, en Systeembeeldherstel.
2. Selecteer de hersteloptie die u wilt uitvoeren.
E-handleiding voor Notebook PC
Tips en veelgestelde vragen E-handleiding voor Notebook PC 87
Nuttige tips voor uw laptop Om u te helpen optimaal gebruik te maken van uw laptop, de systeemprestaties te behouden, en ervoor te zorgen dat al uw gegevens veilig worden bewaard, vindt u hier enkele nuttige tips die u kunt volgen: • Voer periodiek een update uit van Windows om ervoor te zorgen dat uw toepassingen de nieuwste beveiligingsinstellingen hebben. • Werk MyASUS bij om ervoor te zorgen dat u de meest recente instellingen hebt voor exclusieve ASUS-toepassingen, -drivers en -hulpprogramma’s.
• • Koppel alle externe apparaten los en controleer of de volgende items aanwezig zijn voordat u een rest van uw laptop start: - Productsleutel voor uw besturingssystemen en andere geïnstalleerde toepassingen - Back-upgegevens - Aanmeldings-ID en wachtwoord - Informatie internetverbinding Ga naar onze ondersteuningssite voor foutoplossing en bekijk enkele van de meest gestelde vragen op https://www.asus.com/nl/support.
Veelgestelde vragen hardware 1. Wanneer ik de laptop inschakel, verschijnt een zwarte stip of soms een gekleurde stip op het scherm. Wat moet ik doen? Hoewel deze stippen normaal op het scherm verschijnen, zullen ze uw systeem niet beïnvloeden. Als het incident zich blijft voordoen en hierdoor uw systeemprestaties worden beïnvloedt, neemt u contact op met een erkend ASUS-servicecentrum. 2. Mijn beeldscherm heeft een ongelijke kleur en helderheid.
4. 5. Het ledlampje voor het opladen van de accu licht niet op. Wat gaat er fout? • Controleer of de voedingsadapter of de accu correct is bevestigd. U kunt ook de voedingsadapter of de accu loskoppelen, een minuut wachten en ze vervolgens opnieuw aansluiten op het stopcontact en de laptop. • Als het probleem zich blijft voordoen, neem dan contact op met uw lokale ASUS-servicecentrum voor hulp. Waarom werkt mijn touchpad niet? Druk op 6. om uw touchpad in te schakelen.
7. Wat moet ik doen als ik de voedingsadapter van mijn laptop verlies of als de accu niet meer werkt? Neem contact op met uw lokale ASUS-servicecentrum voor hulp. 8. Mijn laptop kan geen correcte toetsaanslagen uitvoeren omdat mijn cursor blijft bewegen. Wat moet ik doen? Controleer of er niets onbedoeld uw touchpad aanraakt of erop drukt terwijl u met het toetsenbord typt. U kunt de touchpad ook uitschakelen door op 92 te drukken.
Veelgestelde vragen software 1. Wanneer ik mijn laptop inschakel, gaat het voedingslampje branden, maar verschijnt er niks op mijn scherm. Wat kan ik doen om dit op te lossen? U kunt elk van de volgende suggesties proberen: 2. • Forceer het uitschakelen van de laptop door de voedingsknop minstens vier (4) seconden ingedrukt te houden. Controleer of de voedingsadapter en de accu correct zijn geplaatst en schakel vervolgens uw laptop in.
3. Mijn laptop start trager op dan gewoonlijke en het besturingssysteem werkt traag. Hoe kan ik dit oplossen? Verwijder de toepassingen die u onlangs hebt geïnstalleerd of die niet bij uw besturingssysteem zijn geleverd en start uw systeem opnieuw op. 4. Mijn laptop start niet op. Hoe kan ik dit oplossen? U kunt elk van de volgende suggesties proberen: 5. 94 • Verwijder alle op uw laptop aangesloten apparaten en start uw systeem opnieuw op.
Bijlagen E-handleiding voor Notebook PC 95
Naleving interne modem De laptop met interne modem voldoet aan JATE (Japan), FCC (VS, Canada, Korea, Taiwan) en CTR21. De interne modem is goedgekeurd in overeenstemming met de Richtlijn van de Raad 98/482/EC voor pan-Europese enkelvoudige aansluitingen op een openbaar telefoonnet (PSTN= public switched telephone network).
Verklaring van netwerkcompatibiliteit Verklaring die door de fabrikant moet worden gegeven aan de aangemelde instantie (Notified Body) en de verkoper: 'Deze verklaring zal de netwerken aangeven waarvoor deze apparatuur werd ontwikkeld en alle gemelde netwerken waarmee de apparatuur bij de onderlinge werking problemen kan ondervinden.
Deze tabel toont de landen die momenteel onder de CTR21standaard vallen.
Deze informatie is overgenomen van CETECOM en wordt zonder enige verantwoordelijkheid geleverd. Updates van deze tabel kunt u vinden op http://www.cetecom.de/technologies/ctr_21.html. 1 De nationale vereisten zijn alleen van toepassing zijn als het apparaat pulskiezen mag gebruiken (fabrikanten kunnen in de gebruiksaanwijzing vermelden dat het apparaat alleen is bedoeld om DTMF-signalen te ondersteunen, zodat alle extra tests overbodig worden).
FCC-verklaring (Federal Communications Commission) Dit apparaat voldoet aan Deel 15 van de FCC-voorschriften. Het gebruik is onderhevig aan de volgende twee voorwaarden: • Dit apparaat mag geen schadelijke storing veroorzaken. • Dit apparaat moet elke ontvangen storing aanvaarden, met inbegrip van storing die ongewenste werking kan veroorzaken. Dit apparaat is getest en voldoet aan de beperkingen voor een klasse B digitaal apparaat, in naleving van deel 15 van de FCC-voorschriften.
FCC-waarschuwing voor blootstelling aan radiofrequenties (RF) WAARSCHUWING! Aanpassingen en wijzigingen die niet uitdrukkelijk zijn goedgekeurd door de partij die verantwoordelijk is voor de naleving kunnen de bevoegdheid van de gebruiker om dit apparaat te gebruiken, nietig verklaren. Dit apparaat voldoet aan de FCC-beperkingen betreffende blootstelling aan straling, die zijn opgesteld voor een niet-gecontroleerde omgeving.
UL-veiligheidsrichtlijnen Vereist voor UL 1459-dekkende telecommunicatieapparatuur (telefoon) die bedoeld is voor elektrische verbinding met een telecommunicatienetwerk dat een werkspanning voor de aarding heeft die de 200V-piek, 300V-piek-naar-piek en 105 V rms niet overschrijdt, en in overeenstemming met de National Electrical Code (NFPA 70) wordt geïnstalleerd of gebruikt.
Vereiste spanningsveiligheid Producten met een elektrisch stroombereik tot 6 A en een gewicht van meer dan 3 kg moeten goedgekeurde voedingskabels gebruiken die groter zijn dan of gelijk aan: H05VV-F, 3G, 0,75 mm2 of H05VV-F, 2G, 0,75 mm2. Tv-verklaringen Opmerking voor de installateur van het kabel-tv-systeem - Het kabeldistributiesysteem moet zijn geaard in overeenstemming met ANSI/NFPA 70, de NEC (National Electrical Code), in het bijzonder met Sectie 820.
Lithium-waarschuwingen voor Noord-Europa (voor lithium-ionbatterijen) CAUTION! Danger of explosion if battery is incorrectly replaced. Replace only with the same or equivalent type recommended by the manufacturer. Dispose of used batteries according to the manufacturer’s instructions. (English) ATTENZIONE! Rischio di esplosione della batteria se sostituita in modo errato. Sostituire la batteria con un una di tipo uguale o equivalente consigliata dalla fabbrica. Non disperdere le batterie nell’ambiente.
CTR 21-goedkeuring (voor laptop met geïntegreerde modem) Dansk Nederlands English Suomi Français E-handleiding voor Notebook PC 105
Deutsch Ελληνικά Italiano Português Español Svenska 106 E-handleiding voor Notebook PC
Verklaring van naleving voor milieuregelgeving van producten ASUS volgt het concept voor groen design om zijn producten te ontwerpen en te vervaardigen en zorgt ervoor dat elke fase van de levenscyclus van ASUSproducten voldoet aan de wereldwijde milieuvoorschriften. Daarnaast maakt ASUS de relevante informatie openbaar op basis van de vereisten voor de voorschriften. Raadpleeg http://csr.asus.com/Compliance.
ASUS-recycling/Diensten voor terugname De recyling- en terugnameprogramma's van ASUS zijn voortgevloeid uit onze inzet voor de hoogste standaarden voor milieubescherming. Wij geloven erin u oplossingen te bieden om uw producten, batterijen, andere componenten en het verpakkingsmateriaal verantwoordelijk te recyclen. Ga naar http://csr.asus.com/english/Takeback.htm voor gedetailleerde informatie over recycling in verschillende regio's.
Product dat voldoet aan ENERGY STAR ENERGY STAR is een gezamenlijk programma van de U.S. Environmental Protection Agency en de U.S. Department of Energy dat ons allen helpt bij het besparen van geld en het beschermen van het milieu door energie-efficiënte producten en praktijken. Alle producten van ASUS met het ENERGY STAR-logo voldoen aan de ENERGY STAR-standaard en de optie voor energiebeheer is standaard ingeschakeld.
Licentie van BIOS Text Fonts Copyright © 2022 The Android Open Source Project Met licentie onder de Apache-licentie, versie 2.0 (de “Licentie”); u mag dit bestand niet gebruiken tenzij in overeenstemming met de Licentie. U kunt een kopie van de licentie verkrijgen op http://www.apache.org/licenses/LICENSE-2.0.
RF-blootstellinginformatie (SAR) Dit apparaat voldoet aan de EU-vereisten (2014/53/EU) inzake de beperking van blootstelling van het grote publiek aan elektromagnetische velden ter bescherming van de gezondheid. De beperkingen maken deel uit van uitgebreide aanbevelingen voor de bescherming van het grote publiek. Deze aanbevelingen zijn ontwikkeld en gecontroleerd door onafhankelijke wetenschappelijke organisaties via regelmatige en grondige evaluaties van wetenschappelijke studies.
E-handleiding voor Notebook PC