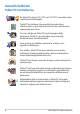Tablet PC Kullanım Kılavuzu TF600T ASUS, çevreye olan etkiyi en aza indirmek ve tüketicilerin sağlığını korumak için kendini çevre dostu ürün/ambalajlar üretmeye adamıştır. Kılavuzun sayfa sayısının azaltılması, karbon emisyonunun azaltılması ile uyumludur. Ayrıntılı kullanım kılavuzu ve ilgili bilgiler için, Tablet PC'deki kullanım kılavuzuna bakın veya ASUS Destek Sitesini ziyaret edin: http://support.asus.com/.
TR7510 Kasım 2012 Telif Hakkı Bilgileri İçinde açıklanan ürünler ve yazılım da dahil olmak üzere bu kılavuzun hiçbir bölümü, ASUSTeK COMPUTER INC.’in (“ASUS”) açık yazılı izni olmaksızın, alıcı tarafından yedekleme amaçları doğrultusunda saklanan dokümantasyon hariç olmak üzere, herhangi bir şekilde ya da herhangi bir yolla yeniden çoğaltılamaz, devredilemez, sureti alınamaz, yeniden kullanma sisteminde saklanamaz ya da herhangi bir dile tercüme edilemez.
İçindekiler Tablosu Bu kılavuz hakkında.................................................................................5 Bu kılavuzda kullanılan ifadeler................................................................................... 6 Tipografya........................................................................................................................... 6 Paket İçeriği...............................................................................................7 Güvenlik Tedbirleri......
3. Bölüm: Windows® RT ile Çalışmak Ürününüzün ilk defa başlatılması........................................................ 36 Windows® RT kilit ekranı....................................................................... 36 Windows® Kullanıcı Arabirimi............................................................... 37 Başlangıç ekranı..............................................................................................................37 Windows® uygulamaları.........................................
Bu kılavuz hakkında Bu kılavuz, Tablet PC donanım ve yazılım özellikleri hakkında bilgi vermekte olup aşağıdaki bölümlerden oluşmaktadır: 1. Bölüm: Donanım Yerleşimi Bu bölümde Tablet PC donanım bileşenleri ele alınmıştır. 2. Bölüm: Tablet PC Kullanılması Bu bölümde Tablet PC farklı parçalarının nasıl kullanıldığı gösterilmiştir. 3. Bölüm: Windows® RT ile Çalışmak Bu bölümde Tablet PCdaki Windows® RT işletim sisteminin kullanımı hakkında genel bir bakış yer almaktadır. 4.
Bu kılavuzda kullanılan ifadeler Bu kılavuzdaki önemli bilgileri vurgulamak için, mesajlar aşağıdaki gibi gösterilir: ÖNEMLİ! Bu iletide görevi tamamlamak için uygulanması gereken önemli bilgiler bulunur. NOT: Bu iletide görevleri tamamlamaya yardımcı olabilecek ilave bilgiler ve ipuçları bulunur. UYARI! Bu iletide belirli görevleri yaparken güvenliğinizi korumak ve Tablet PC veri ve bileşenlerinde hasarı önlemek için uygulanması gereken önemli bilgiler bulunur.
Paket İçeriği NOT: • Bileşenlerden herhangi biri hasar görmüş ya da eksik ise satıcınızla temasa geçin. • TF600T İçerik ülkeye veya bölgeye göre değişebilir.
Güvenlik Tedbirleri Tablet PC'nizi Kullanma Bu Tablet PC yalnızca 0°C (32°F) ve 35°C (95°F) arasındaki ortam sıcaklıklarında kullanılabilir. Tablet PC'nin kullanım kılavuzundaki derecelendirme etiketine bakın ve güç adaptörünüzün bu derecelendirmeye uyduğundan emin olun. Tam şarj olduğunda Tablet PC'yi güç kaynağına bağlı bırakmayın. Tablet PC, güç kaynağına uzun süre bağlı bırakılmak üzere tasarlanmamıştır. Zarar görmüş güç kabloları, aksesuarlar ve diğer çevre aygıtlarını kullanmayın.
Tablet PC Bakımı Tablet PC temizlemeden önce elektrik bağlantısını kesin ve (mümkünse) bataryasını çıkarın. Birkaç damla ılık su ve aşındırıcı olmayan bir temizleyiciyi temiz selüloz bir sünger veya güdere damlatarak temizleyin. Daha sonra, ıslak veya nemli bir parça kalırsa kuru bir bez ile kurulayın. Tablet PC üzerinde veya yakınında tiner, benzen veya benzeri güçlü çözücüleri kullanmayın. Tablet PC üstüne nesneler yerleştirmeyin. Tablet PC güçlü manyetik veya elektriksel alanlara maruz bırakmayın.
ASUS Tablet PC Kullanıcı Kılavuzu
1.
Tablet PC'nizi Tanıma Önden görünüm Ortam ışığı sensörü Ortam ışığı sensörü ortamınızdaki ortam ışığı miktarını algılar. Ortam ışık koşullarına göre sistemin otomatik olarak ekran parlaklığını ayarlamasını sağlar. Ön kamera Bu dahili 2 megapiksel kamera Tablet PC'nizi kullanarak fotoğraf çekmenizi veya videolar kaydetmenizi sağlar. Kamera göstergesi Dahili kamera kullanımdayken kamera göstergesi yanar.
Windows® 8 dokunmatik düğmesi Start ekranına dönmek için bu düğmeye dokunun. Zaten Start ekranındaysanız, açtığınız son uygulamaya geri gitmek için bu düğmeye dokunun. Kenet bağlantı noktası Pil paketini şarj etmek veya Tablet PC'nize güç beslemek için kenet bağlantı noktasını kullanın. Bu bağlantı noktası, birlikte verilen USB donanım kilidini USB 2.0 bağlantısı için bağlayabilmenize de imkân tanır. İsteğe bağlı bir mobil kenetleme satın aldıysanız, klavye, dokunmatik yüzey ve USB 2.
Arkadan görünüm Kulaklık çıkışı/mikrofon girişi combo jakı bağlantı noktası Bu bağlantı noktası Tablet PC'nizin ses çıkış sinyalini güçlendirilmiş hoparlörlere veya kulaklıklara bağlamanızı sağlar. Bu bağlantı noktasını ayrıca Tablet PC'nizi harici bir mikrofona bağlamak için de kullanabilirsiniz. Ses düğmesi Ses seviyesini artırmak veya azaltmak için bu düğmeye basın. Ses hoparlörleri Tablet PC'niz, dahili yüksek kaliteli stereo hoparlörler ile donatılmıştır.
Arka kamera Bu dahili 8 megapiksel kamera Tablet PC'nizi kullanarak yüksek tanımlı fotoğraflar çekmenizi veya yüksek tanımlı videolar kaydetmenizi sağlar. Güç düğmesi Tablet PC'nizi açmak için Güç düğmesine basın, uyku veya bekleme moduna getirin ve uyku veya bekleme modundan uyandırın. Yanıt vermediğinde Tablet PC'nizi kapanmaya zorlamak için güç düğmesini yaklaşık sekiz (8) saniye basılı tutun.
Kamera LED flaşı LED flaşı az aydınlatılmış ortamlarda resim çekerken veya video kaydederken kullanın. LED flaşı aşağıdaki ayarlardan birine ayarlayabilirsiniz: Ayar AUTO (Otomatik) Açıklama Sistem otomatik olarak resim çekerken ışık durumuna bağlı olarak LED flaşı kullanır. ON (Açık) Sistem herhangi bir ışık durumunda resim çekerken LED flaşı sürekli kullanır. Sistem fotoğraf çekerken veya videolar kaydederken LED flaşı sürekli ışık öğesi veya fener gibi kullanır.
2.
Tablet PC'nizi Kurma Tablet PC'nizi Şarj Etme Tablet PC'nizi şarj etmek için: USB Dok kablosunu güç adaptörüne bağlayın. 36 pinli konektörü Tablet PC'nize takın. Güç adaptörünü elektrik prizine takın. ÖNEMLİ! • Tablet PC'nizi şarj etmek için yalnızca birlikte verilen güç adaptörünü ve USB Dok kablosunu kullanın. Farklı güç adaptörü kullanma Tablet PC'nize zarar verebilir. • 36 pinli konektörün Tablet PC'nize tam olarak takıldığından emin olun.
Tablet PC'nizi açma Tablet PC'nizi açmak için: Güç düğmesine basın.
Tablet PC'de hareketleri kullanma Hareketler, programları başlatmanızı ve Tablet PC'nizin ayarlarına erişmenizi sağlar. İşlevler Tablet PC'nizin ekran panelinde el hareketleri kullanılarak etkinleştirilebilir. Hareketler Sol kenar kaydırma Sağ kenar kaydırma Çalışan uygulamalarınızı karıştırmak için ekranın sol kenarından kaydırın. Sihirli çubuğu başlatmak için ekranın sağ kenarından kaydırın.
Uzaklaştır Yakınlaştır Dokunmatik panelde iki parmağınızı bir araya getirin. Dokunmatik panelde iki parmağınızı birbirinden ayırın. Dokunma ve basılı tutma Dokunma/Çift dokunma • • • Bir uygulamayı taşımak için, uygulama karosuna dokunun ve basılı tutun ve yeni konuma sürükleyin. Bir uygulamayı kapatmak için, çalışan uygulamanın üst tarafına dokunun ve basılı tutun ve kapatmak için ekranın alt tarafına sürükleyin. TF600T • Başlatmak için uygulamaya dokunun.
HDMI uyumlu ekran bağlama HDMI uyumlu ekran bağlamak için: Mikro HDMI konektörünü Tablet PC'nizin mikro HDMI bağlantı noktasına bağlayın. HDMI kablosunu HDMI uyumlu ekranın HDMI bağlantı noktasına bağlayın.
USB donanım kilidini kullanma USB donanım kilidi bir USB aygıtını Tablet PC'nize bağlamanızı sağlar. Birlikte verilen USB donanım kilidi takılıyken flaş sürücülerinize veya harici HDD'lere bağlanabilir ve içeriklerine erişebilir, harici bir USB hoparlör bağlayabilir, bir fare veya klavye ve başka USB aygıtları kullanabilirsiniz. USB donanım kilidini kullanmak için: A. B. Birlikte verilen USB donanım kilidinin konektörünü Tablet PC'nizin dok portuna bağlayın.
Mobil kenetlemeyi kullanma Mobil kenetlemenizi tanıma Üstten Görünüm esc f1 f2 f3 f4 f5 f6 f7 f8 f9 f11 f10 f12 pause break prt sc sysrq delete insert scr lk num lk backspace tab enter caps lock shift ctrl shift fn alt alt ctrl pgup home pgdn fn end Menteşe Menteşe Tablet PC'nizi mobil kenetlemeye bağlamanızı sağlar. Mandal kancaları Mandal kancaları, Tablet PC'nizi güvenle mobil kenetlemeye bağlamanızı sağlar.
Dok konektörü Kenet konektörü, Tablet PC'nizin klasik bir dizüstü bilgisayara dönüştürülmesi için Tablet PC'nizi mobil kenete bağlar. Bağlantı sağlanınca, standart QWERTY klavyenin, USB 2.0 bağlantısının ve on altı (16) saate varan daha uzun pil ömrünün keyfini çıkarabilirsiniz. Dokunmatik yüzey göstergesi Bu gösterge mobil kenetlemenin dokunmatik yüzeyini devre dışı bıraktığınızda yanar. Klavye Klavye yazmak için rahat gezinme derinliği ile tam boyutta F klavye tuşları sağlar.
Soldan görünüm Sağdan görünüm USB Kenet bağlantı noktası Mobil kenetlemenize güç sağlamak için USB Kenet kablosunu bu bağlantı noktasına takın ve dahili pil paketini şarj edin. Pil şarj göstergesi Bu iki renkli LED pil şarj durumunun görsel bir göstergesidir. Ayrıntılar için aşağıdaki tabloya bakın: Renk Durum Beyaz Tam şarjlı. Turuncu Şarj etme modu. Karartılmış AC adaptörü mobil kenetlemeye takılı değildir. USB 2.
lk ac lk sp en f1 f2 f3 f4 f5 f6 alt f7 f8 ct rl f9 ho me f1 0 sh ift pgd n pgu p end f1 2 fn pa us bre e ak te r prt sy sc srq ba ck num inse rt e scr de l et e Tablet PC'nizi Kenetleme ct rl sh if t fn ca ps lo c k tab a lt esc Tablet PC'nizi kenetlemek için: Mobil kenetlemeyi düz ve sabit bir yüzeye koyun. Tablet PC'niz mobil kenetlemeyle hizalayın. Tablet PC'yi menteşeye sıkıca takın.
lk lk ck inse en te r f1 f2 f3 f4 f5 f6 alt f7 f8 ct rl f9 hom e f1 0 sh pgd ift n pgu p end f1 2 fn pa us bre e ak prt sys sc rq ba num sp ac rt e scr del ete Mobil kenetlemede Tablet PC'nizi şarj etme ct rl sh ift fn ca p s lo ck tab a lt esc Mobil kenetlemede Tablet PC'nizi şarj etmek için: USB Dok kablosunu güç adaptörüne bağlayın. 36 pimli konektörü kenet bağlantı noktasına takın. Güç adaptörünü elektrik prizine takın.
Dokunma Pedini Kullanma Bir parmakla hareketler Parmağı kaydırma İmleci hareket ettirmek için parmağınızı dokunmatik yüzey üzerinde kaydırın. Dokunun/Çift dokunun • • Start (Başlat) ekranında, başlatmak için bir uygulamaya dokunun. Masaüstü modunda, başlatmak için öğeye çift dokunun. Sürükleyip bırakma Bir öğeye çift dokunun, sonra aynı parmağı dokunmatik yüzeyden kaldırmadan kaydırın. Öğeyi yeni konumuna bırakmak için, parmağınızı dokunmatik yüzeyden kaldırın.
İki parmakla hareketler İki parmakla kaydırma (yukarı/aşağı) Yukarı veya aşağı kaydırmak için iki parmağınızı kaydırın. İki parmakla kaydırma (sol/sağ) Sola veya sağa kaydırmak için iki parmağınızı kaydırın. Sürükleyip bırakma Bir öğe seçin ve farenin sol düğmesini basılı tutun. Diğer parmağınızı kullanarak, öğeyi yeni bir konuma sürükleyip bırakmak için dokunmatik yüzeyi aşağı doğru kaydırın.
İşlev tuşları Tablet PC'nizin mobil kenetlemesindeki işlev tuşları Start (Başlat) ekranı içinde ve Windows® RT Masaüstü Modunda eylemleri tetikleyebilir. NOT: Mobil kenetlemenizdeki klavye düzeni ülkeye veya bölgeye göre değişir, ancak işlevleri aynı kalır. fn + fn + f1 f4 Tablet PC'yi Uyku moduna geçirir Uçak modu'nu açar veya kapatır NOT: Etkinleştirildiğinde, Uçak modu tüm kablosuz bağlantısını devre dışı bırakır.
fn + fn + fn + f10 f11 f12 Hoparlörü açar veya kapatır. Hoparlör ses seviyesini azaltır. Hoparlör ses seviyesini artırır. Windows® 8 tuşları Mobil kenetlemenizdeki bu iki özel Windows® tuşu aşağıdaki şekilde kullanılır: Start (Başlat) ekranına dönmek için bu tuşa basın. Zaten Start (Başlat) ekranındaysanız, açtığınız son uygulamaya geri gitmek için bu tuşa basın. • Start (Başlat) ekranında, uygulamayı seçin ve ayarlar çubuğunu başlatmak için bu tuşa basın.
lk inse lk e sp ac num en f1 f2 f3 f4 f5 f6 alt f7 f8 ct rl f9 hom e f1 0 sh ift pgd n pgu p end f1 2 fn pa us bre e ak te r prt sy sc srq ba ck rt scr de let e Tablet PC'nizi Çıkarma ct rl sh ift fn ca p s lo ck tab a lt esc Tablet PC'nizi çıkarmak için: Tüm düzeneği düz ve sabit bir yüzeye koyun. Tablet PC'yi mobil kenetlemeden çıkarmak için mandalı aşağı doğru taşıyın. Tablet PC'yi mobil kenetlemeden ayırmak için kaldırın.
ASUS Tablet PC Kullanıcı Kılavuzu
3.
Ürününüzün ilk defa başlatılması Tablet PC'nizi ilk defa başlatırken Windows® RT işletim sisteminizin temel ayarlarını yapılandırmak üzere size rehberlik edecek bir dizi ekran görünür. İlk kez başlatmak için: 1. 2. 3. 4. 5. Tablet PC'nizi açın. Lisans koşullarını dikkatle okuyun. Windows’u kullanmak için lisans koşullarını kabul &ediyorum öğesini işaretleyin ve Kabul Et öğesine dokunun.
Windows® Kullanıcı Arabirimi Windows® RT, Başlangıç Ekranından Windows® uygulamalarını düzenlemenizi ve kolayca erişmenizi sağlayan karo esaslı bir kullanıcı arabirimi (UI) ile gelir. Tablet PC'nizde çalışırken kullanabileceğiniz aşağıdaki özellikleri içerir. Başlangıç ekranı Başlangıç ekranı kullanıcı hesabınızda başarıyla oturum açtıktan sonra görünür. Gerek duyduğunuz tüm programlar ve uygulamaları tek yerde düzenlemenize yardımcı olur.
Windows® uygulamalarıyla çalışma Uygulamaları özelleştirme Başlangıç ekranından uygulamaları yeniden boyutlandırabilir veya çıkarabilirsiniz. Uygulamaları yeniden boyutlandırma Bir uygulama karosunu yeniden boyutlandırmak için: 1. 2. Ayarlar çubuğunu seçmek ve başlatmak için uygulama karosunu aşağı kaydırın. Uygulama karosunu küçültmek için veya büyütmek için öğesine dokunun. Uygulamaları çıkarma Bir uygulamayı çıkarmak için: 1. 2.
Sihirli çubuk Sihirli çubuk, ekranınızın sağ tarafında tetiklenebilen bir araç çubuğudur. Uygulamalarınızı paylaşmanıza ve Tablet PC'nizin ayarlarını özelleştirmek amacıyla hızlı erişim sağlamanıza imkan veren birkaç araçtan oluşur. Sihirli çubuk Sihirli çubuğu başlatma NOT: Çağrıldığında, Sihirli çubuk başlangıçta beyaz simgeler takımı olarak görünür. Yukarıdaki görüntüde ilk etkinleştirildiğinde Sihirli çubuğun nasıl göründüğü gösterilmektedir.
Sihirli çubuğun içinde Ara Bu araç, Tablet PC'nizdeki dosyalar, uygulamalar veya programları aramanızı sağlar. Paylaşım Bu araç, uygulamalarınızı sosyal ağ siteleri veya e-posta yoluyla paylaşmanızı sağlar. Başlangıç Bu araç, ekranı Başlangıç ekranına geri döndürür. Başlangıç ekranından, bunu ayrıca en son açılan uygulamaya geri dönmek için de kullanabilirsiniz. Cihazlar Bu araç, dosyaları Tablet PC'nize takılı harici ekran veya yazıcı gibi aygıtlarla erişmenize ve paylaşmanıza imkan verir.
Yanaştırma özelliği Yanaştırma özelliği iki uygulamayı yan yana görüntüleyerek uygulamalarla çalışmanızı ve aralarında geçiş yapmanızı sağlar. ÖNEMLİ! Yanaştırma özelliğini kullanmadan önce Tablet PC'nizin ekran çözünürlüğünün 1366 x 768 olarak ayarlandığından emin olun. Yanaştırma çubuğu Yanaştırmayı Kullanma Tablet PC'nizin dokunmatik panelini kullanarak Yanaştırma'yı etkinleştirmek için aşağıdaki adımları gerçekleştirebilirsiniz: 1. 2. 3. Yanaştırmak istediğiniz uygulamayı başlatın.
Tablet PC'nizi ASUS mobil dok (isteğe bağlı) ile kullanıyorsanız, dokunma yüzeyi veya klavyeyi kullanarak Yanaştırmayı etkinleştirmek için aşağıdaki yönerge setlerinden birini gerçekleştirebilirsiniz. Dokunmatik yüzeyi kullanma Dokunmatik yüzeyi kullanmak için: 1. 2. 3. 4. Yanaştırmak istediğiniz uygulamayı başlatın. Fare işaretçinizi ekranınızın üst tarafına taşıyın. İşaretçi el simgesine dönüştüğünde, uygulamayı ekran panelinin sol veya sağ tarafına sürükleyip bırakın. Başka bir uygulama başlatın.
Internet'e bağlanma Tablet PC'nizin Wi-Fi bağlantısını kullanarak e-postalara ulaşın, Internet'te gezinin ve sosyal ağ siteleri üzerinden uygulamaları paylaşın. ÖNEMLİ! Wi-Fi'ı etkinleştirmek için Uçak modu'nu kapatın. Wi-Fi'ı Etkinleştirme Wi-Fi'ı etkinleştirmek için: 1. Sihirli çubuğu başlatın. 2. 3. 4. 5. öğesine dokunun, sonra öğesine dokunun. Kullanılabilir Wi-Fi bağlantıları listesinden bir erişim noktası seçmek için dokunun, sonra Connect (Bağlan) öğesine dokunun.
Internet Explorer 10 Internet Explorer 10 (IE10), sık kullandığınız web sitelerini tararken ve paylaşırken daha sezgisel, daha hızlı ve daha güvenli bir yol sağlar. NOT: IE10 kullanmadan önce Internet'e bağlandığınızdan emin olun. IE10 Kullanma IE10 kullanmak için: 1. Başlangıç ekranında, öğesine dokunun. 2. Web adresi çubuğundan, web adresini yazın ve öğesine dokunun.
Yeni bir sekme eklemek için: 1. Menü çubuğunu göstermek için IE10 sayfasının üst veya alt kenarından kaydırın. 2. 3. öğesine dokunun. Web adresi çubuğunda, web adresini yazın ve öğesine dokunun. Sekmeyi kapatmak için: 1. Menü çubuğunu göstermek için IE10 sayfasının üst veya alt kenarından kaydırın. 2. Kapatmak istediğiniz sekmenin 3. Tüm sekmeleri kapatmak istiyorsanız öğesine dokunun. öğesine dokunun.
Her şeyi kaldırma ve Windows'u yeniden yükleme Tablet PC'nizi orijinal fabrika ayarlarına geri döndürmek, bilgisayar ayarlarındaki Remove everything and reinstall (Her şeyi kaldır ve yeniden yükle) seçeneği ile yapılabilir.����������������������������������������������������� Bu seçeneği kullanmak için aşağıdaki adımlara bakın. ÖNEMLİ! Bu seçeneği kullanmadan önce tüm verilerinizi yedekleyin. NOT: Bu işlemin tamamlanması biraz zaman alabilir. 1. Sihirli çubuğu başlatın. 2.
Tablet PC'nizi kapatma Aşağıdakilerden birini yaparak Tablet PC'nizi kapatabilirsiniz: • Charms (Tılsım) çubuğundan� için� öğesine dokunun, sonra normal kapatmak > Kapat öğesine dokunun. > Kapat öğesine dokunun. • Oturum açma ekranından,� • Tablet PC'niz yanıt vermiyorsa, Tablet PC'niz kapanana kadar güç düğmesini en az sekiz (8) saniye basılı tutun. Tablet PC'nizi uyku moduna alma Tablet PC'nizi Uyku moduna almak için, Güç düğmesine bir kez basın.
ASUS Tablet PC Kullanıcı Kılavuzu
4.
ASUS Özellikli Uygulamalar My Library (Kitaplığım) Kitap koleksiyonlarınız için entegre bir uygulama olan My Library (Kitaplığım), satın aldığınız veya indirdiğiniz e-kitapları başlığa, yazara ve tarihe göre yerleştirip sıralayabilmenize imkân tanır. NOT: My Library (Kitaplığım) sadece ePub formatındaki e-kitapları destekler.
3. Kitaplığınıza eklemek istediğiniz e-kitaplara dokunun ve ardından Open'a (Aç) dokunun. Bir e-kitap okuma Bir e-kitap okurken, sonraki sayfaya gitmek için sağdaki sayfaya dokunun veya sayfayı kaydırın, önceki sayfaya gitmek içinse soldaki sayfaya dokunun veya sayfayı kaydırın.
Bir yer imi yerleştirme Yer imi, bir kitabın sayfalarına işaret koyarak kitabı daha sonra kaldığınız bu sayfalardan okumaya devam etmenizi sağlar. Bir yer imi yerleştirmek için: 1. Ayarlar çubuğunu göstermek için e-kitabı üst veya alt kenarından kaydırın. 2. Sayfaya yer imi koymak için simgesine dokunun. Dilediğiniz sayıda sayfaya yer imi koyabilirsiniz. 3. Yer imi konan sayfaları görüntülemek için önce simgesine, ardından da açmak istediğiniz sayfaya dokunun.
Sayfadaki notları işaretleme E-kitaplarınızdaki bir notu işaretlemek, bir kelimenin anlamını öğrenmenize, kelimeyi veya tümceyi kopyalayabilmenize, e-posta ile paylaşabilmenize veya başka bir dile tercüme etmenize imkân tanır. Bir not işaretlemek için: 1. Bir araç menüsü ve sözlük notu görüntülenene kadar kelimeye basılı tutun. NOT: Bir tümceye işaret koymak için, kelimeye dokunup tutun ve seçmek için parmağınızı kaydırın. Bir tümceyi seçince, sözlük notu görüntülenmez. 2.
My Dictionary (Sözlüğüm) MyDictionary (Sözlüğüm), bir kelimenin veya tümcenin açıklamasını, telaffuzunu veya tercümesini öğrenmenize imkân tanıyan entegre bir referans uygulamasıdır.
ASUS WebStorage (Web depolama alanı) ASUS WebStorage, dosyalarınıza istediğiniz zaman istediğiniz yerden erişebileceğiniz, kaydedebileceğiniz, paylaşabileceğiniz ve senkronize edebileceğiniz çevrimiçi bir depolama alanıdır. Bu uygulama, notlar oluşturmanıza, fotoğraflar çekmenize, videolar ve sesli mesajlar kaydetmenize ve bunları anında WebStorage hesabınıza kaydetmenize imkân tanır. NOTLAR: • Bu uygulamayı kullanabilmek için bir ASUS WebStorage hesabınızın olması gerekir.
ASUS WebStorage ile çalışma ASUS WebStorage, farklı işlevler için kullanabileceğiniz aşağıdaki klasörleri içerir: MySyncFolder (Senkronizasyon Klasörüm) Bu klasör, Tablet PC'niz aracılığıyla bilgisayarınızla senkronize ettiğiniz dosyanıza erişmenize ve dosyayı paylaşıp değişiklik yapabilmenize imkân tanır. Değiştirdiğiniz ve kaydettiğiniz dosya, senkronize edilen bilgisayarınıza uygulanır.
MySyncFolder'daki (Senkronizasyon Klasörüm) içeriği silme MySyncFolder'daki (Senkronizasyon Klasörüm) içeriği silmek için: 1. Ayarlar çubuğunu seçmek ve başlatmak için dosyayı veya klasörü aşağı kaydırın. 2. Seçtiğiniz dosyayı veya klasörü silmek için simgesine dokunun ve ardından OK (Tamam) öğesine dokunun.
Backed-up Data (Yedeklenmiş Veriler) Bu klasör, bilgisayarınızdan yedeklediğiniz dosyaları açabilmenize imkân tanır. Dosyaları sık kullanılan olarak işaretleyebilmenize ve e-posta ya da ASUS WebStorage sitesindeki bir bağlantı aracılığıyla paylaşabilmenize olanak verir. NOTLAR: • ASUS WebStorage, bilgisayarınızın adını kaydeder ve bu adı yedeklenmiş veriler klasörünüzün adı olarak Backed-up Data (Yedeklenmiş Veriler) klasörünüze yansıtır.
My Collection (Koleksiyonum) Bu klasör, favori içeriğinizi bilgisayarınızla senkronize etmeye gerek kalmadan karşıya yükleyebilmenizi sağlar. Notlar tutabilir, fotoğraflar ve videolar çekebilir, ses dosyaları kaydedebilir ve doğrudan bu klasöre yükleyebilirsiniz. Dosyaları karşıya yükleme Dosyaları karşıya yüklemek için: simgesine �������������������� dokunarak My Collection (Koleksiyonum) klasörünü 1. açın. 2. simgesine dokunun ve karşıya yüklemek istediğiniz dosyayı seçin. 3.
My Collection (Koleksiyonum) klasöründeki içeriği kişiselleştirme Bu klasördeki içeriğinizi, yeniden adlandırmak, sık kullanılan olarak işaretlemek, e-posta ile paylaşmak veya ASUS WebStorage sitesi üzerinden bağlantı vermek gibi seçeneklerle kişiselleştirebilirsiniz. My Collection (Koleksiyonum) klasöründeki içeriği kişiselleştirmek için: 1. Ayarlar çubuğunu seçmek ve başlatmak için dosyayı veya klasörü aşağı kaydırın. 2. Dosyayı veya klasörü yeniden adlandırmak için, dosya adını yazın ve 3.
Starred (Sık Kullanılanlar) Bu klasör, sık kullanılan olarak işaretlediğiniz içeriğe kolayca erişmenizi ve görüntülemenizi mümkün kılar. Dilerseniz bu klasördeki içeriği kaldırabilirsiniz. Bir dosya veya klasörü kaldırma Bir dosya veya klasörü kaldırmak için: simgesine �������������������� dokunarak Starred (Sık Kullanılanlar) klasörünü açın. 1. 2. Ayarlar çubuğunu seçmek ve başlatmak için dosyayı veya klasörü aşağı kaydırın. 3. simgesine dokunarak bir dosya veya klasörü kaldırabilirsiniz.
Recent changes (En son değişiklikler) Bu klasör, MySyncFolder (Senkronizasyon Klasörüm), Backed-up Data (Yedeklenmiş Veriler) ve My Collection (Koleksiyonum) klasörlerinde kayıtlı içeriği görüntülemenizi sağlar. Güncel içeriği, yeniden adlandırmak, sık kullanılan olarak işaretlemek, e-posta ile paylaşmak veya ASUS WebStorage sitesi üzerinden bağlantı vermek gibi seçeneklerle kişiselleştirebilirsiniz.
5. Bağlantı veya e-posta aracılığıyla paylaşmak için, önce dokunun; ardından, e-posta ile paylaşmak için ile paylaşmak için simgesine simgesine veya bağlantı simgesine dokunun. NOTLAR: • İçeriğinizi e-posta ile paylaşabilmek için bir Microsoft hesabınızın bulunması gerekir. • Bağlantı olarak paylaştığınız dosyalar otomatik olarak My shared link (Paylaşılan Bağlantım) klasörüne eklenir. • Dosyalarınızı veya klasörlerinizi aynı anda işaretleyebilir ve paylaşabilirsiniz.
Fotoğrafları kişiselleştirme Bu klasördeki fotoğraflarınızı, yeniden adlandırmak, e-posta ile paylaşmak veya ASUS WebStorage sitesi üzerinden bağlantı vermek gibi seçeneklerle kişiselleştire bilirsiniz. Recent photos (En Son Fotoğraflar) klasöründeki içeriğinizi kişiselleştirmek için: 1. Ayarlar çubuğunu seçmek ve başlatmak için dosyayı aşağı kaydırın. 2. Fotoğrafı yeniden adlandırmak için girin ve 3. simgesine dokunup dosya adını simgesine dokunun.
Müzik dosyalarının kişiselleştirilmesi Bu klasördeki müzik dosyalarınızı, yeniden adlandırmak, e-posta ile paylaşmak veya ASUS WebStorage sitesi üzerinden bağlantı vermek gibi seçeneklerle kişiselleştirebilirsiniz. Recent music (En Son Müzik Dosyaları) klasöründeki müzik dosyalarınızı kişiselleştirmek için: 1. Çalma listesi sekmesinde, kişiselleştirmek istediğiniz müzik dosyasına dokunun. NOT: Seçim yapılınca, dosyanın sol tarafında mavi bir onay işareti görüntülenir. 2.
Paylaşılan içeriklerin kişiselleştirilmesi Bu klasördeki paylaşılan içeriğinizi, yeniden adlandırmak, e-posta ile paylaşmak veya ASUS WebStorage sitesi üzerinden bağlantı vermek gibi seçeneklerle kişiselleştirebilirsiniz. Paylaşılan içeriklerinizi kişiselleştirmek için: 1. Ayarlar çubuğunu seçmek ve başlatmak için dosyayı aşağı kaydırın. 2. Dosyayı yeniden adlandırmak için girin ve 3. simgesine dokunup dosya adını simgesine dokunun.
ASUS @vibe ASUS @vibe, sevdiğiniz sanatçıları ve radyo kanallarını düzenleyip dilediğiniz gibi kullanmanızı sağlayan tek adımlık bir müzik eğlence platformudur. NOT: Sağlanan içerik kaynağı ülkeye veya bölgeye göre değişebilir.
AUPEO! Free Music Kullanımı AUPEO!, çeşitli sanatçılara, müzik motiflerine ve müzik türlerine ait müzikleri çalabilmenizi sağlayan kişiselleştirilmiş bir internet radyo servisidir. AUPEO! Free Music kullanmak için: 1. 2. AUPEO! Free Music uygulamasında, açmak istediğiniz sanatçı adına dokunun. Daha fazla sanatçı aramak için, MORE (Daha Fazla) seçeneğine dokunun ve ekranı yana doğru kaydırın. Ana ekrana dönmek için dokunun Mevcut tüm sanatçıları açmak için dokunun Kategori seçmek için dokunun 3.
SuperNote SuperNote, daha interaktif bir kullanıcı deneyimi için notlar almanıza, mevcut alanı müsvette olarak kullanmanıza, fotoğraf çekip yerleştirmenize ve ses ya da video kaydı yapmanıza olanak sağlar. SuperNote ana ekranı Not defterlerinizi sıralamak için dokunun Parola oluşturmak ve not defterlerini gizlemeyi etkinleştirmek için dokunun Tüm not defterleriniz SuperNote'u kullanma SuperNote, bir tuval üzerinde üç farklı mod sunar: Boyama modu, Çizim modu ve Klavye modu.
SuperNote yeni not defteri arayüzü Ana ekrana dönmek için dokunun Çizim modu Klavye modu Boyama modu Geri al Yinele Sayfa sil Yeni sayfa Önceki sayfa Mod ayarları ve sayfa numaraları Sonraki sayfa NOT: Çizim, Klavye veya Boyama modlarına dokunduğunuzda mod ayarları değişir. Not defterini kişiselleştirme SuperNote, not defterlerinizi daha yaratıcı kullanabilmenize imkân tanır.
4. Metin rengi seçmek için, Color'a (Renk) dokunun ve bir seçim yapın. 5. Read-Only (Salt Okunur)'ye dokunun ve not defterinizdeki sayfaları görüntülemek için yana doğru kaydırın. Not defterinizi yeniden adlandırma Not defterinizi yeniden adlandırmak için: 1. SuperNote ana ekranında, menü çubuğunu seçmek ve başlatmak için not defterini aşağı kaydırın. 2. 3. simgesine dokunun ve not defterini yeniden adlandırın. Yeni not defteri adını kaydetmek için ekranda herhangi bir yere dokunun.
Not defterinizi silme Not defterinizi silmek için: 1. 2. 72 SuperNote ana ekranında, menü çubuğunu seçmek ve başlatmak için not defterini aşağı kaydırın. simgesine ve OK'e (Tamam) dokunun.
Ekler Federal Haberleşme Komisyonu Beyanı Bu cihaz FCC kuralları Bölüm 15 ile uyumludur. Çalıştırma aşağıda yer alan iki koşula bağlıdır: • • Bu cihaz zararlı müdahaleye sebebiyet vermez, ve de Bu cihaz, istek dışı çalışmaya neden olabilen müdahale de dahil olmak üzere maruz kalınan her hangi bir müdahaleyi kabul etmelidir. Bu ekipman test edilmiştir ve de Federal Communications Commission ( FCC ) kurallarının 15 nolu Bölümüne göre Sınıf B bir dijital cihazın limitleri ile uyumlu bulunmuştur.
İşitme Kaybını Önleme İşitmeyle ilgili olası zararı önlemek için uzun süre yüksek ses düzeylerinde dinlemeyin. CE İşareti Uyarısı Kablosuz LAN/Bluetooth özelliği olmayan aygıtlar için CE işareti Bu aygıtın teslim edilen versiyonu, 2004/108/EC “Elektromanyetik uygunluk” ve 2006/95/EC “Düşük voltaj direktifi” başlıklı EEC direktiflerinin gerekliliklerine uygundur.
Kaplama Uyarısı ÖNEMLİ! Elektrik yalıtımı ve elektriksel güvenlik sağlamak için, GÇ bağlantı noktalarının bulunduğu alanlar hariç cihazın gövdesini yalıtmak için bir kaplama uygulanmıştır. Düzgün elden çıkarma Pil yanlış tipte bir pil ile değiştirilirse Patlama Tehlikesi vardır. Kullanılmış Pilleri Talimatlara Uygun Olarak Atın. Pili kentsel atıklarla birlikte atmayın. Çarpı işaretli çöp kutusu sembolü pilin kentsel atıklara karıştırılmaması gerektiğini gösterir.
EC Declaration of Conformity We, the undersigned, Manufacturer: ASUSTek COMPUTER INC. Address, City: No. 150, LI-TE RD., PEITOU, TAIPEI 112, TAIWAN R.O.C. Country: TAIWAN Authorized representative in Europe: ASUS COMPUTER GmbH Address, City: HARKORT STR.