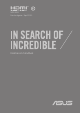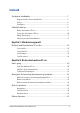NW19642 Første utgave / April 2022 Elektronisk håndbok
Opphavsrettinformasjon Ingen deler av denne manualen, inkludert produkter og programvare som beskrives i den, kan reproduseres, overføres, skrives av, lagres i et gjenopprettingssystem, eller oversettes til et annet språk i enhver form eller på enhver måte, bortsett fra dokumentasjon oppbevart av kjøperen for sikkerhetskopiformål, uten særlig skriftlig tillatelse av ASUSteK COMPUTER INC. ("ASUS").
Innhold Om denne håndboken.............................................................................................7 Begreper brukt i denne håndboken......................................................................... 8 Ikoner................................................................................................................................... 8 Skrifttyper...........................................................................................................................
Kapittel 3: Arbeid med Windows Starter for første gang...............................................................................................48 Start menu (startmenyen).......................................................................................49 Windows-apper...........................................................................................................51 Arbeid med Windows-apper.......................................................................................
Kapittel 4: Selvtest ved påslåing (POST) Selvtest ved påslåing (POST)..................................................................................82 Bruk av POST for tilgang til BIOS og feilsøking..................................................... 82 BIOS.................................................................................................................................82 Tilgang til BIOS.....................................................................................................
Merknader om UL-sikkerhet........................................................................................ 102 Krav til strømforsyning.................................................................................................. 103 TV-merknader................................................................................................................... 103 Produktmerknad for Macrovision Corporation.................................................... 103 Forebygging av hørselstap............
Om denne håndboken Denne håndboken inneholder informasjon om maskinvare- og programvarefunksjonene til den bærbare PC-en, inndelt i følgende kapitler: Kapittel 1: Maskinvareoppsett Dette kapitlet forklarer maskinvarekomponentene til den bærbare PC-en. Kapittel 2: Bruke den bærbare PC-en Dette kapitlet viser deg hvordan du bruker de forskjellige delene til den bærbare PC-en. Kapittel 3: Arbeid med Windows Dette kapitlet gir en oversikt over bruk av Windows på den bærbare PC-en.
Begreper brukt i denne håndboken For å utheve viktig informasjon i denne håndboken, presenteres noe tekst på denne måten: VIKTIG! Denne meldingen inneholder vitale instruksjoner som må følges for å fullføre en oppgave. MERK: Denne meldingen inneholder tilleggsinformasjon og tips som kan hjelpe deg med å fullføre oppgaver. ADVARSEL! Denne meldingen inneholder viktig informasjon som må følges når du utfører visse oppgaver av sikkerhetsgrunner, slik at du ikke skader din bærbare PC og komponentene i den.
Sikkerhetshensyn Bruke den bærbare PC-en Denne bærbare PC-en bør kun brukes i miljøer med temperaturer mellom 5°C (41°F) og 35°C (95°F). Referer til klassifiseringsmerkelappen på bunnen av Bærbare PC’en og sørg for at strømadapteren din samsvarer med klassifiseringen. Den bærbare PC-en kan bli varm til svært varm ved bruk eller mens batteripakken lades. Den bærbare PC-en må ikke plasseres i fanget ditt eller andre deler av kroppen for å forhindre skade fra varme.
Ta vare på den bærbare PC-en Koble fra vekselstrømmen og ta ut batteripakken (hvis gjeldende) før rengjøring av den bærbare PC-en. Bruk en ren cellulosesvamp eller semsket pusseskinn fuktet med varmt vann eller en løsning med lav konsentrasjon av ikke-skurende vaskemiddel. Fjern overflødig fuktighet fra den bærbare PC-en med en tørr klut. Sørg for at ikke væske kommer inn i kabinettet eller tastaturmellomrommet for å forhindre kortslutning eller korrosjon.
Ikke bruk den bærbare PC-en din nær gasslekkasjer. Ikke plasser aktive elektroniske enheter nær den bærbare PC-en for å unngå elektromagnetisk bølgeforstyrrelse på skjermpanelet. Ikke bruk denne bærbare PC-en til å generere kryptovaluta (det krever enorme mengder strøm og tid til å få konvertibel virtuell valuta) og/eller relaterte aktiviteter. Riktig deponering IKKE kast Bærbare PC’en i kommunalt avfall. Dette produktet er designet for å muliggjøre korrekt ombruk av deler samt gjenvinning.
Informasjon om batterisikkerhet Batteribeskyttelse • Hvis du lader batteriet ofte under høy spenning, kan det forkorte levetiden. For å beskytte batteriet kan systemet stoppe lading når det er ladet opp til mellom 90 % og 100 %. MERK: Den første batteriladekapasiteten er vanligvis satt til 90 % til 99 %. Den faktiske verdien varierer avhengig av modell.
Standard batteripleie • Hvis du ikke bruker enhet over lengre tid, må du sørge for å lade batteriet opp til 50 %. Så slår du av enheten og kobler fra strømadapteren. Lad opp batteristrømmen til 50 % hver tredje måned for å unngå overutladning og forhindre skade på batteriet. • Unngå å lade batteriet med høy spenning over lengre tid for å forlenge levetiden til batteriet. Hvis du statig vekk har enheten koblet til strøm, må du sørge for å lade ut batteriet til 50 % minst en gang annenhver uke.
Elektronisk håndbok for bærbare PC
Kapittel 1: Maskinvareoppsett Elektronisk håndbok for bærbare PC 15
Bli kjent med den bærbare PC-en din Sett ovenfra MERK: Tastaturoppsettet kan variere avhengig av region eller land. Utseendet til den bærbare PC-en kan også variere avhengig av modell.
Mikrofonrekke Mikrofonrekken har funksjoner som opphever ekko, undertrykker støy og benytter stråleforming for å gjenkjenne stemmer og ta opp lyd med bedre kvalitet. Webkameraskjold Dette lar deg dekke til kameralinsen på den bærbare PC-en. Kamera Du kan ta bilder eller spille inn videoer ved hjelp av det innebygde kameraet på den bærbare PC-en.
360º-justerbar berøringsskjerm Den bærbare PC-en har en berøringsskjerm som kan dreies helt rundt i 360º. Denne funksjonen forvandler enheten fra en bærbar PC til en nettbrett-PC med berøringsskjerm på et øyeblikk. Denne berøringsskjermen med høy oppløsning passer utmerket til å vise bilder, videoer og andre multimediafiler på den bærbare PC-en. Du kan også betjene den med berøringsbevegelser.
Mikrofonindikator Denne indikatoren lyser når mikrofonen er slått av. Tastatur Tastaturet har QWERTY-taster i full størrelse med komfortabel tastedybde for skriving. Du kan også bruke funksjonstastene, få rask tilgang til Windows og kontrollere andre multimediafunksjoner. MERK: Tastaturoppsettet varierer avhengig av modell eller område. Caps Lock-indikator Denne indikatoren lyser når Caps Lock-funksjonen er aktivert.
Styreplate/talltastatur (på utvalgte modeller) Dette lar deg veksle mellom styreplate og talltastatur. Styreplaten tillater bruk av flere samtidige bevegelser for å navigere på skjermen, slik at du får en intuitiv brukeropplevelse. Den kan også simulere funksjonene til en vanlig mus. MERK: Du kan se mer informasjon i delen Bruke styreplaten i denne håndboken. Talltastaturet kan brukes til å angi tall. MERK: Nærmere informasjon finner du i delen Bruke talltastaturet i denne håndboken.
Sett nedenfra MERK: Undersiden kan se forskjellig ut avhengig av modell. ADVARSEL! Den bærbare PC-en kan bli varm til svært varm ved bruk eller mens batteripakken lades. Den bærbare PC-en må ikke plasseres i fanget ditt eller andre deler av kroppen for å forhindre skade fra varme. Når du arbeider med den bærbare PC-en, må du ikke plassere den på overflater som kan blokkere ventilene. VIKTIG! • Batteritiden varierer etter bruk og etter spesifikasjonene for denne bærbare PC-en.
Luftventiler Luftventilene slipper kjølig luft inn og varm luft ut av den bærbare PC-en. ADVARSEL! Sørg for at papir, bøker, klær, kabler eller andre gjenstander ikke blokkerer luftventilene, slik at du unngår overoppheting. Høyttalere De innebygde høyttalerne gir deg lyd rett fra den bærbare PCen. Lydfunksjonene kontrolleres av programvaren.
Sett fra høyre Intel-modell AMD-modell Statusindikatorer Statusindikatorene hjelper deg med å identifisere maskinvarestatusen til den bærbare PC-en. Batteriindikator med to farger LED-lampen med to farger gir en visuell indikasjon på batteriets ladestatus.
Farge Status Uavbrutt hvitt Den bærbare PC-en er koblet til en strømkilde, og batterinivået er mellom 95 og 100 %. Uavbrutt oransje Den bærbare PC-en er koblet til en strømkilde, batteriet lades og batterinivået er under 95 %. Blinker oransje Den bærbare PC-en går på batteristrøm, og batterinivået er mindre enn 10 %. Lys slukket Den bærbare PC-en går på batteristrøm, og batterinivået er mellom 10 og 100 %.
Kontakt for hodetelefon/hodesett/mikrofon Denne porten lar deg koble til høyttalere med forsterker eller hodetelefoner. Du kan også koble til et eksternt hodesett eller en ekstern mikrofon via denne porten. Thunderbolt™ 4- / Power Delivery-kombinasjonsport Thunderbolt™ 4-porten er kompatibel med USB Type-C®standardene og gir en overføringshastighet på opptil 40 Gbit/s for Thunderbolt™ 4-enheter.
USB 3.2 Gen 2-port USB 3.2 (universell seriebuss 3.2) Gen 2-porten tilbyr en overføringshastighet på opptil 10 Gbit/s og er bakoverkompatibel med USB 2.0. HDMI-utgangsport Du kan bruke denne porten til å koble bærbare PC-en til en annen HDMI-kompatibel enhet for fildeling eller til å utvide skjermen. Strøminntak Sett den vedlagte strømadapteren inn i denne porten for å lade batteripakken og forsyne den bærbare PC-en med strøm. ADVARSEL! Adapteren kan bli svært varm når den er i bruk.
Kombiport for USB 3.2 Gen 2 Type-C® / DisplayPort / strømuttaksport USB 3.2 Gen 2 Type-C®-porten (universal seriebuss 3.2) tilbyr en overføringshastighet på opptil 10 Gbit/s og er bakoverkompatibel med USB 2.0. Bruk en USB Type-C®-adapter til å koble den bærbare PC-en til en ekstern skjerm. Koble til en strømkilde på 20 V / 5 A for å lade batteripakken og gi strøm til den bærbare PC-en. MERK: Overføringshastigheten til denne porten kan variere avhengig av modellen.
Sett fra venstre USB 2.0-port USB-porten (universell seriebuss) er kompatibel med USB 2.0eller USB 1.1-enheter, som tastaturer, pekeenheter, minnepinner, eksterne harddisker, høyttalere, kameraer og skrivere. Luftventiler Luftventilene slipper kjølig luft inn og varm luft ut av den bærbare PC-en. ADVARSEL! Sørg for at papir, bøker, klær, kabler eller andre gjenstander ikke blokkerer luftventilene, slik at du unngår overoppheting.
Kapittel 2: Bruke den bærbare PC-en Elektronisk håndbok for bærbare PC 29
Kom i gang Lade den bærbare PC-en A. Koble AC-strømledningen til AC/DC-adapteren. B. Koble likestrømskontakten til inngangsporten på den bærbare PC-en. C. Koble AC-strømadapteren til en 100–240 V-strømkilde. Lad den bærbare PC-en i 3 timer før du bruker den i batterimodus for første gang. MERK: Strømadapteren kan variere i utseende avhengig av modell og region.
VIKTIG! • Finn kapasitetsetiketten for inngang/utgang på den bærbare PC-en, og kontroller at den samsvarer med informasjonen om inngangs-/ utgangskapasitet på strømadapteren. Noen bærbare PC-modeller kan ha flere kapasiteter for utgangsstrøm basert på tilgjengelig SKU. • Kontroller at den bærbare PC-en er koblet til strømadapteren før du slår den på for første gang. Plugg alltid strømledningen inn i en veggkontakt uten bruk av skjøteledninger.
Løft for å åpne skjermpanelet Trykk på av/på-knappen 32 Elektronisk håndbok for bærbare PC
Bevegelser for berøringsskjermpanel og styreplate Bevegelser lar deg starte programmer og få tilgang til innstillingene på din bærbare PC. Se følgende illustrasjoner når du bruker håndbevegelser på berøringsskjermpanelet og styreplaten. MERK: Følgende skjermbilder er kun for referanse. Berøringsskjermpanelets utseende kan variere avhengig av modell. Bruk av bevegelser på berøringsskjermpanelet Bevegelsene lar deg starte programmer og få tilgang til innstillingene på den bærbare PC-en.
Zoom inn Zoom ut Før to fingre fra hverandre på berøringsskjermpanelet. Før to fingre sammen på berøringsskjermpanelet. Fingerbevegelse Dra Beveg fingeren for å rulle opp og ned og beveg fingeren for å panorere skjermen mot venstre eller høyre. • Dra for å opprette en valgboks rundt flere elementer. • Dra og slipp et element for å flytte det til et nytt sted.
Bruk av styreplaten Bevegelse av pekeren Du kan trykke hvor som helst på styreplaten for å aktivere pekeren, og deretter skyve fingeren på styreflaten for å bevege pekeren på skjermen.
Bevegelser med én finger Trykk/dobbeltrykk • Trykk på en app for å velge den. • Dobbeltrykk på en app for å starte den. Dra og slipp Dobbeltrykk på et element, og skyv deretter den samme fingeren uten å løfte den fra styreplaten. For å slippe elementet på det nye stedet må du løfte fingeren fra styreplaten.
Venstreklikk Høyreklikk • Klikk på en app for å velge den. Klikk på denne knappen for å åpne høyreklikkmenyen. • Dobbelklikk på en app for å starte den. MERK: Områdene innenfor den stiplede linjen representerer plasseringene av venstre museknapp og høyre museknapp på styreflaten. Bevegelser med to fingre Trykk Trykk med to fingre på styreplaten for å simulere høyreklikkfunksjonen.
Rulling med to fingre (opp/ned) Rulling med to fingre (venstre/ høyre) Skyv to fingre for å rulle opp eller Skyv to fingre for å rulle mot ned. venstre eller høyre. Zoom ut Zoom inn Før de to fingrene sammen på styreplaten. Før de to fingrene fra hverandre på styreplaten.
Dra og slipp Velg et element, trykk og hold inn den venstre knappen. Bruk den andre fingeren til å skyve på styreplaten for å dra elementet, og løft fingeren av knappen for å slippe elementet. Bevegelser med tre fingre Trykk Trykk med tre fingre på styreplaten for å starte funksjonen du valgte i Innstillinger.
Sveip mot venstre / sveip mot høyre Hvis du har åpnet flere apper, sveiper du med tre fingre mot venstre eller høyre for å veksle mellom disse appene. Sveip opp Sveip ned Sveip opp for å se en oversikt over Sveip ned for å vise skrivebordet. alle appene som er åpne.
Bevegelser med fire fingre Trykk Trykk med fire fingre på styreplaten for å starte funksjonen du valgte i Innstillinger.
Bruk av numerisk tastatur (på utvalgte modeller) • Trykk inn og hold i ett sekund for å veksle mellom det numeriske tastaturet eller styreplaten. • Trykk inn og hold , og skyv deretter hvor som helst på det numeriske tastaturet for å starte Windows Calculator. VIKTIG! Vær oppmerksom på at alle versjoner av det numeriske tastaturet bare støttes av det nyeste Microsoft Windows-operativsystemet. MERK: For å bruke %- og =-funksjonen, sett inndataspråket til engelsk.
Bruk av tastaturet Hurtigtaster Hurtigtastene på den bærbare PC-en din kan utløse følgende kommandoer: Slår høyttaleren på eller av Reduserer høyttalervolumet Øker høyttalervolumet Reduserer lysstyrken for skjermen Øker lysstyrken for skjermen Aktiverer eller deaktiverer styreplaten Juster lysstyrken for det bakgrunnsbelyste tastaturet Skifter visningsmodus MERK: Kontroller at den andre skjermen er koblet til den bærbare PC-en.
Slår mikrofonen på eller av Slår kameraet på eller av Aktiverer skjermopptaksverktøy Starter MyASUS Funksjonstaster Trykk på for å aktivere eller deaktivere funksjonstastene. Når funksjonstastene er aktivert, kan du også bruke hurtigtaster ved å holde inne og bruke tastene på den øverste raden.
Rotere skjermen Skjermen på den bærbare PC-en kan justeres opp til 360 grader. Du kan justere skjermpanelet som vist nedenfor. MERK: Illustrasjonene er kun til referanse.
Stativmodus Teltmodus nettbrettmodus MERK: Hvis du roterer skjermen til stativ-, telt- eller nettbrettmodus, vil tastaturet og styreflaten deaktiveres.
Kapittel 3: Arbeid med Windows Elektronisk håndbok for bærbare PC 47
Starter for første gang Når du starter den bærbare PC-en for første gang, vises det en rekke skjermbilder som veileder deg i konfigureringen av Windowsoperativsystemet. Slik starter du den bærbare PC-en for første gang: 1. Trykk på av/på-knappen på den bærbare PC-en. Vent noen minutter til oppsettskjermen vises. 2. Fra oppsettskjermen velger du region og et språk som skal brukes på den bærbare PC-en. 3. Les lisensavtalen nøye. Velg Accept (godta). 4.
Start menu (startmenyen) Start menu (startmenyen) er hovedporten til programmene, Windowsappene, mapper og innstillinger på den bærbare PC-en.
Start av Start menu (startmenyen) Trykk på startsymbolet på skrivebordet. Plasser musepekeren over startsymbolet på skrivebordet, og klikk på det. Trykk på Windows-logotasten på tastaturet. Åpne programmer fra Start menu (startmenyen) Et av de vanligste bruksområdene av startmenyen er å åpne programmer som er installert på den bærbare PC-en. Trykk på programmet for å starte den. Plasser musepekeren over programmet og klikk for å starte den. Bruk piltastene til å bla gjennom programmene.
Windows-apper Dette er apper som er festet til startmenyen og vises i ruteformat for enkel tilgang. MERK: Noen Windows-apper krever at du logger deg på Microsoftkontoen din før de starter helt.
Arbeid med Windows-apper Starte Windows-apper fra startmenyen Trykk på appen for å starte den. Plasser musepekeren over appen og klikk for å starte den. Bruk piltastene til å bla gjennom appene. Trykk på for å starte en app. Tilpasning av Windows-apper Du kan flytte, løsne eller feste apper til oppgavelinjen fra startmenyen ved å følge disse trinnene: Flytting av apper Trykk og hold appen og dra og slipp den til et nytt sted. Plasser musepekeren over appen, og dra og slipp appen til et nytt sted.
Løsning av apper Trykk og hold appen, og trykk deretter på Unpin from Start (løsne fra start). Plasser musepekeren over appen og høyreklikk på den, og klikk deretter på Unpin from Start (løsne fra start). Bruk piltastene til å navigere til appen. Trykk på eller (på utvalgte modeller) og velg deretter Unpin from Start (løsne fra start).
Festing av apper til oppgavelinjen Trykk og hold appen, og trykk deretter på Pin to taskbar (fest til oppgavelinjen). Plasser musepekeren over appen og høyreklikk på den, og klikk deretter på Pin to taskbar (fest til oppgavelinjen). Bruk piltastene til å navigere til appen. Trykk på eller (på utvalgte modeller) og velg deretter Pin to taskbar (fest til oppgavelinjen).
Task view (oppgavevisning) Veksle raskt mellom åpne apper og programmer ved hjelp av funksjonen Task view (oppgavevisning). Du kan også bruke Task view (oppgavevisning) for å veksle mellom skrivebord. Åpne Task view (oppgavevisning) Trykk på -symbolet på oppgavelinjen. Plasser musepekeren over og klikk på det. Trykk på Elektronisk håndbok for bærbare PC -symbolet i oppgavelinjen på tastaturet.
Widgets Du kan åpne Widgets for rask tilgang til viktig informasjon. Åpning av Widgets Trykk på -symbolet på oppgavelinjen. Plasser musepekeren over -symbolet i oppgavelinjen og klikk på det. Trykk på 56 på tastaturet.
Tilpasning av widgets Klikk/trykk på -symbolet og velg deretter Manage interests (administrer interesser) for å endre innholdet som vises i widgets.
Snap-funksjon Snap-funksjonen viser apper ved siden av hverandre slik at du kan jobbe eller veksle mellom apper. Snap-hotspots Du kan dra og slippe apper til hotspots for å snappe dem på plass.
Bruk av snap eller 1. Åpne appen du vil snappe. 2. Dra tittellinjen for appen og slipp appen på kanten av skjermen for å snappe den. 3. Åpne en annen app og gjenta trinnene over for å snappe en annen app. 1. Åpne appen du vil snappe. 2. Trykk inn og hold -tasten, og bruk deretter piltastene til å snappe appen. 3. Åpne en annen app og gjenta trinnene over for å snappe en annen app.
Action Center (handlingssenter) Action Center (handlingssenter) konsoliderer varsler fra apper og presenterer et enkelt sted hvor du kan samhandle med dem. Den har også en veldig nyttig hurtighandlingsdel. Start av Quick Actions (hurtighandlinger) Trykk på statussymbolene på oppgavelinjen. Plasser musepekeren over statussymbolene på oppgavelinjen, og klikk på den. Trykk på 60 på tastaturet.
Åpning av varsler Trykk på dato og klokkeslett på oppgavelinjen. Plasser musepekeren over datoen og klokkeslettet på oppgavelinjen, og klikk på den. Trykk på Elektronisk håndbok for bærbare PC på tastaturet.
MyASUS Splendid MyASUS Splendid sikrer at alle ASUS-skjermpaneler viser identiske og nøyaktige farger. Du kan velge Vivid (levende), Eye Care (øyepleie) eller Manual Mode (manuell modus) i tillegg til Normal Mode (normal modus) for å justere skjerminnstillingene. • Normal Mode (normal modus): Med korrigering av gammaog fargetemperatur er bildeutmatingen fra panelet så nært som mulig til det øyet naturlig kan se. For modell med OLEDpanel er denne modusen kompatibel med TÜV Low Blue Light Certification.
Se følgende tips for å lindre belastning på øynene: • Ta en pause fra skjermen hvis du arbeider i mange timer. Det anbefales å ta korte pauser (minst 5 minutter) etter rundt 1 time kontinuerlig arbeid på datamaskinen. Å ta korte og hyppige pauser er mer effektivt enn én lang pause. • For å minimere belastningen på og tørrhet i øynene må du med jevne mellomrom hvile øynene ved å fokusere på objekter som er langt unna.
Innstilling av OLED-skjermen For å få mest mulig ut av OLED-skjermen (på utvalgte modeller) finnes det flere innstillinger som anbefales av oss. Disse innstillingene bidrar til å optimere den visuelle opplevelsen, maksimere batterilevetiden og forlenge levetiden til din bærbare PC fra ASUS. Innstilling av Dark Mode (mørk modus) Dark Mode er aktivert som standard. Slik kontrollerer eller justerer du innstillingene: 1. Åpne Start menu (startmenyen). 2.
3. Velg Colors (farger)-fanen for å vise alternativene.
Utkobling av skjermen når den ikke er i bruk Sørg for at skjermen slås av automatisk når den ikke er i bruk. Slik kontrollerer eller justerer du innstillingene: 1. Åpne Start menu (startmenyen). 2. Klikk/trykk på Settings (innstillinger) og velg System.
3. Velg fanen Power & battery (strøm og batteri) for å vise alternativene.
Justering av lysstyrke for skjermen Det anbefales å aktivere en animert skjermsparer for mørk bakgrunn og unngå å sette OLED-skjermen på maksimal lydstyrke for å forlenge OLED-skjermens levetid. Slik kontrollerer eller justerer du innstillingene: 1. Åpne Start menu (startmenyen). 2. Klikk/trykk på Settings (innstillinger) og velg Personalization (Tilpasning).
3. Velg fanen Lock screen (lås skjerm) og velg deretter Screen saver (skjermsparer) for å vise alternativene.
Skjul oppgavelinjen automatisk For å unngå å vise oppgavelinjen på OLED-skjermen over lengre tid må du sørge for at oppgavelinjen skjules automatisk. Slik justerer du innstillingene: 1. Åpne Start menu (startmenyen). 2. Klikk/trykk på Settings (innstillinger) og velg Personalization (Tilpasning).
3. Velg fanen Taskbar (oppgavelinje) og aktiver deretter Automatically hide the taskbar (skjul oppgavelinjen automatisk).
Innstilling av Dark Mode i Microsoft Office 1. Start et Microsoft Office-program og klikk/trykk deretter på File (fil) > Account (konto). 2. Velg Dark Gray (mørkgrå) under Office Theme (kontortema). Temaet vil bli brukt for alle Microsoft-programmer.
Andre hurtigtaster Ved hjelp av tastaturet kan du også bruke følgende snarveier for å hjelpe deg med å starte programmer og navigere i Windows.
Åpner Search (søk) Åpner Project (prosjekt)-panelet Åpner Run (kjør)-vinduet Åpner Accessibility (tilgjengelighet) Åpner kontekstmenyen for startknappen Åpner forstørrelsessymbolet og zoomer inn på skjermen Zoomer ut skjermen 74 Elektronisk håndbok for bærbare PC
Koble til trådløse nettverk Wi-Fi Få tilgang til e-post, surf på internett og del programmer via sosiale nettverk ved hjelp av Wi-Fi-forbindelsen for den bærbare PC-en. VIKTIG! Airplane mode (flymodus) deaktiverer denne funksjonen. Sørg for at Airplane Mode (flymodus) er slått av før du aktiverer Wi-Fitilkoblingen til din bærbare PC. Kobler til Wi-Fi Koble den bærbare PC-en til et Wi-Fi-nettverk ved hjelp av følgende trinn: eller 1. Åpne Action Center (handlingssenter) fra oppgavelinjen. 2.
Bluetooth Bruk Bluetooth for å forenkle trådløse dataoverføringer med andre Bluetooth-aktiverte enheter. VIKTIG! Airplane mode (flymodus) deaktiverer denne funksjonen. Sørg for at Airplane Mode (flymodus) er slått av før du aktiverer Bluetoothtilkoblingen for din bærbare PC. Paring med andre Bluetooth-aktiverte enheter Du må pare den bærbare PC-en med andre Bluetooth-aktiverte enheter for å aktivere dataoverføringer. Koble til enhetene ved hjelp av følgende trinn: 1.
Airplane Mode (flymodus) Airplane Mode (flymodus) deaktiverer trådløs kommunikasjon slik at du kan bruke den bærbare PC-en din trygt mens du flyr. MERK: Kontakt flyselskapet for å lære om relaterte flytjenester som kan brukes og restriksjoner som må følges når du bruker den bærbare PC-en under flyging. Slå Airplane mode (flymodus) på/av eller 1. Åpne Action Center (handlingssenter) fra oppgavelinjen. 2. Klikk/trykk på Airplane mode (flymodus)symbolet for å aktivere eller deaktivere flymodus.
Slå av den bærbare PC-en Du kan slå av den bærbare PC-en ved å utføre en av følgende prosedyrer: eller • Åpne startmenyen og velg deretter > Shut down (avslutt) for å gjennomføre en normal avslutting. • Velg fra innloggingsskjermen (avslutt). • Trykk på > Shut down for å starte Avslutt Windows (Avslutt Windows). Velg Shut down (avslutt) fra rullegardinlisten og velg deretter OK.
Sette den bærbare PC-en i hvilemodus Slik setter du den bærbare PC-en i hvilemodus: eller • Åpne startmenyen og velg deretter > Sleep (hvilemodus) for å sette den bærbare PC-en i hvilemodus. • Fra innloggingsskjermen velger du (hvilemodus). Trykk på > Sleep for å starte Avslutt Windows (Avslutt Windows). Velg Sleep (hvilemodus) fra rullegardinlisten og velg deretter OK. MERK: Du kan også sette den bærbare PC-en i hvilemodus ved å trykke på av/på-knappen én gang.
Elektronisk håndbok for bærbare PC
Kapittel 4: Selvtest ved påslåing (POST) Elektronisk håndbok for bærbare PC 81
Selvtest ved påslåing (POST) POST (Power-On Self-Test) er en serie med programvarestyrte diagnostiske tester som kjøres når du slår på den bærbare PC-en eller starter den på nytt. Programvaren som styrer POST er installert som en permanent del av den bærbare PC-ens arkitektur. Bruk av POST for tilgang til BIOS og feilsøking Under POST kan du få tilgang til BIOS-innstillingene eller kjøre feilsøkingsalternativer ved hjelp av funksjonstastene på den bærbare PC-en. Se følgende informasjon for flere detaljer.
Gjenoppretting av systemet Ved å bruke gjenopprettingsalternativer på din bærbare PC kan du gjenopprette systemet til opprinnelig tilstand eller bare oppdatere innstillingene for å forbedre ytelsen. VIKTIG! • Ta sikkerhetskopi av alle datafiler før du gjør gjennomfører et gjenopprettingsalternativ på den bærbare PC-en. • Noter viktige tilpassede innstillinger som f.eks. nettverksinnstillinger, brukernavn og passord for å unngå tap av data.
• Advanced startup (avansert oppstart) – Ved å bruke dette alternativet kan du utføre andre avanserte gjenopprettingsalternativer på din bærbare PC, for eksempel: – Bruk av en USB-stasjon, nettverkstilkobling eller Windows gjenopprettings-DVD for å starte den bærbare PC-en.
2. Velg gjenopprettingsalternativet du vil utføre.
Elektronisk håndbok for bærbare PC
Tips og ofte stilte spørsmål (OSS) Elektronisk håndbok for bærbare PC 87
Nyttige tips for den bærbare PC-en Her er noen nyttige tips som du kan følge for å få mest mulig nytte av den bærbare PC-en, opprettholde systemets ytelse og sørge for at alle data er sikret: • Oppdater Windows med jevne mellomrom for å sikre at programmene har de nyeste sikkerhetsinnstillingene. • Oppdater MyASUS for å sikre at du har de nyeste innstillingene for ASUS-eksklusive programmer, drivere og verktøy. • Bruk antivirusprogramvare for å beskytte dataene dine, og hold også denne oppdatert.
• • Koble fra alle eksterne enheter, og sørg for at du har følgende før du tilbakestiller den bærbare PC-en: – produktnøkkel for operativsystemet og andre installerte programmer – sikkerhetskopi – påloggings-ID og passord – tilkoblingsinformasjon for Internett Besøk støttesiden vår for feilsøking, og se noen av de vanligste spørsmålene på https://www.asus.com/support.
Vanlige spørsmål om maskinvare 1. En svart, eller noen ganger farget, prikk vises på skjermen når jeg slår på den bærbare PC-en. Hva bør jeg gjøre? Slike prikker kan vises på skjermen, men de påvirker ikke systemet. Hvis dette fortsetter og du merker en nedgang i systemytelsen, kan du kontakte et autorisert ASUS-servicesenter. 2. Skjermen min har ujevn fargegjengivelse og lysstyrke.
4. 5. Batteriladingsindikatoren lyser ikke. Hva er galt? • Kontroller at strømadapteren eller batteripakken er riktig festet. Du kan også koble fra strømadapteren eller batteripakken, vente i et minutt, og koble dem til igjen til strømuttaket og den bærbare PC-en. • Hvis problemet vedvarer, kan du kontakte nærmeste ASUSservicesenteret for å få hjelp. Hvorfor fungerer ikke pekeplaten? Trykk på 6. for å aktivere pekeplaten.
7. Hva skal jeg gjøre hvis strømadapteren til PC-en forsvinner eller batteriet slutter å fungere? Kontakt nærmeste ASUS-servicesenter for å få hjelp. 8. Den bærbare PC-en registrerer ikke tastetrykk riktig fordi markøren beveger seg ukontrollert. Hva bør jeg gjøre? Kontroller at ingenting tilfeldigvis berører eller trykker på pekeplaten mens du skriver på tastaturet. Du kan også deaktivere pekeplaten ved å trykke på 92 .
Vanlige spørsmål om programvare 1. Når jeg slår på den bærbare PC-en, lyser strømindikatoren, men ingenting vises på skjermen. Hva kan jeg gjøre for å fikse dette? Du kan prøve deg frem med følgende forslag: 2. • Tving den bærbare PC-en til å slås av ved å trykke på av/på-knappen i minst ti (10) sekunder. Kontroller at strømadapteren og batteripakken er satt inn riktig, og slå deretter på den bærbare PC-en. • Hvis problemet vedvarer, kan du kontakte nærmeste ASUSservicesenteret for å få hjelp.
3. Den bærbare PC-en starter langsommere enn vanlig, og operativsystemet er tregt. Hvordan kan jeg løse dette? Avinstaller alle programmer du nylig har installert, eller de som ikke fulgte med i operativsystempakken, og start deretter systemet på nytt. 4. Den bærbare PC-en starter ikke. Hvordan kan jeg løse dette? Du kan prøve deg frem med følgende forslag: 5. 94 • Koble alle tilkoblede enheter fra den bærbare PC-en, og start deretter systemet på nytt.
Tillegg Elektronisk håndbok for bærbare PC 95
Samsvarserklæring for internt modem Den bærbare PC-en med intern modemmodell er i samsvar med JATE (Japan), FCC (USA, Canada, Korea, Taiwan) og CTR21. Det interne modemet er godkjent i samsvar med rådsbeslutning 98/482/EF for pan-europeisk enkeltterminaltilkobling til det offentlige telenettet (PSTN). Imidlertid kan forskjeller mellom de enkelte lands telenett føre til at godkjenningen i seg selv ikke gir en uforbeholden garanti for vellykket drift på alle PSTN-nettverkets termineringspunkter.
Erklæring om nettverkskompatibilitet Erklæring gjort av produsenten til teknisk kontrollorgan og forhandleren: «Denne erklæringen vil indikere nettverk som utstyret er konstruert for å fungere i, og alle underrettede nettverk som utstyret kan ha samkjøringsvanskeligheter med.» Erklæring gjort av produsenten til brukeren: «Denne erklæringen vil indikere nettverk som utstyret er konstruert for å fungere i, og alle underrettede nettverk som utstyret kan ha samkjøringsvanskeligheter med.
Denne tabellen viser de landene som for tiden bruker CTR21 standarden.
Denne informasjonen ble kopiert fra CETECOM og formidles uten erstatningsansvar. Du kan finne en oppdatert versjon av denne tabellen her: http://www.cetecom.de/technologies/ctr_21.html. 1 Nasjonale krav gjelder kun dersom utstyret kan bruke pulssignalering (produsenter kan angi i bruksanvisningen at utstyret bare er ment å støtte DTMFsignalering, noe som vil gjøre ytterligere testing overflødig). I Nederland kreves ytterligere testing for utstyr med serietilkobling og anrops-ID.
• Koble utstyret til et uttak på en annen krets enn den mottakeren er koblet til. • Spør forhandleren eller en erfaren radio-/TV-tekniker om hjelp. ADVARSEL! Bruk av en strømledning av skjermet type er påkrevd for å overholde FCCutslippsgrensene og for å forhindre interferens mot radio- og fjernsynsmottakere i nærheten. Det er viktig at kun den medfølgende strømledningen brukes. Bruk kun skjermede kabler til å koble I/U-enheter til dette utstyret.
FCC-forsiktighetserklæring om eksponering for radiofrekvens (RF) ADVARSEL! Enhver endring eller modifikasjon som ikke er uttrykkelig godkjent av parten som er ansvarlig for samsvar, kan ugyldiggjøre brukerens myndighet til å bruke dette utstyret. Dette utstyret overholder FCCs grenser for stråling pålagt for et ukontrollert miljø. For å overholde FCC-kravene for RF-eksponering må du unngå direkte kontakt med senderantennen under sending.
Merknader om UL-sikkerhet Kreves i henhold til UL 1459, som dekker telekommunikasjonsutstyr (telefon) beregnet for elektrisk tilkobling til et telekommunikasjonsnettverk med driftsspenning til jord som ikke overstiger 200 V topp, 300 V topp-til-topp og 105 V rms og installeres eller brukes i henhold til National Electrical Code (NFPA 70).
Krav til strømforsyning Elektriske produkter med strømforbruk på opptil 6 A, og som veier mer enn 3 kg, må bruke godkjente strømledninger større enn eller lik: H05VV-F, 3G, 0,75 mm2 eller H05VV-F, 2G, 0,75 mm2.
Nordiske forsiktighetsregler for litium (litiumion-batterier) CAUTION! Danger of explosion if battery is incorrectly replaced. Replace only with the same or equivalent type recommended by the manufacturer. Dispose of used batteries according to the manufacturer’s instructions. (English) ATTENZIONE! Rischio di esplosione della batteria se sostituita in modo errato. Sostituire la batteria con un una di tipo uguale o equivalente consigliata dalla fabbrica. Non disperdere le batterie nell’ambiente.
CTR 21-godkjenning (for bærbar PC med innebygd modem) Dansk Nederlands English Suomi Français Elektronisk håndbok for bærbare PC 105
Deutsch Ελληνικά Italiano Português Español Svenska 106 Elektronisk håndbok for bærbare PC
Samsvarserklæring for produktmiljøregulering ASUS følger det grønne designkonseptet under design og produksjon av våre produkter, og passer på at hvert nivå i livssyklusen til ASUS-produktet er i tråd med globale miljøforskrifter. I tillegg offentliggjør ASUS den relevante informasjonen i samsvar med kravene i forskriftene. Se http://csr.asus.com/Compliance.htm for offentliggjort informasjon i samsvar med kravene i forskriftene ASUS overholder.
Resirkulerings-/returordninger for ASUS Resirkulerings-/returordninger for ASUS har bakgrunn i vår forpliktelse til de høyeste standarder for å beskytte miljøet. Vi tror på løsninger som gjør det mulig å resirkulere både produktene, batteriene, andre komponenter og til og med emballasjematerialet. Gå til http://csr.asus.com/support/takeback.htm for å få detaljert informasjon om resirkulering i ulike regioner.
Produkt i samsvar med ENERGY STAR ENERGY STAR er et felles program for USAs Environmental Protection Agency og U.S. Department of Energy, som hjelper oss alle med å spare penger og beskytte miljøet gjennom energieffektive produkter og arbeidspraksiser. Alle ASUS produkter med ENERGY STAR-logoen er i samsvar med ENERGY STARstandarden, og strømsparingsfunksjonen er aktivert som standard.
Lisens for BIOS-tekstskrifter Copyright © 2022 Android Open Source Project Lisensiert under Apache-lisensen, versjon 2.0 («Lisensen»). Du kan ikke bruke denne filen unntatt i samsvar med Lisensen. Du kan hente denne lisensen på http://www.apache.org/licenses/LICENSE-2.0. Med mindre det er påkrevd av gjeldende lov, eller avtalt skriftlig, distribueres programvare som er distribuert under lisensen under en «SOM DEN ER»-BASIS, UTEN GARANTIER ELLER BETINGELSER AV NOEN SLAG, enten uttrykk eller underforstått.
RF-eksponeringsinformasjon (SAR) Denne enheten oppfyller EU-kravene (2014/53/EU) til begrensning av allmennhetens eksponering for elektromagnetiske felt av helsevernmessige årsaker. Begrensningene er en del av omfattende anbefalinger for beskyttelse av allmennheten. Disse anbefalingene er utviklet og kontrollert av uavhengige vitenskapelige organisasjoner gjennom regelmessig og grundig evaluering av vitenskapelige studier.
Elektronisk håndbok for bærbare PC