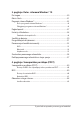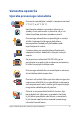SL14403 Druga izdaja / Junij 2018 E-priročnik
Informacije o avtorskih pravicah Nobeno od teh navodil, vključno s proizvodi in programi, ki so tu opisani, ne sme biti kopirano, preneseno, prepisano, shranjeno v nadomestnih sistemih ali prevedeno v katerikoli jezik, v kakršnikoli obliki ali z drugimi sredstvi, razen dokumentacije shranjene s strani kupca v namene izdelave varnostne kopije, brez posebnega pisnega dovoljenja ASUSTek COMPTER INC. (‘’ASUS’’).
Kazalo O tem priročniku.........................................................................................................7 Konvencije, uporabljene v tem priročniku............................................................. 8 Ikone..................................................................................................................................... 8 Pisave...................................................................................................................................
3. poglavje: Delo s sistemom Windows® 10 Prvi zagon......................................................................................................................40 Meni »Start«..................................................................................................................41 Programi sistema Windows®...................................................................................43 Delo v programih sistema Windows®...................................................................
Nasveti in pogosta vprašanja Uporabni nasveti za prenosni računalnik..........................................................72 Pogosta vprašanja o strojni opremi.....................................................................73 Pogosta vprašanja o programski opremi...........................................................76 Dodatki Notranja skladnost modema....................................................................................... 80 Pregled..............................................
Obvestilo o produktu podjetja Macrovision.......................................................... 87 Preprečitev izgube sluha............................................................................................... 87 Nordijska opozorila za litij (za baterije z delnim litijem).................................... 88 Odobritev CTR 21 (za prenosne računalnike z vgrajenim modemom)............................................ 89 Izdelek skladen z ENERGY STAR................................................
O tem priročniku Ta priročnik vsebuje informacije o lastnostih strojne in programske opreme vašega prenosnega računalnika, ki so organizirane v naslednja poglavja: 1. poglavje: Namestitev strojne opreme V tem poglavju so podrobno opisane komponente strojne opreme v vašem prenosnem računalniku. 2. poglavje: Uporaba prenosnega računalnika V tem poglavju bo prikazana uporaba različnih delov prenosnega računalnika. 3.
Konvencije, uporabljene v tem priročniku Za poudarjanje najpomembnejših informacij v tem priročniku so sporočila prikazana tako: POMEMBNO! V tem sporočilu so navedene pomembne informacije, ki jih morate upoštevati, če želite dokončati opravilo. OPOMBA: V tem sporočilu so navedene dodatne informacije in nasveti, uporabni za dokončanje opravil.
Varnostna opozorila Uporaba prenosnega računalnika Prenosnik uporabljajte v okoljih s temperaturo med 5 °C (41°F) in 35 °C (95 °F). Upoštevajte nalepko z navedeno jakostjo na spodnji strani prenosnika in preverite, da je vaš kabel za priklop primeren navedeni jakosti. Prenosnega računalnika ne uporabljajte v naročju ali blizu katerega koli drugega dela telesa, da preprečite neudobje ali poškodbe zaradi izpostavljenosti vročini.
Vzdrževanje prenosnega računalnika Pred čiščenjem prenosnega računalnika ga izključite iz električnega napajanja in odstranite akumulator (če je treba). Uporabite čisto celulozno gobico ali krpo iz irhovine ter jo navlažite z raztopino neabrazivnega detergenta in nekaj kapljicami tople vode. S čisto krpo odstranite morebitno dodatno vlago iz prenosnega računalnika. Na prenosnem računalniku ali blizu njega ne uporabljajte močnih raztopil, kot so razredčila, benzen ali druge kemikalije.
Pravilno odlaganje NE mečite prenosnika na javno smetišče. Ta izdelek je bil zasnovan tako, da omogoča ponovno uporabo delov in recikliranje. Simbol prekrižanega smetnjaka nakazuje, da se izdelek (električna, elektronska oprema in baterije, ki vsebujejo živo srebro ) ne sme odlagati na javno smetišče. Preverite lokalne predpise, ki določajo odstranitev elektronskih izdelkov. NE ZAVRZITE baterije med komunalne odpadke.
E-priročnik za uporabo prenosnega računalnika
1.
Spoznavanje prenosnega računalnika Pogled od zgoraj OPOMBA: Videz tipkovnice se lahko razlikuje glede na regijo ali državo. Videz računalnika se lahko razlikuje glede na model prenosnega računalnika.
Mikrofon Vgrajeni mono mikrofon lahko uporabljate za video konference, glasovna narekovanja ali za enostavno snemanje zvoka. Kamera Z vgrajeno kamero lahko s prenosnim računalnikom zajemate slike ali videoposnetke. Indikator kamere Indikator kamere prikazuje, kdaj je vgrajena kamera v uporabi. Mikrofon (v izbranih modelih) Vgrajeni mono mikrofon lahko uporabljate za video konference, glasovna narekovanja ali za enostavno snemanje zvoka.
Sledilna ploščica Sledilna ploščica omogoča uporabo več potez za pomikanje po zaslonu, kar vam zagotavlja intuitivno uporabniško izkušnjo. Ploščica tudi simulira delovanje navadne miške. OPOMBA: za več informacij si oglejte razdelek Uporaba sledilne ploščice v tem priročniku. Gumb za vklop/izklop Pritisnite gumb za vklop/izklop za vklop ali izklop prenosnega računalnika. Z gumbom za vklop/izklop lahko prenosni računalnik preklopite v stanje mirovanja ali hibernacije ali ga iz takega stanja povrnete.
Pogled od spodaj OPOMBA: Spodnji del se navzven razlikuje glede na model. OPOZORILO! Med uporabo ali med polnjenjem akumulatorja prenosnega računalnika lahko podnožje naprave postane zelo toplo ali vroče. Prenosnega računalnika med uporabo ne postavljajte na površine, ki ovirajo ventilatorje. POMEMBNO!! • Čas uporabe akumulatorja se razlikuje glede na uporabo in specifikacije tega prenosnega računalnika. Akumulatorja ni mogoče razstaviti.
Prezračevalne reže Zračni ventilatorji omogočajo vstop hladnega zraka v prenosni računalnik in izhod toplega zraka iz njega. OPOZORILO! Prepričajte se, da papir, knjige, obleke, kabli ali drugi predmeti ne ovirajo zračnih ventilatorjev, da preprečite pregrevanje.
Desna stran Priključek za slušalke/slušalke z mikrofonom/mikrofon Na ta vrata lahko priključite zvočnike ali slušalke. Na ta vrata lahko priključite tudi slušalke z mikrofonom ali zunanji mikrofon. Vrata USB 3.1 prve generacije Type-CTM Vrata USB 3.1 (Universal Serial Bus 3.1) Type-C™ prve generacije omogočajo hitrost prenosa do 5 Gbit/s in zagotavljajo združljivost s starejšo različico USB 2.0. OPOMBA: hitrost prenosa prek teh vrat je odvisna od modela.
Vrata USB 3.1 prve generacije Vrata USB 3.1 (Universal Serial Bus 3.1) prve generacije omogočajo hitrost prenosa do 5 Gbit/s in zagotavljajo združljivost s starejšo različico USB 2.0. Vhodna vrata za napajanje V ta vrata priklopite priloženi napajalnik, da napolnite akumulator in prenosnemu računalniku zagotovite vir napajanja. OPOZORILO! Napajalnik lahko med uporabo postane topel do vroč. Ko je napajalnik priklopljen v električno vtičnico, ga ne pokrivajte in ga ne približujte svojemu telesu.
Leva stran Vrata USB 2.0 Vrata USB (Universal Serial Bus) so združljiva z napravami USB 2.0 ali USB 1.1, kot so tipkovnice, kazalne naprave, pogoni Flash, zunanji trdi diski, zvočniki, fotoaparati in tiskalniki. Bralnik pomnilniške kartice V prenosni računalnik je vgrajena ena reža za bralnik pomnilniških kartic, ki podpira kartice SD. Indikatorji stanja Z indikatorji stanja lahko prepoznate trenutno stanje strojne opreme v prenosnem računalniku.
Dvobarvni indikator polnjenja akumulatorja Dvobarvni indikator LED prikazuje stanje polnjenja akumulatorja. Za podrobnosti si oglejte to tabelo: 22 Barva Stanje Sveti belo Prenosni računalnik je priključen na vir napajanja, napolnjenost akumulatorja pa je med 95 % in 100 %. Sveti oranžno Prenosni računalnik je priključen na vir napajanja, polni akumulator, napolnjenost akumulatorja pa je manjša kot 95 %.
2.
Uvod Polnjenje prenosnega računalnika A. Napajalni priključek za enosmerni tok priključite na vhod za napajanje (DC) na prenosnem računalniku. B. Napajalni adapter za izmenični tok priključite na vir napajanja z močjo od 100 do 240 V. Pred prvo uporabo prenosnega računalnika polnite računalnik 3 ure. OPOMBA: Napajalni adapter se lahko razlikuje po videzu, kar je odvisno od modela in vaše regije.
POMEMBNO! • Na vašem prenosnem računalniku poiščite oznako z oceno vhoda/ izhoda in se prepričajte, da se ujema z informacijami na vašem akumulatorju. Nekateri modeli prenosnih računalnikov imajo lahko več ocen izhodnega toka, glede na razpoložljivo inventarno številko. • Pred prvim vklopom vašega prenosnika se prepričajte, da je prenosnik vključen k omrežnemu napajanju. Priporočamo vam, da uporabite ozemljeno vtičnico, kadar se prenosnik napaja preko adapterja.
Dvignite pokrov, da odprete zaslon Pritisnite gumb za vklop/izklop 26 E-priročnik za uporabo prenosnega računalnika
Uporaba sledilne ploščice Premikanje kazalca Če želite aktivirati kazalec, lahko tapnete ali kliknete kamor koli na sledilno ploščico, nato pa s prstom drsite po sledilni ploščici in tako premikate kazalec po zaslonu.
Poteze z enim prstom Dotik/dvojni dotik • Tapnite program, da ga zaženete. • Dvotapnite program, da ga zaženete. Povleci in spusti Elementa se hitro dotaknite dvakrat, nato pa z istim prstom drsite, ne da bi ga dvignili iz sledilne ploščice. Če želite element spustiti na novo lokacijo, prst dvignite iz sledilne ploščice.
Levi klik Desni klik • Če želite izbrati program, ga kliknite. Kliknite ta gumb, da odprete priročni meni. • Dvokliknite program, da ga zaženete. OPOMBA: Območja znotraj pikaste črte predstavljata lokaciji leve in desne tipke miške na sledilni ploščici. Poteze z dvema prstoma Dotik Z dvema prstoma tapnite na sledilno ploščico, da simulirate funkcijo desnega klika.
Dvoprstno drsenje (navzgor/navzdol) Dvoprstno drsenje (levo/desno) Za drsenje z dvema prstoma drsite Za drsenje z dvema prstoma drsite navzgor ali navzdol. levo ali desno. Pomanjšaj Povečaj Na sledilni ploščici dva prsta povlecite skupaj. Na sledilni ploščici dva prsta povlecite narazen.
Povleci in spusti Izberite predmet ter nato pritisnite in pridržite gumb za levi klik. Z drugim prstom podrsajte po sledilni ploščici, da povlečete element, in dvignite prst z gumba, da element spustite. Triprstni gibi Dotik S tremi prsti tapnite sledilno ploščico, da zaženete Cortano.
Podrsnite levo/desno Če ste odprli več aplikacij, s tremi prsti podrsnite v levo ali desno za preklop med temi aplikacijami. Podrsljaj navzgor Podrsljaj navzdol Podrsnite navzgor, da prikažete pregled vseh trenutno odprtih aplikacij. Podrsnite navzdol, da prikažete namizje.
Poteze s štirimi prsti Dotik Tapnite sledilno ploščico s štirimi prsti, da odprete Action Center. Prilagajanje sledilne ploščice po meri 1. Odprite All settings (Vse nastavitve) iz Action Center. 2. Izberite Devices (Naprave) in nato Mouse & touchpad (Miška in sledilna ploščica). 3. Prilagodite nastavitve, kot želite.
Ustvarjanje računa za prstni odtis 1. Zagon menija »Start«. 2. Kliknite/tapnite Settings (Nastavitve) in izberite Accounts (Računi). 3. Izberite zavihek Sign-in options (Možnosti vpisa) na levi strani in kliknite/tapnite Set up (Ustvari) v razdelku Prstni odptis v Windows Hello. POMEMBNO! • Dodati morate geslo, preden lahko uporabite ostale možnosti vpisa. • Ustvariti morate PIN, preden se boste lahko vpisali v Windows Hello. 4.
Uporaba tipkovnice Funkcijske tipke S funkcijskimi tipkami na tipkovnici prenosnega računalnika lahko sprožite naslednje ukaze: Za prehod prenosnega računalnika v Sleep mode (stanje spanja) Za vklop ali izklop Airplane mode (Načina letenja) OPOMBA: Če omogočite Airplane mode ( Način letenja), onemogočite vse brezžične povezave.
Omogoči ali onemogoči sledilno ploščico Vklopi ali izklopi zvočnike Zmanjšanja glasnost zvočnikov Poveča glasnost zvočnikov Prikaže spustni meni Tipki Windows® 10 Posebni tipki Windows® na tipkovnici prenosnega računalnika se uporabljata tako: Odpre meni »Start« Prikaže spustni meni* * V izbranih modelih 36 E-priročnik za uporabo prenosnega računalnika
Tipke za večpredstavnost S tipkami za večpredstavnost lahko upravljate večpredstavnostne datoteke, kot so zvok in videoposnetki, ki jih predvajate v prenosnem računalniku. Pritisnite hkrati s puščičnimi tipkami na prenosnem računalniku, kot kaže slika spodaj.
E-priročnik za uporabo prenosnega računalnika
3.
Prvi zagon Ko računalnik prvič zaženete, se prikaže več zaslonov, ki vas vodijo skozi konfiguracijo osnovnih nastavitev operacijskega sistema Windows® 10. Prenosni računalnik prvič zaženete tako: 1. Na prenosnem računalniku pritisnite gumb za vklop/izklop. Počakajte nekaj minut, da se prikaže namestitveni zaslon. 2. Na zaslonu za namestitev izberite svojo regijo in jezik, v katerem boste uporabljali prenosni računalnik. 3. Natančno preberite pogoje licenčne pogodbe. Izberite I accept (Sprejmem). 4.
Meni »Start« Meni »Start« je glavno izhodišče do programov prenosnega računalnika, programov sistema Windows®, map in nastavitev. spremenite nastavitve računa, ga zaklenete ali se izpišete iz njega.
Zagon menija »Start« Kazalec miške premaknite nad gumb »Start« v spodnjem levem kotu namizja in ga kliknite. Na tipkovnici pritisnite tipko z logotipom sistema Windows . Zagon programov v meniju »Start« Eden najpogostejših načinov uporabe menija »Start« je zagon programov, ki so nameščeni v prenosnem računalniku. Kazalec miške premaknite nad program in ga kliknite, da ga zaženete. S puščičnimi tipkami se pomaknite po seznamu programov. Pritisnite , da ga zaženete.
Programi sistema Windows® To so programi, ki so pripeti v desno podokno menija »Start« in so prikazani v obliki ploščic za preprost dostop. OPOMBA: za popolni zagon nekaterih programov sistema Windows® se morate najprej vpisati v svoj Microsoftov račun.
Delo v programih sistema Windows® Za zagon, prilagoditev in zapiranje programov uporabite zaslon na dotik, sledilno ploščico ali tipkovnico na prenosnem računalniku. Zagon programov sistema Windows® v meniju »Start« Kazalec miške premaknite nad program in ga kliknite, da ga zaženete. S puščičnimi tipkami se pomaknite po seznamu programov. Pritisnite , da zaženete program.
Spreminjanje velikosti programov Premaknite kazalec miške nad program in ga kliknite z desno tipko miške ter nato kliknite Resize (Spremeni velikost). S puščičnimi tipkami se pomaknite do programa. Pritisnite ali (na izbranih modelih), izberite Resize (Spremeni velikost) in nato izberite velikost ploščice aplikacije. Odpenjanje programov Premaknite kazalec miške nad program in ga kliknite z desno tipko miške ter nato kliknite Unpin from Start (Odpni iz menija »Start«).
Pripenjanje programov v opravilno vrstico Premaknite kazalec miške nad program in ga kliknite z desno tipko miške ter nato kliknite Pin to taskbar (Pripni v opravilno vrstico). S puščičnimi tipkami se pomaknite do programa. Pritisnite ali (na izbranih modelih) in nato izberite Pin to taskbar (Pripni v opravilno vrstico).
Pogled opravil V pogledu opravil lahko hitro preklopite med odprtimi programi in programi ali med namizji. Odpiranje pogleda opravil Kazalec miške premaknite nad ikono v opravilni vrstici in jo kliknite. Pritisnite tipko E-priročnik za uporabo prenosnega računalnika na tipkovnici.
Funkcija »Zataknitev« Funkcija »Zataknitev« prikaže programe drugega ob drugem ter vam omogoča delo s programi ali preklapljanje med njimi. Zataknitev dostopnih točk Povlecite in spustite programe na te dostopne točke, da jih zataknete.
Uporaba funkcije »Zataknitev« 1. Zaženite program, ki ga želite zatakniti. 2. Povlecite naslovno vrstico programa in spustite program na rob zaslona, da ga zataknete. 3. Zaženite drug program in ponovite zgornje korake, da zataknete drug program. 1. Zaženite program, ki ga želite zatakniti. 2. Pritisnite in pridržite tipko in nato uporabite puščične tipke, da zataknete program. 3. Zaženite drug program in ponovite zgornje korake, da zataknete drug program.
Središče za dejanja V središče za dejanja so na enem mestu prikazana obvestila programov, na podlagi katerih lahko ustrezno ukrepate. Vsebuje tudi zelo uporaben razdelek »Hitra opravila« na dnu. Zagon središče za dejanja Kazalec miške premaknite nad ikono v opravilni vrstici in jo kliknite. Pritisnite tipko 50 na tipkovnici.
Druge bližnjice na tipkovnici Na tipkovnici lahko uporabljate tudi naslednje bližnjice, da zaženete programe in krmarite v sistemu Windows® 10. \ Zažene meni Start Zažene Action Center (Središče za dejanja) Zažene namizje Zažene File Explorer (Raziskovalca) Odpre podokno Share (Skupna raba) Zažene Settings (Nastavitve) Zažene okno Connect (Povezava) Aktivira Zaklenjeni zaslon Pomanjša trenutno aktivno okno E-priročnik za uporabo prenosnega računalnika 51
Zažene Search (Iskanje) Odpre podokno Project (Projiciranje) Odpre okno Zaženi Odpre Središče za dostopnost Odpre priročni meni gumba »Začetek« Zažene lupo in poveča zaslon Pomanjša zaslon Odpre Nastavitve poročevalca 52 E-priročnik za uporabo prenosnega računalnika
Povezovanje z brezžičnimi omrežji Wi-Fi Povezava Wi-Fi v prenosnem računalniku vam omogoča dostop do e-poštnih sporočil, brskanje po internetu in skupno rabo programov na spletnih mestih družabnih omrežij. POMEMBNO! Airplane mode (Način v letalu) onemogoči to funkcijo. Preden omogočite povezavo Wi-Fi, se prepričajte, da je Airplane mode (Način v letalu) izklopljen. Vzpostavljanje povezave z omrežjem Wi-Fi Upoštevajte spodnja navodila, da v prenosnem računalniku vzpostavite povezavo z omrežjem Wi-Fi: 1.
Bluetooth S funkcijo Bluetooth lahko brezžično prenašate podatke z drugimi napravami Bluetooth. POMEMBNO! Airplane mode (Način v letalu) onemogoči to funkcijo. Preden omogočite povezavo Bluetooth, se prepričajte, da je Airplane mode (Način v letalu) izklopljen. Seznanjanje z drugimi napravami Bluetooth Če želite prenašati podatke, morate prenosni računalnik najprej seznaniti z drugimi napravami Bluetooth. Upoštevajte spodnja navodila, da vzpostavite povezavo med napravama: 1.
Airplane mode Airplane mode (Način v letalu) onemogoči brezžično povezavo, zato lahko prenosni računalnik varno uporabljate tudi med letom. OPOMBA: Obrnite se na ponudnika letalskih storitev, kjer boste dobili več informacij o sorodnih storitvah, ki jih lahko uporabljate med letom, in omejitvah, ki jih morate upoštevati pri uporabi prenosnega računalnika med letom. Vklop načina letenja 1. Zažene Action Center (Središče za dejanja) iz opravilne vrstice. 2.
Zaustavitev prenosnega računalnika Prenosni računalnik lahko zaustavite na sledeče načine: • Zaženite meni »Start« in izberite > Shut down (Zaustavitev sistema) za običajno zaustavitev računalnika. • Na zaslonu za prijavo izberite (Zaustavitev sistema). • Pritisnite > Shut down , da zaustavite Windows. Na spustnem seznamu izberite Shut Down (Zaustavitev sistema) in kliknite OK (V redu).
Preklop prenosnega računalnika v stanje spanja Prenosni računalnik preklopite v stanje spanja tako: • Odprite meni »Start« in izberite > Sleep (Spanje), da preklopite prenosni računalnik v stanje spanja. • Na zaslonu za prijavo izberite (Spanje). Pritisnite > Sleep , da zaustavite Windows. Na spustnem seznamu izberite Sleep (Spanje) in nato OK (V redu). OPOMBA: prenosni računalnik lahko v stanje spanja preklopite tudi tako, da enkrat pritisnete gumb za vklop/izklop.
E-priročnik za uporabo prenosnega računalnika
4.
Samopreizkus po vklopu (POST) Samopreizkus po vklopu (POST) je niz diagnostičnih preizkusov, ki jih nadzira programska oprema in se zaženejo, ko vklopite ali znova zaženete prenosni računalnik. Programska oprema, ki nadzoruje preizkus POST, je nameščena kot stalni element zasnove prenosnega računalnika. Dostop do BIOS-a in odpravljanje težav s preizkusom POST Med preizkusom POST lahko dostopate do nastavitev BIOS ali zaženete možnosti za odpravljanje težav s funkcijskimi tipkami prenosnega računalnika.
• Znova zaženite prenosni računalnik in pritisnite med preizkusom POST. • Zaženite meni »Start« in izberite Settings (Nastavitve) > Update & security (Posodobitev in varnost) > Recovery (Obnovitev) in nato izberite Restart now (Zaženi zdaj) v razdelku Napredni zagon. Ko odprete zaslon z naprednim zagonom, izberite Troubleshoot (Odpravljanje težav) > Advanced options (Napredne možnosti) > UEFI Firmware Settings (Nastavitve vdel. prog. opreme UEFI) > Restart (Ponovni zagon).
Boot (Zagon) V tem meniju lahko nastavite prednostni vrstni red zagonskih naprav. Pri nastavljanju prednostnega vrstnega reda lahko upoštevate naslednje postopke. 1. V zaslonu Boot (Zagon) izberite Boot Option #1 (Možnost zagona #1). 2. Pritisnite in izberite napravo kot Boot Option #1 (Možnost zagona #1).
Security (Varnost) V tem meniju lahko nastavite skrbniško in uporabniško geslo za prenosni računalnik. Z njima lahko upravljate dostop do trdega diska, vhodno-izhodnega (I/O) vmesnika in vmesnika USB na prenosnem računalniku. OPOMBA: • Če določite User Password (Uporabniško geslo), ga boste morali vnesti pred vpisom v operacijski sistem prenosnega računalnika. • Če določite Administrator Password (Skrbniško geslo), ga boste morali vnesti pred vpisom v BIOS.
Za nastavitev gesla: 1. Na ekranu Security (Zaščita) izberite Setup Administrator Password (Geslo skrbnika) ali User Password (Uporabniško geslo). 2. Vnesi geslo in pritisni 3. Ponovno vnesite geslo in ga tako potrdite, nato pa izberite OK (V redu). . Za izbris gesla: 1. Na ekranu Security (Zaščita) izberite Setup Administrator Password (Geslo skrbnika) ali User Password (Uporabniško geslo). 2. Vnesite trenutno geslo in pritisnite 3.
Save & Exit (Shrani in zapri) Če želite obdržati nastavitve konfiguracije, izberite Save Changes and Exit (Shrani spremembe in zapri), preden zaprete BIOS.
Nadgraditev BIOS-a: 1. Preverite model prenosnega računalnika in s spletnega mesta ASUS prenesite najnovejšo datoteko BIOS za vaš model. 2. Shranite kopijo prenesene datoteke BIOS na bliskovni pogon. 3. Vključite bliskovni pogon v prenosni računalnik. 4. Znova zaženite svoj prenosnik in nato vstopite v nastavitve BIOS. 5. V meniju BIOS izberite Advanced (Napredno) > ASUS EZ Flash 3 Utility, nato pritisnite 66 .
6. Na bliskovnem pogonu poiščite preneseno datoteko BIOS in pritisnite . Posodobitev dokončajte tako, da sledite navodilom na zaslonu. 7. Po postopku posodobitve BIOS kliknite Save & Exit (Shrani in zapri) > Restore Defaults (Izhod > Obnovi privzeto) in obnovite sistem na privzete nastavitve.
Obnovitev vašega sistema Funkcije za obnovitev vašega prenosnega računalnika omogočajo, da sistem obnovite na njegove izvorne nastavitve, ali pa nastavitve preprosto ponastavite, da izboljšate zmogljivost. POMEMBNO! • Pred izvajanjem kakršnekoli obnovitve svojega prenosnega računalnika naredite varnostno kopijo vseh svojih podatkov. • Zapišite si pomembne spremenjene nastavitve, kot so npr. mrežne nastavitve, uporabniška imena in gesla, da se izognete izgubi podatkov.
• Advanced startup (Napredni zagon) - Ta možnost vam omogoča izvedbo drugih naprednih možnosti za obnovitev vašega prenosnega računalnika, kot so: - Uporaba USB-pogona, mrežne povezave ali Windows Recovery DVD-ja za zagon prenosnega računalnika.
2. 70 Pod možnostjo Update and security (Posodobitev in varnost) izberite Recovery (Obnovitev) in nato želeno možnost obnovitve.
Nasveti in pogosta vprašanja E-priročnik za uporabo prenosnega računalnika 71
Uporabni nasveti za prenosni računalnik V nadaljevanju lahko najdete nekaj uporabnih nasvetov, ki jih lahko upoštevate, če želite poskrbeti za čim boljšo uporabo prenosnega računalnika, vzdrževati delovanje sistema v njem in poskrbeti za varnost podatkov: • Windows® redno posodabljajte in tako poskrbite, da imajo aplikacije najnovejše varnostne nastavitve. • Svoje podatke zaščitite s protivirusno programsko opremo, ki morate prav tako posodabljati.
Pogosta vprašanja o strojni opremi 1. Na zaslonu prenosnega računalnika se ob vklopu pojavi črna in včasih rdeča pika. Kaj naj storim? Čeprav se te pike običajno prikažejo na zaslonu, ne vplivajo na vaš sistem. Če se pojav nadaljuje in pozneje vpliva na delovanje sistema, se posvetujte s pooblaščenim servisnim centrom ASUS. 2. Barva in svetlost na zaslonu nista enakomerni. Kako lahko to popravim? Na barvo in svetlost zaslona lahko vplivata kot in trenutni položaj prenosnega računalnika.
4. 5. Lučka LED za baterijo se ne prižge. Kaj je narobe? • Preverite, ali sta napajalni adapter oziroma baterija pravilno nameščena. Lahko tudi odklopite napajalni adapter oziroma baterijo, počakate minuto, nato pa ju znova vklopite v vtičnico in prenosni računalnik. • Če težave s tem ne odpravite, se za pomoč obrnite na lokalni servisni center ASUS. Zakaj drsna ploščica ne dela? Pritisnite 6. in omogočite drsno ploščico.
8. Na prenosnem računalniku ne morem pravilno tipkati, ker se kazalec kar naprej premika. Kaj naj storim? Preverite, da se noben predmet nehote ne dotika drsne ploščice in ne pritiska nanjo, medtem ko tipkate na tipkovnici. Drsno ploščico lahko tudi onemogočite, tako da pritisnete . 9. Če na tipkovnici pritisnem tipke »U«, »I« in »O«, se namesto črk prikažejo številke.
Pogosta vprašanja o programski opremi 1. Ko vklopim prenosni računalnik, se indikator napajanja prižge, indikator aktivnosti pogona pa ne. Poleg tega se sistem ne zažene. Kako lahko to popravim? Tukaj je nekaj predlogov: 2. • Prenosni računalnik prisilno zaustavite, tako da pritisnete gumb za vklop/izklop in ga pridržite za najmanj štiri (4) sekunde. Preverite, ali sta napajalni adapter in baterija pravilno vstavljena, nato pa vklopite prenosni računalnik.
4. Prenosni računalnik se ne zažene. Kako lahko to popravim? Tukaj je nekaj predlogov: 5. • Odstranite vse naprave, ki so priključene v prenosni računalnik, nato pa ponovno zaženite sistem. • Če težave s tem ne odpravite, se za pomoč obrnite na lokalni servisni center ASUS. Zakaj se prenosni računalnik ne more prebuditi iz načina mirovanja ali hibernacije? • Pritisniti morate gumb za vklop, da nadaljujete z zadnjim delovnim stanjem. • Sistem je morda porabil celotno baterijo.
E-priročnik za uporabo prenosnega računalnika
Dodatki E-priročnik za uporabo prenosnega računalnika 79
Notranja skladnost modema Prenosni računalnik z notranjim modemom je skladen z JATE (Japonska), FCC (ZDA, Kanada, Koreja, Tajvan) in CTR21. Notranji modem je odobren v skladu z Odločbo Sveta 98/482/ES o skupnem tehničnem predpisu za priključitvene zahteve za priključevanje terminalske opreme na analogna javna komutirana telefonska omrežja (PSTN).
Izjava o omrežni združljivosti Izjava, ki jo mora proizvajalec dati priglašenemu organu in prodajalcu: "Ta izjava navaja omrežja, v okviru katerih naj bi oprema delovala, in vsa priglašena omrežja, pri katerih lahko pri medsebojnem delovanju z opremo nastopijo težave." Izjava, ki jo mora proizvajalec dati uporabniku: "Ta izjava navaja omrežja, v okviru katerih naj bi oprema delovala, in vsa priglašena omrežja, pri katerih lahko pri medsebojnem delovanju z opremo nastopijo težave.
Spodnja tabela našteva države, v katerih velja standard CTR21.
Informacija je bila kopirana od CETECOM in je priložena brez odgovornosti. Za posodobitve te tabele lahko obiščete http://www.cetecom.de/technologies/ ctr_21.html 1 Nacionalne zahteve veljajo le, če lahko oprema uporablja pulzno izbiranje (proizvajalci lahko v uporabniškem priročniku navedejo, da je oprema namenjena le podpori DTMF signalizacije, kar bi pomenilo, da so dodatna testiranja nepotrebna). Na Nizozemskem so potrebna dodatna testiranja za serijsko naprave za povezovanje in ID klicatelja.
Izjava komisije za zvezne komunikacije Ta naprava izpolnjuje pravila FCC, točka. 15. Delovanje je podrejeno dvema pogojema: • Ta naprava ne povzroča škodljivih motenj. • Ta naprava mora sprejeti vsako sprejeto motnjo, vključno z motnjo, ki lahko povzroči neželeno delovanje. Ta naprava je bila testirana in izpolnjuje omejitve za digitalne naprave razreda B, v skladu s predpisi točke 15. pravilnika komisije za zvezne komunikacije (FCC).
Izjava o svarilu pred FCC izpostavitvijo radijski frekvenci (RF) OPOZORILO! Kakršnekoli spremembe ali popravki, ki niso izrecno odobreni s strani osebja, ki je odgovorno za odobritve, lahko razveljavi uporabnikovo pooblastilo za uporabo te opreme. ‘’ Proizvajalec izjavlja, da je ta naprava omejena na kanale od 1 do 11 v okviru frekvence 2,4 GHz za določeno opremo, nadzorovano v ZDA.’’ Ta oprema je v skladu z FCC RF omejitvami izpostavitve, ki je določena za okolje brez nadzora.
UL varnostni napotki Zahteve za UL 1459 pokritost telekomunikacijske naprave (telefon), ki naj bi bile priklopljene z elektriko na telekomunikacijsko omrežje, ki ima ozemljeno delovno napetost, ki ne presega vrha 200V, 300v od vrha do vrha in 105V rms in nameščeno ali uporabljeno v skladu z Nacionalnim elektro kodeksom (NFPA 70).
Zahteve za varno napajanje Proizvodi z električnim napajanje do 6A in s težo nad 3 kg morajo biti uporabljati odobrene električne kable, ki so večji ali enaki kot: H05VV-F, 3G, 0,75 mm2 ali H05VV-F, 2G, 0,75mm2. Obvestila TV sprejemnika Opomba k namestitvenemu programu sistema CATV—Sistem kablov mora biti ozemljen skladno z ANSI/NFPA 70, Nacionalnim kodeksom za električarje (NEC), posebej s sekcijo 820.
Nordijska opozorila za litij (za baterije z delnim litijem) CAUTION! Danger of explosion if battery is incorrectly replaced. Replace only with the same or equivalent type recommended by the manufacturer. Dispose of used batteries according to the manufacturer’s instructions. (English) ATTENZIONE! Rischio di esplosione della batteria se sostituita in modo errato. Sostituire la batteria con un una di tipo uguale o equivalente consigliata dalla fabbrica. Non disperdere le batterie nell’ambiente.
Odobritev CTR 21 (za prenosne računalnike z vgrajenim modemom) Danish Dutch English Finnish French E-priročnik za uporabo prenosnega računalnika 89
German Greek Italian Portuguese Spanish Swedish 90 E-priročnik za uporabo prenosnega računalnika
Izdelek skladen z ENERGY STAR ENERGY STAR je skupni program Agencije ZDA za varstvo okolja in Oddelka za energijo ZDA, ki nam vsem pomaga prihraniti denar in zaščititi okolje s pomočjo energetsko učinkovitih izdelkov in praks. Vsi izdelki ASUS z logotipom ENERGY STAR so v skladu s standardom ENERGY STAR, lastnost upravljanja z energijo pa je omogočena privzeto. Monitor in računalnik se samodejno preklopita v način mirovanja po 10 in 30 minutah nedejavnosti.
ASUS recikliranja in vračanja Storitve ASUS-ovi programi recikliranja in vračanja izhajajo iz naše predanosti najvišjim standardom za zaščito okolja. Verjamemo v rešitve za naše stranke, s čimer bodo lahko odgovorno reciklirale naše izdelke, baterije in druge sestavne dele ter pakirni material. Za podrobnejše informacije o recikliranju v različnih regijah glejte http://csr.asus. com/english/Takeback.htm.
Poenostavljena izjava EU o skladnosti ASUSTek Computer Inc. tukaj izjavlja, da je ta naprava skladna s temeljnimi zahtevami in drugimi relevantnimii določili Direktive 2014/53/EU. Polno besedilo izjave EU o skladnosti je na voljo na https://www.asus.com/support/.
E-priročnik za uporabo prenosnega računalnika