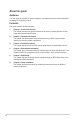RS720A-E11-RS12E 2U Rackmount Server User Guide
E18222 First Edition June 2021 Copyright © 2021 ASUSTeK COMPUTER INC. All Rights Reserved. No part of this manual, including the products and software described in it, may be reproduced, transmitted, transcribed, stored in a retrieval system, or translated into any language in any form or by any means, except documentation kept by the purchaser for backup purposes, without the express written permission of ASUSTeK COMPUTER INC. (“ASUS”).
Contents Safety information...................................................................................................... vii About this guide........................................................................................................ viii Chapter 1: Product Introduction 1.1 System package contents.......................................................................... 1-2 1.2 Serial number label.....................................................................................
Contents 2.6 Expansion slot........................................................................................... 2-18 2.6.1 Installing an expansion card to riser card bracket 1................... 2-19 2.6.2 Installing an expansion card to riser card bracket 2................... 2-22 2.6.3 Installing an expansion card to riser card bracket 3................... 2-25 2.6.4 Installing an expansion card to riser card bracket 4................... 2-28 2.6.5 Installing an OCP 3.
Contents Chapter 5: BIOS Setup 5.1 5.2 5.3 5.4 5.5 Managing and updating your BIOS........................................................... 5-2 5.1.1 ASUS CrashFree BIOS 3 utility................................................... 5-2 5.1.2 ASUS EZ Flash Utility.................................................................. 5-3 5.1.3 BUPDATER utility........................................................................ 5-4 BIOS setup program..................................................
Contents 5.6 Chipset menu............................................................................................ 5-26 5.7 Security menu........................................................................................... 5-27 5.8 Boot menu................................................................................................. 5-31 5.9 Tool menu.................................................................................................. 5-32 5.10 Save & Exit menu............
Safety information Electrical Safety • Before installing or removing signal cables, ensure that the power cables for the system unit and all attached devices are unplugged. • To prevent electrical shock hazard, disconnect the power cable from the electrical outlet before relocating the system. • When adding or removing any additional devices to or from the system, ensure that the power cables for the devices are unplugged before the signal cables are connected.
About this guide Audience This user guide is intended for system integrators, and experienced users with at least basic knowledge of configuring a server. Contents This guide contains the following parts: 1. Chapter 1: Product Introduction This chapter describes the general features of the server, including sections on front panel and rear panel specifications. 2.
Conventions To ensure that you perform certain tasks properly, take note of the following symbols used throughout this manual. DANGER/WARNING: Information to prevent injury to yourself when trying to complete a task. CAUTION: Information to prevent damage to the components when trying to complete a task. IMPORTANT: Instructions that you MUST follow to complete a task. NOTE: Tips and additional information to help you complete a task. Typography Bold text Indicates a menu or an item to select.
x
Chapter 1: Product Introduction Product Introduction This chapter describes the general features of the chassis kit. It includes sections on front panel and rear panel specifications.
1.1 System package contents Check your system package for the following items. Model Name RS720A-E11-RS12E Chassis ASUS R2P-A-R22475 2U Rackmount Chassis Motherboard ASUS KMPP-D32 Server Board 1 x 1600W 80PLUS Platinum Power Supply or 1 x 2400W 80PLUS Titanium Power Supply 12 x Hot-swap 2.5-inch/3.
1.3 System specifications The ASUS RS720A-E11-RS12E features the ASUS KMPP-D32 server board. The server supports AMD EPYC™ 7002/7003 Series processors plus other latest technologies through the chipsets onboard.
Model Name RS720A-E11-RS12E 12 x 2.5”/3.5” Hot-Swap Drive Bays (up to 8 x NVMe/SATA*/SAS* + 4 x SATA*/SAS*) Storage Bay * SATA/SAS support only from optional PIKE/RAID card ** Support tri-mode card Rear bays (Optional): Up to 2 x 2.5” Hot-Swap Drive Bays (NVMe) Storage Bays Motherboard onboard connectors 2 x M.
Model Name RS720A-E11-RS12E Security Options TPM-SPI PFR Windows® Server 2019 RedHat® Enterprise Linux SuSE® Linux Enterprise Server OS Support CentOS Ubuntu VMware * Please find the latest OS support from http://www.asus.com Management Solution Software ASUS Control Center Out of Band Remote Hardware On-Board ASMB10-iKVM for KVM-over-IP Regulatory Compliance BSMI, CE, C-Tick, FCC(Class A) Dimension 840 mm x 449 mm x 88.1 mm (2U) Net Weight Kg (CPU, DRAM & storage device not included) 18.
1.4 Front panel features The barebone server displays a simple yet stylish front panel with easily accessible features. The power and reset buttons, LED indicators, and two USB ports are located on the front panel. Refer to section 1.7 LED information for the LED descriptions. USB 3.2 Gen 1 ports Front panel LEDs & buttons 1 2 3 4 RESET handle 1.5 handle 12 x 2.5”/3.5” Storage Bays Rear panel features The rear panel includes the expansion slots, system power sockets, and rear fans.
Standard model with rear bay 2 x 2.5” Storage Bays Expansion slot Redundant power supply Expansion slot Power connector Power button Q-Code LED Location button Expansion slot Optional LAN port expansion slots Mgmt LAN port* USB 3.2 Gen 1 ports VGA port • * This port is for ASUS ASMB10-iKVM only. • The Q-Code LED provides the most probable cause of an error code as a starting point for troubleshooting. The actual cause may vary from case to case. • Refer to the Q-Code table for details.
1.6 Internal features The barebone server includes the basic components as shown. Standard model 1. Riser card bracket 2. Redundant Power supply (hidden) 3. ASUS KMPP-D32 Server Board 4. System fans 5. SATA/SAS back panel 6. Front panel (hidden) 7. 12 x 2.5”/3.5” storage device trays The barebone server does not include a floppy disk drive. Connect a USB floppy disk drive to any of the USB ports on the front or rear panel if you need to use a floppy disk.
Standard model with rear bay 1. Riser card bracket 2. Redundant Power supply (hidden) 3. 2 x 2.5” storage device trays 4. ASUS KMPP-D32 Server Board 5. System fans 6. SATA/SAS back panel 7. Front panel (hidden) 8. 12 x 2.5”/3.5” storage device trays The barebone server does not include a floppy disk drive. Connect a USB floppy disk drive to any of the USB ports on the front or rear panel if you need to use a floppy disk. A protection film is pre-attached to the front cover before shipping.
GPU model 1. Riser card bracket 2. Redundant Power supply (hidden) 3. ASUS KMPP-D32 Server Board 4. System fans 5. SATA/SAS back panel 6. Front panel (hidden) 7. 12 x 2.5”/3.5” storage device trays 8. External Fan* (optional) • * Ensure to install the external fan when GPU is installed on slot 3 & 4. • The barebone server does not include a floppy disk drive. Connect a USB floppy disk drive to any of the USB ports on the front or rear panel if you need to use a floppy disk.
1.7 LED information 1.7.
1.7.
1.7.
1.7.
Action PSP Boot PHASE PSP Boot Loader phase (Error Post Codes) POST CODE TYPE DESCRIPTION 0x20 Error HMAC-SHA256 operation fail - internal status 0x21 Error Booted from boot source not recognized by PSP 0x22 Error PSP directory entry not found 0x23 Error PSP failed to set the write enable latch 0x24 Error PSP timed out because spirom took too long 0x25 Error Cannot find BIOS directory 0x26 Error SpiRom is not valid 0x27 Error slave die has different security state from master
Action PSP Boot PHASE PSP Boot Loader phase (Error Post Codes) POST CODE TYPE DESCRIPTION 0x40 Error Function RunPostX86ReleaseUnitTests failed in memcmp() 0x41 Error Interface between PSP to SMU not available.
Action PSP Boot PHASE PSP Boot Loader phase (Error Post Codes) POST CODE TYPE DESCRIPTION 0x60 Error VMG Storage Init failed 0x61 Error Failure in mbedTLS user app 0x62 Error An error occured whilst attempting to SMN map a fuse register 0x63 Error Fuse burn sequence/operation failed due to internal SOC error 0x64 Error Fuse sense operation timed out 0x65 Error Fuse burn sequence/operation timed out waiting for burn done 0x66 Error Failure status indicating that the given SecureOS
Action PSP Boot PHASE PSP Boot Loader phase (Status Post Codes) POST CODE TYPE DESCRIPTION 0xA0 Progress Bootloader successfully entered C Main 0xA1 Progress Master initialized C2P / slave waited for master to init C2P 0xA2 Progress HMAC key successfully derived 0xA3 Progress Master got Boot Mode and sent boot mode to all slaves 0xA4 Progress SpiRom successfully initialized 0xA5 Progress BIOS Directory successfully read from SPI to SRAM 0xA6 Progress Early unlock check 0xA7 Prog
Action PSP Boot PHASE PSP Boot Loader phase (Status Post Codes) POST CODE TYPE DESCRIPTION 0xC0 Progress Successfully entered WarmBootResume() 0xC1 Progress Successfully copied SecureOS image to SRAM 0xC2 Progress Successfully copied trustlets to PSP Secure Memory 0xC3 Progress About to jump to Secure OS (SBL about to copy and jump) 0xC4 Progress Successfully restored CCP and UMC state on S3 resume 0xC5 Progress PSP SRAM HMAC validated by Mini BL 0xC6 Progress About to jump to
Action PHASE PEI(Pre-EFI Initialization) phase Quick VGA DXE(Driver Execution Environment) phase Normal boot BDS(Boot Device Selection) phase POST CODE TYPE DESCRIPTION 0x10 Progress PEI Core Entry 0x11 Progress PEI cache as ram CPU initial 0x15 Progress NB Initialization before installed memory 0x19 Progress SB Initialization before installed memory 0x32 Progress CPU POST-Memory Initialization 0x33 Progress CPU Cache Initialization 0x34 Progress Application Processor(s) (AP) In
Action PHASE BDS(Boot Device Selection) phase Normal boot Operating system phase POST CODE TYPE DESCRIPTION 0xb2 Progress Legacy Option ROM Initialization 0xb3 Progress Reset system 0xb4 Progress USB hotplug 0xb6 Progress NVRAM clean up 0xb7 Progress NVRAM configuration reset 0xA0 Progress IDE, AHCI Initialization 0xA1 Progress IDE, AHCI Initialization 0xA2 Progress IDE, AHCI Initialization 0xA3 Progress IDE, AHCI Initialization 0x00~0xFF Progress Wait BMC ready 0xA8 Pr
AMD EPYC™ 7003 Series processors Action SEC Start up PSP Boot PHASE Security Phase PSP Boot Loader phase (Error Post Codes) POST CODE TYPE DESCRIPTION 0x01 Progress First post code 0x02 Progress Load BSP microcode 0x03 Progress Perform early platform Initialization 0x04 Progress Set cache as ram for PEI phase 0x05 Progress Establish Stack 0x06 Progress CPU Early Initialization 0x00 error General - Success 0x01 error Generic Error Code 0x02 error Generic Memory Error 0x03
Action PSP Boot PHASE PSP Boot Loader phase (Error Post Codes) POST CODE TYPE DESCRIPTION 0x20 error HMAC-SHA256/384 operation fail - internal status 0x21 error Booted from boot source not recognized by PSP 0x22 error PSP directory entry not found 0x23 error PSP failed to set the write enable latch 0x24 error PSP timed out because spirom took too long 0x25 error Cannot find BIOS directory 0x26 error SpiRom is not valid 0x27 error slave die has different security state from mast
Action PSP Boot PHASE PSP Boot Loader phase (Error Post Codes) POST CODE TYPE DESCRIPTION 0x3A error Unable to map a SYSHUB address to AXI space 0x3B error The count of CCXs or cores provided by bootrom is not consistent 0x3C error Uncompressed image size doesn't match value in compressed header 0x3D error Compressed option used in case where not supported 0x3E error Fuse info on all dies don't match 0x3F error PSP sent message to SMU; SMU reported an error 0x40 error Function Run
Action PSP Boot PHASE PSP Boot Loader phase (Error Post Codes) POST CODE TYPE DESCRIPTION 0x60 error VMG Storage Init failed 0x61 error failure in mbedTLS user app 0x62 error An error occured whilst attempting to SMN map a fuse register 0x63 error Fuse burn sequence/operation failed due to internal SOC error 0x64 error Fuse sense operation timed out 0x65 error Fuse burn sequence/operation timed out waiting for burn done 0x66 error The PMU FW Public key certificate loading or authe
Action PSP Boot PHASE PSP Boot Loader phase (Status Post Codes) POST CODE TYPE 0x7B error DESCRIPTION 0x7C error Platform Vendor ID and/or Model ID binding violation 0x7D error Bootloader detects BIOS request boot from SPI-ROM, which is unsupported for PSB.
Action PHASE PEI(Pre-EFI Initialization) phase Quick VGA DXE(Driver Execution Environment) phase POST CODE TYPE DESCRIPTION 0x10 Progress PEI Core Entry 0x11 Progress PEI cache as ram CPU initial 0x15 Progress NB Initialization before installed memory 0x19 Progress SB Initialization before installed memory 0x32 Progress CPU POST-Memory Initialization 0x33 Progress CPU Cache Initialization 0x34 Progress Application Processor(s) (AP) Initialization 0x35 Progress BSP Selection 0x
Action PHASE BDS(Boot Device Selection) phase Normal boot Operating system phase 1-28 POST CODE TYPE DESCRIPTION 0x90 Progress BDS started 0x91 Progress Connect device event 0x92 Progress PCI Bus Enumeration 0x93 Progress PCI Bus Enumeration 0x94 Progress PCI Bus Enumeration 0x95 Progress PCI Bus Enumeration 0x96 Progress PCI Bus Enumeration 0x97 Progress Console outout connect event 0x98 Progress Console input connect event 0x99 Progress AMI Super IO start 0x9A Progre
Chapter 2: Hardware Information Hardware Information This chapter lists the hardware setup procedures that you have to perform when installing or removing system components.
2.1 Chassis cover Removing the rear cover 2-2 1. Remove the two (2) screws on both sides of the rear cover with a Phillips screwdriver. 2. Push the buttons on both sides to release the rear cover from the chassis. 3. Slide the rear cover towards the rear panel to disengage it from the chassis. 4. Lift the rear cover from the chassis.
Removing the mid cover 1. Remove the two (2) screws on both sides of the mid cover with a Phillips screwdriver. 2. Push the buttons on both sides to release the mid cover from the chassis. 3. Slide the mid cover towards the rear panel to disengage it from the chassis. 4. Lift the mid cover from the chassis.
2.2 Air ducts Standard model To remove the air ducts: 1. Remove the two (2) screws from the chassis. 2. Gently lift the air ducts vertically out of the chassis. To install the air ducts: 2-4 1. Align the air ducts along the edges of the DIMM slots, then place the air ducts in the chassis, and ensure they are fitted firmly into the chassis. 2. Secure the air ducts to the chassis with the two (2) screws.
GPU model To remove the air ducts: 1. Remove the four (4) screws from the chassis. 2. Gently lift the air ducts vertically out of the chassis.
To install the air ducts: 2-6 1. Align the air ducts along the edges of the DIMM slots, then place the air ducts in the chassis, and ensure they are fitted firmly into the chassis. 2. Secure the air ducts to the chassis with the four (4) screws.
2.3 Central Processing Unit (CPU) The motherboard comes with a surface mount Socket SP3 designed for the AMD EPYC™ 7002 Series. 2.3.1 • Upon purchase of the motherboard, ensure that the PnP cap is on the socket and the socket contacts are not bent. Contact your retailer immediately if the PnP cap is missing, or if you see any damage to the PnP cap/socket contacts/motherboard components. ASUS will shoulder the cost of repair only if the damage is shipment/ transit-related.
4. Slightly lift open the rail frame. Load plate Rail frame External cap 5. Slide the external cap out of the rail frame. External cap Rail frame PnP cap 6. Slide the carrier frame with CPU into the rail frame, then remove the PnP cap. The carrier frame with CPU fits in only one correct orientation. DO NOT force the carrier frame with CPU into the rail frame.
7. Gently push the rail frame just enough to let it sit on top of the CPU socket. Carrier frame with CPU 8. Close the load plate just enough to let it sit on top of the CPU, then secure each screw one by one in the sequence shown on the socket to completely secure the load plate. The load plate screws are T20 models. A torque value of 16.1±1.2 kgf-cm (14.0±1.0 lbf-in) is recommended. 9. Twist each of the four screws with a screwdriver just enough to attach the heatsink to the motherboard.
2.4 System memory 2.4.1 Overview The motherboard comes with 32 Double Data Rate 4 (DDR4) Dual Inline Memory Modules (DIMM) sockets.
2.4.2 Memory Configurations You may install 16GB, 32GB, and 64GB RDIMMs into the DIMM sockets. If you are not sure on which slots to install the DIMMS, you can use the recommended memory configuration in this section for reference. • Refer to ASUS Server AVL for the updated list of compatible DIMMs. • Always install DIMMs with the same CAS latency. For optimum compatibility, it is recommended that you obtain memory modules from the same vendor.
2.4.3 Installing a DIMM on a single clip DIMM socket Ensure to unplug the power supply before adding or removing DIMMs or other system components. Failure to do so may cause severe damage to both the motherboard and the components. 1. Unlock a DIMM socket by pressing the retaining clip outward. 2. Align a DIMM on the socket such that the notch on the DIMM matches the DIMM slot key on the socket.
2.5 Storage devices The system supports twelve (12) SATA/SAS and eight (8) NVMe storage devices. The storage device installed on the storage device tray connects to the motherboard SATA/SAS/ NVMe ports via the backplane (SATA/SAS storage devices require an optional ASUS PIKE II card). 1 2 3 4 RESET Tray 1-8 Hybrid mode Support NVMe/SATA/SAS Tray 9-12 Support SATA/SAS • Select Pike/Expander card to enable SATA/SAS support on Tray 1-12.
To install a 3.5” hot-swap SATA/SAS storage device: 1. Press the spring lock to release the tray lever and to partially eject the tray from the bay. Tray lever 2. 2-14 Spring lock Firmly hold the tray lever and pull the storage device tray out of the bay.
3. Place the storage device tray on a flat and stable surface. 4. Prepare the 3.5” storage device and the bundled set of screws. 5. Place the 3.5” storage device into the tray then secure it with four screws. 6. Carefully insert the tray and push it all the way to the depth of the bay (A). Lock the secure tab to secure the drive tray in place (B). 7. Repeat steps 1 to 6 to install the other 3.5” storage devices.
To install a 2.5” hot-swap SATA/SAS storage device: 1. Press the spring lock to release the tray lever and to partially eject the tray from the bay. Tray lever 2. 2-16 Spring lock Firmly hold the tray lever and pull the storage device tray out of the bay.
3. Place the storage device tray on a flat and stable surface. 4. Prepare the 2.5” storage device and the bundled set of screws. 5. Place the 2.5” storage device into the tray then secure it with four screws. 6. Carefully insert the tray and push it all the way to the depth of the bay (A). Lock the secure tab to secure the drive tray in place (B). 7. Repeat steps 1 to 6 to install the other 2.5” storage devices.
2.6 Expansion slot The barebone server comes with four pre-installed riser cards to support eight PCIe slots and one OCP Mezzanine slot on board. Standard model / GPU model Riser card 4 Riser card 2 Riser card 3 Riser card 1 OCP 3.0 Adapter Standard model with rear bay 2 x 2.5” Storage bays Riser card 2 Riser card 3 2-18 Riser card 1 OCP 3.
2.6.1 Installing an expansion card to riser card bracket 1 To install an expansion card to the riser card bracket 1: 1. Loosen the thumbscrew securing the riser card bracket to the chassis. 2. Lift the riser card out of the chassis by firmly holding it by the tab and pulling it upwards to detach it from the PCIE slot on the motherboard. 3. Remove the cable from the riser card bracket.
2-20 4. Place the riser card bracket on a flat and stable surface in the orientation as shown. 5. Flip the metal bracket lock open. 6. Install the PCIE expansion card into the riser card bracket. 7. Flip the metal bracket lock back to secure the PCIE expansion card to the riser card bracket.
8. Reconnect the cable to the riser card bracket. 9. Reinstall the riser card to the motherboard. 10. Secure the riser card bracket to the chassis with the thumbscrew.
2.6.2 Installing an expansion card to riser card bracket 2 To install an expansion card on the riser card bracket 2: 2-22 1. Loosen the thumbscrew securing the riser card bracket to the chassis. 2. Loosen the thumbscrew securing the riser card to the motherboard. 3. Lift the riser card out of the chassis by firmly holding it by the tab and pulling it upwards to detach it from the PCIE slot on the motherboard. 4. Remove the cable from the riser card bracket.
5. Place the riser card bracket on a flat and stable surface in the orientation as shown. 6. Flip the metal bracket lock open. 7. Install the PCIE expansion card into the riser card bracket. 8. Flip the metal bracket lock back to secure the PCIE expansion card to the riser card bracket.
2-24 9. Reconnect the cable to the riser card bracket. 10. Reinstall the riser card to the motherboard. 11. Secure the riser card bracket to the chassis with the thumbscrew. 12. Secure the riser card to the motherboard with the thumbscrew.
2.6.3 Installing an expansion card to riser card bracket 3 To install an expansion card on the riser card bracket 3: 1. Loosen the thumbscrew securing the riser card bracket to the chassis. 2. Loosen the thumbscrew securing the riser card to the motherboard. 3. Lift the riser card out of the chassis by firmly holding it by the tab and pulling it upwards to detach it from the PCIE slot on the motherboard. 4. Remove the cable from the riser card bracket.
2-26 5. Place the riser card bracket on a flat and stable surface in the orientation as shown. 6. Flip the metal bracket lock open. 7. Install the PCIE expansion card into the riser card bracket. 8. Flip the metal bracket lock back to secure the PCIE expansion card to the riser card bracket.
9. Reconnect the cable to the riser card bracket. 10. Reinstall the riser card to the motherboard. 11. Secure the riser card bracket to the chassis with the thumbscrew. 12. Secure the riser card to the motherboard with the thumbscrew.
2.6.4 Installing an expansion card to riser card bracket 4 To install an expansion card to the riser card bracket 4: 2-28 1. Loosen the thumbscrew securing the riser card bracket to the chassis. 2. Lift the riser card out of the chassis by firmly holding it by the tab and pulling it upwards to detach it from the PCIE slot on the motherboard.
3. Flip the riser card bracket over and remove metal bracket. 4. Install the expansion card to your riser card bracket.
2-30 5. Reinstall the riser card to the motherboard. 6. Secure the riser card bracket to the chassis with the thumbscrew.
2.6.5 Installing an OCP 3.0 slot baseboard and OCP 3.0 card to the riser card bracket We recommend you install the OCP 3.0 slot baseboard to the PCIE2 slot on the riser card bracket 1. 1. Loosen the thumbscrew securing the riser card bracket to the chassis. 2. Lift the riser card out of the chassis by firmly holding it by the tab and pulling it upwards to detach it from the PCIE slot on the motherboard.
2-32 3. Remove the cable from the riser card bracket. 4. Place the riser card bracket on a flat and stable surface in the orientation as shown. 5. Flip the metal bracket lock open. 6. Install the OCP 3.0 slot baseboard to the PCIE2 slot on the riser card bracket. 7. Connect the cables.
8. Insert the OCP 3.0 card to the OCP 3.0 slot from the rear of the riser card bracket, and make sure the OCP 3.0 card is seated securely in the OCP 3.0 slot. 9. Once your OCP 3.0 card is installed, flip the metal bracket lock back to secure the OCP 3.0 slot baseboard to the riser card bracket. 10. Reconnect the cable to the riser card bracket.
2-34 11. Reinstall the riser card to the motherboard. 12. Secure the riser card bracket to the chassis with the thumbscrew.
2.6.6 Installing an ethernet expansion card to the riser card bracket The pre-installed riser card bracket can support a 4-port or 2-port ethernet expansion card. Do not install the 4-port ethernet expansion card if you wish to install the external rear fan. To install a 4-port or 2-port ethernet expansion card on the riser card bracket: 1. Follow steps 1-2 of Installing an expansion card to the riser card bracket 4 to remove the riser card bracket from the chassis. 2.
2.6.7 Installing GPU cards (on selected models) To install a passive GPU (FH/FL) card to the riser card bracket 1: 2-36 1. Loosen the thumbscrew securing the riser card bracket to the chassis. 2. Lift the riser card out of the chassis by firmly holding it by the tab and pulling it upwards to detach it from the PCIE slot on the motherboard. 3. Disconnect the cable from the riser card bracket.
4. Place the riser card bracket on a flat and stable surface in the orientation as shown. 5. Prepare the GPU card. 6. Connect the power cable to the GPU card, and ensure to place the cable through the opening of the GPU air duct. 7. Secure the GPU air duct to the GPU card with the screws. 8. Flip the metal bracket lock open. 9. Install the GPU card into the riser card bracket.
2-38 10. Prepare the other GPU card. 11. Install the GPU card into the riser card bracket. 12. Secure the GPU air duct to the GPU card with the screws. 13. Connect the power cable to the GPU card. 14. Flip the metal bracket lock back to secure the GPU cards to the riser card bracket.
15. Reconnect the cable to the riser card bracket. 16. Install the riser card bracket and the GPU cards assembly into the PCIE slot on the motherboard. Ensure that the golden connectors of the riser card bracket is firmly seated in place. 17. Secure the riser card bracket to the chassis with the thumbscrew.
To install a passive GPU (FH/FL) card to the riser card bracket 2: 2-40 1. Loosen the thumbscrew securing the riser card bracket to the chassis. 2. Lift the riser card out of the chassis by firmly holding it by the tab and pulling it upwards to detach it from the PCIE slot on the motherboard. 3. Disconnect the cable from the riser card bracket.
4. Place the riser card bracket on a flat and stable surface in the orientation as shown. 5. Prepare the GPU card. 6. Connect the power cable to the GPU card, and ensure to place the cable through the opening of the GPU air duct 7. Secure the GPU air duct to the GPU card with the screws. 8. Flip the metal bracket lock open. 9. Install the GPU card into the riser card bracket. 10. Flip the metal bracket lock back to secure the GPU card to the riser card bracket.
2-42 11. Reconnect the cable to the riser card bracket. 12. Install the riser card bracket and the GPU card assembly into the PCIE slot on the motherboard. Ensure that the golden connectors of the riser card bracket is firmly seated in place. 13. Secure the riser card bracket to the chassis with the thumbscrew.
To install a passive GPU (FH/FL) card to the riser card bracket 3: 1. Loosen the thumbscrew securing the riser card bracket to the chassis. 2. Lift the riser card out of the chassis by firmly holding it by the tab and pulling it upwards to detach it from the PCIE slot on the motherboard. 3. Disconnect the cable from the riser card bracket.
2-44 4. Place the riser card bracket on a flat and stable surface in the orientation as shown. 5. Prepare the GPU card. 6. Connect the power cable to the GPU card, and ensure to place the cable through the opening of the GPU air duct 7. Secure the GPU air duct to the GPU card with the screws. 8. Flip the metal bracket lock open. 9. Install the GPU card into the riser card bracket. 10. Flip the metal bracket lock back to secure the GPU card to the riser card bracket.
11. Reconnect the cable to the riser card bracket. 12. Install the riser card bracket and the GPU card assembly into the PCIE slot on the motherboard. Ensure that the golden connectors of the riser card bracket is firmly seated in place. 13. Secure the riser card bracket to the chassis with the thumbscrew.
2.6.8 Installing an ASUS PIKE II card You can replace the pre-installed ASUS PIKE II card to support SAS storage devices in your server system. To remove the pre-installed ASUS PIKE II card: 2-46 1. Loosen the thumbscrew securing the riser card bracket to the chassis. 2. Lift the riser card out of the chassis by firmly holding it by the tab and pulling it upwards to detach it from the PCIE slot on the motherboard.
3. Place the riser card bracket on a flat and stable surface in the orientation as shown. 4. Flip the metal bracket lock open. 5. Remove the ASUS PIKE II card from the riser card bracket. 6. Remove the mini SAS HD cables from the ASUS PIKE II card.
To install an ASUS PIKE II card: 2-48 1. Prepare the new ASUS PIKE II card. 2. Insert the ASUS PIKE II card to the PCIe slot on the riser card bracket. 3. Flip the metal bracket lock back to secure the ASUS PIKE II card to the riser card bracket. 4. Connect the mini SAS HD cables to the ASUS PIKE II card.
5. Reinstall the riser card to the motherboard. 6. Secure the riser card bracket to the chassis with the thumbscrew. 7. Reconnect the cable to the riser card bracket.
2.6.9 Installing M.2 (NGFF) cards To install an M.2 (NGFF) card: 2-50 1. Locate the M.2 connectors (NGFF1 or NGFF2) on the motherboard. 2. (optional) Remove the stand screw and screw. 3. Select an appropriate screw hole on the motherboard for your M.2 card, then secure the stand to the motherboard. 4. Insert the M.2 into the M.2 (NGFF) slot, then secure it using the screw removed previously.
2.6.10 Configuring an expansion card After installing the expansion card, configure it by adjusting the software settings. 1. Turn on the system and change the necessary BIOS settings, if any. See Chapter 5 for information on BIOS setup. 2. Assign an IRQ to the card. Refer to the following tables. 3. Install the software drivers for the expansion card.
2.7 Cable connections • The bundled system cables are pre-connected before shipment. You do not need to disconnect these cables unless you are going to remove pre‑installed components to install additional devices. • Refer to Chapter 4 for detailed information on the connectors. Pre-connected system cables 2-52 1. 4-pin BPPWR1 power connector (connected to backplane) 2. 8-pin BPPWR2 power connector (connected to backplane) 3.
2.
GPU model Connects to mini-SAS HD connectors on the motherboard Connects to Slim PCIe connectors on the motherboard Connects to Slim PCIe connectors on the motherboard Connects to Slim PCIe Connects to Slim PCIe connectors on the Tri-mode connectors on the Tri-mode expanson card expanson card Connects to Slim PCIe connectors on the motherboard Connects to Slim PCIe connectors on the motherboard Connects to mini-SAS HD connectors on the rear bay (optional) 2-54 Backplane connector Cable Connect to
2.9 Removable/optional components This section explains how to install optional components into the system and covers the following components: 1. System fans 2. Redundant power supply module Ensure that the system is turned off before removing any components. You may need to remove previously installed component or factory shipped components when installing optional components. 2.9.1 System fans To remove the system fans: 1. Locate the fan you want to replace. 2.
To reinstall the system fans: 1. Prepare the fan with the same model and size. 2. Install the fan to the fan cage. The fan can only be installed in one direction. If the fan cannot be installed, turn it around and try again.
To install the external rear fan: 1. Use a screwdriver to pry open the slot. Do not install the 4-port ethernet expansion card if you wish to install the external rear fan. 2. Prepare the rear external fan. 3. Connect the cable of the rear external fan to the motherboard through the open slot.
2-58 4. Align and place the rear external fan on the chassis. 5. Secure the rear external fan to the chassis with the thumbscrews.
2.9.2 Redundant power supply module To replace a failed redundant power supply module: 1. Lift up the power supply module lever. Module lever 2. Hold the power supply module lever and press the PSU latch, then pull the power supply module out of the system chassis. Module lever 3. Prepare the replacement power supply module. 4. Insert the replacement power supply module into the chassis then push it inwards until the latch locks into place.
2-60 Chapter 2: Hardware Information
Chapter 3: Installation Options Installation Options This chapter describes how to install the optional components and devices into the barebone server.
3.1 Tool-less Friction Rail Kit The tool less design of the rail kit allows you to easily install the rack rails into the server rack without the need for additional tools. The kit also comes with a metal stopping bracket that can be installed to provide additional support and stability to the server.
3.2 Installing the tool-less rack rail To install the tool-less rack rails into the rack: 1. Secure the two fixing latches to the two sides of the server using the set of latch screws. The locations of the screw holes vary with different server models. Refer to your server user manual for details. 2. Select a desired space and place the appropriate rack rail (left and right) on opposite positions on the rack.
3. Secure the rail components to the rail using the bundled screws. 4. Press the spring lock (A) then insert the studs into the selected square mounting holes on the rack post. 5. Press the spring lock on the other end of rail then insert the stud into the mounting hole on the rack post. Extend the rack rail, if necessary. 6. (Optional) Use the rail screw and rail washer (B) that comes with the kit to secure the rack rail to the rack post. 7. Perform steps 3 to 5 for the other rack rail.
3.3 Rail kit dimensions 43.6mm 900mm 43.
3.4 Cable management arm (optional for 1200 mm rack rails) You can install an additional cable management arm (CMA) to the rack rails to help you manage the cables from your server system. The CMA is designed with movable parts that allow you to move the server system along the rack rail without the need to remove the CMA. Outer receptor Hook and loop fasteners Inner receptor Pivot receptor Cable fasteners 3.4.
3. Align the three receptors on the CMA with the connectors on the rack rails. Intermediate rail connector Pivot receptor Inner rail connector (hidden) Inner receptor Intermediate rail connector Outer receptor The installation steps in this section uses a Left pivot configuration as an example, the installation steps for a Right pivot configuration is similar. 4. Align and connect the inner receptor on the CMA with the connector on the inner rail. 5.
6. Align and connect the pivot receptor on the CMA with the connector on the other intermediate rail. 7. Pass the cables from the server system through the hook and loop fasteners and the cable fasteners on the CMA to complete.
Chapter 4: Motherboard Information Motherboard Information This chapter includes the motherboard layout and brief descriptions of the jumpers and internal connectors.
4.
Layout contents Jumpers Page 1. Clear RTC RAM (3-pin CLRTC1) 4-4 2. VGA controller setting (3-pin VGA_SW1) 4-5 3. LANNCSI setting (3-pin LANNCSI_SEL1) 4-5 4. Baseboard Management Controller setting (3-pin BMC_EN1) 4-6 5. DMLAN setting (3-pin DM_IP_SEL1) 4-6 6. IPMI SW setting (3-pin IPMI_SW1) 4-7 7. Smart Ride Through (SmaRT) setting (3-pin SMART_PSU1) 4-7 8. System select setting (3-pin SYS_SEL1) 4-8 Onboard LEDs Page 1. Standby Power LED (SBPWR1) 4-9 2.
4.2 1. Jumpers Clear RTC RAM (3-pin CLRTC1) This jumper allows you to clear the Real Time Clock (RTC) RAM in CMOS. You can clear the CMOS memory of date, time, and system setup parameters by erasing the CMOS RTC RAM data. The onboard button cell battery powers the RAM data in CMOS, which include system setup information such as system passwords. To erase the RTC RAM: 1. Turn OFF the computer and unplug the power cord. 2. Move the jumper cap from pins 1–2 (default) to pins 2–3.
2. VGA controller setting (3-pin VGA_SW1) This jumper allows you to enable or disable the onboard VGA controller. Set to pins 1–2 to activate the VGA feature. 3. LANNCSI setting (3-pin LANNCSI_SEL1) This jumper allows you to select which LAN NCSI function to use.
4. Baseboard Management Controller setting (3-pin BMC_EN1) This jumper allows you to enable (default) or disable on-board BMC. Ensure to set this BMC jumper to enabled to avoid system fan control and hardware monitor error. 5. DMLAN setting (3-pin DM_IP_SEL1) This jumper allows you to select the DMLAN setting. Set to pins 2-3 to force the DMLAN IP to static mode (IP=10.10.10.10, submask=255.255.255.0).
6. IPMI SW setting (3-pin IPMI_SW1) This jumper allows you to select which protocol in the GPU sensor to function. 7. Smart Ride Through (SmaRT) setting (3-pin SMART_PSU1) This jumper allows you to enable or disable the Smart Ride Through (SmaRT) function. This feature is enabled by default. Set to pins 2-3 to disable it. When enabled, SmaRT allows uninterrupted operation of the system during an AC loss event.
8. System select setting (3-pin SYS_SEL1) This jumper is for toggling between RS700A-E11 or RS720A-E11 configurations.
4.3 1. Internal LEDs Standby Power LED (SBPWR1) The motherboard comes with a standby power LED. The green LED lights up to indicate that the system is ON, in sleep mode, or in soft-off mode. This is a reminder that you should shut down the system and unplug the power cable before removing or plugging in any motherboard component. The illustration below shows the location of the onboard LED. 2.
3. Message LED (MESLED1) This onboard LED lights up to red when there is a BMC event log is generated.
4.4 1. Internal connectors Mini-SAS HD connector (ISATA1-2) This motherboard comes with mini Serial Attached SCSI (SAS) HD connectors, the storage technology that supports Serial ATA. Each connector supports up to four devices. 2. Slim PCIe connector (SLIMPCIE1-10) Connects the PCIe signal to the front riser card or NVMe port on the backplane.
3. USB 2.0 connector (10-1 pin U2_67) This connector is for USB 2.0 ports. Connect the USB module cable to the connector, and then install the module to a slot opening at the back of the system chassis. The USB connectors comply with USB 2.0 specification that supports up to 480 Mbps connection speed. The USB port module is purchased separately. 4. USB 3.2 Gen 1 connector (U31G1_34; U31G1_5) This connector allows you to connect a USB 3.2 Gen 1 module for additional USB 3.
5. Chassis Intrusion (2-pin INTRUSION1) These leads are for the intrusion detection feature for chassis with intrusion sensor or microswitch. When you remove any chassis component, the sensor triggers and sends a high level signal to these leads to record a chassis intrusion event. The default setting is to short the CHASSIS# and the GND pin by a jumper cap to disable the function. 6. Serial port connector (10-1 pin COM1) This connector is for a serial (COM) port.
7. System fan connectors (6-pin FRNT_FAN1-8; 6-pin REAR_FAN1-2) The fan connectors support cooling fans of 0.8A–1.0A (12 W max.) or a total of 6.4 A–8.0 A (96 W max.) at +12V. Connect the fan cables to the fan connectors on the motherboard, making sure that the black wire of each cable matches the ground pin of the connector. DO NOT forget to connect the fan cables to the fan connectors. Insufficient air flow inside the system may damage the motherboard components.
8. TPM connector (14-1 pin TPM1) This connector supports a Trusted Platform Module (TPM) system, which can securely store keys, digital certificates, passwords, and data. A TPM system also helps enhance network security, protects digital identities, and ensures platform integrity. 9. M.2 (NGFF) card connector (NGFF1-2) These connectors allow you to install M.2 devices. This connector supports type 2242 / 2260 / 2280 / 22110 devices on both PCI-E and SATA interface. The M.
10. Back panel power connector (4-pin BPPWR1, BPPWR4; 8-pin BPPWR2-3) These connectors are for the power supply plugs that connects to the back panel. The power supply plugs are designed to fit these connectors in only one orientation. Find the proper orientation and push down firmly until the connectors completely fit. DO NOT connect VGA cards to these connectors. Doing so may cause system boot errors and permanent damage to your motherboard or device. 11.
12. VGA connector (16-pin VGA_HDR1) This connector supports the VGA High Dynamic-Range interface. 13. Micro SD card slot (MSD1) Your motherboard supports SD Memory Card v2.00 (SDHC) / v3.00 (SDXC). Disconnect all power (including redundant PSUs) from the existing system before you add or remove a Memory Card, then reboot the system to access the Memory Card. Some memory cards may not be compatible with your motherboard.
14. System panel connector (10-1 pin PANEL1; 14-1 pin PANEL2) This connector supports several chassis-mounted functions. • System power LED (POWERLED) This 2-pin connector is for the system power LED. Connect the chassis power LED cable to this connector. The system power LED lights up when you turn on the system power, and blinks when the system is in sleep mode. • Message LED (2-pin MLED) This 2-pin connector is for the message LED cable that connects to the front message LED.
• Locator button connector (BMCLOCBTN#) This connector allows you to connect the Locator button. Press the button to light up the Locator LED. • Storage Device Activity LED connector (HDLED) This connector allows you to connect the Storage Device Activity LED. The Storage Device Activity LED lights up or blinks when data is read from or written to the storage device or storage device add-on card. 15.
16. I2C connector (10-1 pin BP_I2C1) This connector is used for the AMD NVME Hot plug function and for the NVME temperature read function. 17. BMC Debug UART connector (3-pin BMC_DEBUGUART1) This connector is used for reading the BMC UART Debug log.
18. CPLD JTAG connector (6-pin CPLD_JTAG1) This connector is used for burning the CPLD JTAG. 19. Liquid connector (12-1 pin LIQUID_CONN1) This connector is used for detecting the pump speed of the water cooling system.
20. SLMPCIE SGPIO connector (6-1 pin SLMPCIE5_SGPIO1) This connector is the SGPIO header for controlling the HDD LED function.
Chapter 5: BIOS Setup BIOS Setup This chapter tells how to change the system settings through the BIOS Setup menus. Detailed descriptions of the BIOS parameters are also provided.
5.1 Managing and updating your BIOS The following utilities allow you to manage and update the motherboard Basic Input/Output System (BIOS) setup: 1. ASUS CrashFree BIOS 3 To recover the BIOS using a bootable USB flash disk drive when the BIOS file fails or gets corrupted. 2. ASUS EzFlash Updates the BIOS using a USB flash disk. 3. BUPDATER Updates the BIOS in DOS mode using a bootable USB flash disk drive. Refer to the corresponding sections for details on these utilities.
5.1.2 ASUS EZ Flash Utility The ASUS EZ Flash Utility feature allows you to update the BIOS without having to use a DOS‑based utility. Before you start using this utility, download the latest BIOS from the ASUS website at www.asus.com. To update the BIOS using EZ Flash Utility: 1. Insert the USB flash disk that contains the latest BIOS file into the USB port. 2. Enter the BIOS setup program. Go to the Tool menu then select Start ASUS EzFlash. Press . ASUS Tek.
5.1.3 BUPDATER utility The succeeding BIOS screens are for reference only. The actual BIOS screen displays may not be the same as shown. The BUPDATER utility allows you to update the BIOS file in the DOS environment using a bootable USB flash disk drive with the updated BIOS file. Updating the BIOS file To update the BIOS file using the BUPDATER utility: 1. Visit the ASUS website at www.asus.com and download the latest BIOS file for the motherboard. Save the BIOS file to a bootable USB flash disk drive.
4. The utility verifies the file, then starts updating the BIOS file. ASUS Tek. EzFlash Utility Current Platform Platform : KMPP-D32 Version : 0215 Build date: 12/13/2020 Start Programming Flash. New Platform Platform : KMPP-D32 Version : 0217 Build date: 01/02/2021 DO NOT SHUTDOWN THE SYSTEM!!! Write 75% DO NOT shut down or reset the system while updating the BIOS to prevent system boot failure! 5. The utility returns to the DOS prompt after the BIOS update process is completed.
5.2 BIOS setup program This motherboard supports a programmable firmware chip that you can update using the provided utility described in section 5.1 Managing and updating your BIOS. Use the BIOS Setup program when you are installing a motherboard, reconfiguring your system, or prompted to “Run Setup.” This section explains how to configure your system using this utility. Even if you are not prompted to use the Setup program, you can change the configuration of your computer in the future.
5.2.1 BIOS menu screen Menu items Menu bar Configuration fields General help Navigation keys 5.2.
5.2.3 Menu items The highlighted item on the menu bar displays the specific items for that menu. For example, selecting Main shows the Main menu items. The other items (such as Advanced) on the menu bar have their respective menu items. 5.2.4 Submenu items A solid triangle before each item on any menu screen means that the item has a submenu. To display the submenu, select the item then press . 5.2.
5.3 Main menu When you enter the BIOS Setup program, the Main menu screen appears. The Main menu provides you an overview of the basic system information, and allows you to set the system date, time, and language settings. 5.3.1 System Language [English] Allows you to select the system default language. 5.3.2 System Date [Day xx/xx/xxxx] Allows you to set the system date. 5.3.3 System Time [xx:xx:xx] Allows you to set the system time.
5.4 Performance Tuning menu The Performance Tuning menu items allow you to change performance related settings for different scenarios. Optimized Performance Setting [Default] Allows you to select performance settings for different scenarios. [Default] Default settings. [By Benchmark] Optimize for different kinds of benchmarks. Select this option, then select a benchmark type from the >> list. [By Workload] Optimize for different kinds of workloads.
Overclocking [Disabled] Enable this item to increase the CPU’s clock. Please use an external PCIe storage controller for your hard drives when enabling this feature. Configuration options: [Disabled] [Enabled] Operate with an ambient temperature of 25oC or lower for optimized performance. Please note that overclocking might cause component damage or system crashes, which may reduce the lifespan of the system and the CPU. Use this tool at your own risk. 5.
5.5.1 Trusted Computing Configuration Security Device Support [Enable] Allows you to enable or disable the BIOS support for security device. O.S. will not show Security Device. TCG EFI protocol and INT1A interface will not be available. Configuration options: [Disable] [Enable] Disable Block Sid [Disabled] Allows you to override to allow SID authentication in TCG Storage device. Configuration options: [Disable] [Enable] 5.5.2 PSP Firmware Versions This page displays the PSP firmware versions. 5.5.
Power On By PCI-E/PCI [Disabled] [Disabled] Disables the PCIE devices to generate a wake event. [Enabled] Enables the PCIE devices to generate a wake event. Power On By RTC [Disabled] [Disabled] Disables RTC to generate a wake event. [Enabled] When set to [Enabled], the items RTC Alarm Date (Days) and Hour/Minute/Second will become user-configurable with set values. 5.5.
5.5.5 Serial Port Console Redirection COM1 Console Redirection [Disabled] Allows you to enable or disable the console redirection feature. Configuration options: [Disabled] [Enabled] The following item appears only when Console Redirection is set to [Enabled]. Console Redirection Settings These items become configurable only when you enable the Console Redirection item. The settings specify how the host computer and the remote computer (which the user is using) will exchange data.
Parity [None] A parity bit can be sent with the data bits to detect some transmission errors. [Mark] and [Space] parity do not allow for error detection. [None] None [Even] parity bit is 0 if the num of 1’s in the data bits is even [Odd] parity bit is 0 if num of 1’s in the data bits is odd [Mark] parity bit is always 1 [Space] parity bit is always 0 Stop Bits [1] Stop bits indicate the end of a serial data packet. (A start bit indicates the beginning.) The standard setting is 1 stop bit.
The following item appears only when Console Redirection is set to [Enabled]. Console Redirection Settings These items become configurable only when you enable the Console Redirection item. The settings specify how the host computer and the remote computer (which the user is using) will exchange data. Both computers should have the same or compatible settings. Terminal Type [ANSI] Allows you to set the terminal type. [VT100] ASCII char set. [VT100+] Extends VT100 to support color, function keys, etc.
VT -UTF8 Combo Key Support [Enabled] This allows you to enable the VT -UTF8 Combination Key Support for ANSI/VT100 terminals. Configuration options: [Disabled] [Enabled] Recorder Mode [Disabled] With this mode enabled only text will be sent. This is to capture Terminal data. Configuration options: [Disabled] [Enabled] Resolution 100x31 [Enabled] This allows you enable or disable extended terminal resolution.
Terminal Type [VT-UTF8] Microsoft Windows Emergency Management Services (EMS) allow for remote management of a Windows Server OS through a serial port. Configuration options: [VT100] [VT100+] [VT-UTF8] [ANSI] Bits per second [115200] Microsoft Windows Emergency Management Services (EMS) allow for remote management of a Windows Server OS through a serial port.
5.5.7 PCI Subsystem Settings Allows you to configure PCI, PCI-X, and PCI Express Settings. VGA Palette Snoop [Disabled] This option enables or disables VGA Palette Registers Snooping. Configuration options: [Disabled] [Enabled] Load RT32 Image [Enabled] This option enables or disables RT32 Image Loading. Configuration options: [Disabled] [Enabled] Above 4G Decoding [Enabled] Allows you to enable or disable 64-bit capable devices to be decoded in above 4G address space.
OnBrd/Ext VGA Select [Auto] This allows you to select between onboard or external VGA support. Configuration options: [Auto] [Onboard] [External] PCIE OPROM Slot Options 5.5.8 USB Configuration Legacy USB Support [Enabled] Allows you to enable or disable Legacy USB device support. Configuration options: [Enabled] [Disabled] [Auto] XHCI Hand-off [Enabled] Allows you to enable or disable workaround for OSes without XHCI hand-off support. The XHCI ownership change should be claimed by XHCI driver.
Device reset time-out [20 sec] Allows you to select time-out value for USB mass storage device Start Unit command. Configuration options: [10 sec] [20 sec] [30 sec] [40 sec] Device power-up delay [Auto] Allows you to select maximum time the device will take before it properly reports itself to the Host Controller. Configuration options: [Auto] [Manual] The following item appears only when Device power-up delay is set to [Manual].
Ipv6 HTTP Support [Disabled] Enables or disables the Ipv6 HTTP Boot Support. If disabled, Ipv6 HTTP boot option will not be created. Configuration options: [Disabled] [Enabled] PXE boot wait time [0] Set the wait time to press ESC key to abort the PXE boot. Use the <+> or <-> to adjust the value. The values range from 0 to 5. Media detect count [1] Set the number of times presence of media will be checked. Use the <+> or <-> to adjust the value. The values range from 1 to 50. 5.5.
Network / Storage / Video [Legacy] This option allows you to control the execution of UEFI and Legacy PXE / Storage / Video OpROM. Configuration options: [UEFI] [Legacy] Other PCI devices [Legacy] This item determines the OpROM execution policy for devices other than Network, Storage, or Video. Configuration options: [UEFI] [Legacy] 5.5.11 NVMe Configuration This page will display the NVMe controller and drive information.
5.5.12 SATA Configuration This page will display the SATA controller and drive information. 5.5.13 AMD Mem Configuration Status The items in this menu display the memory configuration (initialized by ABL) status.
5.5.14 iSCSI Configuration Allows you to configure the iSCSi parameters.
5.6 Chipset menu The Chipset menu items allow you to change the Chipset settings. PCIe Link Training Type [1 Step] This item allows you to select PCIe Link Training in 1 or 2 steps. Configuration options: [1 Step] [2 Step] PCIe Compliance Mode [Off] This item allows you to turn the PCIe Compliance Mode on or off. North Bridge Socket 0 Information This item displays the memory information on Socket 0. Socket 1 Information This item displays the memory information on Socket 1.
5.7 Security menu This menu allows a new password to be created or a current password to be changed. The menu also enables or disables the Secure Boot state and lets the user configure the System Mode state. Administrator Password To set an administrator password: 1. Select the Administrator Password item and press . 2. From the Create New Password box, key in a password, then press . 3. Confirm the password when prompted. To change an administrator password: 1.
User Password To set a user password: 1. Select the User Password item and press . 2. From the Create New Password box, key in a password, then press . 3. Confirm the password when prompted. To change a user password: 1. Select the User Password item and press . 2. From the Enter Current Password box, key in the current password, then press . 3. From the Create New Password box, key in a new password, then press . 4. Confirm the password when prompted.
Reset to Setup Mode This option will delete all Secure Boot key databases from NVRAM. Key Management This item only appears when the item Secure Boot Mode is set to [Custom]. The Key Management item allows you to modify Secure Boot variables and set Key Management page. Factory Key Provision [Disabled] Allows you to provision factory default Secure Boot keys when the system is in Setup Mode. Configuration options: [Disabled] [Enabled] Restore Factory keys This item will install all Factory Default keys.
Restore DB defaults Restore DB variable to factory defaults.
5.8 Boot menu The Boot menu items allow you to change the system boot options. Setup Prompt Timeout [1] Allows you to set the number of seconds that the firmware waits before initiating the original default boot selection. 65535(OxFFFF) means indefinite waiting. Use the <+> or <-> to adjust the value. Bootup NumLock State [On] Allows you to select the power-on state for the NumLock. Configuration options: [Off] [On] Quiet Boot [Disabled] Allows you to enable or disable Quiet Boot option.
POST Report [5 sec] Allows you to set the desired POST Report waiting time from 1 to 10 seconds. Configuration options: [1 sec] ~ [10 sec] [Until Press ESC] 5.9 Tool menu The Tool menu items allow you to configure options for special functions. Select an item then press to display the submenu. IPMI HWM Allows you to run the IPMI hardware monitor. Start ASUS EzFlash Allows you to run ASUS EzFlash BIOS ROM Utility when you press . Refer to the ASUS EzFlash Utility section for details.
5.10 Save & Exit menu The Exit menu items allow you to save or discard your changes to the BIOS items. Pressing does not immediately exit this menu. Select one of the options from this menu or from the legend bar to exit. Discard Changes and Exit Exit system setup without saving any changes. Save Changes and Reset Reset system after saving the changes. Save Changes Save changes done so far to any of the setup options.
5.11 AMD CBS menu The items in this menu shows the AMD Common BIOS Specifications. The AMD CBS menu will appear under the Advanced menu for AMD EPIC™ 7003 Series processors.
5.11.1 CPU Common Options Performance Custom Core Pstates This option allows you to enable Core Pstates. Read the disclaimer and select I Accept to continue. Damage caused by use of your AMD processor outside of specification or in excess of factory settings are not covered by your system manufacturers warranty.
The following items appear only when [Accept] is selected for Custom Core Pstates. Custom Pstate0 [Auto] Configuration options: [Auto] [Custom] The following items appear only when Custom Pstate0 is set to [Custom]. Pstate0 FID [74] Specifies the core frequency multiplier. COF = 200MHz 2 FID / DID. Pstate0 DID [8] Specifies the core frequency divisor (DID[0] should zero is DID[5:0]>1Ah). Pstate0 VID [48] Specifies the core voltage.
The following items appear only when [Accept] is selected for CCD/Core/Thread Enhancement. CCD Control [Auto] Sets the number of CCDs to be used. Once this option has been used to remove any CCDs, a POWER CYCLE is required in order for future selections to take effect. Configuration options: [Auto] [2 CCDs] [3 CCDs] [4 CCDs] [6 CCDs] Core Control [Auto] Sets the number of cores to be used.
Global C-state Control [Auto] This option allows you to control IO based C-state generation and DF C-states. Configuration options: [Disabled] [Enabled] [Auto] SEV ASID Count [Auto] This field specifies the maximum valid ASID, which affects the maximum system physical address space. 16TB of physical address space is available for systems that support 253 ASIDs, while 8TB of physical address space is available for systems that support 509 ASIDs.
5.11.2 DF Common Options Scrubber DRAM scrub time [Auto] This item allows you to set a number of hours to scrub memory.
1TB remap [Auto] Attempt to remap DRAM out of the space just below the 1TB boundary. The ability to remap depends on DRAM configuration, NPS, and interleaving selection, and may not always be possible. Configuration options: [Do not remap] [Attempt to remap] [Auto] DRAM map inversion [Auto] Inverting the map will cause the highest memory channels to get assigned the lowest addresses in the system.
5.11.3 UMC Common Option DDR4 Common Options DRAM Timing Configuration This item allows you to enable DRAM timing configuration. Damage caused by use of your AMD processor outside of specification or in excess of factory settings are not covered by your system manufacturers warranty. The following items appear only when [Accept] is selected for DRAM Timing Configuration. Overclock [Auto] Configuration options: [Auto] [Enabled] The following items appear only when Overclock is set to [Enabled].
Trp [Auto] Specifies the Row Precharge Delay Time. Configuration options: [Auto] [8 Clk] [9 Clk] [0Ah Clk] [0Bh Clk] [0Ch Clk] [0Dh Clk] [0Eh Clk] [0Fh Clk] [10h Clk] [11h Clk] [12h Clk] [13h Clk] [14h Clk] [15h Clk] [16h Clk] [17h Clk] [18h Clk] [19h Clk] [1Ah Clk] [1Bh Clk] Tras [Auto] Specifies the Active to Precharge Delay Time.
Twr Ctrl [Auto] Specifies Twr. Configuration options: [Auto] [Manual] The following item appears only when Twr Ctrl is set to [Manual]. Twr [12] Specifies the Minimum Write Recovery Time. Valid values 51h-Ah. Trcpage Ctrl [Auto] Specifies Trcpage. Configuration options: [Auto] [Manual] The following item appears only when Trcpage Ctrl is set to [Manual]. Trcpage [0] SDRAM Optional Features (tMAW MAC). Valid values 3FFh-0h. TrdrdScL Ctrl [Auto] Specifies TrdrdScL.
The following item appears only when Trfc2 Ctrl is set to [Manual]. Trfc2 [c0] Specifies the Refresh Recovery Delay Time (tRFC2). Valid values 3DEh3Ch. Trfc4 Ctrl [Auto] Specifies Trfc4. Configuration options: [Auto] [Manual] The following item appears only when Trfc4 Ctrl is set to [Manual]. Trfc4 [84] Specifies the Refresh Recovery Delay Time (tRFC4). Valid values 3DEh3Ch. Tcwl [Auto] Specifies the CAS Write Latency.
TwrwrSd [Auto] Specifies the Write to Write turnaround timing in the same DIMM. Configuration options: [Auto] [1 Clk] [2 Clk] [3 Clk] [4 Clk] [5 Clk] [6 Clk] [7 Clk] [8 Clk] [9 Clk] [0Ah Clk] [0Bh Clk] [0Ch Clk] [0Dh Clk] [0Eh Clk] [0Fh Clk] TwrwrDd [Auto] Specifies the Write to Write turnaround timing in a different DIMM.
DRAM Refresh Rate [7.8 usec] Configuration options: [7.8 usec] [3.9 usec] Self-Refresh Exit Staggering [Disabled] Tcksrx += (Trfc/n * (UMC_Number % 4)), here n = 3 or 4. Configuration options: [Disabled] [Trfc / 3] [Trfc / 4] Cmd2T Select between 1T and 2T mode on ADDR/CMD. Configuration options: [Auto] [1T] [2T] Gear Down Mode Configuration options: [Auto] [Disabled] [Enabled] CAD Bus Configuration CAD Bus Timing User Controls [Auto] This item allows you to set the CAD bus signals to Auto or Manual.
Data Bus Configuration Data Bus Configuration User Controls [Auto] This item allows you to specify the mode for drive strength. Configuration options: [Auto] [Manual] The following items appear only when you set Data Bus Configuration User Controls to [Manual].
ECC Configuration DRAM ECC Symbol Size [Auto] Configuration options: [x4] [x8] [x16] [Auto] DRAM ECC Enable [Auto] This option allows you to enable or disable DRAM ECC. Auto will set ECC to enable. Configuration options: [Disabled] [Enabled] [Auto] DRAM ECC Enable [Auto] This option allows you to enable or disable DRAM UECC Retry.
Memory MBIST MBIST Enable [Disabled] This item allows you to enable or disable Memory MBIST. Configuration options: [Enabled] [Disabled] The following items appear only when MBIST Enable is set to [Enabled]. MBIST Test Mode [Auto] This item allows you to select the MBIST Test Mode - Interface Mode (Tests Single and Multiple CS transactions and Basic Connectivity) or Data Eye Mode (Measures Voltage vs. Timing).
Aggressor Static Lane Select ECC [0] Static Lane Select for ECC Lanes. The bit mask represents the bits to be read. Configuration options: [0] – [9] Aggressor Static Lane Value [0] Configuration options: [0] – [9] Target Static Lane Control [Disabled] Configuration options: [Disabled] [Enabled] The following items appear only when Target Static Lane Control is set to [Enabled]. Target Static Lane Select Upper 32 bits [0] Static Lane Select for Upper 32 bits. The bit mask represents the bits to be read.
5.11.4 NBIO Common Options IOMMU [Auto] This item allows you to enable or disable IOMMU. Configuration options: [Disabled] [Enabled] [Auto] ACS Enable [Auto] AER must be enabled for ACS enable to work. Configuration options: [Disable] [Enable] [Auto] PCIe ARI Auto Config [Enable] Support PCie ARI Auto Detect Rule. Configuration options: [Disable] [Enable] The following item appears only when PCIe ARI Auto Config is set to [Disable].
cTDP Control [Manual] [Auto] Use the fused TDP. [Manual] User can set customized TDP. The following item appears only when cTDP Control is set to [Manual]. cTDP [240] This item allows you to customize cTDP. Power Package Limit Control [Manual] [Auto] Use the fused PPT. [Manual] User can set customized PPT. The following item appears only when Power Package Limit Control is set to [Manual]. Power Package Limit [240] This item allows you to customize PPT.
The following item appears only when Boost FmaxEn is set to [Manual]. Power Package Limit [0] This item allows you to specify the boost Fmax frequency limit to apply to all cores (MHz). NBUI RAS Common Options NBIO RAS Global Control [Auto] Configuration options: [Auto] [Manual] NBIO RAS Control [Auto] Configuration options: [Disabled] [MCA] [Legacy] [Auto] Egress Poison Severity High [30011] Each bit set to 1 enables HIGH severity on the associated IOHC egress port. A bit of 0 indicates LOW severity.
Uncorrected Converted to Poison Enable Mask Low [4] These set the enable mask for masking of uncorrectable parity errors on internal arrays. For each bit set to 1, a system fatal error event is triggered for UCP errors on arrays associated with that egress port. For each bit set to 0, errors are masked. System Hub Watchdog Timer [a28] This value specifies the timer interval of the SYSHUB Watchdog Timer in milliseconds.
Enable AER Cap [Auto] This item allows you to enable or disable Advanced Error Reporting Capability. Configuration options: [Enable] [Disabled] [Auto Enable Rcv Err and Bad TLP Mask [Auto] This item allows you to enable or disable Masking of Receiver Error and Bad TLP at Gen4 x2. Configuration options: [Enable] [Disabled] [Auto]] Early Link Speed [Auto] This item allows you to set Early Link Speed.
NTB active on PCIeCore [Auto] Configuration options: [Auto] [Core0] [Core1] NTB Mode [Auto] This item allows you to select the NTB Mode (Core 0, Port 0) Configuration options: [NTB Disabled] [NTB Primary] [NTB Secondary] [NTB Random] [Auto] Link Speed [Auto] This item allows you to select the Link Speed for NTB Mode (Core 0, Port 0). Configuration options: [Max Speed] [Gen 1] [Gen 2] [Gen 3] [Auto] [Gen 4] 5.
Enabling/Disabling Options Smbios Event Log [Enabled] Change this to enable or disable all features of Smbios Event Logging during boot. Configuration options: [Disabled] [Enabled] The following items appear only when Smbios Event Log is set to [Enabled]. Erasing Settings Erase Event Log [No] Choose options for erasing Smbios Event Log. Erasing is done prior to any logging activation during reset.
5.13 Server Mgmt menu The Server Management menu displays the server management status and allows you to change the settings. FRB-2 Timer [Enabled] Allows you to enable or disable FRB-2 timer (POST timer). Configuration options: [Disabled] [Enabled] The following items appear only when FRB-2 Timer is set to [Enabled]. FRB-2 Timer timeout [6 minutes] Allows you to select the FRB-2 Timer Expiration value.
The following items are configurable only when the OS Watchdog Timer is set to [Enabled]. OS Wtd Timer Timeout [10 minutes] Allows you to configure the length fo the OS Boot Watchdog Timer. Configuration options: [5 minutes] [10 minutes] [15 minutes] [20 minutes] OS Wtd Timer Policy [Reset] This item allows you to configure the how the system should respond if the OS Boot Watch Timer expires.
Router IP Address Allows you to set the router IP address. Router MAC Address Allows you to set the router MAC address.Shared LAN Configure IPV6 support DM_LAN1/Shared LAN IPV6 Support [Enabled] Allows you to enable or disable LAN1 IPV6 Support. Configuration options: [Disabled] [Enabled] The following item appears only when IPV6 Support is set to [Enabled]. Configuration Address source [Previous State] This item allows you to configure LAN channel parameters statistically or dynamically (by BIOS or BMC).
Chapter 6: Driver Installation Driver Installation This chapter provides the instructions for installing the necessary drivers for different system components in the Windows® Operating System.
6.1 Running the Support DVD The support DVD that is bundled with your motherboard contains drivers, management applications, and utilities that you can install to maximize the features of your motherboard. • The contents of the support DVD are subject to change at any time without notice. Visit the ASUS website (www.asus.com) for the latest updates on software and utilities. • The support DVD is supported on Windows® Server 2016 and Windows® Server 2019.
Appendix Appendix This appendix includes additional information that you may refer to when configuring the motherboard.
KMPP-D32 block diagram A-2 Appendix
Notices Federal Communications Commission Statement This device complies with Part 15 of the FCC Rules. Operation is subject to the following two conditions: • This device may not cause harmful interference. • This device must accept any interference received including interference that may cause undesired operation. This equipment has been tested and found to comply with the limits for a Class A digital device, pursuant to part 15 of the FCC Rules.
Australia statement notice From 1 January 2012 updated warranties apply to all ASUS products, consistent with the Australian Consumer Law. For the latest product warranty details please visit https://www.asus.com/support/. Our goods come with guarantees that cannot be excluded under the Australian Consumer Law. You are entitled to a replacement or refund for a major failure and compensation for any other reasonably foreseeable loss or damage.
Declaration of compliance for product environmental regulation ASUS follows the green design concept to design and manufacture our products, and makes sure that each stage of the product life cycle of ASUS product is in line with global environmental regulations. In addition, ASUS disclose the relevant information based on regulation requirements. Please refer to http://csr.asus.com/Compliance.
India RoHS This product complies with the “India E-Waste (Management) Rules, 2016” and prohibits use of lead, mercury, hexavalent chromium, polybrominated biphenyls (PBBs) and polybrominated diphenyl ethers (PBDEs) in concentrations exceeding 0.1% by weight in homogenous materials and 0.01% by weight in homogenous materials for cadmium, except for the exemptions listed in Schedule II of the Rule.