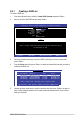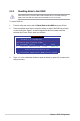User Manual
Table Of Contents
- Safety information
- Chapter 1: Product Introduction
- Chapter 2: Hardware Information
- 2.1 Chassis cover
- 2.2 Central Processing Unit (CPU)
- 2.3 System memory
- 2.4 Hard disk drives
- 2.5 Expansion slot
- 2.5.1 Installing an expansion card to the riser card bracket
- 2.5.2 Installing an expansion card to the butterfly riser card bracket
- 2.5.3 Installing an ASUS PIKE II card
- 2.5.4 Installing an ASUS PCIE-NVME4-OCuLink card (for RS700-E9-RS12 only)
- 2.5.5 Installing an ASUS PCIE-NVME4-OCuLink card and ASUS PCIE-NVME2-OCuLink cards (optional for RS700-E9-RS12)
- 2.5.6 Configuring an expansion card
- 2.5.7 Installing Mezzanine cards
- 2.5.8 Installing M.2 (NGFF) cards
- 2.6 Cable connections
- 2.7 SATA/SAS backplane cabling
- 2.8 Removable/optional components
- Chapter 3: Installation Options
- Chapter 4: Motherboard Information
- Chapter 5: BIOS Setup
- 5.1 Managing and updating your BIOS
- 5.2 BIOS setup program
- 5.3 Main menu
- 5.4 Performance Tuning menu
- 5.5 Advanced menu
- 5.5.1 Trusted Computing
- 5.5.2 ACPI Settings
- 5.5.3 Smart Settings
- 5.5.4 Super IO Configuration
- 5.5.5 Serial Port Console Redirection
- 5.5.6 Onboard LAN Configuration
- 5.5.7 APM
- 5.5.8 PCI Subsystem Settings
- 5.5.9 USB Configuration
- 5.5.10 CSM Configuration
- 5.5.11 NVMe Configuration
- 5.5.12 Offboard SATA Controller Configuration
- 5.5.13 Network Stack Configuration
- 5.5.14 iSCSI Configuration
- 5.6 Platform Configuration menu
- 5.7 Socket Configuration menu
- 5.8 Event Logs menu
- 5.9 Server Mgmt menu
- 5.10 Security menu
- 5.11 Boot menu
- 5.12 Tool menu
- 5.13 Save & Exit menu
- Chapter 6: RAID Configuration
- Chapter 7: Driver Installation
- Appendix
6-12
Chapter 6: RAID Configuration
6.3 Intel
®
Rapid Storage Technology enterprise
(Windows)
The Intel
®
Rapid Storage Technology enterprise allows you to create RAID 0, RAID 1, RAID
10 (RAID 1+0), and RAID 5 set(s) from Serial ATA hard disk drives that are connected to the
Serial ATA connectors supported by the Southbridge.
You can click Rescan to re-scan any attached hard disks.
1. Turn on the system and go to the windows desktop.
2. Click the Intel
®
Rapid Storage Technology enterprise icon to display the main menu.
Your storage system is configured for data protection, increased performance and
optimal data storage capacity. You can create additional volumes to further optimize
your storage system.
To enter the Intel
®
Rapid Storage Technology enterprise utility under Windows operating
system:
You need to manually install the Intel
®
Rapid Storage Technology enterprise utility on a
Windows
®
operating system. Please refer to the installation instructions in Chapter 7.