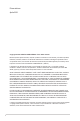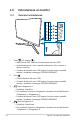Prima edizione Aprile 2021 Copyright © 2021 ASUSTeK COMPUTER INC. Tutti i diritti riservati. Nessuna parte di questo manuale, compresi i prodotti e il software in esso descritti, può essere riprodotta, trasmessa, trascritta, salvata in un sistema di archiviazione o tradotta in altra lingua in qualsiasi forma o con qualsiasi mezzo, ad eccezione dei documenti conservati da parte dell'acquirente per il backup, senza l'espresso consenso scritto di ASUSTeK COMPUTER INC. (“ASUS”).
Contenuti Avvisi .......................................................................................................... iv Informazioni sulla sicurezza........................................................................ v Cura e pulizia............................................................................................... vi Takeback Services......................................................................................
Avvisi Dichiarazione FCC (Federal Communications Commission) Questo prodotto è conforme alla Parte 15 delle Norme FCC. Il funzionamento è soggetto alle seguenti due condizioni: • Questo dispositivo non può provocare interferenze dannose. • Deve accettare tutte le interferenze ricevute incluse le interferenze che possono provocare funzionamenti indesiderati.
Informazioni sulla sicurezza • Prima di installare il monitor, leggere attentamente tutta la documentazione fornita in dotazione. • Per prevenire il rischio di incendi o elettrocuzioni, non esporre il monitor a pioggia o umidità. • Non tentare mai di aprire la struttura esterna del monitor. L’alta tensione all’interno del monitor è pericolosa e può provocare gravi lesioni fisiche. • Se l’alimentatore si rompe, non tentare di ripararlo da sé. Contattare un tecnico specializzato, oppure il rivenditore.
• L’adattatore deve essere utilizzato solamente con questo monitor, non usare per altri scopi. Il dispositivo utilizza una delle seguenti alimentazioni: - Costruttore: Delta Electronics Inc., Modello: ADP-120VH B Questo simbolo indica che il prodotto (elettrico, elettronico, o che contiene batterie al mercurio) non deve essere smaltito insieme ai rifiuti urbani. Controllare le normative locali riguardo allo smaltimento dei prodotti elettronici.
Convenzioni usate in questa guida AVVISO: Informazioni che aiutano a prevenire lesioni alla persona che cerca di portare a termine una attività. ATTENZIONE: Informazioni che aiutano a prevenire danni ai componenti quando si cerca di portare a termine una attività. IMPORTANTE: Informazioni che DEVONO essere seguite per completare un’operazione. NOTA: Suggerimenti ed altre informazioni utili per portare a termine una operazione.
viii
1.1 Benvenuti! Congratulazioni per l'acquisto del monitor per il gioco ROG! L’ultimissimo monitor LCD widescreen da ASUS offre una visualizzazione più ampia, brillante e luminosa, nonché diverse funzioni per ottimizzare la visualizzazione. Con queste funzioni ci si godrà il comfort e la piacevole esperienza visiva fornita dal monitor! 1.
1.3 Introduzione al monitor 1.3.1 Vista lato frontale/laterale 1 2 3 4 5 1. Tasto (a 5 direzioni ): • Attiva il menu OSD. Abilita le voci selezionate del menu OSD. • Aumenta/diminuisce i valori o sposta la selezione in alto, in basso, a destra e a sinistra. • Consente di attivare il menu OSD quando il monitor entra in modalità standby o visualizza il messaggio “NESSUN SEGNALE”. 2. Tasto • Chiude l’elemento del menu OSD.
• Consente di attivare il menu OSD quando il monitor entra in modalità standby o visualizza il messaggio “NESSUN SEGNALE”. 5. Tasto alimentazione/Indicatore alimentazione • Accende/spegne il monitor. • La definizione dei colori dell’indicatore d’alimentazione è descritta nella tabella che segue. 1.3.2 Stato Descrizione Bianco Ambra DISATTIVA ATTIVO Modalità di standby/Nessun segnale DISATTIVA Veduta posteriore 10 1 2 3 4 5 6 7 8 9 1. Porta DC-IN.
1.3.3 Funzione GamePlus La funzione GamePlus offre una serie di strumenti e crea un ambiente di gioco migliore per gli utenti durante l’uso di diversi tipi di giochi. Le 6 opzioni disponibili per il mirino consentono di scegliere quello che meglio si adatta al gioco che si sta utilizzando.
1.3.4 Funzione GameVisual La funzione GameVisual semplifica la scelta tra diverse modalità di visualizzazione. Per attivare GameVisual: 1. Premere il tasto collegamento GameVisual. 2. Spostare il tasto desiderata. ( ) verso l’alto/il basso per evidenziare l'impostazione 3. Premere il tasto ( ) o spostare il tasto verso destra per attivare. 4. Per chiudere il menu spostare il tasto ( ) verso sinistra.
1.3.5 • Altre funzioni HDR Il monitor supporta il formato HDR. Durante il rilevamento dei contenuti HDR, viene visualizzato il messaggio “HDR AT”. Durante la visualizzazione di contenuti HDR, le seguenti funzioni non sono disponibili: ELMB Sync, GameVisual, Shadow Boost, Luminosità, Contrasto, ASCR, Controlli, Filtro luce blu, Colore, Gamma, Saturazione, Riduzione dinamica luminosità (impostare su ATTIVO).
2.1 Installazione del supporto/base del monitor 1. Inserire il supporto nella base. 2 Fissare la base sul supporto usando le viti fornite in dotazione. Si raccomanda di coprire la superficie del tavolo con un panno morbido per prevenire danni al monitor. Dimensione vite base: M6 x 15 mm. 2.2 Gestione dei cavi È possibile organizzare i cavi con l'aiuto del coperchio della porta ingresso/uscita.
2.3 Regolazione del monitor • Per ottenere una visione ottimale, si raccomanda di guardare direttamente il monitor e poi di regolarlo sull’angolazione più comoda. • Afferrare il piedistallo per impedire che il monitor cada quando si cambia l’inclinazione. • L’angolo di regolazione consigliato è da +20˚ a -5˚ (per l’inclinazione)/ da +25˚ a -25˚ (per la rotazione)/ +100 mm (per la regolazione dell’altezza)/90˚ (per la vista orizzontale).
2.4 Rimuovere il supporto (per l'installazione su parete VESA) Il supporto staccabile di questo monitor è progettato in modo particolare per l'installazione su parete VESA. Come si smonta il supporto: 1. Appoggiare il monitor a faccia in giù su un tavolo. 2. Rimuovere i coperchi nel punto di unione del monitor e del supporto. 3. Allentare le quattro viti sul retro del monitor e rimuovere il supporto/ base.
2.5 Collegamento dei cavi Collegare i cavi attenendosi alle seguenti istruzioni: • • Per collegare il cavo d’alimentazione: a. Collegare l’adattatore di alimentazione alla porta CC-IN. b. Collegare una estremità del cavo di alimentazione all’adattatore di alimentazione e l’altra estremità alla presa di corrente. Collegamento del cavo DisplayPort/HDMI: a. Collegare una estremità del cavo DisplayPort/HDMI alla porta DisplayPort/HDMI del monitor. b.
3.1 Menu OSD (On-Screen Display) 3.1.1 Come riconfigurare DisplayPort-1 2560x1440@ 270Hz Modalità gara Aura OFF ROG Strix XG27AQM HDR Off Gioco Overclock Immagine OD Colore Adaptive-Sync (DP) Selezione input ELMB SYNC Effetto luce GamePlus MyFavorite GameVisual Imp Sistema Shadow Boost MOVE/ENTER BACK ( ) per attivare il menu OSD. EXIT 1. Premere il tasto 2. Spostare il tasto ( ) verso l’alto/il basso per scorrere le funzioni.
• • L’overclock può causare lo sfarfallio dello schermo. Per ridurre tali effetti, scollegare il cavo DisplayPort e usare il menu OSD del monitor per riprovare con una frequenza di aggiornamento massima più sicura. • Questa funzione è disponibile solo quando DisplayPort Ver. è DisplayPort 1.2+HDR. OD: migliora il tempo di risposta del livello di grigio del pannello LCD. Questa funzione non è disponibile quando è abilitato ELMB SYNC.
2. Immagine DisplayPort-1 2560x1440@ 270Hz Modalità gara Aura OFF ROG Strix XG27AQM HDR Off Gioco Luminosità 50 Immagine Contrasto 80 Colore HDR Selezione input Riduzione dinamica luminosità Effetto luce ASCR MyFavorite Controlli Imp Sistema Filtro luce blu MOVE/ENTER BACK • Luminosità: l’intervallo di regolazione è da 0 a 100. • Contrasto: l’intervallo di regolazione è da 0 a 100. • HDR: contiene due modalità HDR.
3. • Esercizi per gli occhi possono aiutare a ridurre l'affaticamento degli occhi. Ripetere spesso questi esercizi. Nel caso gli occhi siano an cora affaticati, consultare un medico. Esercizi per gli occhi: (1) Guardare ripetutamente in alto e in basso (2) Ruotare lentamente gli occhi (3) Spostare gli occhi in diagonale. • La luce blu a energia intensa può affaticare gli occhi e dare luogo a AMD (Degenerazione maculare dovuta all'età).
5. Effetto luce DisplayPort-1 2560x1440@ 270Hz Modalità gara Aura OFF ROG Strix XG27AQM HDR Off Gioco Aura Sync Immagine Aura RGB Colore Selezione input Effetto luce MyFavorite Imp Sistema BACK MOVE/ENTER EXIT • Aura Sync: consente di attivare o disattivare la funzione Aura Sync che sincronizza l'effetto luce Aura RGB tra tutti i dispositivi supportati.
7. Imp Sistema DisplayPort-1 2560x1440@ 270Hz Modalità gara Aura OFF ROG Strix XG27AQM HDR Off Gioco Lingua Immagine Audio Colore USB Hub Selezione input Indicatore alimentazione Effetto luce Blocco tasto accensione MyFavorite Blocco tasti Imp Sistema Impostazione OSD DisplayPort Ver.
3.2 Aura Armoury Crate è un programma software che controllare i LED colorati sui dispositivi supportati, come ad esempio monitor, schede madri, schede grafiche, PC desktop, ecc. Aura consente di regolare il colore dei LED RGB su tali dispositivi e di selezionare diversi gli effetti luce. È anche possibile correggere o regolare il colore dei LED calibrandoli. Per attivare Aura: 1. Selezionare ATTIVO per attivare la funzione Aura Sync nel menu OSD. 2. Collegare la porta USB 3.
3.3 Sommario delle specifiche Tipo di pannello Dimensioni del pannello Risoluzione massima Dimensioni pixel Luminosità (tipico) Rapporto di contrasto (tipico) Angolo di visuale (orizzontale/ verticale) CR>10 Colori dello schermo Tempo di reazione Selezione della temperatura colore Ingresso analogico Ingresso digitale Jack auricolare Ingresso audio Altoparlante (integrato) Porta USB 3.
Accessori Conformità e standard Guida rapida, Scheda garanzia, adattatore di alimentazione, cavo di alimentazione, cavo DP, cavo HDMI (opzionale), cavo USB, rapporto sul test di calibratura del colore, coperchio porta ingresso/uscita, adesivo ROG CB, CE, CU, CCC, cTUVus, MEPS, FCC, RCM, BSMI, VCCI, RoHS, WEEE, J-MOSS, ErP, PSE, CEL, Windows 7 WHQL, Windows 10 WHQL, KCC, E-Standby, TUV-Flicker Free, TUV-Low Blue Light, UkrSEPRO, ICES-3, CEC, PC Recycle, PSB *Le specifiche sono soggette a cambiamenti senza
3.4 Dimensioni esterne ASUS XG27AQM Outline Dimension *Unit: mm(inch) Pivot: +90 Degree 90 20 5 133.98 [5.3] 175.43 [6.9] 8.48 [0.3] 167.83 [6.6] 306.86 [12.1] 613.7 [24.2] 596.74 [23.5] 560.48 [22.1] 7.95 [0.3] 22.63 [0.9] 335.66 [13.2] 367.21 [14.5] 140.02 [5.5] 254.96 [10.0] 25 507.22 [20.0] 88.72 [3.5] 31.71 [1.2] 22.26 [0.9] Swivel: +/-25 Degree 231.44 [9.1] 100 [3.9] 396.52 [15.6] 140.02 [5.5] 25 84.01 [3.3] 117 [4.6] 100 [3.
3.5 Risoluzione dei problemi (FAQ) Problema Possibile soluzione Il LED di alimentazione non è acceso • Premere il tasto per verificare se il monitor in modalità accensione. • Controllare che il cavo d'alimentazione sia collegato al monitor ed alla presa di corrente. Il LED d’alimentazione si illumina di • Controllare che il monitor ed il computer siano colore bianco e non ci sono immagini ACCESI. su schermo • Assicurarsi che il cavo segnale sia collegato in modo appropriato al monitor ed al computer.
3.
Timing video Frequenza della risoluzione HDMI DP 720x480P Frequenza aggiornamento 59,94Hz Frequenza aggiornamento Non supportato 60Hz 59,94Hz Non supportato 60Hz Non supportato 60Hz 59,94Hz 60Hz 59,94Hz 60Hz 59,94Hz 720x480P 1280x720P 1280x720P 1440x480P 1440x480P 1920x1080P 59,94Hz 1920x1080P 60Hz 60Hz 1920x1080P 120Hz 120Hz Monitor LCD per il gioco della serie ROG Strix XG27AQM 3-13
3-14 Capitolo 3: Istruzioni generali