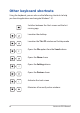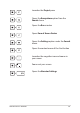User’s Manual
Table Of Contents
- About this manual
- Chapter 1: Hardware Setup
- Chapter 2: Using your Notebook PC
- Chapter 3: Working with Windows® 8.1
- Chapter 4: Power-On Self-Test (POST)
- Chapter 5: Upgrading your Notebook PC
- Tips and FAQs
- Appendices
- DVD-ROM Drive Information (on selected models)
- Blu-ray ROM Drive Information (on selected models)
- Internal Modem Compliancy
- Overview
- Network Compatibility Declaration
- Non-Voice Equipment
- Federal Communications Commission Interference Statement
- FCC Radio Frequency (RF) Exposure Caution Statement
- Declaration of Conformity (R&TTE directive 1999/5/EC)
- CE Marking
- IC Radiation Exposure Statement for Canada
- Déclaration d’Industrie Canada relative à l’exposition aux ondes radio
- Wireless Operation Channel for Different Domains
- France Restricted Wireless Frequency Bands
- UL Safety Notices
- Power Safety Requirement
- TV Notices
- REACH
- Macrovision Corporation Product Notice
- Prevention of Hearing Loss
- Nordic Lithium Cautions (for lithium-ion batteries)
- Optical Drive Safety Information
- CTR 21 Approval (for Notebook PC with built-in Modem)
- ENERGY STAR complied product
- European Union Eco-label
- Global Environmental Regulation Compliance and Declaration
- ASUS Recycling/Takeback Services
- Rechargeable Battery Recycling Service in North America
- Regional notice for Singapore
- Regional notice for India
- Notices for removeable batteries
- Avis concernant les batteries remplaçables
- DVD-ROM Drive Information (on selected models)
64
Notebook PC E-Manual
Launching the Charms bar
NOTE: When called out, the Charms bar initially appears as a set of
white icons. The image above shows how the Charms bar looks like once
activated.
Use your Notebook PC’s touch screen panel*, touchpad, or keyboard to
launch the Charms bar.
Swipe from the right edge of the screen to launch the
charms bar.
Move your mouse pointer on the upper or lower right
corner of the screen.
Press