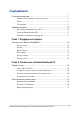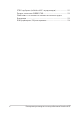BG11493 Първо издание Април 2016 Електронно ръководство
Информация за авторските права Никоя част от това ръководство, включително описаните продуктите и софтуер, не могат да бъдат размножавани, предавани, записвани, съхранявани в друга система или превеждани на други езици под каквато и да било форма и начин, с изключение на документите, които купувачът е съхранил с цел поддръжка, без писменото разрешение ASUSTeK COMPUTER INC. (“ASUS”).
Съдържание За това ръководство...............................................................................................7 Символи, използвани в това ръководство........................................................ 9 Икони.................................................................................................................................. 9 Типография....................................................................................................................... 9 Предпазни мерки..
Глава 3: Работа с Windows® 10 Стартиране за пръв път.........................................................................................40 Меню Start (Старт).....................................................................................................41 Windows® приложения...........................................................................................43 Работа с Windows® приложения.............................................................................
Глава 5: Надстройка на Вашия Notebook PC Инталиране на RAM (Random Access Memory) модул..............................78 Инсталиране на M.2 карта....................................................................................84 Съвети и ЧЗВ Полезни съвети за Вашия Notebook PC..........................................................92 ЧЗВ за хардуер...........................................................................................................93 ЧЗВ за софтуер.................................
CTR 21 одобрение (за Notebook PC с вграден модем).................................. 111 Продукт, съвместим с ENERGY STAR...................................................................... 113 Съвместимост със законите за опазване на околната среда и Декларация ..................................................................................................................... 113 ASUS рециклиране / Обратно приемане............................................................
За това ръководство Това ръководство предоставя информация за хардуерните и софтуерните функции на Вашия Notebook PC, организирани в следните глави: Глава 1: Хардуерна настройка Тази глава съдържа подробна информация за хардуерните компоненти на Вашия Notebook PC. Глава 2: Използване на Вашия Notebook PC Тази глава показва как да използвате различните части на Вашия Notebook PC. Глава 3: Работа с Windows® 10 Тази глава съдържа общ преглед на работата с Windows® 10 на Вашия Notebook PC.
Глава 5: Надстройка на Вашия Notebook PC Тази глава съдържа напътствия за смяна или надстройка на частите на Вашия Notebook PC. Съвети и ЧЗВ Този раздел представя някои препоръчителни съвети, както и ЧЗВ за хардуер и софтуер, с които можете да правите справка за поддръжка и разрешаване на често срещани проблеми с Вашия Notebook PC. Приложения Този раздел включва съобщения и изявления относно безопасността за Вашия Notebook PC.
Символи, използвани в това ръководство С цел подчертаване на ключова информация в това ръководство, съобщенията са показани както следва: ВАЖНО! Това съобщение съдържа много важна информация, която трябва да се следва, за да се завърши дадена задача. ЗАБЕЛЕЖКА: Това съобщение съдържа допълнителна информация и съвети, които могат да Ви помогнат да завършите дадена задача.
Предпазни мерки Използване на Вашия Notebook PC Notebook PC трябва да се използва при температура на околната среда между 5°C (41°F) и 35°C (95°F). Вижте етикета на долната страна на Notebook PC и се уверете дали Вашият адаптер отговаря на изискванията. Не оставяйте Вашия Notebook PC върху скута си или друга част на тялото, за да предотвратите неудобство или нараняване поради излагане на топлина. Не използвайте повредени захранващи кабели, аксесоари или други периферни устройства с Вашия Notebook PC.
Грижа за Вашия Notebook PC Изключвайте от захранването и отстранявайте батерийния модул (ако е приложимо) преди почистване на Notebook PC. Използвайте чиста целулозна гъба или гюдерия, навлажнена в разтвор на неабразивен почистващ препарат в няколко капки топла вода. Отстранете излишната влага от Вашия Notebook PC с помощта на сухо парче плат. Не използвайте силни разтворители като разредители, бензол или други химикали върху или в близост до Вашия Notebook PC. Не поставяйте обекти върху Notebook PC.
Правилно изхвърляне на продукта НЕ изхвърляйте Notebook PC с домакинските отпадъци. Този продукт е създаден, за да могат частите му да бъдат рециклирани. Този символ на зачеркната с кръст кофа за отпадъци на колелца означава, че продуктът (електрическо, електронно устройство и съдържаща живак клетъчна батерия) не трябва да се изхвърля заедно с останалите битови отпадъци. Направете справка с местните разпоредби за изхвърляне на електронни продукти. НЕ изхвърляйте батерията заедно с битовите отпадъци.
Глава 1: Хардуерна настройка Електронно ръководство на потребителя на Notebook PC 13
Запознаване с Вашия Notebook PC Изглед отгоре ЗАБЕЛЕЖКА: Изгледът на клавиатурата може да се различава за различните региони или държави. Изгледът „Ноутбук” също може да се различава в зависимост от модела на Notebook PC.
Array микрофони Функции на array микрофоните за отмяна на акустиката, подтискане на шума и оптимална насоченост на звука за подобро разпознаване на глас и по-добър запис на звук. Камера Вградената камера дава възможност за правене на снимки или запис на видеоклипове с помощта на Вашия Notebook PC. Индикатор на камерата Индикаторът на камерата показва кога вградената камера работи. Панел с дисплей Дисплеят има превъзходни функции за гледане на снимки, видео и други мултимедийни файлове на Вашия Notebook PC.
дъска за ключове Клавиатура предлага QWERTY клавиши в пълен размер с удобно потъване при писане. Тя Ви дава възможност и да използвате функционални клавиши за бърз достъп до Windows® и управление на други мултимедийни функции. ЗАБЕЛЕЖКА: Изгледът на клавиатурата зависи от модела и територията Тъчпад Тъчпадът позволява използването на множество жестове за управление на екрана, което осигурява интуитивно усещане на потребителя. Той също така симулира функциите на обикновената мишка.
Двуцветен индикатор за зареждане на батерията Двуцветният индикатор показва състоянието на зареждане на батерията. Направете справка със следната таблица за подробности: Цвят Статус Непрекъснато зелено Notebook PC е включен в захранване, батерията се зарежда и зарядът й е между 95% и 100%. Непркъснато оранжево Notebook PC е включен в захранване, батерията се зарежда и зарядът й е помалко от 95%. Мига оранжево Notebook PC работи в батериен режим, а нивото на батерията е по-малко от 10%.
Индикатор на самолетен режим Този индикатор светва, когато е активиран самолетния режим на Вашия Notebook PC. ЗАБЕЛЕЖКА: Когато е разрешен, режим Airplane (Самолет) забранява всички безжични мрежи. Number Lock индикатор Този индикатор светва, когато е активирана NumLock функцията. Това Ви позволява да използвате някои от клавишите на клавиатурата за въвеждане на цифри. Бутон на захранването Натиснете бутона за включване и изключване, за да включите или изключите Notebook PC.
Отдолу ЗАБЕЛЕЖКА: Долната страна може да се различава на външен вид в зависимост от модела. ПРЕДУПРЕЖДЕНИЕ! Дъното на Notebook PC може да стане топло или горещо при работа или зареждане на батерийния модул. Когато работите с Notebook PC, не го поставяйте върху повърхност, която може да блокира вентилационните отвори. ВАЖНО! Продължителността на работа на батериите варира в зависимост от това за какво използвате Notebook PC и от техническите му характеристики. Батерийният модул не се разглобява.
Капаче на отделението Този капак защитава местата в Notebook PC, запазени за сменяемия NVMe SSD (гнездо M.2 2280) и модули RAM (Random-Access Memory). ЗАБЕЛЕЖКА: • За повече информация относно как да смените или инсталирате RAM модули на Вашия Notebook PC, вижте Глава 5: Надграждане на Вашия Notebook PC на това електронно ръководство. • Гнездото M.2 2280 не поддържа M.2 SATA SSD. Вентилационни отвори Вентилационните отвори позволяват да влиза студен и да излиза горещ въздух от Вашия Notebook PC .
Дясна страна USB 3.0 порт с USB Charger+ Този USB 3.0 порт с иконата има функция USB Charger+. USB Charger+ Ви дава възможност бързо да зареждате мобилни устройства и може да се използва докато Notebook PC е в спящ режим, хибернация или е изключен (за избрани модели). HDMI порт Този порт е предназначен за конектор за интерфейс за високодетайлна мултимедия (HDMI) и е съвместим с HDCP, което позволява възпроизвеждане на HD DVD дискове, Blu-ray и друго защитено съдържание.
Комбиниран порт USB Type-C/Thunderbolt 3 Този порт USB 3.1 (Универсална серийна шина 3.1) предоставя по-бърз пренос със скорост до 10 Gbit/s и е обратно съвместим с USB 2.0. Използвайте Thunderbolt 3 адаптер, за да свържете Вашия Notebook PC към DisplayPort, VGA, DVI или HDMI външен дисплей и да усетите високодетайлните функции на дисплея чрез технологията Intel® Thunderbolt™. ЗАБЕЛЕЖКА: Скорост на прехвърляне от този порт може да варира за различните модели.
Лява страна Гнездо за Kensington® заключване Гнездото за Kensington® заключване Ви дава възможност да заключите Notebook PC като използвате продукти за защита на преносими компютри, съвместими с Kensington®. Високоговорители Вградените аудио високоговорители Ви дават възможност да чувате звука директно от Notebook PC. Звуковите функции се контролират софтуерно. USB 3,0 порт Този порт за универсална серийна шина 3.0 (USB 3.0) предоставя по-бърз пренос със скорост до 5 Gbit/s и е обратно съвместим с USB 2.0.
Комбиниран S/PDIF изход и изход за слушалки Този порт Ви дава възможност да свържете изходния сигнал на Notebook PC с високоговорители или слушалки. Можете също да използвате този порт, за да свържете Вашия Notebook PC към устройства, поддържащи формата S/PDIF (Sony/Philips Digital Interconnect Format). Четец на Flash памет Този Notebook PC има гнездо за вграден четец за карти с памет, който поддържа SD карти.
Изглед отпред ндикатори на състоянието Индикаторите на статуса спомагат за идентифициране на текущия статус на хардуера на Вашия Notebook PC. ЗАБЕЛЕЖКА: За повече подробности вижте раздел Изглед отгоре в това ръководство.
Изглед отзад Вентилационни отвори Вентилационните отвори позволяват да влиза студен и да излиза горещ въздух от Вашия Notebook PC . ВАЖНО! Убедете се, че вентилационните отвори не са запушени от хартия, книги, дрехи, кабели или други обекти, в противен случай е възможно прегряване. Вход за захранване (постоянен ток) Включете адаптера в този порт, за да заредете вградения батериен модул и да захраните Вашия Notebook PC. ПРЕДУПРЕЖДЕНИЕ! Адаптерът може да се загрее или да започне да пари по време на работа.
Глава 2: Използване на Вашия Notebook PC Електронно ръководство на потребителя на Notebook PC 27
Първи стъпки Само за Notebook PC A. Свържете AC захранващия кабел към AC-DC адаптер. Б. Включете адаптера за променлив ток в 100V~240V контакт. В. Включете контектора за прав ток във входа за захранването на Notebook PC. Заредете Notebook PC за 3 часа преди да го използвате за пръв път. ЗАБЕЛЕЖКА: Външният вид на токовия адаптер може да се различава в зависимост от модела и Вашия регион.
ВАЖНО! • Открийте етикета с номиналната входно/изходна мощност на Notebook PC и се уверете, че тя отговаря на входно/изходната мощност на Вашия захранващ адаптер. Накои модели Notebook PC оже да имат няколко изходни мощности в зависиост от SKU. • Уверете се, че Вашият Notebook PC е свързан към електрически адаптер преди да го включите за пръв път. Силно препоръчваме използването на заземен контакт, когато Вашият Notebook PC работи в режим на захранване чрез адаптер.
Повдигнете, за да отворите панела на дисплея Натиснете бутона за включване и изключване 30 Електронно ръководство на потребителя на Notebook PC
Използване на тъчпада Движение на курсора Можете да натиснете или щракнете на произволно място върху тъчпада, за да активирате курсора. После плъзнете пръста си върху тъчпада, за да преместите курсора на екрана.
Жестове с един пръст Натискане/Двойно натискане • Натиснете приложение, за да го изберете. • Натиснете два пъти върху приложение, за да го заредите. Плъзгане и пускане Натиснете два пъти даден елемент, след което плъзнете същия пръст без да го повдигате от тъчпада. За да пуснете елемент на друго място, повдигнете пръста си от тъчпада.
Натискане на ляв бутон Натискане на десен бутон • Щракнете върху приложение, за да го изберете. Натиснете този бутон, за да отворите менюто, показвано с десния бутон. • Щракнете два пъти върху приложение, за да го заредите. ЗАБЕЛЕЖКА: Областите в рамките на пунктираната линия представляват местата на левия и десния бутон на тъчпада. Жестове с два пръста Превъртане с два пръста (нагоре/надолу) Превъртане с два пръста (наляво/надясно) Плъзнете два пръста, за да превъртате нагоре или надолу.
Намаляване Увеличаване Съберете два пръста върху тъчпада. Раздалечете два пръста върху тъчпада. Плъзгане и пускане Изберете елемент, след което натиснете и задръжте левия бутон. Като използвате друг пръст, плъзнете върху тъчпада, за да плъзнете елемента. Повдигнете пръста си от бутона, за да пуснете елемента.
Използване на клавиатурата Функционални клавиши Функционалните клавиши на клавиатурата на Вашия Notebook PC могат да активират следните команди: поставя Notebook PC в режим Sleep (Заспиване) включва или изключва режим Airplane (Самолет) ЗАБЕЛЕЖКА: Когато е разрешен, режим Airplane (Самолет) забранява всички безжични мрежи.
Разрешава или забранява тъчпада. Включва или изключва високоговорителя. Намалява звука на високоговорителя. Усилва звука на високоговорителя.
Цифрова клавиатура ЗАБЕЛЕЖКА: Изгледът на цифровата клавиатура може да се различава по модел или територия, но начинът на употреба остава същият. Цифровата клавиатура на Вашия Notebook PC може да се използва за въвеждане на цифри или като клавиши със стрелки. Натиснете , за да превключите между използване на клавиатурата за цифри или като стрелки. ROG клавиш ЗАБЕЛЕЖКА: Натиснете клавиш ROG, за да отворите приложението Gaming Center (Геймърски център) на Вашия Notebook PC.
Електронно ръководство на потребителя на Notebook PC
Глава 3: Работа с Windows® 10 Електронно ръководство на потребителя на Notebook PC 39
Стартиране за пръв път Когато стартирате Вашия компютър за пръв път, ще се появят поредица от екрани, които ще Ви напътстват в конфигурирането на основни настройки на Вашата операционна система Windows® 10. За да стартирате Notebook PC за пръв път: 1. Натиснете бутона за включване и изключване на Notebook PC. Изчакайте няколко минути, докато се появи екранът за настройка. 2. От екрана за настройка, изберете региона и езика, които да използвате на Вашия Notebook PC. 3.
Меню Start (Старт) Менюто Start (Старт) е основната врата към програмите, Windows® приложенията, папките и настройките на Notebook PC.
Зарежда се менюто Старт Поставете курсора над бутона Старт в долния ляв ъгъл на Вашия работен плот и щракнете върху него. Натиснете клавиша с логото на Windows на клавиатурата Ви. Отваряне на програми от менюто Старт Една от най-често срещаните употреби на менюто Старт е а отваряне на програми, инсталирани на Вашия Notebook PC. Поставете курсора над програмата и щракнете върху нея. Използвайте клавишите със стрелки за навигация в програмите. Натиснете , за да заредите програмата.
Windows® приложения Тези приложения са закачени към десния екран на меню Start (Старт) и са показани като мозайка, за да има лесен достъп. ЗАБЕЛЕЖКА: Някои Windows® приложения изискват влизане във Вашия Microsoft акаунт, за да могат да се стартират напълно.
Работа с Windows® приложения Използвайте сензорния екран, тъчпада или клавиатурата на Вашия Notebook PC, за да стартирате, персонализирате или затворите своите приложения. Стартиране на Windows® елементи от менюто Start (Старт) Поставете курсора над приложението и щракнете върху него. Използвайте клавишите със стрелки за навигация в приложенията. Натиснете , за да стартирате приложение.
Преоразмеряване на приложения Поставете курсора над приложението и щракнете с десния бутон, след което щракнете Resize (Преоразмеряване) и изберете размера на желаната плочка. Използвайте клавишите със стрелки за навигация в приложението. Натиснете , след което изберете Resize (Преоразмеряване) и изберете размер за плочка на приложение. Откачване на приложения Поставете курсора над приложението и щракнете с десния бутон, след което щракнете Unpin from Start (Откачи от "Старт").
Закачване на приложения към лентата на задачите Поставете курсора над приложението и щракнете с десния бутон, след което щракнете Pin to taskbar (Закачи към "Старт"). Използвайте клавишите със стрелки за навигация в приложението. Натиснете , после изберете Pin to taskbar (Закачи към лентата на задачите).
Изглед на задача Бързо превключвайте между отворените приложения и програми с помощта на новата функция за изглед на задачите. Можете също така да използвате изгледа за превключване между работните плотове. Зареждане на изглед на задача Поставете курсора върху иконата в лентата на задачите и щракнете върху нея. Натиснете на клавиатурата.
Функция Snap (Прилепване) Функцията Snap (Прилепване) показва приложения едно до друго, което Ви дава възможност да работите или да превключвате от едно приложение на друго. Снимки Можете да плъзгате и пускате приложения в тези горещи точки, за да ги прилепите на място.
Използване на Snap (Прилепване) 1. Заредете приложението, което искате да прилепите. 2. Плъзнете лентата на задачите на Вашето приложение и пуснете приложението до ръба на екрана, за да го прилепите. 3. Заредете друго приложение, за да повторите стъпките по-горе. 1. Заредете приложението, което искате да прилепите. 2. Натиснете и задръжте клавиша , след което използвайте клавишите за прилепване към приложението. 3. Заредете друго приложение, за да повторите стъпките по-горе.
Работен център Action Center (Работен център) обединява известията от приложения и ги представя на едно място, където можете да отговорите на тях. Също така, в долната част има много полезен раздел Quick Actions (Бързи действия). Работен център Поставете курсора върху иконата в лентата на задачите и щракнете върху нея. Натиснете 50 на клавиатурата.
Други клавишни комбинации С помощта на клавиатурата можете да използвате други преки пътища, които ще Ви помогнат за стартиране на приложения и навигация в Windows®10. \ Зарежда Start menu (Меню "Старт") Зарежда Action Center (Работен център) Стартира работния плот Зарежда File Explorer (Файлов мениджър) Отваря панела Share (Споделяне) Зарежда Settings (Настройки) Зарежда панела Connect (Свързване) Активира екрана Заключване Намалява отворения в момента прозорец Електронно ръководство на потребителя на No
Зарежда Search (Търсене) Зарежда панела Project (Проект) Отваря прозореца Изпълни Отваря Център за улеснен достъп Отваря контекстното меню на бутона Start (Старт) Стартира иконата на лупата и увеличава екрана.
Свързване към безжични мрежи Wi-Fi Получавайте достъп до имейлите си, сърфирайте в интернет и споделяйте приложения чрез уебсайтовете на социалните мрежи с помощта на Wi-Fi връзката на Вашия Notebook PC. ВАЖНО! Уверете се, че Airplane mode (Самолетен режим)е изключен, за да разрешите Wi-Fi функцията на Вашия Notebook PC. За още информация, вижте раздел Airplane mode (Самолетен режим) в това ръководство. Wi-Fi свързване Свържете своя Notebook PC към Wi-Fi мрежа като следвате стъпките по-долу: 1.
Bluetooth Използвайте Bluetooth, за да улесните безжичния пренос на данни с други устройства с разрешен Bluetooth. ВАЖНО! Уверете се, че Airplane mode (Самолетен режим)е изключен, за да разрешите Bluetooth функцията на Вашия Notebook PC. За още информация, вижте раздел Airplane mode (Самолетен режим) в това ръководство. Сдвояване с други устройства с разрешен Bluetooth Трябва да сдвоите Вашия Notebook PC с други устройства с разрешен Bluetooth, за да разрешите пренос на данни.
Airplane mode (Режим "Самолет") Airplane mode (Самолетен режим) забранява безжичната комуникация, което Ви позволява да използвате Вашия Notebook PC безопасно по време на полет. ЗАБЕЛЕЖКА: Свържете се с авиокомпанията, за да научите повече за услугите по време на полет, които можете да използвате, както и за ограниченията при работа с Notebook PC. Включване на Airplane mode (Самолетен режим) 1. Зарежда Action Center (Работен център) от лентата на задачите. 2. Изберете иконата Самолетен режим.
Свързване към кабелни мрежи Можете също така да се свържете към кабелни мрежи, като например локални мрежи и широколентова връзка към интернет с помощта на LAN порта на Notebook PC. ЗАБЕЛЕЖКА: Свържете се с Вашия интернет доставчик или мрежов администратор за помощ при настройка на Вашата интернет връзка. За конфигуриране на Вашите настройки, вижте следните процедури. ВАЖНО! Уверете се, че между LAN порта на Вашия Notebook PC и локалната мрежа е свързан кабел преди да извършите някое от следните действия.
7. Върнете се на прозореца Network and Sharing Center (Център за мрежи и споделяне) и изберете Set up a new connection or network (Настройка на нова връзка или мрежа). 8. Изберете Connect to the Internet (Свързване с интернет), след което изберете Next (Напред). 9. Изберете Broadband (PPPoE) [Широколентова (PPPoE)]. 10. Въведете User name (Потребителско име), Password (Парола) и Connection name (Име на връзката), след което изберете Connect (Свързване). 11.
Изключване на Вашия Notebook PC Можете да изключите Вашия Notebook PC по един от следните начини: • Заредете меню Start (Старт), след което изберете > Shut down (Изключване), за да извършите стандартно изключване. • От екрана за вход изберете (Изключване). • Натиснете > Shut down за зареждане на Shut Down Windows (Изключване на Windows). Изберете Shut Down (Изключване) от падащото меню, след което изберете ОК.
Поставяне на Notebook PC в режим на заспиване Направете следното, за да поставите своя Notebook PC в Sleep mode (Режим на заспиване): • Заредете менюто Start (Старт), след което изберете > Sleep (Заспиване), за да поставите своя Notebook PC в режим на заспиване. • От екрана за вход изберете (Заспиване). Натиснете > Sleep за зареждане на Shut Down Windows (Изключване на Windows). Изберете Sleep (Заспиване) от падащото меню, след което изберете OK (ОК).
Електронно ръководство на потребителя на Notebook PC
Глава 4: Тестове при включване на системата (POST) Електронно ръководство на потребителя на Notebook PC 61
Тестване на системата (POST) POST (Power-On Self Test) представлява серия от софтуерно управлявани диагностични тестове, които се изпълняват, когато включите или рестартирате Notebook PC. Софтуерът, който контролира тестовете е трайна част от архитектурата на Notebook PC. Използване на POST за достъп до BIOS и отстраняване на неизправности По време на POST, можете да получите достъп до BIOS настройките или да пуснете опции за отстраняване на неизправности чрез функционалните клавиши на Вашия Notebook PC.
BIOS Settings (Настройки на BIOS) ЗАБЕЛЕЖКА: BIOS екраните в този раздел са само за справка. Действителните екрани в пакета могат да се различават в зависимост от модела и държавата. Boot (Стартиране) Това меню Ви дава възможност да конфигурирате свойствата на опциите за стартиране. Можете да видите следните процедури, когато задавате приоритета за зареждане. На екрана Boot (Зареждане на операционна система) изберете Boot Option #1 (Опция за зареждане #1). 1.
Натиснете и изберете устройство за Boot Option #1 (Опция за зареждане #1). 2. Main Aptio Setup Utility - Copyright (C) 2015 American Megatrends, Inc.
Security (Защита) Това меню Ви позвоялва да конфигурирате администраторската парола и паролата на потребителя на Вашия Notebook PC. То също така Ви позволява да управлявате достъпа до твърдия диск на Вашия Notebook PC’, входно-изходния (I/O) интерфейс и USB интерфейса. ЗАБЕЛЕЖКА: • Ако инсталирате User Password (Потребителска парола), ще бъдете подканвани да я въведете преди да влезете в операционната система на Notebook PC.
Задаване на парола: 1. На екрана Security (Сигурност), изберете Setup Administrator Password (Конфигуриране на администраторска парола) или User Password (Потребителска парола). 2. TНапишете паролата и натиснете 3. Напишете отново паролата и натиснете . . Премахване на паролата: 1. На екрана Security (Сигурност), изберете Setup Administrator Password (Конфигуриране на администраторска парола) или User Password (Потребителска парола). 2. Въведете текущата парола и натиснете 3.
Защита на входно-изходен интерфейс В менюто Security (Защита), можете да плучите достъп до I/O Interface Security (Защита на входно-изходен интерфейс), за да заключите някои функции на интерфейса на Вашия Notebook PC. Main Aptio Setup Utility - Copyright (C) 2015 American Megatrends, Inc.
Защита на USB интерфейс Чрез менюто I/O Interface Security (Защита на входно-изходен интерфейс) можете да получите достъп и до USB Interface Security (Защита на USB интерфейс) и да за ключите или отключите портове и устройства. Main Aptio Setup Utility - Copyright (C) 2015 American Megatrends, Inc.
Задаване на Master Password (Основна парола) В меню Security (Защита), можете да използвате Set Master Password (Задаване на основна парола), за да конфигурирате достъп с парола до Вашия твърд диск. Main Aptio Setup Utility - Copyright (C) 2015 American Megatrends, Inc. Advanced Boot Security Save & Exit Password Description Set HDD Master Password. If ONLY the Administrator’s password is set, then this only limits access to Setup and is only asked for when entering Setup.
Запис и изход За да запишете настройките си, изберете Save Changes and Exit (Запис на промените и изход) преди да излезете от BIOS. Main Aptio Setup Utility - Copyright (C) 2015 American Megatrends, Inc. Advanced Boot Security Save & Exit Save Changes and Exit Discard Changes and Exit Exit system setup after saving the changes.
Актуализиране на BIOS. 1. Проверете точния модел на Notebook PC, след което изтеглете последния BIOS файл за Вашия одел от уеб сайта на ASUS. 2. Запазете копие от изтегления BIOS файл на флаш у стройство. 3. Свържете флаш устройството към Вашия Notebook PC. 4. Рестартирайте Вашия Notebook PC и натиснете на POST. 5. От програмата за BIOS настройка, щракнете върху Advanced (Разширени) > Start Easy Flash (Стартиране на Easy Flash), след което натиснете Main по време .
6. Намерете изтегления BIOS файл на флаш устройството и натиснете . ASUSTek EasyFlash Utility FLASH TYPE : Generic Flash Type Current BIOS Platform : Version : New BIOS G701 Platform : 101 Version : Build Date : Oct 26 2015 Unknown Unknown Build Date : Unknown Build Time : 11:51:05 Build Time : Unknown FSO 0 EFI FS1
FS2 FS3 FS4 [←→] : Switch 7.Възстановяване на системата Използване на опциите за възстановяване на Вашия Notebook PC Ви дава възможност да възстановите системата до първоначалното й състояние или просто да опресните настройките й, за да подобрите производителността. ВАЖНО! • Архивирайте всичките си файлове преди да използвате опцията за възстановяване на Notebook PC. • Обърнете внимание на важните персонализирани настройки като мрежови настройки, потребителски имен и пароли, за да избегнете загуба на данни.
• • Go back to an earlier build (Връщане към по-ранна компилация) - Тази опция Ви позволява да се върнете към по-ранна компилация. Използвайте тази опция, ако текущата е подходяща за Вас. Advanced startup (Разширено стартиране) - Използването на тази опция Ви дава възможност да използвате други опции за възстановяване на Вашия Notebook PC, като например: Използване на USB устройство, мрежова връзка или DVD диск за възстановяване на Windows за стартиране на Вашия Notebook PC.
2. В опцията Update and security (Актуализация и защита) изберете Recovery (Възстановяване), след което изберете желаната опция за възстановяване.
Електронно ръководство на потребителя на Notebook PC
Глава 5: Надстройка на Вашия Notebook PC Електронно ръководство на потребителя на Notebook PC 77
Инталиране на RAM (Random Access Memory) модул Надградете капацитета на паметта на Вашия Notebook PC като инсталирате RAM модул в отделението за памет. Следните стъпки ще Ви покажат как да инсталирате RAM модул във Вашия Notebook PC: ПРЕДУПРЕЖДЕНИЕ! Прекъснете връзката с всички свързани периферни устройства, телефонни и телекомуникационни линии и контектори (като външно захранване, батерия и др.) преди да отстраните капака на твърдия диск.
А. Поставете своя Notebook PC на равна, чиста и стабилна повърхност. Б. Отстранете гумените капачета, за да разкриете болтовете на капака на отделението. В. Разхлабете болтовете на капака на отделението.
Г. Обърнете своя Notebook PC и повдигнете капака с пантите. Д. Разхлабете болтовете на капака с пантите, след което поставете обратно капака. Е. Обърнете Notebook PC, след което отстранете капака на отделението изцяло и го поставете встрани.
Ж. Подравнете и поставете RAM модул в гнездото за RAM модул. З. Натиснете надолу RAM модула докато не щракне на място И. Подравнете и поставете капачето на отделението.
Й. Обърнете своя Notebook PC и повдигнете капака с пантите. К. Поставете обратно болтовете и ги затегнете, след което затворете капака с пантите. Л. Обърнете Notebook PC, след което поставете обратно болтовете и ги затегнете.
M. Поставете отново гумените капачета върху капака на отделението.
Инсталиране на M.2 карта Вижте следните стъпки, когато инсталирате съвместима M.2 карта във Вашия Notebook PC. ВАЖНО! Купувайте своята M.2 карта само от оторизирани търговски представители за този Notebook PC, за да подсигурите максимална съвместимост и надеждност. ПРЕДУПРЕЖДЕНИЕ! Прекъснете връзката с всички свързани периферни устройства, телефонни и телекомуникационни линии и контектори (като външно захранване, батерия и др.) преди да отстраните капака на твърдия диск.
А. Поставете своя Notebook PC на равна, чиста и стабилна повърхност. Б. Отстранете гумените капачета, за да разкриете болтовете на капака на отделението. В. Разхлабете болтовете на капака на отделението.
Г. Обърнете своя Notebook PC и повдигнете капака с пантите. Д. Разхлабете болтовете на капака с пантите, след което поставете обратно капака. Е. Обърнете Notebook PC, след което отстранете капака на отделението изцяло и го поставете встрани.
Ж. Подравнете и поставете RAM модул в гнездото за RAM модул. З. Натиснете надолу RAM модула докато не щракне на място И. Подравнете и поставете капачето на отделението.
Й. Обърнете своя Notebook PC и повдигнете капака с пантите. К. Поставете обратно болтовете и ги затегнете, след което затворете капака с пантите. Л. Обърнете Notebook PC, след което поставете обратно болтовете и ги затегнете.
M. Поставете отново гумените капачета върху капака на отделението.
Електронно ръководство на потребителя на Notebook PC
Съвети и ЧЗВ Електронно ръководство на потребителя на Notebook PC 91
Полезни съвети за Вашия Notebook PC Ето някои полезни съвети, които можете да следвате, за да получавате максималното от Вашия Notebook PC, да поддържате системната производителност и данните си защитени: • Периодично актуализирайте Windows®, за да сте сигурни, че Вашите приложения разполагат с най-новите настройки за защита. • Изплзвайте антивирусен софтуер, за да защитите данните си и да ги поддържате актуализирани.
ЧЗВ за хардуер 1. Когато включа Notebook PC, на екрана се появява черна точка или понякога цветна. Какво да правя? Въпреки че тези точки се появяват на екрана, те не влияят на работата на Вашата система. Ако това продължи и следователно има ефект върху работата на системата, консултирайте се с оторизиран сервизен центърр на ASUS. 2. Яркостта и цветовете на дисплея са неравни.
4. 5. LED индикаторът на моята батерия светва. Какъв е проблемът? • Проверете дали токовият адаптер или батерийният модул са свързани правилно. Можете също така да изключите адаптера или батерийния модул, да изчакате, след което отново да ги включите в контакта и Notebook PC. • Ако проблемът не бъде отстранен, свържете се с местния сервизен център на ASUS и помолете за помощ. Защо тъчпадът ми не работи? Натиснете 6. , за да активирате тъчпада.
8. Моят Notebook PC не изпълнява правилно натискането на клавиши, защото моят курсор продължава да се движи. Какво да правя? Уверете се, че нищо не докосва или натиска Вашия тъчпад, докато пишете върху клавиатурата. Можете да деактивирате Вашия тъчпад като натиснете 9. . Вместо да се показват букви при натискане на клавишите “U”, “I” и “O”, се виждат цифри.
ЧЗВ за софтуер 1. Когато включа моя Notebook PC, индикаторът на захранването светва, но не и индикаторът за активността на моето устройство. Системата не се зарежда. Какво мога да направя, за да поправя това? Можете да опитате с някое от следните предположения: 2. • Изключете принудително Notebook PC като натиснете бутона на захранването за най-малко четири (4) секунди. Проверете дали адаптерът и батерийният модул са праивлно поставени, след което включете своя Notebook PC.
4. Моят Notebook PC не се стартира. Как мога да поправя това? Можете да опитате с някое от следните предположения: 5. • Отстранете всички свързани към Вашия Notebook PC устройства, след което рестартирайте системата. • Ако проблемът не бъде отстранен, свържете се с местния сервизен център на ASUS и помолете за помощ. Защо Notebook PC не може да се събуди от спящ режим или хибернация? • Трябва да натиснете бутона за включване и изключване, за да възобновите последното състояние на работа.
Електронно ръководство на потребителя на Notebook PC
Приложения Електронно ръководство на потребителя на Notebook PC 99
Общ преглед На 4 август 1998, решението на Европейския съвет отнасящо се до CTR 21 е било публикувано в официалния журнал на ЕО. Стандартът CTR 21 е приложим за всички негласови крайни устройства с двойно тонално номеронабиране (DTMF), предназначени за свързване към обществените комутируеми аналогови телефонни мрежи (PSTN).
Таблицата по-долу показва страните използващи CTR21 стандарта в момента.
Тази информация е копирана от CETECOM и се предоставя без гаранции. За актуалните версии на таблицата посетете http://www.cetecom.de/ technologies/ctr_21.html 1 Прилагат се националните изисквания само ако оборудването използва пулсово избиране (възможно е производителите да посочат в ръководството, че оборудването поддържа единствено тонално набиране, което прави допълнителните тестове излишни). В Холандия се изискват допълни изпитвания за последователно свързване и идентификация на обажданията.
• Да включи устройството в контакт от електрическата верига, който е различен от веригата, към която е включен приемникът. • Да се обърне за помощ към дилъра или опитен радио-/телевизионен техник. ПРЕДУПРЕЖДЕНИЕ! Необходимо е използването на за защитен захранващ кабел, за да се изпълнят изискванията на ФКК за ограничение на излъчването и за да се избегне интерференция с приемане на радио или телевизионен сигнал. Изключително важно е да се ползва само предоставеният захранващ кабел.
Декларация за съответствие Директива 1999/5/EC за радио и телекомуникационно терминално оборудване Следните точки са изпълнени и се смятат за уместни и достатъчни съобразно директивата за радио и телекомуникационно терминално оборудване: • Основни изисквания упоменати в [Член 3] • Изисквания за безопасност, упоменати в [Член 3.1a] • Тестове за електрическа безопасност според [EN 60950] • Изисквания за електромагнитна съвместимост в [Член 3.
Безжични работни канали за различни райони Северна Америка 2.412-2.462 GHz К01 до К11 Япония 2.412-2.484 GHz К01 до К14 Европа ETSI 2.412-2.472 GHz К01 до К13 Ограничени безжични честотни ленти във Франция Някои области на Франция имат ограничения за определени честоти. Максималната разрешена мощност за вътрешна употреба в най-лошия случай е: • 10mW за цялата честота 2.4 GHz (2400 MHz–2483.5 MHz) • 100mW за честоти между 2446.5 MHz и 2483.
Департаментите, в които използването на честотната лента 2400–2483.
Предупреждения на UL за безопасност Задължителни за стандарта UL 1459, чийто предмет са далекосъобщителни (телефонни) съоръжения, които се включват чрез електричество в далекосъобщителна мрежа с работно напрежение спрямо земята, което не надвишава максимум от 200V, 300V вариации на амплитудата и 105V rms, и които са инсталирани или ползвани в съответствие с Националния закон за електричеството на САЩ (NFPA 70).
Изискване за електрическа безопасност С продукти с напрежение по-голямо от 6А и тегло повече от 3кг трябва да използвате захранващи кабели по-големи или равни на: H05VV-F, 3G, 0.75mm2 или H05VV-F, 2G, 0.75mm2. Бележки относно ТВ тунери Бележка до техника, инсталиращ CATV системата - Кабелната разпределителна система трябва да бъде заземена в съответствие с ANSI/ NFPA 70 към Националния закон за електричеството на САЩ (NEC), по-точно раздел 820.
Предупредителни съобщения относно лития за северните страни (за литиево-йонни батерии) CAUTION! Danger of explosion if battery is incorrectly replaced. Replace only with the same or equivalent type recommended by the manufacturer. Dispose of used batteries according to the manufacturer’s instructions. (English) ATTENZIONE! Rischio di esplosione della batteria se sostituita in modo errato. Sostituire la batteria con un una di tipo uguale o equivalente consigliata dalla fabbrica.
Етикет съдържащ предупреждение ПРЕДУПРЕЖДЕНИЕ: ВНИМАНИЕ! НЕВИДИМО ЛАЗЕРНО ИЗЛЪЧВАНЕ, КОГАТО УСТРОЙСТВОТО Е ОТВОРЕНО. НЕ СЕ ВГЛЕЖДАЙТЕ В ЛЪЧА И НЕ ГЛЕДАЙТЕ ДИРЕКТНО С ПОМОЩТА НА ОПТИЧНИ ИНСТРУМЕНТИ. Разпоредби на Националния център по радиология Националният център по радиология (CDRH) на САЩ. Разпоредби на Агенцията за храни и лекарства отнасящи се за лазерни продукти от 2 август, 1976. Тези разпоредби се отнасят за лазерни продукти произведени след 1 август, 1976.
CTR 21 одобрение (за Notebook PC с вграден модем) Danish Dutch English Finnish French Електронно ръководство на потребителя на Notebook PC 111
German Greek Italian Portuguese Spanish Swedish 112 Електронно ръководство на потребителя на Notebook PC
Продукт, съвместим с ENERGY STAR ENERGY STAR е програма на Агенцията за защита на околната среда на САЩ и на Министерството на енергетиката на САЩ, с която те ни помагат да спестяваме пари и да предпазваме околната среда чрез енергийноефективни продукти и практики. Всички продукти на ASUS с логото ENERGY STAR отговарят на стандарта ENERGY STAR и енергоспестяващата функция е активирана по подразбиране. Мониторът и компютърът автоматично преминават в режим „Сън” при липса на активност 10 и 30 минути.
ASUS рециклиране / Обратно приемане Програмите на ASUS за обратно приемане и рециклиране на продукти се основават на нашето старание да отговаряме на най-високите стандарти за опазване на околната среда. Вярваме в предоставянето на решения на Вас, за да можете да рециклирате нашите продукти, батерии и други компоненти, както и опаковъчните материали. Посетете http://csr.asus.com/english/ Takeback.htm, за да видите подробна информация за рециклирането в друг регион.
EU Declaration of Conformity We, the undersigned, Manufacturer: ASUSTeK COMPUTER INC. Address: 4F, No. 150, LI-TE Rd., PEITOU, TAIPEI 112, TAIWAN Authorized representative in Europe: ASUS COMPUTER GmbH Address, City: HARKORT STR.
Електронно ръководство на потребителя на Notebook PC