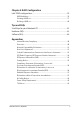E16333 Revised Edition V2 / January 2020 E-Manual
COPYRIGHT INFORMATION No part of this manual, including the products and software described in it, may be reproduced, transmitted, transcribed, stored in a retrieval system, or translated into any language in any form or by any means, except documentation kept by the purchaser for backup purposes, without the express written permission of ASUSTeK COMPUTER INC. (“ASUS”).
Table of Contents About this manual......................................................................................................7 Conventions used in this manual.............................................................................. 9 Icons..................................................................................................................................... 9 Typography..............................................................................................................
Chapter 3: Working with Windows® 10 Starting for the first time..........................................................................................42 Start menu....................................................................................................................43 Windows® apps...........................................................................................................45 Working with Windows® apps..............................................................................
Chapter 5: RAID Configuration Intel® RAID configurations.......................................................................................76 RAID definitions............................................................................................................... 76 Creating a RAID set......................................................................................................... 77 Deleting a RAID set........................................................................................
Macrovision Corporation Product Notice............................................................... 99 Prevention of Hearing Loss.......................................................................................... 99 Nordic Lithium Cautions (for lithium-ion batteries)............................................ 100 CTR 21 Approval (for Notebook PC with built-in Modem)............................... 101 Declaration of Compliance for Product Environmental Regulation.............
About this manual This manual provides information about the hardware and software features of your Notebook PC, organized through the following chapters: Chapter 1: Hardware Setup This chapter details the hardware components of your Notebook PC. Chapter 2: Using your Notebook PC This chapter shows you how to use the different parts of your Notebook PC. Chapter 3: Working with Windows® 10 This chapter provides an overview of using Windows® 10 in your Notebook PC.
Chapter 5: RAID Configuration This chapter describes the RAID configurations. Tips and FAQs This section presents some recommended tips, hardware FAQs, and software FAQs you can refer to for maintaining and fixing common issues with your Notebook PC. Appendices This section includes notices and safety statements for your Notebook PC.
Conventions used in this manual To highlight key information in this manual, some text are presented as follows: IMPORTANT! This message contains vital information that must be followed to complete a task. NOTE: This message contains additional information and tips that can help complete tasks. WARNING! This message contains important information that must be followed to keep you safe while performing tasks and prevent damage to your Notebook PC's data and components.
Safety precautions Using your Notebook PC This Notebook PC should only be used in environments with ambient temperatures between 5°C (41°F) and 35°C (95°F). Refer to the rating label on the bottom of your Notebook PC and ensure that your power adapter complies with this rating. Your Notebook PC can get warm to hot while in use or while charging the battery pack. Do not leave your Notebook PC on your lap or near any part of your body to prevent injury from heat.
Caring for your Notebook PC Disconnect the AC power and remove the battery pack (if applicable) before cleaning your Notebook PC. Use a clean cellulose sponge or chamois cloth dampened with a solution of nonabrasive detergent and a few drops of warm water. Remove any extra moisture from your Notebook PC using a dry cloth. Do not use strong solvents such as thinners, benzene, or other chemicals on or near your Notebook PC. Do not place objects on top of your Notebook PC.
Proper disposal Do not throw your Notebook PC in municipal waste. This product has been designed to enable proper reuse of parts and recycling. The symbol of the crossed out wheeled bin indicates that the product (electrical, electronic equipment and mercurycontaining button cell battery) should not be placed in municipal waste. Check local regulations for disposal of electronic products. Do not throw the battery in municipal waste.
Chapter 1: Hardware Setup Notebook PC E-Manual 13
Getting to know your Notebook PC Top View NOTE: The keyboard's layout may vary per region or country. The Notebook view may also vary in appearance depending on the Notebook PC model.
Array microphones The array microphones feature echo canceling, noise suppression, and beam forming functions for better voice recognition and audio recording. Camera The built-in camera allows you to take pictures or record videos using your Notebook PC. Camera indicator The camera indicator lights up when the built-in camera is in use. Display panel This high-definition display panel provides excellent viewing features for photos, videos, and other multimedia files on your Notebook PC.
Microphone indicator This indicator lights up when the microphone is turned off. Keyboard The keyboard provides full-sized QWERTY keys with a comfortable travel depth for typing. It also enables you to use the function keys, allows quick access to Windows®, and controls other multimedia functions. NOTE: The keyboard layout differs by model or territory. Capital lock indicator This indicator lights up when the capital lock function is activated.
Touchpad The touchpad allows the use of multi-gestures to navigate onscreen, providing an intuitive user experience. It also simulates the functions of a regular mouse. NOTE: For more details, refer to the Using the touchpad section in this manual. Screenpad (on selected models) The screenpad allows you to toggle another screen for the touchpad, providing more adaptive controls. NOTE: For more details, refer to the Using the keyboard section in this manual.
Power indicator The power indicator lights up when the Notebook PC is turned on and blinks slowly when the Notebook PC is in sleep mode. Power button Press the power button to turn your Notebook PC on or off. You can also use the power button to put your Notebook PC to sleep or hibernate mode and wake it up from sleep or hibernate mode. In the event that your Notebook PC becomes unresponsive, press and hold the power button for at least four (4) seconds until your Notebook PC shuts down.
Bottom View NOTE: The bottom view may vary in appearance depending on model. WARNING! Your Notebook PC can get warm to hot while in use or while charging the battery pack. Do not leave your Notebook PC on your lap or near any part of your body to prevent injury from heat. When working on your Notebook PC, do not place it on surfaces that can block the vents. IMPORTANT! • Battery time varies by usage and by the specifications for this Notebook PC. The battery pack cannot be disassembled.
Air vents The air vents allow cool air to enter and warm air to exit the Notebook PC. WARNING! Ensure that paper, books, clothing, cables, or other objects do not block any of the air vents or else overheating may occur. Audio speakers The built-in audio speakers allow you to hear audio straight from your Notebook PC. Audio features are software-controlled.
Right View Audio speakers The built-in audio speakers allow you to hear audio straight from your Notebook PC. Audio features are software-controlled. USB 3.2 Gen 2 Type-C®/Thunderbolt 3 combo port The USB 3.2 (Universal Serial Bus 3.2) Gen 2 Type-C® port provides a transfer rate of up to 40 Gbit/s and is backward compatible to USB 2.0.
USB 3.2 Gen 2 port The USB 3.2 (Universal Serial Bus 3.2) Gen 2 port provides a transfer rate of up to 10 Gbit/s and is backward compatible to USB 2.0. LAN port Insert the network cable into this port to connect to a local area network. Kensington® security slot The Kensington® security slot allows you to secure your Notebook PC using Kensington® compatible Notebook PC security products.
Left View Power (DC) input port Insert the bundled power adapter into this port to charge the battery pack and supply power to your Notebook PC. WARNING! The adapter may become warm to hot while in use. Do not cover the adapter and keep it away from your body while it is connected to a power source. IMPORTANT! Use only the bundled power adapter to charge the battery pack and supply power to your Notebook PC.
HDMI port This port is for the HDMI (High-Definition Multimedia Interface) connector and is HDCP compliant for HD DVD, Blu-ray, and other protected content playback. USB 3.2 Gen 2 port The USB 3.2 (Universal Serial Bus 3.2) Gen 2 port provides a transfer rate of up to 10 Gbit/s and is backward compatible to USB 2.0. Headphone/Headset/Microphone jack This port allows you to connect amplified speakers or headphones. You can also use this port to connect your headset or an external microphone.
Front View Status indicators The status indicators help identify the current hardware status of your Notebook PC. Power indicator The power indicator lights up when the Notebook PC is turned on and blinks slowly when the Notebook PC is in sleep mode.
Two-color battery charge indicator The two-color LED provides a visual indication of the battery’s charge status. Refer to the following table for details: Color Status Solid White The Notebook PC is plugged to a power source and the battery power is between 95% and 100%. Solid Orange The Notebook PC is plugged to a power source, charging its battery, and the battery power is less than 95%. Blinking Orange The Notebook PC is running on battery mode and the battery power is less than 10%.
Chapter 2: Using your Notebook PC Notebook PC E-Manual 27
Getting started Charge your Notebook PC A. Connect the AC power cord to the AC/DC adapter. B. Connect the DC power connector into your Notebook PC’s power (DC) input port. C. Plug the AC power adapter into a 100V~240V power source. Charge the Notebook PC for 3 hours before using it in battery mode for the first time. NOTE: The power adapter may vary in appearance, depending on models and your region.
IMPORTANT! • Locate the input/output rating label on your Notebook PC and ensure that it matches the input/output rating information on your power adapter. Some Notebook PC models may have multiple rating output currents based on the available SKU. • Ensure that your Notebook PC is connected to the power adapter before turning it on for the first time. We strongly recommend that you use a grounded wall socket while using your Notebook PC on power adapter mode.
Lift to open the display panel Press the power button 30 Notebook PC E-Manual
Using the touchpad Moving the pointer You can tap anywhere on the touchpad to activate its pointer, then slide your finger on the touchpad to move the pointer onscreen.
One-finger gestures Tap/Double-tap • Tap an app to select it. • Double-tap an app to launch it. Drag and drop Double-tap an item, then slide the same finger without lifting it off the touchpad. To drop the item to its new location, lift your finger from the touchpad.
Left-click Right-click • Click an app to select it. • Double-click an app to launch it. Click this button to open the rightclick menu. NOTE: The areas inside the dotted line represent the locations of the left mouse button and the right mouse button on the touchpad. Two-finger gestures Tap Tap two fingers on the touchpad to simulate the right-click function.
Two-finger scroll (up/down) Two-finger scroll (left/right) Slide two fingers to scroll up or down. Slide two fingers to scroll left or right. Zoom out Zoom in Bring together your two fingers on Spread apart your two fingers on the touchpad. the touchpad.
Drag and drop Select an item then press and hold the left button. Using your other finger, slide on the touchpad to drag the item, lift your finger off the button to drop the item. Three-finger gestures Tap Tap three fingers on the touchpad to invoke Cortana.
Swipe left/Swipe right If you opened multiple apps, swipe three fingers left or right to switch between these apps. Swipe up Swipe down Swipe up to see an overview of all Swipe down to show the desktop. the apps currently opened.
Four-finger gestures Tap Tap four fingers on the touchpad to invoke Action Center. Customizing your touchpad 1. Launch All settings from the Action Center. 2. Select Devices, then select Mouse & touchpad. 3. Adjust the settings to your preference.
Using the keyboard HotKeys The HotKeys on your Notebook PC’s keyboard can trigger the following commands: Turns the speaker on or off Turns the speaker volume down Turns the speaker volume up Decreases display brightness Increases display brightness Enables or disables the touchpad/screenpad* Adjusts brightness for the backlit keyboard Toggles the display mode NOTE: Ensure that the second display is connected to your Notebook PC.
Activates the Lock screen Turns the microphone on or off Turns the camera on or off Activates screen capture tool Function keys Press to enable or disable the function keys feature. When the function keys feature is enabled, you can also access HotKeys by holding down in combination with the top row keys.
Using the numeric keypad NOTE: The numeric keypad layout may differ by model or territory but the usage procedures remain the same. A numeric keypad is available on selected Notebook PC models. You can use this keypad for numeric input or as pointer direction keys. Press to toggle between using the keypad as number keys or as pointer direction keys.
Chapter 3: Working with Windows® 10 Notebook PC E-Manual 41
Starting for the first time When you start your Notebook PC for the first time, a series of screens appear to guide you in configuring your Windows® 10 operating system. To start your Notebook PC for the first time: 1. Press the power button on your Notebook PC. Wait for a few minutes until the setup screen appears. 2. From the setup screen, pick your region and a language to use on your Notebook PC. 3. Carefully read the License Terms. Select I accept. 4.
Start menu The Start menu is the main gateway to your Notebook PC’s programs, Windows® apps, folders, and settings.
Launching the Start menu Position your mouse pointer over the Start button in the lower-left corner of your desktop then click it. Press the Windows logo key on your keyboard. Opening programs from the Start menu One of the most common uses of the Start menu is opening programs installed on your Notebook PC. Position your mouse pointer over the program then click to launch it. Use the arrow keys to browse through the programs. Press to launch it.
Windows® apps These are apps pinned on the right pane of the Start menu and displayed in tiled-format for easy access. NOTE: Some Windows® apps require signing in to your Microsoft account before they are fully launched.
Working with Windows® apps Use your Notebook PC’s touchpad or keyboard to launch, customize, and close apps. Launching Windows® apps from the Start menu Position your mouse pointer over the app then click to launch it. Use the arrow keys to browse through the apps. Press to launch an app.
Resizing apps Position your mouse pointer over the app and right-click it, then click Resize and select an app tile size. Use the arrow keys to navigate to the app. Press or (on selected models), then select Resize and select an app tile size. Unpinning apps Position your mouse pointer over the app and right-click it, then click Unpin from Start. Use the arrow keys to navigate to the app. Press or (on selected models), then select Unpin from Start.
Pinning apps to the taskbar Position your mouse pointer over the app and right-click it, then click Pin to taskbar. Use the arrow keys to navigate to the app. Press or (on selected models), then select Pin to taskbar. Pinning more apps to the Start menu From All apps, position your mouse pointer over the app you want to add to the Start menu and right-click it, then click Pin to Start.
Task view Quickly switch between opened apps and programs using the task view feature, you can also use task view to switch between desktops. Launching task view Position your mouse pointer over the icon on the taskbar and click it. Press Notebook PC E-Manual on your keyboard.
Snap feature The Snap feature displays apps side-by-side, allowing you to work or switch between apps. Snap hotspots You can drag and drop apps to these hotspots to snap them into place.
Using Snap 1. Launch the app you wish to snap. 2. Drag the title bar of your app and drop the app to the edge of the screen to snap. 3. Launch another app and repeat the above steps to snap another app. 1. Launch the app you wish to snap. 2. Press and hold the key, then use the arrow keys to snap the app. 3. Notebook PC E-Manual Launch another app and repeat the above steps to snap another app.
Action Center Action Center consolidates notifications from apps and presents a single place where you can interact with them. It also has a really useful Quick Actions section at the bottom. Launching Action Center Position your mouse pointer over the icon on the taskbar and click it. Press 52 on your keyboard.
Other keyboard shortcuts Using the keyboard, you can also use the following shortcuts to help you launch applications and navigate Windows® 10.
Launches Search Launches Project panel Opens the Run window Opens Ease of Access Center Opens the context menu of the Start button Launches the magnifier icon and zooms in your screen Zooms out your screen 54 Notebook PC E-Manual
Connecting to wireless networks Wi-Fi Access emails, surf the Internet, and share applications via social networking sites using your Notebook PC’s Wi-Fi connection. IMPORTANT! Airplane mode disables this feature. Ensure that Airplane mode is turned off before enabling the Wi-Fi connection of your Notebook PC. Connecting Wi-Fi Connect your Notebook PC to a Wi-Fi network by using the following steps: 1. Select the icon from the taskbar. 2. Select the icon to enable Wi-Fi. 3.
Bluetooth Use Bluetooth to facilitate wireless data transfers with other Bluetoothenabled devices. IMPORTANT! Airplane mode disables this feature. Ensure that Airplane mode is turned off before enabling the Bluetooth connection of your Notebook PC. Pairing with other Bluetooth-enabled devices You need to pair your Notebook PC with other Bluetooth-enabled devices to enable data transfers. Connect your devices by using the following steps: 1. Launch Settings from the Start menu. 2.
Airplane mode Airplane mode disables wireless communication, allowing you to use your Notebook PC safely while in-flight. NOTE: Contact your airline provider to learn about related in-flight services that can be used and restrictions that must be followed when using your Notebook PC in-flight. Turning Airplane mode on 1. Launch Action Center from the taskbar. 2. Select the icon to enable Airplane mode. Turning Airplane mode off 1. Launch Action Center from the taskbar. 2.
Connecting to wired networks You can also connect to wired networks, such as local area networks and broadband Internet connection, using your Notebook PC’s LAN port. NOTE: Contact your Internet Service Provider (ISP) for details or your network administrator for assistance in setting up your Internet connection. To configure your settings, refer to the following procedures.
7. Return to the Network and Sharing Center window then select Set up a new connection or network. 8. Select Connect to the Internet then select Next. 9. Select Broadband (PPPoE). 10. Type your User name, Password, and Connection name then select Connect. 11. Select Close to finish the configuration. 12. Select on the taskbar then select the connection you just created. 13. Type your user name and password then select Connect to start connecting to the Internet.
Turning your Notebook PC off You can turn off your Notebook PC by doing either of the following procedures: • Launch the Start menu, then select Shut down to do a normal shutdown. • From the log-in screen, select • Press > > Shut down. to launch Shut down Windows. Select Shut down from the drop-down list then select OK. • 60 If your Notebook PC is unresponsive, press and hold the power button for at least four (4) seconds until your Notebook PC turns off.
Putting your Notebook PC to sleep To put your Notebook PC to Sleep mode: • Launch the Start menu, then select Sleep to put your Notebook PC to sleep. • From the log-in screen, select Press > > Sleep. to launch Shut down Windows. Select Sleep from the drop-down list then select OK. NOTE: You can also put your Notebook PC to Sleep mode by pressing the power button once.
Notebook PC E-Manual
Chapter 4: Power-On Self-Test (POST) Notebook PC E-Manual 63
The Power-On Self-Test (POST) The POST (Power-On Self-Test) is a series of software-controlled diagnostic tests that run when you turn on or restart your Notebook PC. The software that controls the POST is installed as a permanent part of the Notebook PC’s architecture. Using POST to access BIOS and Troubleshoot During POST, you can access the BIOS settings or run troubleshooting options using the function keys of your Notebook PC. You may refer to the following information for more details.
• Restart your Notebook PC then press during POST. • Launch the Start menu, and choose Settings > Update & security > Recovery, then select Restart now under Advanced startup. When you enter the Advanced startup screen, select Troubleshoot > Advanced options > UEFI Firmware Settings > Restart. BIOS Settings NOTE: The BIOS screens in this section are for reference only. The actual screens may differ by model and territory.
Boot This menu allows you to set your boot option priorities. You may refer to the following procedures when setting your boot priority. 1. On the Boot screen, select Boot Option #1. 2. Press 66 and select a device as the Boot Option #1.
Security This menu allows you to set up the administrator and user password of your Notebook PC. It also allows you to control the access to your Notebook PC’s hard disk drive, input/output (I/O) interface, and USB interface. NOTE: • If you install a User Password, you will be prompted to input this before entering the operating system. • If you install an Administrator Password, you will be prompted to input this before entering BIOS.
To set the password: 1. On the Security screen, select Administrator Password or User Password. 2. Type in a password then press 3. Re-type to confirm the password then select OK. . To clear the password: 1. On the Security screen, select Administrator Password or User Password. 2. Type in the current password then press 3. Leave other fields blank then select OK to continue. 4. Select OK to clear the old password. . NOTE: A keyboard is required to type in the password.
Save & Exit To keep your configuration settings, select Save Changes and Exit before exiting the BIOS.
To update the BIOS: 1. Verify the Notebook PC’s exact model then download the latest BIOS file for your model from the ASUS website. 2. Save a copy of the downloaded BIOS file to a flash disk drive. 3. Connect your flash disk drive to your Notebook PC. 4. Restart your Notebook PC then access the BIOS settings. 5. From the BIOS menu, select Advanced > ASUS EZ Flash 3 Utility, then press 70 .
6. Locate your downloaded BIOS file in the flash disk drive then press . Follow the onscreen instructions to complete the update.
Recovering your system Using recovery options on your Notebook PC allows you to restore the system to its original state or simply refresh its settings to help improve performance. IMPORTANT! • Backup all your data files before doing any recovery option on your Notebook PC. • Note down important customized settings such as network settings, user names, and passwords to avoid data loss. • Ensure that your Notebook PC is plugged in to a power source before resetting your system.
• Go back to an earlier build - This option allows you to go back to an earlier build. Use this option if this build is not working for you. • Advanced startup - Using this option allows you to perform other advanced recovery options on your Notebook PC such as: - Using a USB drive, network connection or Windows recovery DVD to startup your Notebook PC.
2. 74 Under the Update and security option, select Recovery then select the recovery option you would like to perform.
Chapter 5: RAID Configuration Notebook PC E-Manual 75
Intel® RAID configurations If your device supports Intel® Rapid Storage Technology, you can create RAID 0 or RAID 1 configurations. RAID definitions RAID 0 (Data striping) optimizes two identical storage devices to read and write data in parallel, interleaved stacks. Two storage devices perform the same work as a single drive but at a sustained data transfer rate, double that of a single storage device alone, thus improving data access and storage.
Creating a RAID set 1. Enter the BIOS Setup during POST. 2. Select Advanced Mode(F7) or press F7. 3. Go to Advanced > Intel(R) Rapid Storage Technology. 4. From the Intel(R) Rapid Storage Technology menu, select Create RAID Volume and press .
5. When the Name item is selected, enter a name for the RAID set and press . 6. When the RAID Level item is selected, press to select the RAID level to create, and then press . 7. Under Select Disks, press and select X for the disks you want to include in the RAID set. 8. When the Strip Size item is selected, press to select strip size for the RAID array, and then press . The available strip size values range from 4 KB to 128 KB.
9. When the Capacity (MB) item is selected, enter the RAID volume capacity that you want and press . The default value indicates the maximum allowed capacity. 10. When the Create Volume item is selected, press to create the RAID volume and return to the Intel(R) Rapid Storage Technology menu. 11. Save your changes and exit the BIOS Setup.
Deleting a RAID set WARNING! Be cautious when deleting a RAID set. You will lose all data on the storage devices when you delete a RAID set. 1. From the Intel(R) Rapid Storage Technology menu, select the RAID volume you want to delete and press . The following screen appears: 2. When the Delete item is selected, press , then select Yes to delete the RAID volume and return to the Intel(R) Rapid Storage Technology menu, or select No to cancel.
Tips and FAQs Notebook PC E-Manual 81
Useful tips for your Notebook PC To help you maximize the use of your Notebook PC, maintain its system performance, and ensure all your data are kept secured, here are some useful tips that you can follow: • Update Windows® periodically to ensure that your applications have the latest security settings. • Use an anti-virus software to protect your data and keep this updated too. • Unless absolutely necessary, refrain from using force shutdown to turn off your Notebook PC.
Hardware FAQs 1. A black dot, or sometimes a colored dot, appears onscreen when I turn on the Notebook PC. What should I do? Although these dots normally appear onscreen, they will not affect your system. If the incident continues and subsequently affects system performance, consult an authorized ASUS service center. 2. My display panel has an uneven color and brightness.
4. 5. My battery charge indicator does not light up. What’s wrong? • Check whether the power adapter or battery pack is attached correctly. You may also disconnect the power adapter or battery pack, wait for a minute, then reconnect them again to the power outlet and Notebook PC. • If the problem still exists, contact your local ASUS service center for assistance. Why is my touchpad not working? Press 6. to enable your touchpad.
8. My Notebook PC cannot do keystrokes correctly because my cursor keeps on moving. What should I do? Make sure that nothing accidentally touches or presses on your touchpad while you type on the keyboard. You can also disable your touchpad by pressing Notebook PC E-Manual .
Software FAQs 1. When I turn on my Notebook PC, the power indicator lights up but nothing appears on my screen. What can I do to fix this? You can try doing any of the following suggestions: 2. • Force shutdown your Notebook PC by pressing the power button for at least four (4) seconds. Check if the power adapter and battery pack are inserted correctly then turn on your Notebook PC. • If the problem still exists, contact your local ASUS service center for assistance.
4. My Notebook PC does not boot up. How can I fix this? You can try doing any of the following suggestions: 5. • Remove all connected devices to your Notebook PC then restart your system. • If the problem still exists, contact your local ASUS service center for assistance. Why can’t my Notebook PC wake up from sleep mode? • You need to press the power button to resume your last working state. • Your system might have completely used up its battery power.
Notebook PC E-Manual
Appendices Notebook PC E-Manual 89
Internal Modem Compliancy The Notebook PC with internal modem model complies with JATE (Japan), FCC (US, Canada, Korea, Taiwan), and CTR21. The internal modem has been approved in accordance with Council Decision 98/482/EC for pan-European single terminal connection to the public switched telephone network (PSTN).
Network Compatibility Declaration Statement to be made by the manufacturer to the Notified Body and the vendor: “This declaration will indicate the networks with which the equipment is designed to work and any notified networks with which the equipment may have interworking difficulties.
This table shows the countries currently under the CTR21 standard.
This information was copied from CETECOM and is supplied without liability. For updates to this table, you may visit http://www.cetecom.de/technologies/ctr_21.html. 1 National requirements will apply only if the equipment may use pulse dialling (manufacturers may state in the user guide that the equipment is only intended to support DTMF signalling, which would make any additional testing superfluous). In The Netherlands additional testing is required for series connection and caller ID facilities.
• Connect the equipment into an outlet on a circuit different from that to which the receiver is connected. • Consult the dealer or an experienced radio/TV technician for help. WARNING! The use of a shielded-type power cord is required in order to meet FCC emission limits and to prevent interference to the nearby radio and television reception. It is essential that only the supplied power cord be used. Use only shielded cables to connect I/O devices to this equipment.
RF Exposure Information (SAR) This device meets the government’s requirements for exposure to radio waves. This device is designed and manufactured not to exceed the emission limits for exposure to radio frequency (RF) energy set by the Federal Communications Commission of the U.S. Government. The exposure standard for wireless device employs a unit of measurement known as the Specific Absorption Rate, or SAR. The SAR limit set by the FCC is 1.6 W/kg.
Compliance Statement of Innovation, Science and Economic Development Canada (ISED) This device complies with Innovation, Science and Economic Development Canada license exempt RSS standard(s). Operation is subject to the following two conditions: (1) this device may not cause interference, and (2) this device must accept any interference, including interference that may cause undesired operation of the device.
Radiation Exposure Statement The product comply with the Canada portable RF exposure limit set forth for an uncontrolled environment and are safe for intended operation as described in this manual. The further RF exposure reduction can be achieved if the product can be kept as far as possible from the user body or set the device to lower output power if such function is available.
UL Safety Notices Required for UL 1459 covering telecommunications (telephone) equipment intended to be electrically connected to a telecommunication network that has an operating voltage to ground that does not exceed 200V peak, 300V peak-to-peak, and 105V rms, and installed or used in accordance with the National Electrical Code (NFPA 70).
Power Safety Requirement Products with electrical current ratings up to 6A and weighing more than 3Kg must use approved power cords greater than or equal to: H05VV-F, 3G, 0.75mm2 or H05VV-F, 2G, 0.75mm2. TV Notices Note to CATV System Installer—Cable distribution system should be grounded (earthed) in accordance with ANSI/NFPA 70, the National Electrical Code (NEC), in particular Section 820.
Nordic Lithium Cautions (for lithium-ion batteries) CAUTION! Danger of explosion if battery is incorrectly replaced. Replace only with the same or equivalent type recommended by the manufacturer. Dispose of used batteries according to the manufacturer’s instructions. (English) ATTENZIONE! Rischio di esplosione della batteria se sostituita in modo errato. Sostituire la batteria con un una di tipo uguale o equivalente consigliata dalla fabbrica. Non disperdere le batterie nell’ambiente.
CTR 21 Approval (for Notebook PC with built-in Modem) Danish Dutch English Finnish French Notebook PC E-Manual 101
German Greek Italian Portuguese Spanish Swedish 102 Notebook PC E-Manual
Declaration of Compliance for Product Environmental Regulation ASUS follows the green design concept to design and manufacture our products, and makes sure that each stage of the product life cycle of ASUS product is in line with global environmental regulations. In addition, ASUS disclose the relevant information based on regulation requirements. Please refer to http://csr.asus.com/Compliance.htm for information disclosure based on regulation requirements ASUS is complied with.
Vietnam RoHS ASUS products sold in Vietnam, on or after September 23, 2011, meet the requirements of the Vietnam Circular 30/2011/TT-BCT. Các sản phẩm ASUS bán tại Việt Nam, vào ngày 23 tháng 9 năm2011 trở về sau, đều phải đáp ứng các yêu cầu của Thông tư 30/2011/TT-BCT của Việt Nam. ASUS Recycling/Takeback Services ASUS recycling and takeback programs come from our commitment to the highest standards for protecting our environment.
ENERGY STAR Qualified Product ENERGY STAR is a joint program of the U.S. Environmental Protection Agency and the U.S. Department of Energy helping us all save money and protect the environment through energy efficient products and practices. All ASUS products with the ENERGY STAR logo comply with the ENERGY STAR standard, and the power management feature is enabled by default.
Regional notice for Singapore Complies with IMDA Standards DB103778 This ASUS product complies with IMDA Standards. Notices for removable batteries • Risk of explosion if battery is replaced by an incorrect type. • The battery and its component must be recycled or disposed of properly. Avis concernant les batteries remplaçables • La batterie de l’appareil peut présenter un risque d’incendie ou de brûlure si celle-ci est retirée ou désassemblée.
Simplified EU Declaration of Conformity ASUSTek Computer Inc. hereby declares that this device is in compliance with the essential requirements and other relevant provisions of Directive 2014/53/EU. Full text of EU declaration of conformity is available at https://www.asus.com/support/.
Notebook PC E-Manual