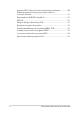PL17551 Wydanie pierwsze / lipiec 2021 Podręcznik elektroniczny
Informacje o prawach autorskich Żadnej z części tego podręcznika, włącznie z opisami produktów i oprogramowania, nie można powielać, transmitować, przetwarzać, przechowywać w systemie odzyskiwania danych lub tłumaczyć na żadne języki, w jakiejkolwiek formie lub w jakikolwiek sposób, bez wyraźnego pisemnego pozwolenia ASUSTeK COMPUTER, INC. (“ASUS”).
Spis treści Informacje dotyczące tego Podręcznika............................................................7 Konwencje stosowane w niniejszym Podręczniku.............................................. 9 Ikony..................................................................................................................................... 9 Typografia.......................................................................................................................... 9 Zasady bezpieczeństwa..........
Rozdział 3: Obsługa notebooka w systemie Windows® 10 Pierwsze uruchomienie notebooka.....................................................................48 Menu Start.....................................................................................................................49 Aplikacje systemu Windows®.................................................................................51 Praca z aplikacjami systemu Windows®...................................................................
Rozdział 5: Usprawnianie notebooka Zdejmowanie pokrywy wnęki...............................................................................78 Instalacja modułu pamięci RAM............................................................................81 Instalacja dysku SSD M.2..........................................................................................83 Rozdział 6: Konfiguracja RAID Tworzenie zestawu RAID..........................................................................................
Aprobata CTR 21 (dla notebooka z wbudowanym modemem).................... 109 Deklaracja zgodności dotycząca przepisów w zakresie ochrony środowiska....................................................................................................... 111 Rozporządzenie UE REACH i Artykuł 33.................................................................. 111 UE RoHS..............................................................................................................................
Informacje dotyczące tego Podręcznika W tym Podręczniku są zawarte informacje na temat funkcji sprzętowych i programowych notebooka, które zostały pogrupowane tematycznie w następujące rozdziały: Rozdział 1: Konfiguracja sprzętu W tym rozdziale opisane są szczegółowo podzespoły sprzętowe notebooka. Rozdział 2: Użytkowanie notebooka W tym rozdziale opisany jest sposób użytkowania różnych części notebooka.
Rozdział 5: Usprawnianie notebooka W tym rozdziale jest opisany sposób wymiany i ulepszania części w notebooku. Rozdział 6: Konfiguracja RAID W tym rozdziale opisano konfiguracje RAID. Porady i często zadawane pytania W części tej znajdują się porady oraz często zadawane pytania dotyczące sprzętu i oprogramowania, z którymi warto jest się zapoznać w związku z czynnościami konserwacyjnymi notebooka, jak i w celu rozwiązania typowych problemów.
Konwencje stosowane w niniejszym Podręczniku W celu wyróżnienia kluczowych informacji zawartych w tym Podręczniku komunikaty prezentowane są w następujący sposób: WAŻNE! Ten komunikat zawiera istotne informacje, do których należy się zastosować, aby dokończyć zadanie. UWAGA: Ten komunikat zawiera dodatkowe ważne informacje i wskazówki, pomocne w dokończeniu zadań.
Zasady bezpieczeństwa Używanie notebooka Ten komputer może być używany wyłącznie w miejscach, gdzie temperatura otoczenia mieści się pomiędzy 5°C (41°F) a 35°C (95°F). Sprawdź etykietę wartości znamionowych w dolnej części komputera i upewnij się, że adapter zasilania może zapewnić wymagane zasilanie. Podczas używania lub ładowania zestawu baterii notebook może się nagrzewać.
Pielęgnacja notebooka Przed czyszczeniem notebooka należy odłączyć przewód zasilający i wyjąć zestaw baterii (jeżeli jest na wyposażeniu). Do czyszczenia należy używać czystej gąbki celulozowej lub irchy zwilżonej w roztworze środka czyszczącego bez właściwości ściernych z kilkoma kroplami ciepłej wody. Nadmiar wilgoci występujący na notebooku należy usunąć przy użyciu suchej szmatki. Aby uniknąć zwarcia lub korozji, należy uważać, aby do obudowy ani w szczeliny klawiatury nie dostał się żaden płyn.
Nie wolno używać notebooka w pobliżu miejsc narażonych na wyciek gazu. Aby uniknąć zakłóceń działania wyświetlacza spowodowanych falami elektromagnetycznymi, nie należy umieszczać w pobliżu notebooka żadnych włączonych urządzeń elektronicznych. Nie używać tego notebooka do wydobywania kryptowalut (proces ten wymaga ogromnej ilości energii elektrycznej i czasu w celu uzyskania wymienialnej wirtualnej waluty) i/lub powiązanych czynności. Właściwa utylizacja urządzenia NIE NALEŻY wyrzucać komputera do śmieci.
Informacje dotyczące bezpiecznego użytkowania baterii Ochrona baterii • Częste ładowanie baterii przy wysokim napięciu może skrócić okres jej żywotności. Aby chronić baterię, gdy zostanie ona w pełni naładowana, system może zaprzestać jej ładowania przy poziomie między 90% a 100%. UWAGA: Pojemność baterii inicjująca ładowanie jest zwykle ustawiona na poziomie od 90% do 99%. Rzeczywista wartość zależy od modelu.
Standardowe dbanie o baterię • Jeśli urządzenie nie będzie używane przez dłuższy czas, należy naładować jego baterię do poziomu 50%, a następnie wyłączyć urządzenie i odłączyć zasilacz. Co trzy miesiące należy naładować baterię do poziomu 50%, aby uniknąć nadmiernego rozładowania i zapobiec uszkodzeniu baterii. • Nie należy ładować baterii przy wysokim napięciu przez dłuższy czas, aby uniknąć skrócenia okresu jej żywotności.
Rozdział 1: Konfiguracja sprzętu Podręcznik elektroniczny do notebooka 15
Poznajemy notebooka Widok z góry UWAGA: Układ klawiatury zależy od regionu i kraju. Wygląd notebooka może się także różnić w zależności od modelu urządzenia.
Zestaw mikrofonów Funkcja zestawu mikrofonów usuwa echo i tłumi zakłócenia dla zapewnienia lepszego rozpoznawania głosu i nagrywania audio. Wskaźnik pracy kamery Wskaźnik pracy kamery świeci, gdy używana jest wbudowana kamera. Osłona kamery internetowej Umożliwia zasłonięcie obiektywu kamery notebooka. Kamera Wbudowana kamera umożliwia wykonywanie zdjęć i nagrywanie wideo przy użyciu notebooka. Kamera na podczerwień Wbudowana kamera umożliwia wykonywanie zdjęć i nagrywanie wideo przy użyciu notebooka.
Panel wyświetlacza Panel wyświetlacza o wysokiej rozdzielczości zapewnia doskonałe parametry oglądania zdjęć, filmów i innych plików multimedialnych na notebooku. Otwory wentylacyjne Otwory wentylacyjne służą do doprowadzania zimnego powietrza do notebooka i odprowadzania gorącego powietrza. OSTRZEŻENIE! Aby nie doszło do przegrzania się urządzenia, otwory wentylacyjne nie mogą być zasłonięte papierem, książkami, ubraniami, kablami ani innymi przedmiotami.
Wskaźnik funkcji wielkich liter Ten wskaźnik świeci, gdy aktywna jest funkcja wielkich liter. Funkcja wielkich liter umożliwia pisanie samymi wielkimi literami (np. A, B, C) na klawiaturze notebooka. ASUS Dial Za pomocą pokrętła ASUS Dial można dostosować głośność, zmienić nieprzezroczystość pędzla, zwiększyć lub zmniejszyć jasność ekranu itp. Pokrętło ASUS Dial obsługuje aplikacje dla twórców zawartości, w tym oprogramowanie Windows® Office i Adobe.
Klawiatura numeryczna Klawiaturę numeryczną można przełączać między dwoma funkcjami: klawiszy liczbowych i klawiszy kierunku. UWAGA: Szczegółowe informacje można znaleźć w sekcji Używanie klawiatury numerycznej w tym podręczniku. Panel dotykowy z przyciskami Panel dotykowy umożliwia nawigowanie po ekranie za pomocą gestów wielodotykowych, zapewniając w ten sposób maksymalnie intuicyjną obsługę. Panel obsługuje też funkcje standardowej myszy.
Dwukolorowy wskaźnik ładowania akumulatora Dwukolorowa kontrolka LED pokazuje stan ładowania akumulatora. W poniższej tabeli podano znaczenie kolorów: Kolor Stan Biały, ciągły Notebook jest podłączony do źródła zasilania, a poziom naładowania akumulatora wynosi od 95% do 100%. Pomarańczowy, ciągły Notebook jest podłączony do źródła zasilania, trwa ładowanie akumulatora, a poziom naładowania akumulatora wynosi mniej niż 95%.
Widok z dołu UWAGA: Widok z dołu może różnić się wyglądem zależnie od modelu. OSTRZEŻENIE! Podczas używania lub ładowania zestawu baterii notebook może się nagrzewać. Nie należy umieszczać notebooka na kolanach ani w pobliżu dowolnej części ciała, aby zapobiec obrażeniom ciała spowodowanym działaniem ciepła. Podczas używania notebooka nie należy ustawiać go na powierzchni, która mogłaby zasłonić otwory wentylacyjne.
Otwory wentylacyjne Otwory wentylacyjne służą do doprowadzania zimnego powietrza do notebooka i odprowadzania gorącego powietrza. OSTRZEŻENIE! Aby nie doszło do przegrzania się urządzenia, otwory wentylacyjne nie mogą być zasłonięte papierem, książkami, ubraniami, kablami ani innymi przedmiotami. Głośniki Wbudowane głośniki umożliwiają słuchanie dźwięku bezpośrednio z notebooka. Funkcje audio są sterowane programowo.
Widok z prawej strony Czytnik kart pamięci Wbudowany czytnik kart pamięci obsługuje karty w formacie SD. UWAGA: To gniazdo obsługuje karty SD Express 7.0. Gniazdo słuchawek / zestawu słuchawkowego To gniazdo to służy do podłączania głośników ze wzmacniaczem lub słuchawek. Można do niego także podłączyć zestaw słuchawkowy. UWAGA: To gniazdo obsługuje dźwięk w wysokiej rozdzielczości. Port USB 3.2 Gen 2 Port USB 3.
Otwory wentylacyjne Otwory wentylacyjne służą do doprowadzania zimnego powietrza do notebooka i odprowadzania gorącego powietrza. OSTRZEŻENIE! Aby nie doszło do przegrzania się urządzenia, otwory wentylacyjne nie mogą być zasłonięte papierem, książkami, ubraniami, kablami ani innymi przedmiotami. Port sieci LAN Podłącz przewód sieciowy do tego portu, aby podłączyć urządzenie do sieci lokalnej.
Widok z lewej strony Gniazdo zabezpieczeń Gniazdo zabezpieczeń umożliwia zabezpieczenie notebooka przy użyciu zgodnych produktów zabezpieczających do notebooków. Port USB 3.2 Gen 2 Port USB 3.2 Gen 2 umożliwia transfer danych z szybkością do 10 Gb/s i jest wstecznie zgodny ze standardem USB 2.0. Otwory wentylacyjne Otwory wentylacyjne służą do doprowadzania zimnego powietrza do notebooka i odprowadzania gorącego powietrza.
Wejście zasilania (DC) W celu naładowania zestawu baterii i zapewnienia zasilania notebooka do tego portu należy podłączyć dołączony zasilacz. OSTRZEŻENIE! Podczas pracy zasilacz może się nagrzewać. Gdy zasilacz jest podłączony do źródła zasilania, nie należy go zakrywać ani dotykać przez dłuższy czas. WAŻNE! W celu naładowania zestawu baterii i zapewnienia zasilania notebooka należy używać wyłącznie zasilacza dołączonego do urządzenia.
Port combo USB 3.2 Gen 2 Type-C® / DisplayPort / Power Delivery Port USB 3.2 Gen 2 Type-C® umożliwia transfer danych z szybkością do 10 Gb/s i jest wstecznie zgodny ze standardem USB 2.0. Aby podłączyć notebook do ekranu zewnętrznego, należy użyć adaptera USB Type-C®. W celu naładowania zestawu baterii i zapewnienia zasilania notebooka należy podłączyć zasilacz o wartościach znamionowych 20 V/5 A. UWAGA: Szybkość transferu dla tego portu może się różnić w zależności od modelu.
Port combo USB 3.2 Gen 2 Type-C® / DisplayPort / Power Delivery Port USB 3.2 Gen 2 Type-C® umożliwia transfer danych z szybkością do 10 Gb/s i jest wstecznie zgodny ze standardem USB 2.0. Aby podłączyć notebook do ekranu zewnętrznego, należy użyć adaptera USB Type-C®. W celu naładowania zestawu baterii i zapewnienia zasilania notebooka należy podłączyć zasilacz o wartościach znamionowych 20 V/5 A. UWAGA: Szybkość transferu dla tego portu może się różnić w zależności od modelu.
Pióro ASUS (w wybranych modelach) Przycisk kliknięcia prawym przyciskiem myszy Za pomocą tego przycisku można uaktywnić funkcję kliknięcia prawym przyciskiem myszy. Przycisk gumki Za pomocą tego przycisku można uaktywnić funkcję gumki. Wkładanie baterii 1. Zdejmij górną połowę rysika. 2. Usuń naklejkę i włóż baterię, uważając na prawidłowy kierunek biegunów. 3. Umieść górną połowę rysika ponownie na miejscu.
Rozdział 2: Użytkowanie notebooka Podręcznik elektroniczny do notebooka 31
Przygotowanie urządzenia Ładowanie notebooka A. Podłącz przewód zasilający prądu zmiennego do zasilacza. B. Podłącz końcówkę zasilania DC do wejścia zasilania (DC) w notebooku. C. Podłącz zasilacz do gniazdka elektrycznego (100 -240 V). Przed pierwszym użyciem notebooka należy go ładować przez 3 godziny. UWAGA: Wygląd adaptera zasilania zależy od modelu i regionu.
WAŻNE! • Zlokalizuj na komputerze etykietę znamionową z parametrami wejścia/wyjścia i upewnij się, że podane tam wartości są zgodne z parametrami wejścia/wyjścia na adapterze zasilania. Niektóre modele komputerów mogą mieć podane więcej parametrów natężenia prądu wyjścia, w oparciu o dostępne wersje wyposażenia. • Przed pierwszym włączeniem należy upewnić się, że komputer notebook PC jest podłączony do adaptera zasilania.
Podnieś, aby otworzyć panel wyświetlacza Naciśnij przycisk zasilania 34 Podręcznik elektroniczny do notebooka
Używanie touchpada Przesuwanie kursora Aby uaktywnić kursor, możesz nacisnąć lub kliknąć panel dotykowy w dowolnym miejscu, a następnie przesuń palec po panelu w celu poruszania kursora na ekranie.
Gesty jednym palcem Stuknięcie/Dwukrotne stuknięcie • Stuknij aplikację w celu jej zaznaczenia. • Stuknij dwukrotnie aplikację w celu jej uruchomienia. Przeciągnięcie i upuszczenie Stuknij dwukrotnie element, a następnie przesuń ten sam palec, bez podnoszenia go z touchpada. Aby upuścić element w nowym miejscu, unieś palec z touchpada.
Kliknięcie lewym przyciskiem Kliknięcie prawym przyciskiem • Kliknij aplikację w celu jej wybrania. • Kliknij dwukrotnie aplikację w celu jej uruchomienia. Kliknij ten przycisk, aby wyświetlić menu uaktywniane kliknięciem prawym przyciskiem myszy. UWAGA: Miejsca wyznaczone przez zakropkowane linie wskazują położenie lewego i prawego przycisku myszy na panelu dotykowym. Gesty dwoma palcami Stuknięcie Naciśnij panel dotykowy dwoma palcami, aby zasymulować funkcję kliknięcia prawym przyciskiem myszy.
Przewijanie dwoma palcami (w Przewijanie dwoma palcami (w górę/w dół) lewo/w prawo) Przesuń dwa palce, aby przewinąć Przesuń dwa palce, aby przewinąć w górę lub w dół. w lewo lub w prawo. Zmniejszenie Powiększenie Ściągnij do siebie dwa place na touchpadzie. Rozsuń dwa place na touchpadzie.
Przeciągnięcie i upuszczenie Wybierz element, a następnie naciśnij i przytrzymaj przycisk lewego kliknięcia. Przesuń innym placem po touchpadzie, aby przeciągnąć element, a następnie podnieś palec z przycisku w celu upuszczenia elementu. Przeciąganie w dół Stuknięcie Stuknij touchpada trzema palcami, aby włączyć asystenta Cortana.
Przesuwanie w lewo/w prawo Jeśli otwartych jest kilka aplikacji, przesuń trzema palcami w lewo lub w prawo w celu ich przełączenia. Przesuwanie w górę Przesuwanie w dół Przesuń palcem w górę, aby zobaczyć podgląd wszystkich otwartych aktualnie aplikacji. Przesuń palcem w dół, aby wyświetlić pulpit.
Gesty wykonywane czterema palcami Stuknięcie Stuknij touchpad czterema palcami, aby wyświetlić pozycję Action Center (Centrum akcji). Dostosowywanie touchpada 1. Wyświetl ekran All settings (Wszystkie ustawienia) z pozycji Action Center (Centrum akcji). 2. Wybierz Devices (Urządzenia), a następnie wybierz Touchpad. 3. Dostosuj ustawienia zgodnie z własnymi preferencjami.
Używanie klawiatury Klawisze dostępu Klawisze dostępu na klawiaturze notebooka mogą aktywować następujące polecenia: Włączenie lub wyłączenie głośnika Zmniejszenie głośności głośnika Zwiększenie głośności głośnika Zmniejszenie jasności wyświetlacza Zwiększenie jasności wyświetlacza Włączenie lub wyłączenie touchpada Dostosowuje jasność podświetlanej klawiatury Przełączanie trybu wyświetlania UWAGA: Należy się upewnić, że drugi ekran jest podłączony do notebooka.
Uaktywnienie ekranu Lock (Blokada) Włączenie lub wyłączenie mikrofonu Włączenie lub wyłączenie kamery Uaktywnienie narzędzia do przechwytywania ekranu Podręcznik elektroniczny do notebooka 43
Klawisze funkcji Naciśnij , aby włączyć lub wyłączyć klawisze funkcji. Gdy klawisze funkcji są włączone, możesz też uzyskiwać dostęp do klawiszy dostępu, przytrzymując w połączeniu z klawiszami w górnym wierszu.
Klawiatura numeryczna UWAGA: Układ klawiatury numerycznej może różnić się w zależności od modelu lub regionu, ale procedury użytkowania są takie same. Klawiatura numeryczna jest dostępna tylko w wybranych modelach notebooków. Ta klawiatura może być używana do wprowadzania wartości numerycznych lub jako klawisze kierunkowe kursora. Naciśnij kombinację klawiszy w celu przełączenia klawiatury numerycznej i używania klawiszy numerycznych lub klawiszy kierunkowych kursora.
Podręcznik elektroniczny do notebooka
Rozdział 3: Obsługa notebooka w systemie Windows® 10 Podręcznik elektroniczny do notebooka 47
Pierwsze uruchomienie notebooka Przy pierwszym uruchomieniu komputera wyświetlanych jest wiele ekranów, które stanowią pomoc przy konfiguracji podstawowych ustawień systemu operacyjnego Windows® 10. Aby uruchomić notebooka po raz pierwszy: 1. Naciśnij przycisk zasilania na notebooku. Odczekaj kilka minut do momentu wyświetlenia ekranu konfiguracji. 2. Na ekranie konfiguracji wybierz region i język, który ma być używany w notebooku. 3. Dokładnie przeczytaj warunki licencji.
Menu Start Menu Start to główna brama do programów zainstalowanych na notebooku, aplikacji systemu Windows®, folderów oraz ustawień.
Uaktywnianie menu Start Ustaw wskaźnik myszy nad przyciskiem Start w lewym dolnym rogu pulpitu, a następnie kliknij go. Naciśnij klawisz z logo systemu Windows na klawiaturze. Uruchamianie programów z menu Start Jedną z najczęściej wykonywanych czynności w menu Start jest uruchamianie programów zainstalowanych na notebooku. Ustaw wskaźnik myszy nad programem, a następnie kliknij w celu uruchomienia. Przejdź między programami za pomocą klawiszy strzałek. Naciśnij klawisz w celu uruchomienia.
Aplikacje systemu Windows® Są to aplikacje przypięte do panelu po prawej stronie menu Start i wyświetlane w postaci kafelków w celu zapewnienia łatwego dostępu. UWAGA: Do pełnego uruchomienia niektórych aplikacji systemu Windows® wymagane jest zalogowanie się do konta Microsoft.
Praca z aplikacjami systemu Windows® Za pomocą ekranu dotykowego, panelu dotykowego lub klawiatury notebooka można uruchamiać, dostosowywać lub zamykać aplikacje. Uruchamianie aplikacji systemu Windows® z menu Start Ustaw wskaźnik myszy nad aplikacją, a następnie kliknij w celu uruchomienia. Przejdź między aplikacjami za pomocą klawiszy strzałek. Naciśnij klawisz , aby uruchomić aplikację.
Zmiana rozmiaru aplikacji Ustaw wskaźnik myszy nad aplikacją i kliknij ją prawym przyciskiem myszy, a następnie kliknij polecenie Resize (Zmień rozmiar) i wybierz rozmiar kafelka aplikacji. Przejdź do aplikacji za pomocą klawiszy strzałek. Naciśnij klawisz lub klawisze (w wybranych modelach), a następnie wybierz polecenie Resize (Zmień rozmiar) i wybierz rozmiar kafelka aplikacji.
Przypinanie aplikacji do paska zadań Ustaw wskaźnik myszy nad aplikacją i kliknij ją prawym przyciskiem myszy, a następnie kliknij polecenie Pin to taskbar (Przypnij do paska zadań). Przejdź do aplikacji za pomocą klawiszy strzałek. Naciśnij klawisz lub klawisze (w wybranych modelach), a następnie wybierz polecenie Pin to taskbar (Przypnij do paska zadań).
Widok zadań Za pomocą funkcji widoku zadań można przełączać szybko między otwartymi aplikacjami i programami, a także pulpitami. Uaktywnianie widoku zadań Ustaw wskaźnik myszy nad ikoną na pasku zadań i kliknij ją. Naciśnij klawisze Podręcznik elektroniczny do notebooka na klawiaturze.
Funkcja Snap (Przyciąganie) Funkcja Snap (Przyciąganie) umożliwia wyświetlanie aplikacji obok siebie w celu ułatwienia ich obsługi i przełączania. Punkty aktywne funkcji Snap (Przyciąganie) Można przeciągać aplikacje i upuszczać je w tych punktach aktywnych w celu przyciągnięcia.
Używanie funkcji Snap (Przyciąganie) 1. Uruchom aplikację, którą chcesz przyciągnąć. 2. Przeciągnij pasek tytułu aplikacji i upuść aplikację przy krawędzi ekranu w celu przyciągnięcia. 3. Uruchom inną aplikację i powtórz powyższe czynności w celu jej przyciągnięcia. 1. Uruchom aplikację, którą chcesz przyciągnąć. 2. Naciśnij i przytrzymaj klawisz , a następnie użyj klawiszy strzałek, aby przyciągnąć aplikację. 3. Uruchom inną aplikację i powtórz powyższe czynności w celu jej przyciągnięcia.
Centrum akcji W panelu Action Center (Centrum akcji) wyświetlane są powiadomienia różnych aplikacji, którymi można zarządzać w jednym miejscu. W dolnej części znajduje się ponadto przydatna sekcja Quick Actions (Szybkie akcje). Wyświetlanie panelu Action Center (Centrum akcji) Ustaw wskaźnik myszy nad ikoną na pasku zadań i kliknij ją. Naciśnij klawisze 58 na klawiaturze.
MyASUS Splendid MyASUS Splendid zapewnia wyświetlanie identycznych i dokładnych kolorów na wszystkich wyświetlaczach ASUS. Ustawienia wyświetlania można dostosować, wybierając tryb Vivid (Żywe kolory), Eye Care (Ochrona oczu), Manual Mode (Tryb ręczny) lub Normal Mode (Tryb normalny). • Normal Mode (Tryb normalny): Dzięki korekcji Gamma i Color temperature (Temperatura barwowa) wyjściowy obraz na ekranie jest w największym możliwym stopniu zbliżony do obrazu widzianego przez ludzkie oko.
Aby ograniczyć zmęczenie oczu, należy stosować się do poniższych zaleceń: • W przypadku wielogodzinnej pracy przed monitorem należy zadbać o odpowiednie przerwy. Zalecane są krótkie przerwy (co najmniej 5 minut) po około 1 godzinie ciągłej pracy przy komputerze. Krótkie, ale częste przerwy są bardziej skuteczne niż jedna długa przerwa. • W celu zminimalizowania zmęczenia i suchości oczu należy pozwolić im od czasu do czasu odpocząć, skupiając wzrok na obiektach znajdujących się w dalekiej odległości.
Inne skróty klawiaturowe Z wykorzystaniem klawiatury, można także używać następujących skrótów, pomocnych w uruchamianiu aplikacji i nawigacji w Windows®10.
Uaktywnianie funkcji Search (Wyszukaj) Wyświetlanie panelu Project (Projekt) Otwieranie okna Run (Uruchom) Otwieranie Ease of Access Center (Centrum ułatwień dostępu) Otwieranie menu kontekstowego przycisku Start Uruchamianie ikony lupy i powiększanie ekranu Zmniejszenie ekranu 62 Podręcznik elektroniczny do notebooka
Podłączanie do sieci bezprzewodowej Wi-Fi Dostęp do poczty e-mail, surfowanie w Internecie i współdzielenie aplikacji przez strony sieci społecznościowych, z użyciem połączenia WiFi komputera. WAŻNE! Airplane mode (Tryb samolotowy) wyłącza tę funkcję. Przed włączeniem połączenia Wi-Fi należy się upewnić, że jest włączony Airplane mode (Tryb samolotowy). Łączenie z siecią Wi-Fi W celu połączenia notebooka z siecią Wi-Fi należy wykonać poniższe czynności: 1. Wybierz ikonę z paska zadań. 2.
Bluetooth Użyj technologii Bluetooth, aby usprawnić bezprzewodowy transfer danych z innymi urządzeniami z obsługą Bluetooth. WAŻNE! Airplane mode (Tryb samolotowy) wyłącza tę funkcję. Przed włączeniem połączenia Bluetooth należy się upewnić, że jest włączony Airplane mode (Tryb samolotowy) . Parowanie z innymi urządzeniami z obsługą Bluetooth Aby włączyć transfer danych, konieczne jest sparowanie notebooka z innymi urządzeniami z obsługą Bluetooth.
Tryb samolotowy Tryb Airplane mode (Samolot) wyłącza komunikację bezprzewodową, umożliwiając w ten sposób bezpieczne użytkowanie notebooka podczas lotu samolotem. UWAGA: Należy skontaktować się z właściwymi liniami lotniczymi, aby dowiedzieć się o odpowiednich usługach, które mogą być używane podczas lotu, a także ograniczeniach, do których należy się stosować podczas używania notebooka w trakcie lotu. Włączanie trybu Airplane (Samolot) 1. Wyświetl pozycję Action Center (Centrum akcji) z paska zadań. 2.
Podłączanie do sieci przewodowej Przy użyciu portu LAN w notebooku możliwe jest także podłączenie do sieci przewodowej, np. sieci LAN lub internetowego połączenia szerokopasmowego. UWAGA: W celu uzyskania szczegółowych informacji, należy skontaktować się z dostawcą usług internetowych (ISP), bądź z administratorem sieci, aby uzyskać pomoc w zakresie konfiguracji połączenia internetowego. Aby skonfigurować ustawienia, należy wykonać poniższe czynności.
7. Wróć do okna Network and Sharing Center (Centrum sieci i udostępniania), a następnie wybierz pozycję Set up a new connection or network (Skonfiguruj nowe połączenie lub nową sieć). 8. Wybierz pozycję Connect to the Internet (Połącz z Internetem), a następnie wybierz przycisk Next (Dalej). 9. Wybierz pozycję Broadband (PPPoE) [Połączenie szerokopasmowe (PPPoE)]. 10. Wpisz nazwę użytkownika, hasło oraz nazwę połączenia, a następnie wybierz przycisk Connect (Połącz). 11.
Wyłączanie notebooka Wyłączenie notebooka jest możliwe po wykonaniu następujących czynności: • Uaktywnij menu Start, a następnie wybierz kolejno pozycje > Shut down (Zamknij system) w celu normalnego wyłączenia. • Na ekranie logowania wybierz kolejno pozycje > Shut down (Zamknij system). • Naciśnij klawisze w celu wyświetlenia okna Shut down Windows (Zamykanie systemu Windows). Wybierz z listy rozwijanej polecenie Shut down (Zamknij system), a następnie wybierz przycisk OK.
Przełączanie notebooka do trybu uśpienia Aby przełączyć notebook do trybu uśpienia: • Uaktywnij menu Start, a następnie wybierz kolejno pozycje > Sleep (Uśpij) w celu przełączenia notebooka do trybu uśpienia. • Na ekranie logowania wybierz kolejno pozycje > Sleep (Uśpij). Naciśnij klawisze w celu wyświetlenia okna Shut down Windows (Zamykanie systemu Windows). Wybierz z listy rozwijanej polecenie Sleep (Uśpij), a następnie wybierz przycisk OK.
Podręcznik elektroniczny do notebooka
Rozdział 4: Autotest podczas włączania zasilania (POST) Podręcznik elektroniczny do notebooka 71
Autotest podczas włączania zasilania (POST) Autotest podczas włączania zasilania (POST) jest szeregiem testów diagnostycznych kontrolowanych programowo, które są uruchamiane podczas włączania lub ponownego włączania notebooka. Oprogramowanie, które kontroluje funkcję POST jest instalowane jako stały element architektury notebooka.
• Zainstalowany został nowy składnik systemowy, który wymaga dalszej konfiguracji lub aktualizacji w BIOS’ie. OSTRZEŻENIE: Używanie nieprawidłowych ustawień BIOS’a może doprowadzić do niestabilności systemu lub wystąpienia awarii podczas jego uruchamiania. Zalecamy zmianę ustawień BIOS’a tylko z pomocą przeszkolonych pracowników serwisu.
Przywracanie systemu Użycie opcji przywracania komputera notebook PC, umożliwia przywrócenie systemu do jego oryginalnego stanu lub odświeżenie ustawień w celu poprawienia działania. WAŻNE! • Przed rozpoczęciem w komputerze notebook PC jakichkolwiek opcji przywracania, należy wykonać kopię zapasową wszystkich danych. • Aby uniknąć utraty danych należy zapisać wszystkie ważne, dostosowane ustawienia, takie jak ustawienia sieci, nazwy użytkownika i hasła.
• Advanced startup (Zaawansowane uruchamianie)- Użycie tej opcji, pozwala na wykonanie innych zaawansowanych opcji przywracania komputera notebook PC, takich jak: - Użycie do uruchomienia notebooka PC napędu USB, połączenia sieciowego lub płyty DVD przywracanie Windows.
2. W pozycji Update and security (Aktualizacje i zabezpieczenia) wybierz pozycję Recovery (Odzyskiwanie), a następnie wybierz żądaną opcję odzyskiwania.
Rozdział 5: Usprawnianie notebooka Podręcznik elektroniczny do notebooka 77
Zdejmowanie pokrywy wnęki A. Wykręć śruby znajdujące się w pokrywie wnęki notebooka. B. Wysuń pokrywę wnęki, a następnie wyjmij ją całkowicie z komputera.
OSTRZEŻENIE! • Gwarancja firmy ASUS obejmuje wyłącznie oryginalne części zamienne wraz z produktem. Oryginalne części firm innych niż ASUS zastosowane do modyfikacji i/lub modernizacji produktu nie są objęte gwarancją firmy ASUS. • Produkty, w których zainstalowano lub które zmodyfikowano przy użyciu jakiegokolwiek nieoryginalnego oprogramowania lub sprzętu (takiego jak dysk SSD lub pamięć RAM), będą sprawdzane/ naprawiane przez firmę ASUS tylko w ramach oryginalnej konfiguracji oprogramowania/sprzętu.
Aby ponownie założyć pokrywę wnęki: A. Wyrównaj i załóż ponownie pokrywę wnęki. B. Przymocuj pokrywę za pomocą wykręconych wcześniej śrub.
Instalacja modułu pamięci RAM Pojemność pamięci notebooka można zwiększyć, instalując moduł pamięci RAM we wnęce modułu pamięci. Aby zainstalować moduł pamięci RAM w notebooku, wykonaj następujące kroki: OSTRZEŻENIE! Przed zdjęciem pokrywy wnęki odłącz wszelkie urządzenia peryferyjne, kable telefoniczne i sieciowe oraz źródła zasilania (zewnętrzny zasilacz, akumulator itp.).
A. Zdejmij pokrywę wnęki. UWAGA: Szczegółowe informacje można znaleźć w sekcji Zdejmowanie pokrywy wnęki w tym podręczniku. B. Ustaw moduł pamięci RAM równo z jego gniazdem pamięci i wsuń go do gniazda. C. Dociskaj moduł pamięci RAM, aż wskoczy na miejsce.
Instalacja dysku SSD M.2 Zgodny dysk SSD (ang. Solid-State Drive) M.2 należy zainstalować w notebooku zgodnie z poniższą procedurą: WAŻNE! W celu zapewnienia maksymalnej kompatybilności i niezawodności dysk SSD M.2 należy kupić u autoryzowanego sprzedawcy tego notebooka. OSTRZEŻENIE! Przed zdjęciem pokrywy wnęki odłącz wszelkie urządzenia peryferyjne, kable telefoniczne i sieciowe oraz źródła zasilania (zewnętrzny zasilacz, akumulator itp.). UWAGA: • Wygląd notebooka od spodu oraz dysku SSD M.
A. Zdejmij pokrywę wnęki. UWAGA: Szczegółowe informacje można znaleźć w części Zdejmowanie pokrywy wnęki w tym podręczniku w wersji elektronicznej. B. Dopasuj i włóż dysk SSD M.2 do gniazda modułu karty. C. Zabezpiecz dysk SSD M.2 za pomocą dołączonych śrub.
Rozdział 6: Konfiguracja RAID Podręcznik elektroniczny do notebooka 85
Tworzenie zestawu RAID 1. Przejdź do konfiguracji systemu BIOS podczas testu POST. 2. Wybierz pozycję Advanced Mode (Tryb zaawansowany) (F7) lub naciśnij klawisz F7. 3. Przejdź do pozycji Zaawansowane > Narzędzie konfiguracji RAIDXpert2. 4. W menu RAIDXpert2 Configuration Utility (Narzędzie konfiguracji RAIDXpert2) wybierz pozycję Zarządzanie macierzą > Utwórz macierz i naciśnij klawisz .
5. Po zaznaczeniu pozycji Wybierz poziom RAID naciśnij klawisz , aby wybrać poziom tworzonej konfiguracji RAID, a następnie naciśnij klawisz . 6. W obszarze Wybierz dyski fizyczne) naciśnij klawisz i wybierz pozycję Zaznacz wszystko dla dysków, których chcesz użyć do utworzenia zestawu RAID, a następnie naciśnij pozycję Zastosuj zmiany.
7. Po zaznaczeniu pozycji Wybierz rozmiar znacznika pamięci podręcznej naciśnij klawisz , aby wybrać rozmiar znacznika pamięci podręcznej dla macierzy RAID, a następnie naciśnij klawisz . Zakres dostępnych wartości rozmiaru znacznika pamięci podręcznej wynosi od 64 KB do 256 KB. UWAGA: Zaleca się używanie mniejszego rozmiaru znacznika pamięci podręcznej dla systemów serwerowych i większego dla multimedialnych systemów komputerowych używanych głównie do edycji audio i wideo. 8.
Usuwanie zestawu RAID OSTRZEŻENIE! Podczas usuwania zestawu RAID należy zachować ostrożność. Po usunięciu zestawu RAID utracone zostaną wszystkie dane na urządzeniach pamięci. 1. W menu Narzędzie konfiguracji RAIDXpert2/Zarządzanie macierzą wybierz pozycję Usuń macierz. 2. Wybierz pozycję Zaznacz wszystko > Usuń macierze. 3. Wybierz opcję Wł. dla pozycji Potwierdź, a następnie wybierz opcję TAK, aby usunąć wolumin RAID lub opcję NIE, aby anulować.
Podręcznik elektroniczny do notebooka
Porady i często zadawane pytania Podręcznik elektroniczny do notebooka 91
Przydatne porady dotyczące notebooka Poniżej przedstawiono kilka przydatnych porad, których przestrzeganie umożliwi maksymalne wykorzystanie możliwości notebooka, utrzymanie wydajności jego systemu oraz zapewni bezpieczeństwo wszystkich przechowywanych danych: • System Windows® należy okresowo aktualizować w celu zapewnienia najnowszych ustawień zabezpieczeń zainstalowanych aplikacji.
• • Przed zresetowaniem notebooka należy odłączyć wszystkie urządzenia zewnętrzne oraz upewnić się, że wszystkie poniższe pozycje są dostępne: - Klucz produktu dla systemu operacyjnego i innych zainstalowanych aplikacji, - Kopia zapasowa danych, - Identyfikator i hasło logowania, - Informacje dotyczące połączenia z Internetem. Rozwiązania problemów i często zadawane pytania można znaleźć w witrynie pomocy technicznej pod adresem https://www.asus.com/pl/support.
Często zadawane pytania dotyczące sprzętu 1. Po włączeniu notebooka na ekranie pojawia się czarny, a czasem kolorowy punkt. Co należy zrobić? Pomimo tego, że punkty te pojawiają się zwykle na ekranie notebooka, nie mają one wpływu na działanie systemu. Jeśli problem ten będzie się utrzymywał i zacznie wpływać na wydajność systemu, należy skontaktować się z autoryzowanym centrum serwisowym firmy ASUS. 2. Kolor i jasność ekranu notebooka są niejednolite.
4. 5. Nie świeci się wskaźnik LED baterii. Na czym polega problem? • Sprawdź, czy zasilacz lub zestaw baterii są prawidłowo podłączone. Można także odłączyć zasilacz lub zestaw baterii, odczekać minutę, a następnie podłączyć je ponownie do gniazda elektrycznego i notebooka. • Jeśli problem będzie się utrzymywał, skontaktuj się z lokalnym centrum serwisowym firmy ASUS w celu uzyskania pomocy. Dlaczego touchpad nie działa? Naciśnij 6. w celu uaktywnienia touchpada.
7. Co należy zrobić w przypadku zgubienia zasilacza notebooka lub gdy bateria przestała działać? Skontaktuj się z lokalnym centrum serwisowym firmy ASUS w celu uzyskania pomocy. 8. Notebook nie realizuje prawidłowo naciśnięć klawiszy ze względu na stale poruszający się kursor. Co należy zrobić? Upewnij się, że podczas pisania na klawiaturze nic przypadkowo nie dotyka ani nie naciska touchpada. Możesz także wyłączyć touchpad, naciskając 96 .
Często zadawane pytania dotyczące oprogramowania 1. Po włączeniu notebooka wskaźnik zasilania podświetla się, ale nic nie pojawia się na ekranie. Co należy zrobić, aby to naprawić? Można zastosować się do dowolnej z poniższych sugestii: 2. • Wymuś wyłączenie notebooka PC poprzez naciśnięcie przycisku zasilania przez co najmniej piętnaście (15) sekund. Sprawdź, czy zasilacz i zestaw baterii są prawidłowo podłączone, a następnie włącz notebook.
3. Notebook uruchamia się wolniej niż zwykle, a system operacyjny działa z opóźnieniem. Jak można to naprawić? Usuń ostatnio zainstalowane aplikacje lub te, które nie były dołączone do pakietu systemu operacyjnego, a następnie uruchom ponownie system. 4. Notebook nie uruchamia się. Jak można to naprawić? Można zastosować się do dowolnej z poniższych sugestii: 5. 98 • Odłącz od notebooka wszystkie podłączone do niego urządzenia, a następnie uruchom ponownie system.
Załączniki Podręcznik elektroniczny do notebooka 99
Zgodność modemu wewnętrznego Notebook z modemem wewnętrznym jest zgodny z przepisami JATE (Japonia), FCC (USA, Kanada, Korea, Tajwan) i CTR21. Modem wewnętrzny został zatwierdzony zgodnie z decyzją Rady 98/482/WE dla ogólnoeuropejskiego połączenia pojedynczego terminala z publiczną komutowaną siecią telefoniczną (PSTN).
Deklaracja zgodności sieci Deklaracja, która ma zostać złożona przez producenta do jednostki notyfikowanej i sprzedawcy: „Niniejsza deklaracja określa sieci, z którymi urządzenia współdziałają zgodnie ze swoim przeznaczeniem, oraz sieci notyfikowane, we współpracy z którymi urządzenia mogą mieć problemy”.
Poniższa tabela przedstawia kraje objęte obecnie normą CTR21.
Informacje te zostały skopiowane z CETECOM i są dostarczane bez ponoszenia odpowiedzialności. Aktualizacje dla tej tabeli można znaleźć na stronie http://www.cetecom.de/technologies/ctr_21.html. 1 Wymogi krajowe będą miały zastosowanie tylko wtedy, gdy urządzenie może korzystać z wybierania impulsowego (producenci mogą stwierdzić w instrukcji obsługi, że urządzenie jest przeznaczone wyłącznie do obsługi sygnalizacji DTMF, co sprawiłoby, że dodatkowe badania byłyby zbędne).
• Podłączenie urządzenia do gniazda w innym obwodzie niż ten, do którego podłączony jest odbiornik. • Skonsultowanie się ze sprzedawcą lub doświadczonym technikiem radiowo-telewizyjnym w celu uzyskania pomocy. OSTRZEŻENIE! Zastosowanie ekranowanego przewodu zasilającego jest konieczne, aby spełnić limity emisji FCC i zapobiec zakłóceniom w pobliskim odbiorze radiowym i telewizyjnym. Istotne jest, aby używać wyłącznie dostarczonego przewodu zasilającego.
Informacje o narażeniu na promieniowanie radiowe (SAR) Urządzenie to spełnia rządowe wymagania dotyczące narażenia na działanie fal radiowych. Zostało ono zaprojektowane i wyprodukowane w taki sposób, aby nie przekraczało limitów emisji w związku z ekspozycją na energię o częstotliwości radiowej (RF) określonych przez Federal Communications Commission (Federalną Komisję Łączności) rządu USA.
Notyfikacje bezpieczeństwa UL Wymagane w przypadku UL 1459 obejmującej sprzęt telekomunikacyjny (telefoniczny) przeznaczony do podłączenia elektrycznego do sieci telekomunikacyjnej o napięciu roboczym do masy nieprzekraczającym 200 V szczytowo, 300 V międzyszczytowo i 105 V rms, i zainstalowanego lub używanego zgodnie z Krajowym kodeksem elektrycznym (National Electrical Code lub NFPA 70).
Wymagania dotyczące bezpieczeństwa zasilania Produkty o obciążalności prądem elektrycznym do 6 A i masie powyżej 3 kg muszą być wyposażone w zatwierdzone przewody zasilające większe lub równe: H05VV-F, 3G, 0,75 mm2 lub H05VV-F, 2G, 0,75 mm2. Powiadomienia w sprawie telewizji Uwaga dla instalatora systemu telewizji kablowej — system rozdzielczy przewodów powinien być uziemiony zgodnie z ANSI/NFPA 70, Krajowym kodeksem elektrycznym (NEC), w szczególności z sekcją 820.
Ostrzeżenia dotyczące baterii litowo-jonowych dla krajów skandynawskich CAUTION! Danger of explosion if battery is incorrectly replaced. Replace only with the same or equivalent type recommended by the manufacturer. Dispose of used batteries according to the manufacturer’s instructions. (English) ATTENZIONE! Rischio di esplosione della batteria se sostituita in modo errato. Sostituire la batteria con un una di tipo uguale o equivalente consigliata dalla fabbrica. Non disperdere le batterie nell’ambiente.
Aprobata CTR 21 (dla notebooka z wbudowanym modemem) Dansk Nederlands English Suomi Français Podręcznik elektroniczny do notebooka 109
Deutsch Ελληνικά Italiano Português Español Svenska 110 Podręcznik elektroniczny do notebooka
Deklaracja zgodności dotycząca przepisów w zakresie ochrony środowiska Firma ASUS opracowuje i produkuje swoje produkty zgodnie z koncepcją ekologicznego projektowania i dba o to, aby każdy etap cyklu życia produktu firmy ASUS był zgodny z globalnymi przepisami dotyczącymi ochrony środowiska. Ponadto firma ASUS ujawnia konieczne informacje w oparciu o wymogi regulacyjne.
Usługi recyklingu/odbioru firmy ASUS Programy recyklingu i odbioru firmy ASUS wynikają z naszego zaangażowania w przestrzeganie najwyższych standardów ochrony środowiska. Wierzymy w dostarczanie rozwiązań, które umożliwią odpowiedzialny recykling naszych produktów, akumulatorów i innych komponentów, jak również opakowań. Szczegółowe informacje na temat recyklingu w różnych regionach można znaleźć na stronie http://csr.asus.com/english/Takeback.htm.
Produkt zakwalifikowany do programu ENERGY STAR ENERGY STAR to wspólny program amerykańskiej Environmental Protection Agency (Agencji Ochrony Środowiska) i Department of Energy (Departamentu Energii), który pomaga nam wszystkim oszczędzać pieniądze i chronić środowisko poprzez energooszczędne produkty i praktyki. Wszystkie produkty firmy ASUS z logo ENERGY STAR są zgodne z normą ENERGY STAR, a funkcja zarządzania energią jest domyślnie włączona.
Licencja na czcionki tekstu w systemie BIOS Copyright © 2021 The Android Open Source Project Na licencji Apache License, wersja 2.0 („Licencja”); z pliku można korzystać wyłącznie zgodnie z Licencją. Kopię Licencji można uzyskać pod adresem http://www.apache.org/licenses/LICENSE-2.0.
Uproszczona deklaracja zgodności UE Firma ASUSTek Computer Inc. niniejszym oświadcza, że urządzenie to jest zgodne z zasadniczymi wymogami i innymi właściwymi przepisami dyrektywy 2014/53/ UE. Pełny tekst deklaracji zgodności UE jest dostępny na stronie https://www.asus.com/support/.
Podręcznik elektroniczny do notebooka