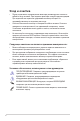PA27DCE OLED-монитор Руководство пользователя
Первая редакция Март 2023 г. Copyright © 2023 ASUSTeK COMPUTER INC. Все права защищены. Категорически запрещается воспроизводить, передавать, переписывать, сохранять в системе поиска информации или переводить на какой-либо язык в любой форме и любыми способами, за исключением случаев резервного копирования покупателем монитора, данное руководство или его отдельные главы, включая содержащуюся в нем информацию об устройствах и программном обеспечении, без письменного разрешения компании ASUSTeK COMPUTER INC.
Содержание Уведомления............................................................................................... iv Сведения по безопасности....................................................................... v Уход и очистка............................................................................................ vi Услуги возврата вышедших из строя изделий................................... vii Информация о продукте для маркировки энергоэффективности ЕС...........................................
Уведомления Уведомления о соответствии стандартам Федеральной комиссии по связи США (FCC) Это устройство соответствует требованиям части 15 правил FCC. При использовании устройства должны быть соблюдены следующие два условия: • • Данное устройство не создает вредные помехи, и Данное устройство должно выдерживать внешние помехи, включая такие, которые могут нарушить нормальную работу устройства.
Сведения по безопасности • • • • • • • • • • • • • • • • Перед подключением монитора внимательно ознакомьтесь со всей входящей в комплект документацией. Не подвергайте устройство воздействию дождя или влаги во избежание возникновения пожара или поражения электрическим током. Не открывайте корпус монитора. Детали внутри корпуса монитора находятся под высоким напряжением, воздействие которого может привести к серьезным травмам. При повреждении блока питания не пытайтесь отремонтировать его самостоятельно.
Уход и очистка • Перед поднятием и перемещением монитора рекомендуется отключить кабели и шнур питания. При поднятии монитора следуйте рекомендациям. При поднятии или переноске удерживайте монитор за края. Не поднимайте монитор за подставку или шнур. • Очистка. Выключите монитор и отсоедините кабель питания. Очистите поверхность монитора мягкой, не царапающей поверхность тканью. Устойчивое загрязнение можно удалить тканью, смоченной в мягком очистителе.
Источники дополнительных сведений Дополнительные сведения и обновления ПО можно получить из следующих источников. 1. Веб-сайты ASUS Веб-сайты ASUS содержат последние сведения об оборудовании и ПО ASUS. См. http://www.asus.com 2. Дополнительная документация Комплект поставки может включать дополнительную документацию, предоставляемую продавцом. Эта документация не входит в стандартный комплект поставки.
viii
Глава 1. Знакомство с устройством 1.1 Добро пожаловать! Благодарим за приобретение OLED-монитора ASUS®! Новейшая модель OLED-монитора ASUS оснащена широким экраном с ярким и четким изображением, а также набором функций, повышающих удобство просмотра и использования монитора. Благодаря этим возможностям обеспечивается удобство и прекрасное качество изображения на мониторе! 1.
1.3 Знакомство с монитором 1.3.1 Вид спереди Menu Close Input Select QuickFit HDR ProArt Preset 7 1. Кнопка меню (5-позиционная): • Вход в экранное меню. • Активация выбранных элементов экранного меню. • Увеличение и уменьшение значений или перемещение выбранного элемента вверх/вниз/влево/вправо. 2. Кнопка Закрыть: • Выход из экранного меню. • Долгое нажатие в течение 5 секунд позволяет включать и выключать функцию блокировки кнопки. 3. Кнопка Выбор Входа: • 4.
5. Ярлык1 • По умолчанию: Функциональная кнопка HDR • Для изменения функции клавиши быстрого вызова перейдите в меню Ярлык > Ярлык1. 6. Ярлык2 • По умолчанию: Функциональная кнопка ProArt Preset • Для изменения функции клавиши быстрого вызова перейдите в меню Ярлык > Ярлык2. 7. Кнопка питания / Индикатор питания: • Включение и выключение монитора. • Описание цветов индикатора питания приведено в следующей таблице. Состояние Описание Белый ВКЛ. Желтый Режим ожидания ВЫКЛ. ВЫКЛ.
1.3.2 Вид сзади 9 80W 1 2 3 4 5 6 7 8 9 1. Гнездо замка Kensington: соединение устройства с замком и кабелем в целях безопасности. 2. Переключатель питания: включение/выключение питания. 3. Разъем кабеля питания переменного тока: подключение кабеля питания. 4. USB Type-A (обслуживание): Этот порт предназначен для обновления микропрограммного обеспечения. 5. Гнездо для подключения наушников: подключение наушников. 6. Разъемы HDMI: подключение HDMI-совместимого устройства. 7.
1.3.3 Функция QuickFit Plus Функция QuickFit Plus включает 4 типа шаблонов: (1) Безопасная область (2) Центральный маркер (3) Customization (4) Ruler. Чтобы активировать шаблоны, нажмите кнопку QuickFit Plus. Выберите нужный шаблон с помощью кнопки «Меню» (5-позиционная). Можно перемещать кнопку вверх/вниз/влево/вправо, чтобы при необходимости изменить положение шаблона.
2. Центральный маркер Выбор типа центрального маркера. Доступные варианты: Тип 1 Тип 2 Тип 3 3. Customization Можно выбрать размер кадра с помощью кнопки «Меню» (5-позиционная), нажимая вверх/вниз/влево/вправо. Нажмите кнопку «Меню» (5-позиционная) и удерживайте ее более 3 секунд для переключения между миллиметрами и дюймами. 1-6 Глава 1.
4. Ruler Этот шаблон содержит физическую линейку сверху и слева. Нажмите кнопку «Меню» (5-позиционная) и удерживайте ее более 3 секунд для переключения между метрической и имперской системой мер. 5 10 15 20 25 30 35 40 45 50 55 60 65 5 10 15 20 25 30 35 1.3.4 Другие функции 1. HDR Монитор поддерживает формат HDR. При обнаружении HDR-контента появляется всплывающее сообщение «HDR Вкл.» и отображается информационная страница. HDR-контент не поддерживается, когда включен режим PIP/PBP.
Глава 2. Настройка 2.1 Крепление подставки (стойка/ основание) Для сборки подставки выполните следующие действия. 1. Осторожно достаньте монитор из коробки. Крепко держите монитор и не нажимайте на экран, когда поднимаете монитор, чтобы избежать случайного повреждения (рис. 1). 2. Положите монитор экраном вниз. 3. Совместите и вставьте направляющие язычки подставки в монтажные отверстия на задней панели монитора. Затем поместите монтажную пластину в отделение для нее (рис. 2). 4.
• • 2-2 Рекомендуется накрыть поверхность стола мягкой тканью, чтобы предотвратить повреждение экрана монитора. Когда экран обращен вниз, будьте осторожны, чтобы не повредить кнопку «Меню» (5-позиционная). Глава 2.
2.2 Отсоединение подставки (для установки настенного крепления VESA) Съемная подставка монитора специально предназначена для использования настенного крепления VESA. Для снятия подставки выполните следующие действия. 1. Положите монитор экраном вниз. 2. Нажмите фиксатор, чтобы ослабить фиксацию монтажной пластины стойки подставки. Затем отсоедините подставку. • • • • Рекомендуется накрыть поверхность стола мягкой тканью, чтобы предотвратить повреждение экрана монитора.
2.3 Настройка параметров монитора • Для оптимального обзора установите монитор таким образом, чтобы видеть весь экран, затем установите угол, устраивающий вас больше всего. • Удерживайте подставку при изменении угла наклона монитора, чтобы не опрокинуть его. • Угол наклона монитора регулируется в пределах от −5 до +23°, а угол поворота — до 30° влево и вправо. Можно также отрегулировать высоту монитора в пределах 130 mm.
Вращение монитора 1. Поднимите монитор в верхнее положение. 2. Установите максимальный угол наклона монитора. 3. Разверните монитор на нужный угол. 91.5˚ -5°~+23° 91.5˚ При регулировке угла просмотра монитор может слегка раскачиваться. 4. Элемент экранного меню автоматически поворачивается при повороте монитора.
2.4 Подключение кабелей Подключите кабели в соответствии со следующими указаниями. 80W • Подключение кабеля питания: Разъем кабеля питания надежно подключите к разъему питания монитора, вилку кабеля питания подключите в сетевую розетку. • Подключение кабеля HDMI / DisplayPort / USB Type-C / USB Type-A: a. Подключите один конец кабеля HDMI / DisplayPort / USB Type-C / USB Type-A к разъему HDMI / DisplayPort / USB Type-C / USB Type-A монитора. b.
• Подключение наушников: При подаче сигнала через разъемы HDMI / DisplayPort / USB Type-C подключите штекер наушников к гнезду для наушников на мониторе. • Использование восходящего/нисходящего портов USB: »» Восходящий порт. Подключите один конец кабеля USB Type-C к порту USB 3.2 Type-C монитора в качестве восходящего канала, а другой конец — к порту USB Type-C компьютера. Или используйте кабель USB Type-C — Type-A, один конец кабеля USB Type-C подключите к порту USB 3.
Глава 3. Общие инструкции 3.1 Элементы управления экранного меню 3.1.1 Настройка параметров ProArt Preset Стандартный режимHDMI-1 ASUS PA27DCE 3840x2160@ 60Hz Стандартный режим sRGB режим Режим Adobe RGB Режим Rec.2020 Режим DCI-P3 DICOM режим Режим Rec.709 HDR_PQ DCI 1. Нажмите кнопку меню. 2. Перемещайте кнопку «Меню» (5-позиционная) вверх/вниз/влево/ вправо для навигации по функциям меню. Выделите нужную функцию и нажмите кнопку «Меню» (5-позиционная), чтобы активировать данную функцию.
3.1.2 1. Описание функций экранного меню ProArt Preset Данная функция включает 13 подфункций, которые можно выбрать по своему усмотрению. Для каждого режима имеется функция Сброс, позволяющая вернуться к исходным значениям. ProArt Preset Стандартный режимHDMI-1 ASUS PA27DCE 3840x2160@ 60Hz Стандартный режим sRGB режим Режим Adobe RGB Режим Rec.2020 Режим DCI-P3 DICOM режим Режим Rec.709 HDR_PQ DCI 3-2 • Стандартный режим: Оптимально подходит для редактирования документов.
• HDR_PQ Rec2020: Поддержка стандарта ST2084 с цветовой гаммой Rec.2020 и точкой белого D65. »» • • • PQ_Optimized: Оптимизированное отображение HDR-контента с точной передачей изображения согласно яркости дисплея, в соответствии с ST2084. »» PQ Clip: PQ-кривая выдерживается точно вплоть до максимально возможного значения яркости. Значения ST2084, превышающие максимальные значения для данного монитора, будут отображаться в соответствии с максимальной яркостью.
Параметр DCI-P3 Rec. 2020 DICOM Цветoвой режим. Яркость P3-Theater 6500K 6500K 48 нит 100 нит 80 Кoнтpacтнocть 80 80 80 Выкл. Резкость Вкл. (0) Вкл. (0) Вкл. (0) Вкл. (0) Насыщенность Оттенок Панель инструментов ProArt/Цвет Средн. (50) Средн. (50) Средн. (50) Средн. (50) Средн. (50) Средн. (50) Вкл. (по умолчанию) Вкл. (по умолчанию) Вкл. (по умолчанию) Уровень черного Вкл. (по умолчанию) Вкл. (по умолчанию) Вкл. (по умолчанию) Фикс. Фикс. Вкл. (RGB Только усиление) Вкл.
Параметр Пользовательский режим 1 Пользовательский режим 2 Цветoвой режим. Яркость Кoнтpacтнocть Фикс. значение (6500K) 50 80 Фикс. значение (6500K) 50 80 Резкость Вкл. (0) Вкл. (0) Насыщенность Средн. (50) Средн. (50) Оттенок Средн. (50) Средн. (50) Панель инструментов Вкл. (RGB Только усиление) Вкл. (RGB Только усиление) ProArt/Цвет Уровень черного Вкл. (по умолчанию) Вкл. (по умолчанию) Гамма Фикс. значение (2.2) Фикс. значение (2.2) Световой эффект Фикс. Фикс. Адаптивный цвет Фикс. Фикс.
2. Панель инструментов ProArt Меню настройки цветовых характеристик. Чтобы активировать данную функцию, нужно отключить функцию «Эффект Эмбиент». Панель инструментов ProArt Стандартный режимHDMI-1 ASUS PA27DCE 3840x2160@ 60Hz Яркость Кoнтpacтнocть Насыщенность Оттенок Цветoвой режим. Гамма Настройка RGB Уровень черного Сброс цвета • Яркость: Диапазон значений от 0 до 100.
• 3. Сброс цвета: Сброс цветовых настроек. »» Сброс цвета для текущего режима: Восстановление заводских цветовых настроек по умолчанию для текущего цветового режима. »» Сброс цвета для всех режимов: Восстановление заводских цветовых настроек по умолчанию для всех цветовых режимов. Изображ. Меню настройки параметров изображения. Изображ. Стандартный режимHDMI-1 ASUS PA27DCE 3840x2160@ 60Hz Резкость Формат экрана Входной диапазон Фильтр Cин. св. • Резкость: Диапазон значений от 0 до 100.
»» Уровень 1–4: Чем выше уровень, тем меньше рассеивается синий свет. В случае активации Фильтра синего света автоматически импортируются параметры по умолчанию Стандартного режима. С уровень 1 по уровень 3 функция Яркость настраивается пользователем. Уровень 4 оптимизированная установка. Она соответствует Сертификату низкого уровня синего света TUV. Функция Яpкocть не настраивается пользователем.
4. Настройка PIP/PBP Меню "Настройка PIP/PBP" позволяет вывести на экран дополнительное окно, в котором будет отображаться изображение от другого источника сигнала. При включении данной функции на мониторе отображаются до 2-х изображений с различных источников видеосигнала. Чтобы активировать данную функцию, нужно отключить функцию HDR.
5. QuickFit Plus Данный режим позволяет пользователям просматривать макет документа или фото прямо на экране, без печати тестовых копий. Чтобы активировать данную функцию, нужно отключить «Режим PIP/ PBP».
6. Выбop Вxoдa С помощью данной функции можно выбрать желаемый источник входного сигнала. Выбop Вxoдa Стандартный режим HDMI-1 ASUS PA27DCE 3840x2160@ 60Hz HDMI-1 HDMI-2 HDMI-3 DisplayPort USB Type-C Автообнаружение 7. Настройка СИСТЕМА Позволяет производить настройку системы. Настройка СИСТЕМА Стандартный режимHDMI-1 ASUS PA27DCE 3840x2160@ 60Hz Предв. просмотр HDR Однородная яркость Энергосбережение Настройка меню Язык Звук DisplayPort поток Блокировка кнопки • Предв.
• • Нормальный уровень: Позволяет заряжать внешние устройства через нисходящие порты USB / порты USB Type-C, когда монитор переходит в режим энергосбережения. »» Глубокий уровень: Не позволяет заряжать внешние устройства через все порты и препятствует автоматическому обнаружению сигналов USB Type-C и USB, когда монитор переходит в режим энергосбережения. Настройка меню: Конфигурация настроек экранного меню. »» Вpeмя Oтoбp. Мeню: Настройка времени отображения экранного меню от 10 до 120 секунд.
• Эффект Эмбиент: Конфигурация настройки «Эффект Эмбиент». »» Световой эффект: Адаптивная регулировка уровня яркости. Данная функция будет отключена, если включена функция HDR и для функции ProArt Preset установлено значение Стандарт, Adobe RGB, Rec 709, DCI-P3, Rec 2020 или DICOM. »» Адаптивный цвет: Адаптивная регулировка цветовой температуры. Данная функция будет отключена, если включена функция HDR и для функции ProArt Preset установлено значение Стандарт, Rec 709, DCI-P3, Rec 2020 или DICOM.
8. Ярлык Определение функций для кнопок Ярлык1 и 2. Ярлык Стандартный режимHDMI-1 ASUS PA27DCE 3840x2160@ 60Hz Ярлык1 Ярлык2 • Ярлык1/Ярлык2: Выбор функций для кнопок Ярлык1 и 2. Когда выбрана или активирована определенная функция, ярлык может не поддерживаться. Доступные варианты функций для ярлыка: Фильтр Cин. св., Яркость, ProArt Preset, HDR, Настройка PIP/PBP, Цветoвой режим., Гpoмкocть, Пользовательский режим 1, Пользовательский режим 2. 3-14 Глава 3.
3.2 Краткий обзор технических характеристик Тип панели OLED-ПАНЕЛЬ Размер матрицы Широкий экран 26,9” Максимальное разрешение 3840 x 2160 Шаг пиксела 0,15525 mm Яркость 200 кд/м2 (тип.) / 350 кд/м2 (пик.) Контрастность 1 000 000:1 (макс.) Угол обзора (гор./верт.
Размеры (Ш x В x Г) 626,7 x 376,2 x 66,9 мм (только монитор) 626,7 x 569,6 x 265 мм (с подставкой, поднятой на максимальную высоту) 626,7 x 439,6 x 265 мм (с подставкой, опущенной на минимальную высоту) 855 x 595 x 295 мм (в упаковке) Вес (прибл.
3.
[Монитор с подставкой] 3-18 Глава 3.
3.4 Поиск и устранение неполадок (ответы на вопросы) Проблема Возможное решение Индикатор питания не горит • Нажмите кнопку , чтобы убедиться в том, что монитор включен. • Проверьте правильность подключения кабеля питания к монитору и розетке сети электропитания. • Убедитесь, что включен переключатель питания. Индикатор питания светится желтым, изображение на экране отсутствует • Убедитесь в том, что монитор и компьютер включены.
3.
Разрешение 1920x1080p 1920x1080i 1440x480p 1440x576p 1280x720p Частота кадров (Гц) Частота строк (кГц) 24 27 25 28,125 30 33,75 50 56,25 60 67,5 50 28,13 60 33,75 59,94 31,47 60 31,5 50 31,25 50 37,5 60 45 *Режимы, указанные в таблице, могут не поддерживаться. Для наилучшего качества изображения рекомендуется выбирать один из режимов, указанных в таблице выше.