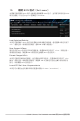User Manual
Table Of Contents
- 目錄
- 1 認識 BIOS 程式
- 2. BIOS 設定程式
- 3. 我的最愛(My Favorites)
- 4. 主選單(Main Menu)
- 5. Ai Tweaker 選單(Ai Tweaker menu)
- 6 進階選單(Advanced menu)
- 6.1 平台各項設定(Platform Misc Configuration)
- 6.2 處理器設定(CPU Configuration)
- 6.3 系統代理設定(System Agent Configuration)
- 6.4 PCH 設定(PCH Configuration)
- 6.5 PCH 儲存裝置設定(PCH Storage Configuration)
- 6.6 PCH-FW 設定(PCH-FW Configuration)
- 6.7 Thunderbolt(TM) 設定
- 6.8 PCI 子系統設定(PCI Subsystem Settings)
- 6.9 USB 裝置設定(USB Configuration)
- 6.10 網路協定堆疊設定(Network Stack Configuration)
- 6.11 NVMe 設定(NVMe Configuration)
- 6.12 HDD/SSD SMART 資訊
- 6.13 進階電源管理設定(APM Configuration)
- 6.14 內建裝置設定(OnBoard Devices Configuration)
- 6.15 Intel® 快速儲存技術(Intel(R) Rapid Storage Technology)
- 7. 監控選單(Monitor menu)
- 8. 啟動選單(Boot menu)
- 9. 工具菜單(Tools menu)
- 10. 離開 BIOS 程式(Exit menu)
- 11. 更新 BIOS 程式(Updating BIOS)
88
PRIME / ProArt / TUF GAMING Intel 600 系列 BIOS 使用手冊
11.2 華碩 CrashFree BIOS 3(ASUS CrashFree BIOS 3)
華碩最新自行研發的 CrashFree BIOS 3 工具程式,讓您在當 BIOS 程式和資料被病毒
入侵或毀損時,可以輕鬆的從驅動程式及公用程式光碟,或是從含有最新或原始的
BIOS 檔案的 USB 隨身碟中回復 BIOS 程式的資料。
在驅動程式及公用程式光碟中的 BIOS 程式版本可能會比官方網站上的BIOS 程式版
本舊,若是想要使用更新的 BIOS 程式,請至 http://support.asus.com 網站下載,並
儲存在可攜式儲存裝置中。
回復 BIOS 程式
請依照下列步驟使用公用程式光碟回復 BIOS 程式:
1. 啟動系統。
2. 將主機板的公用程式光碟放入光碟機,或是將含有最新或原始的 BIOS 檔案的
USB 隨身碟插入 USB 連接埠。
3. 接著工具程式便會自動檢查光碟片或儲存裝置中是否存有 BIOS 檔案。當搜尋
到BIOS 檔案後,工具程式會開始讀取 BIOS 檔案並自動進入 ASUS EZ Flash 3
程式。
4. 系統需要您進入 BIOS 程式來回復 BIOS 設定,為了確保系統的相容性與穩定
性,建議您按下 <F5> 按鍵來載入 BIOS 程式的預設值。
當更新 BIOS 時,請勿關閉或重置系統以避免系統開機失敗。