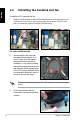Index 1. English..................................................................................1 2. Türkçe.................................................................................41 3. Български..............................................................................81 4. Česky................................................................................121 5. Magyar..............................................................................161 6. Bahasa Indonesia.............
Motherboard Motherboard installation guide
E4204 First Edition V1 September 2008 Copyright © 2008 ASUSTeK COMPUTER INC. All Rights Reserved. No part of this manual, including the products and software described in it, may be reproduced, transmitted, transcribed, stored in a retrieval system, or translated into any language in any form or by any means, except documentation kept by the purchaser for backup purposes, without the express written permission of ASUSTeK COMPUTER INC. (“ASUS”).
Safety information Electrical safety • • • • • • To prevent electrical shock hazard, disconnect the power cable from the electrical outlet before relocating the system. When adding or removing devices to or from the system, ensure that the power cables for the devices are unplugged before the signal cables are connected. If possible, disconnect all power cables from the existing system before you add a device.
English Chapter 1: Quick Start 1.1 Installing the CPU 1.1.1 Intel LGA775 Socket 1. Locate the CPU socket on the motherboard. 2. To prevent damage to the socket pins, do not remove the PnP cap unless you are installing a CPU. Pick and Place Cap (PnP Cap) 3. Position the CPU over the socket. Release the load lever from the retention tab and lift the load plate. Then push the PnP cap from the load plate window to remove 4.
Fit the socket alignment key into the CPU notch. 6. Close the load plate, then push the load lever until it snaps into the retention tab. English 5. The CPU fits in only one correct orientation. DO NOT force the CPU into the socket to prevent bending the connectors on the socket and damaging the CPU! 1.1.2 1. 2. Intel LGA1366 Socket Locate the CPU socket on the motherboard. Press the load lever with your thumb (A), then move it to the left (B) until it is released from the retention tab.
English 5. Remove the PnP cap from the CPU 6. socket. Position the CPU over the socket, making sure that the gold triangle is on the bottom‑left corner of the socket, and then fit the socket alignment key into the CPU notch. Gold triangle mark PnP cap CPU notch Alignment key The CPU fits in only one correct orientation. DO NOT force the CPU into the socket to prevent bending the connectors on the socket and damaging the CPU! 8.
1. AMD AM2 Socket Locate the CPU socket on the motherboard. 2. English 1.1.3 Press the lever sideways to unlock the socket, then lift it up to a 90º angle. Make sure that the socket lever is lifted up to 90º angle. Otherwise, the CPU will not fit in completely. 3. Position the CPU above the socket 4. such that the CPU corner with the gold triangle matches the socket corner with a small triangle. Carefully insert the CPU into the socket until it fits in place.
English 1.2 Installing the heatsink and fan To install the CPU heatsink and fan: 1. Select an Intel-certified or AMD-certified heatsink and fan assembly based on your motherboard. There are 3-pin (left) and 4-pin (right) fan connectors. Only CPU fans with 4-pin connectors supports the ASUS Q-Fan technology. For Intel-certified heatsink: 2. Some heatsinks will come with pre-applied thermal paste. If so, do not scrape it off and remove the protective film only before installation.
Push down two fasteners at a time 5. in a diagonal sequence to secure the heatsink and fan assembly in place. English 4. Connect the CPU fan cable to the corresponding connector on the motherboard. B A A B DO NOT forget to connect the CPU fan connector! Hardware monitoring errors can occur if you fail to plug this connector and we suggest you use an omnidirectional heatsink to gain the maximum heat dissipation area.
English 1.3 Installing a DIMM Unplug the power supply before adding or removing DIMMs or other system components. Failure to do so can cause severe damage to both the motherboard and the components. 2 To install a DIMM: 1. 2. 3. 3 Press the retaining clips outward to unlock a DIMM socket by . Align a DIMM on the socket such that the notch on the DIMM matches the break on the socket. Firmly insert the DIMM into the socket until the retaining clips snap back in place and the DIMM is properly seated.
Install the standoffs to the matched 3. screw holes on the metal plate. The I/O shield edge springs may damage the I/O ports. Be cautious when installing the I/O shield. 4. 5. Position the I/O side of the motherboard toward the rear of the chassis and place the motherboard into the chassis. Insert and loosely tighten each screw in a diagonal sequence first. After all the screws have been inserted, drive the screws until they are finger-tight.
English 1.5 Installing the power supply unit There are two kinds of commonly-used power supply units. One is with Active Power Factor Correction (PFC) and the other with passive PFC. 1. 2. Select a power supply unit. Power supply with active PFC: Power supply with passive PFC: Active PFC automatically corrects the AC input voltage. Passive PFC requires user to manually adjust the AC input voltage. If you are using a power supply with passive PFC, adjust to the correct AC input voltage in your area.
Installing an expansion card English 1.6 To install an expansion card: 1. 2. 3. 4. Remove the metal slot cover opposite the expansion card slot where you wish to install an expansion card. Install the expansion card and make sure that it is properly seated on the slot. Screw to secure the card on the slot. Repeat the previous steps to install another expansion card.
English 1.7 Installing disk drives 1.7.1 PATA optical disk drive 1. Remove the dummy cover and slide the optical disk drive into the bay. 3. Orient and plug the IDE cable into the optical drive. The red stripe on the IDE cable is the pin1 end and should match the dimple marking Pin1 on the optical drive. 2. Align with the screw holes and secure the disk drive with screws. IDE cables are dummy-proof. Never force the IDE cable into the connector. 4.
SATA optical disk drive 1. Remove the dummy cover and slide the optical disk drive into the bay. 3. Orient and plug the SATA cable into the optical drive. SATA cables are dummy-proof. Never force a SATA cable into the connector. 4. Connect the SATA power cable to the the optical drive. ASUS Motherboard installation guide 2. Align with the screw holes and secure the disk drive with screws. 5. Attach the audio cable to the connector on the optical drive. English 1.7.
English 1.7.3 16 Floppy disk drive 1. 2. Remove the dummy cover and insert the floppy disk drive into the bay. Align with the screw holes and secure the disk drive with screws. 3. Orient and plug the floppy interface 4. cable into the floppy disk drive. The red stripe on the cable is the pin1 end and should match pin1 on the floppy disk drive. Connect the floppy power cable to the connector at the back of the floppy disk drive.
PATA hard disk drive 1. Insert the PATA hard disk drive into 2. the bay. Align with the screw holes and secure the disk drive with screws. 3. Orient and connect the signal cable 4. to the hard disk drive. The red stripe on the cable is the pin1 end. Match the dummy-proof notch and do not force the cable into the connector. Connect the 4-pin power cable to the connector at the back of the hard disk drive. 5. Attach the other end of the signal cable to the corresponding slot on the motherboard.
Notes for installing PATA hard disk drive English • If your operating system is installed to the hard disk drive controlled by the RAID or other controllers, you have to install the controller driver to the hard disk first. • The cables are designed with pull tabs. Just easily install the disk drives based on the cable labels. To prevent damaging the pins, pull the cable tabs to disconnect the cable.
SATA hard disk drive 1. Insert the SATA hard disk drive into 2. the bay. Align with the screw holes and secure the disk drive with screws. 3. Orient and connect the SATA cable 4. to the hard disk drive. The cable can only fit in one direction. Connect the SATA power cable to the connector at the back of the hard disk drive. English 1.7.5 Notes for installing SATA hard disk drive • Serial ATA (SATA) interface • provides higher data transmission speed, and better voltage tolerance.
English 1.8 Front panel cables To connect the front panel cables: • RESET (Reset Switch) • PWRSW (Power Switch) • • • PLED (Power LED) IDE_LED (IDE Hard Disk Active LED) SPEAKER (Speaker Connector) 20-8 pin front panel connector +5V Ground Ground Speaker PLED- PLED+ PIN1 SPEAKER IDE_LED PWR Ground PIN1 Reset Ground PANEL IDE_LED+ IDE_LED- ® P5B-E PLED RESET PWRSW * Requires an ATX power supply.
English ASUS Q-Connector ASUS Q-Connector’s one step installation saves your time from struggling with the messy front panel cables. Refer to the user guide for details. The Q-connector is available in selected models. Refer to the user guide for details. 1.9 Connecting the ATX power The ATX power connectors can fit in only one orientation. Use the side clip to hook the connectors to the motherboard. DO NOT force the male power connectors into the female counterparts on the motherboard.
English • DO NOT attach the external AC power when connecting the power connectors to the motherboard. • Make sure the power connectors are firmly secured to the motherboard. • If your power supply supports 20-pin+4-pin, you are able to combine these two connectors and install to the 24-pin connectors on the motherboard.
Peripheral devices and accessories English 1.10 Refer to the figure for connecting the peripheral devices and accessories. 1. AC power plug 8. PS/2 mouse port 2. PS/2 keyboard port 9. Parallel port 3. S/PDIF out port 10. IEEE1394 port 4. Serial port 11. LAN (RJ45) port 5. USB port 12. Line in port 13. Video graphics adapter port 6. Microphone port 7. Line out port 14. DVI port 1. AC Power plug + power extension cord 8. PS/2 mouse port + mouse 2. PS/2 keyboard port + keyboard 9.
1.11 Starting up for the first time English The system then runs the power-on self tests or POST. While the tests are running, the BIOS beeps.
2.1 Manage/update BIOS English Chapter 2: AFUDOS utility The AFUDOS utility allows you to update the BIOS file in DOS environment using a bootable floppy disk with the updated BIOS file. This utility also allows you to copy the current BIOS file that you can use as backup when the BIOS fails or gets corrupted during the updating process. Copying the current BIOS To copy the current BIOS file using the AFUDOS utility: 1. 2.
English Write the BIOS filename on a piece of paper. You need to type the exact BIOS filename at the DOS prompt. 2. 3. Copy the AFUDOS utility (afudos.exe) from the motherboard support DVD to the bootable floppy disk you created earlier. Boot the system in DOS mode, then at the prompt type: afudos /i[filename] where [filename] is the latest or the original BIOS file on the bootable floppy disk. A:\>afudos /iP5K3D.ROM 4. The utility verifies the file and starts updating the BIOS. A:\>afudos /iP5K3D.
Award BIOS Flash Utility English 2.2 Updating the BIOS The Basic Input/Output System (BIOS) can be updated using the AwardBIOS Flash Utility. Follow these instructions to update the BIOS using this utility. 1. Download the latest BIOS file from the ASUS web site. Rename the file to XXXXX.BIN (model name.BIN)and save it to a floppy disk, CD ROM or a USB flash disk in FAT 16/12 format. Save only the updated BIOS file in the disk to avoid loading the wrong BIOS file. 2. 3. 4. 5.
English 6. Type the BIOS file name in the File Name to Program field, then press . AwardBIOS Flash Utility for ASUS V1.14 (C) Phoenix Technologies Ltd. All Rights Reserved For NF590-SLI-M2N32-SLI-DELUXE DATE:03/30/2006 Flash Type - PMC Pm49FL004T LPC/FWH File Name to Program: M2N32SLI.bin Message: Do You Want To Save Bios (Y/N) 7. 8. Press when the utility prompts you to save the current BIOS file. The following screen appears.
English Saving the current BIOS file You can use the AwardBIOS Flash Utility to save the current BIOS file. You can load the current BIOS file when the BIOS file gets corrupted during the flashing process. Make sure that the floppy disk, CD ROM or a USB flash disk has enough disk space to save the file. To save the current BIOS file using the AwardBIOS Flash Utility: 1. 2. Follow steps 1 to 6 of the previous section. Press when the utility prompts you to save the current BIOS file.
English 2.3 ASUS Update utility The ASUS Update utility allows you to manage, save, and update the motherboard BIOS in Windows® environment. The ASUS Update utility allows you to: • Save the current BIOS file; • Update the BIOS from an updated BIOS file; • • • Download the latest BIOS file from the Internet; Update the BIOS directly from the Internet; and View the BIOS version information. This utility is available in the support CD/DVD that comes with the motherboard package.
English Quit all Windows® applications before you update the BIOS using this utility. Updating the BIOS through the Internet To update the BIOS through the Internet: 1. To aunch the ASUS Update utility from the Windows® desktop, click Start > Programs > ASUS > ASUSUpdate > ASUSUpdate. The ASUS Update main window appears. 2. Select Update BIOS from the drop‑down menu list, then click Next. ASUS Motherboard installation guide 3.
English 4. 5. From the FTP site, select the BIOS version that you wish to download. Click Next. Follow the screen instructions to complete the update process. The ASUS Update utility is capable of updating itself through the Internet. Always update the utility to avail of all its features. Updating the BIOS through a BIOS file To update the BIOS through a BIOS file: 1. 2. 3. 4. To launch the ASUS Update utility from the Windows® desktop, click Start > Programs > ASUS > ASUSUpdate > ASUSUpdate.
3.1 Troubleshooting English Chapter 3: Troubleshooting for Motherboard DIY After assembling your own computer, you might encounter troubles in starting it up. This chapter provides answers to some common questions about your PC before entering the operating system. Read this chapter for basic troubleshooting. It saves time and hassles for you on contacting ASUS technical support team or returning the product for warranty service. 3.1.1 A. 1. 2.
English 3. Make sure there is no broken or bended pins on your connector pins or CPU pins. A broken and bended pin will cause the component malfunction. Contact your retailer for further support. AMD CPU gold pins Connector pins If the broken or bended pins are caused after the purchase, your retailer may ask for repair charge. Sometimes the broken or bended pins are NOT REPAIRABLE. B. 1. CPU overheated Wipe clean the CPU surface with the clean cloth.
• • • • Other common troubles English 3.2 When removing devices from the system, ensure all the power cables are unplugged. All the error messages will be displayed on screen during the Power-On SelfTest (POST). If there are BIOS beeps, refer to section 1.11 for details. Go over the checklist table below for further check.
English 3.2.1 No power ASUS motherboards come with a standby power LED. The LED lights up to indicate that the system is ON. If the LED stays unlit, follow the instructions below to fix the problem. 1. 2. Make sure to adjust your power supply to the correct AC input voltage in your area, and the power supply is turned on. • 36 Before adjusting the AC input voltage, ensure to disconnect the power plug. Failure to do so will seriously damage the power supply unit.
Failure to boot-up; No screen display English 3.2.2 Most boot-up failure and no screen display result from device defection or incorrect installation. Follow the instructions below to fix the problem. 1. 2. 3. Make sure that all the power cables are attached, including the system and the monitor. Make sure if the problem comes from expansion devices. • Remove all the expansion card and devices.
English 4. If the problem comes from a computer virus or a corrupt file, follow the instructions below to fix the problem. a. Enter the operating system in safe mode and do a full system virus scan using an anti-virus application. b. Contact the operating system company for further support. c. If the previous instructions fail to fix the problem, you may need to reformat your hard disk drive and reinstall a new operating system. 3.2.
4.1 Computer care tips English Chapter 4: Proper care of your PC Your personal computer is like other home appliances. Keep your computer away from humidity, direct sun, and static electricity source. You should not move the computer when it is turned on in case of damage. Internal dust will affect the operating disk drive and contribute to overheating problem which will cause computer crash or damage the components. 4.2 1. 2. 3. 4. 5. 6. Encase your computer with dust cover when not in use.
English 4.4 1. 2. 40 Tips If your computer will not be used for a long time, put some desiccant moisture absorbers in the chassis to prevent humidity damage. In some hot and humid climatic areas, you had better turn on your computer every other week. Doing so also helps prevent humidity damage.
Motherboard Anakart kurulum kılavuzu
TR4204 Birinci Baskı V1 Nisan 2008 Telif Hakkı © 2008 ASUSTeK COMPUTER INC. Tüm hakları saklıdır. Türkçe Bu el kitabının hiçbir bölümü, onun içinde tanımlanan yazılım ve de ürünler de dahil olmak üzere, ASUSTeK COMPUTER INC.
Güvenlik bilgileri Elektriksel güvenlik • • • • • Elektrik çarpma tehlikesini önlemek için, sistemin yerini değiştirmeden önce güç kablosunu prizden çekin. Sisteme cihaz eklenirken ya da sistemden cihaz sökülürken sinyal kablolarını bağlamadan önce cihaz güç kablolarını prizden çekin. Mümkünse, cihaz eklemeden önce mevcut sistemden tüm güç kablolarının bağlantısını kesin.
Bölüm 1: Hızlı Çalıştırma 1.1 1.1.1 1. CPU Montajı Intel LGA775 Soket Türkçe Anakart üzerinde CPU soketini tespit edin. 2. Soket pinlerine hasar gelmesini önlemek için CPU kurulumu yapmadıkça PnP başlığını çıkarmayın. Kaldır-Yerleştir Başlığı (PnP Başlığı) 3. 44 CPU’yu soket üzerine konumlandırın. Tutma ucunu serbest bırakın ve başparmağınızla yük plakasını kaldırın. Daha sonra, çıkarmak için yük plakası penceresinden PnP başlığını itin 4.
Soket hizalama tuşunu CPU çentiklerine yerleştirin. 6. Yük plakasını kapatın, daha sonra yük kolunu tutma ucuna oturuncaya kadar itin. Türkçe 5. CPU sadece tek doğru yönde oturur. Soket üzerindeki konektörlerin bükülmesini ve CPU’nun hasar görmesini önlemek için CPU’yu soket içine zorlayarak İTMEYİN. 1.1.2 1. 2. Intel LGA1366 Yuvası Ana karttaki CPU yuvasını bulun. Yük koluna başparmağınızla bastırın (A), ardından tutma çıkıntısından serbest kalana kadar sola (B) hareket ettirin.
5. PnP kapağını CPU yuvasından çıkarın. 6. CPU'yu yuvanın üzerine altın üçgen yuvanın sol alt köşesine gelşecek şekilde yerleştirin ve yuva hizalama anahtarını CPU çentiğine takın. Türkçe Altın Üçgen işareti PnP kapağı CPU çentiği Hizalama anahtarı The CPU fits in only one correct orientation. CPU yalnızca bir doğru yönde takılır. Yuvadaki konektörlerin kıvrılmasını ve CPU’nun zarar görmesini önlemek için CPU’yu yuvaya zorla TAKMAYIN!! 7.
1.1.3 Anakarttaki CPU yuvasını bulun. 2. Yuvanın kilidini açmak için kolu yana doğru bastırın, ardından 90º açıyla kaldırın. Türkçe 1. AMD AM2 Yuvası Yuva kolunun 90º açıyla yukarı kaldırıldığından emin olun. Aksi takdirde, CPU tam olarak oturmaz. 3. CPU’yu altın üçgenli CPU köşesi küçük üçgenli yuva köşesine denk gelecek şekilde yerleştirin. CPU’yu yuvaya yerine oturana kadar dikkatli bir şekilde takın. 4. CPU yerindeyken, CPU’yu sabitlemek için yuva koluna bastırın.
1.2 Isı emici ve fan montajı CPU ısı emici ve fan montajı için: 1. Anakartınıza bağlı olarak Intel ya da AMD sertifikalı bir ısı emici ve fan tertibatı seçin. 3 pinli (sol) ve 4 pinli (sağ) fan konektörü vardır. Sadece 4 pin konektörlü CPU fanları, ASUS Q-Fan teknolojisini desteklemektedir. Türkçe Intel sertifikalı ısı emici için: 2. Bazı ısı emiciler ön uygulamalı termal macunla birlikte gelir. Bu durumda macunu kazımayın ve koruyucu filmi sadece kurulum öncesinde çıkarın.
4. Isı emici ve fan tertibatını yerinde sabit tutmak için iki tutturucuyu çapraz sırayla aynı anda aşağıya bastırın. 5. CPU fan kablosunu anakart üzerinde bulunan ilgili konektöre bağlayın. B Türkçe A A B CPU fan konektörünü bağlamayı UNUTMAYIN! Bu konektörü takmazsanız donanım izleme hataları meydana gelebilir ve maksimum ısı dağılma alanı kazanmak için tüm yönlü bir ısı emici kullanmanızı öneririz.
1.3 DIMM Montajı DIMM bellek modülü ya da diğer sistem bileşenlerini ekleme ya da sökme işleminden önce güç kaynağı fişini çekin. Fişi çekmezseniz hem anakart hem de bileşenlerde ciddi hasar meydana gelebilir. 2 DIMM monte etmek için: Türkçe 1. 2. 3. 1.4 1. 3 Tutturucu klipsleri dışarıya doğru bastırarak DIMM soket kilidini açın. DIMM üzerindeki çentik, soket üzerindeki aralığa karşılık gelecek şekilde DIMM bellek modülünü soket üzerinde hizalayın.
Ara parçaları metal plaka üzerinde 3. karşılık gelen vida deliklerine monte edin. 4. Anakartın I/O tarafını kasanın arkasına doğru konumlandırın ve anakartı kasaya yerleştirin. I/O siper kenar yayları I/O porta zarar verebilir. I/O siper montajında dikkatli olun. Türkçe 2. 5. Önce vidaları çapraz sırayla dizin ve gevşek bir şekilde sıkın. Tüm vidalar yerleştirildikten sonra vidaları el sıkılığında sıkın.
1.5 Güç kaynağı ünitesi montajı Yaygın olarak kullanılan iki tür güç kaynağı ünitesi vardır. Bu türlerden biri aktif Güç Faktörü Düzelticili (Power Factor Correction, PFC) olup diğeri pasif PFC’lidir. 1. Türkçe 2. Bir güç kaynağı ünitesi seçin. Aktif PFC’li güç kaynağı: Pasif PFC’li güç kaynağı: Aktif PFC, AC giriş voltajını otomatik olarak düzeltir. Pasif PFC, kullanıcının AC giriş voltajını elle ayarlamasını ister.
1.6 Genişletme kartı montajı Genişletme kartı montajı için: 2. 3. 4. Genişletme kartı takmak istediğiniz genişletme kartı yuvasının karşısındaki metal yuva kapağını çıkarın. Genişletme kartını takın ve bunun kart yuvasına düzgün bir şekilde oturduğundan emin olun. Türkçe 1. Kartı yuvaya sağlamlaştırmak için vidalayın. Başka bir genişletme kartı monte etmek için önceki adımları tekrarlayın.
1.7 Disk sürücülerinin montajı 1.7.1 PATA optik disk sürücüsü Yapay kapağı çıkarın ve optik disk 2. sürücüsünü bölmeye kaydırın. 3. IDE kabloyu optik sürücüye takın. IDE kablo üzerindeki kırmızı şerit, pin1 ucudur ve optik sürücüdeki çukur, pin1 işaretine karşılık gelmelidir. Vida deliklerini hizalayın ve disk sürücüsünü vidalarla sağlamlaştırın. Türkçe 1. IDE kabloları yanlış kullanıma karşı korumalıdır. IDE kabloyu asla konektör içine zorlamayın. 4.
1.7.2 SATA optik disk sürücüsü Yapay kapağı çıkarın ve optik disk sürücüsünü bölmeye kaydırın. 2. 3. SATA kabloyu optik sürücüye takın. SATA kabloları yanlış kullanıma karşı korumalıdır. SATA kabloyu asla konnektör içine zorlamayın. 4. SATA güç kablosunu optik sürücüye 5. bağlayın. Vida deliklerini hizalayın ve disk sürücüsünü vidalarla sağlamlaştırın. Türkçe 1. ASUS Anakart kurulum kılavuzu Ses kablosunu optik sürücüdeki konnektöre bağlayın.
1.7.3 Disket sürücü Yapay kapağı çıkarın ve disket sürücüyü bölmeye yerleştirin. 2. Vida deliklerini hizalayın ve disk sürücüyü vidalarla sağlamlaştırın. 3. Disket arayüz kablosunu disket sürücüye takın. Kablo üzerindeki kırmızı şerit pin1 ucudur ve disket sürücüdeki çukur pin1 işaretine karşılık gelmelidir. 4. Disket güç kablosunu disket sürücünün arkasındaki konnektöre bağlayın. Türkçe 1.
1.7.4 PATA sabit disk sürücü PATA sabit disk sürücüyü bölmeye yerleştirin. 2. 3. Sinyal kablosunu sabit disk 4. sürücüye bağlayın. Kablo üzerindeki kırmızı şerit pin1 ucudur. Yanlış kullanıma karşı koruma çentiğini eşleştirin ve kabloyu konnektör içine zorla sokmaya çalışmayın. 5. Sinyal kablosunun diğer ucunu anakart üzerindeki ilgili yuvaya bağlayın. Vida deliklerini hizalayın ve disk sürücüyü vidalarla sağlamlaştırın. Türkçe 1.
PATA sabit disk sürücü montajı ile ilgili notlar İşletim sisteminiz RAID ya da diğer denetleyiciler tarafından denetlenen sabit disk sürücüye kurulmuşsa, önce sabit diske denetleyici sürücüsünü yüklemeniz gerekir. • Kablolar çekme uçlu olarak tasarlanmıştır. Disk sürücüleri sadece kablo etiketlerine göre kolay bir şekilde monte edin. Pinlere hasar gelmesini önlemek için kablo bağlantısını kablo uçlarını çekerek kesin.
1.7.5 SATA sabit disk sürücü 2. SATA sabit disk sürücüyü bölmeye yerleştirin. 3. SATA kablosunu sabit disk sürücüye 4. bağlayın. Kablo sadece tek yönde oturabilir. Vida deliklerini hizalayın ve disk sürücüyü vidalarla sağlamlaştırın. Türkçe 1. SATA güç kablosunu sabit disk sürücünün arkasındaki konnektöre bağlayın. SATA sabit disk sürücü montajı ile ilgili notlar • Seri ATA (SATA) arayüzü yüksek • veri iletim hızı ve daha iyi voltaj toleransına sahiptir.
1.8 Ön panel kabloları Ön panel kablolarını bağlamak için: • RESET (Sıfırlama Anahtarı) • PWRSW (Güç Anahtarı) • • IDE_LED (IDE Sabit Disk Aktif LED’i) SPEAKER (Hoparlör Konnektörü) 20-8 pinli ön panel konnektörü +5V Ground Ground Speaker PLED- PLED+ PIN1 SPEAKER IDE_LED PWR Ground PIN1 Reset Ground PANEL IDE_LED+ IDE_LED- P5B-E PLED ® RESET PWRSW * Requires an ATX power supply.
ASUS Q-Konnektör Türkçe ASUS Q-Konnektörün tek adımlı kurulumu sayesinde karışık ön panel kabloları ile savaşmaktan kurtulur zaman kazanırsınız. Ayrıntılar için kullanıcı kılavuzuna müracaat edin. Q-konnektör seçili modellerde kullanılabilmektedir. Ayrıntılar için kullanıcı kılavuzuna müracaat edin. 1.9 ATX gücünün bağlanması ATX güç konnektörleri sadece tek yönde takılabilir. Yan klibi kullanarak konnektörleri anakarta takın.
• Güç konnektörlerini anakarta takarken harici AC güç bağlantısını YAPMAYIN. • Güç konnektörlerinin anakarta sıkı bir şekilde takıldığından emin olun. • Güç kaynağınızın 20-pin+4-pin desteği varsa, bu iki konnektörü birleştirebilir ve anakart üzerindeki 24 pinli konnektörlere takabilirsiniz.
1.10 Çevre birimleri ve aksesuarlar 1. AC güç fişi 8. PS/2 fare portu 2. PS/2 klavye portu 9. Paralel port 3. S/PDIF çıkış portu 10. IEEE1394 portu 4. Seri port 11. LAN (RJ45) portu 5. USB portu 12. Hat giriş portu 6. Mikrofon portu 13. Video grafik adaptör portu 7. Hat çıkış portu 14. DVI portu 1. AC Güç fişi + güç uzatma kablosu 8. PS/2 fare portu + fare 2. PS/2 klavye portu + klavye 9. Paralel port + yazıcı 3. S/PDIF çıkış portu + dijital 5.1 hoparlör sistemi 10.
1.11 İlk kez çalıştırma Sistem açılışta otomatik sınama ya da POST’u çalıştırır.
Bölüm 2: BIOS Yönetme/güncelleme AFUDOS programı AFUDOS programı güncellenen BIOS dosyası ile başlatılabilir floppy diskini kullanarak DOS ortamın da BIOS dosyasını güncellemenize olanak sağlar. Bu program ayrıca güncelleme sürecinde BIOS arızalandığında veya bozulduğunda yedek olarak kullanabileceğiniz mevcut BIOS dosyasını kopyalamanıza olanak sağlar. Mevcut BIOS’un Kopyalanması Mevcut BIOS dosyasını AFUDOS programını kullanarak kopyalamak için: 1. 2.
BIOS dosya adını bir yere yazın. DOS uyarısına tam BIOS dosya adını yazmanız gerekecektir. 2. 3. AFUDOS programını (afudos.exe) anakart destek CD’sinden önceden oluşturduğunuz başlatılabilir floppy diske kopyalayın. Sistemi DOS modunda başlatın, ardından şunu girin: afudos /i[dosya adı] Türkçe burada [dosya adı] başlatılabilir floppy diskteki en yeni veya orijinal BIOS dosyasıdır. A:\>afudos /iP5K3D.ROM 4. Program dosyayı doğrular ve BIOS’u güncellemeye başlar. A:\>afudos /iP5K3D.
2.2 Award BIOS Flash Programı BIOS güncelleme 1. ASUS web sitesinden en son BIOS dosyasını indirin. Dosyayı M2N32SLI.BIN olarak adlandırın ve bir diskete, CD ROM’a ya da FAT 16/12 biçimindeki USB flaş diske kaydedin. Yanlış BIOS dosyası yüklememek için sadece floppy diskteki güncellenen BIOS dosyasını kaydedin. 2. 3. 4. 5. Destek CD’sinin Yazılım klasöründeki AwardBIOS Flash Programını floppy disk, CD ROM veya en son BIOS dosyası bulunan USB flash diskine kopyalayın.
6. Dosya Adındaki BIOS dosya adını Program AwardBIOS Flash Utility for ASUS V1.14 (C) Phoenix Technologies Ltd. All Rights Reserved For NF590-SLI-M2N32-SLI-DELUXE DATE:03/30/2006 Flash Type - PMC Pm49FL004T LPC/FWH File Name to Program: M2N32SLI.bin Türkçe Message: Do You Want To Save Bios (Y/N) 7. 8. Program mevcut BIOS dosyasını kaydetmeniz için uyarı verdiğinde tuşuna basın. Aşağıdaki ekran belirir.
Mevcut BIOS dosyasının kaydedilmesi Mevcut BIOS dosyasını kaydetmek için AwardBIOS Flash Programını kullanabilirsiniz. Başlatma sürecinde BIOS dosyası bozulursa mevcut BIOS dosyasını yükleyebilirsiniz. Mevcut BIOS dosyasını AwardBIOS Flash Programını kullanarak kaydetmek için: 1. 2. Önceki ekrandaki 1. adımdan 6. adıma olan kısmı yerine getirin. Program mevcut BIOS dosyasını kaydetmeniz için uyarı verirse tuşuna basın. Aşağıdaki ekran belirir. AwardBIOS Flash Utility for ASUS V1.
2.3 ASUS Güncelleme programı ASUS Güncellemesi, anakart BIOS’u Windows® ortamında yönetmenize, kaydetmenize ve güncellemenize olanak sağlayan bir programdır. ASUS Güncelle programı şunları yapmanıza olanak sağlar: • Mevcut BIOS dosyasının kaydedilmesi • BIOS’un güncellenen BIOS dosyadan güncellenmesi • Türkçe • • En son BIOS dosyasının internetten indirilmesi BIOS’un doğrudan internetten güncellenmesi ve BIOS sürüm bilgilerinin görüntülenmesi.
Bu programı kullanarak BIOS’u güncellemeden önce tüm Windows® uygulamalarından çıkın. BIOS’un internetten güncellenmesi 1. Başlat > Programlar > ASUS > ASUSUpdate > ASUSUpdate’e tıklayarak Windows® masaüstünden ASUS Güncelleme programını başlatın. ASUS Güncellemesi ana penceresi belirir. 2. İndirmeli menüden BIOS’u İnternetten Güncelle seçeneğini seçin, ardından İleri’ye tıklayın. ASUS Anakart kurulum kılavuzu 3.
4. 5. FTP sitesinden indirmek istediğiniz BIOS sürümünü seçin. İleri’ye tıklayın. Güncelleme sürecini tamamlamak için ekranda verilen talimatları yerine getirin. Türkçe ASUS Güncelleme programı internetten kendini güncelleyebilmektedir. Tüm özelliklerinden faydalanmak için programı daima güncelleyin. BIOS’un BIOS dosyasından güncelleme BIOS’u BIOS dosyasından güncellemek için: 1. 2. 3. 4.
3.1 Anakart DIY için Sorun Giderme 3.1.1 Temel sorun giderme Kendi bilgisayarınızı topladıktan sonra çalıştırma ile ilgili sorunlarla karşılaşabilirsiniz. Bu bölümde işletim sistemine girmeden önce bilgisayarınız ile ilgili bazı yaygın sorulara cevaplar bulunmaktadır. Temel sorun giderme için bu bölümü okuyun. ASUS teknik servisi ile temasa geçmek ya da ürünü garanti servisi için geri göndermek size zaman kazandıracaktır. A. 1. 2.
3. Konektör pinleri ya da CPU pinlerinde kırık ya da kıvrık pin olmadığından emin olun. Kırık ya da kıvrık pin, bileşenin kötü çalışmasına neden olacaktır. Daha fazla destek için bayinizle temasa geçin. Türkçe AMD CPU altın pinler Konektör pinleri Kırık ya da kıvrık pinler satın alındıktan sonra meydana gelmişse, bayiniz tarafından onarım ücreti istenebilir. Bazı durumlarda kırık ya da kıvrık pinler ONARILAMAZ. B. 1. CPU’nun aşırı ısınması CPU yüzeyini temiz bezle silerek temizleyin.
3.2 • • • Sistemden cihazları sökerken tüm güç kablolarının çıkarılmış olduğundan emin olun. Açılış otomatik sınama (POST) sırasında ekranda tüm hata mesajları gösterilecektir. BIOS bip sesleri varsa, ayrıntılar için bölüm 1.11’e bakın. Daha ileri kontrol için aşağıdaki kontrol listesini inceleyin.
3.2.1 Güç yok ASUS anakartlar, yedek güç LED’i ile birlikte gelmektedir. LED’in yanması sistemin AÇIK olduğunu gösterir. LED sönük kalırsa sorunu çözmek için aşağıdaki talimatları izleyin. Türkçe 1. 2. Güç kaynağınızın bölgenizdeki AC giriş voltajına ayarlı olduğundan ve güç kaynağının açık olduğundan emin olun. • 76 AC giriş voltajını ayarlamadan önce güç fişini çıkardığınızdan emin olun. Fişi çıkarmamanız güç kaynağı ünitesine ciddi zarar verecektir.
3.2.2 Ön yükleme başarısız; Görüntü yok Ön yükleme yapmama ve ekrana görüntünün gelmemesi sorunlarının çoğu cihaz kusuru ya da yanlış kurulumdan kaynaklanır. Sorunu çözmek için aşağıdaki talimatları izleyin. 2. 3. Sistem ve monitör dahil tüm güç kablolarının bağlı olduğundan emin olun. Sorunun genişletme cihazlarından kaynaklanıp kaynaklanmadığından emin olun. • Tüm genişletme kartı ve cihazlarını çıkarın.
4. Sorun bilgisayara virüs bulaşması ya da bozuk dosya nedeniyle ortaya çıkmışsa sorunu çözmek için aşağıdaki talimatları izleyin. Türkçe a. İşletim sistemine güvenli modda girin ve anti-virüs uygulaması kullanarak tam virüs taraması gerçekleştirin. b. Daha fazla destek için işletim sistemi şirketi ile temasa geçin. c. Önceki talimatlar sorunu çözemezse, sabit disk sürücünüzü biçimlendirmeniz (formatlama) ve yeni bir işletim sistemi kurmanız gerekebilir. 3.2.
4.1 Bilgisayarınızın uygun bakımı 4.2 Temel bilgiler Kişisel bilgisayarınız diğer ev eşyaları gibidir. Bilgisayarınızı rutubetten, doğrudan güneş ve statik elektrik kaynaklarından uzak tutun. Hasar durumunda bilgisayarınız açıldığı zaman bilgisayarı hareket ettirmemelisiniz. Dahili toz, disk sürücüsünün çalışmasını etkiler ve bilgisayarın çökmesi ya da bileşenlerin hasar görmesine neden olacak aşırı ısınma sorunu çıkmasına yardımcı olur. 1. 2. 3. 4. 5. 6. 4.3 1. 2. 3. 4. 4.4 1. 2.
Türkçe 80 Bölüm 4: Bilgisayar bakımı ile ilgili ipuçları
Дънна платка Ръководство за инсталиране на дънна платка
BG4204 Първо издание V1 Български Copyright © 2008 ASUSTeK COMPUTER INC. Всички права запазени. Никаква част от това ръководство, включително продуктите и софтуера, описани в него, не може да се възпроизвежда, излъчва, презаписва, съхранява в информационна система или превежда на който и да било език под каквато и да било форма или по какъвто и да било начин, освен документацията, съхранявана от купувача като резервно копие, без изрично писмено разрешение от ASUSTeK COMPUTER INC. (“ASUS”).
Информация за безопасност • За предотвратяване на опасността от електрически удар изключете захранващия кабел от електрическия контакт преди преместване на системата. • Когато включвате или изключвате устройства към или от системата, проверявайте дали захранващите кабели на устройствата са изключени, преди да включвате сигналните кабели. Ако е възможно, изключете всички захранващи кабели на съществуващата система, преди да включите допълнително устройство.
Глава 1: Бързо начало 1.1 Инсталиране на централния процесор 1.1.1 Гнездо Intel LGA775 1. Намерете гнездото за процесора върху 2. дънната платка. Български Освободете закопчалката и повдигнете с палеца си носещата пластина. След това натиснете капачката тип „вземи и постави”, за да я отделите от прозорчето на пластината и за да я свалите. За да предотвратите повреда на пиновете в гнездото, не сваляйте PnP капачката, освен ако не инсталирате процесор. Капачка тип „Вземи и постави” (PnP) 3.
Клинът за подравняване в гнездото трябва да съвпадне с жлеба на процесора. 6. Затворете носещата пластина, а след това натиснете лостчето, докато щракне закопчалката. Български 5. Процесорът се монтира, ориентиран само в една правилна посока. НЕ НАТИСКАЙТЕ процесора в гнездото, за да предотвратите огъването на конекторите в гнездото и повреждането на процесора! 1.1.2 1. 2. Intel LGA1366 гнездо Намерете гнездото на микропроцесора върху дънната платка.
5. Отстранете PnP капачето от гнездото на микропроцесора. 6. Поставете микропроцесора върху гнездото като се уверите, че златния триъгълник е в долния ляв ъгъл на гнездото. Повдигнете ключа за изравняване до делението на микропроцесора. Златен триъгълник Български PnP капаче Деление на микропроцесора Ключ за подравняване Микропроцесорът пасва само в едно положение.
1. AMD AM2 гнездо Намерете гнездото на микропроцесора върху дънната платка. 2. Натиснете лостчето настрани, докато не се заключи гнездото, след което го повдигнете на ъгъл 90º градуса. Български 1.1.3 Уверете се, че лостчето на гнездото е повдигнато на ъгъл 90º. В противен случай микропроцесорът няма да пасне напълно. 3. Поставете микропроцесора над гнездото, така че ъгълът на микропроцесора със златния триъгълник да пасне в ъгъла на гнездото с малкия триъгълник. 4.
1.2 Монтиране на радиатора и вентилатора За да монтирате радиатора и вентилатора на процесора: 1. Изберете сертифицирани от Intel или AMD радиатор и вентилатор в съответствие с вашата дънна платка. Има 3-пинови (вляво) и 4-пинови (вдясно) конектори на вентилатор. Само вентилаторите за процесор, които имат 4-пинови конектори, поддържат технологията ASUS Q-Fan. Български Относно радиаторите, сертифицирани от Intel: 2. Някои радиатори се доставят с предварително нанесено покритие от термична паста.
4. Натиснете две закопчалки едновременно в диагонална последователност, за да закрепите комплекта радиатор-вентилатор на мястото му. 5. Включете кабела на вентилатора в съответния конектор върху дънната платка. B A A НЕ забравяйте да включите конектора на вентилатора! Може да възникнат грешки при проверка на хардуера, ако не включите този конектор, освен това ви препоръчваме да използвате радиатор, действащ във всички посоки, за да се постигне максимална площ за разсейване на топлината.
1.3 Инсталиране на DIMM Изключете захранването от контакта, преди да поставяте допълнително или сваляте DIMM памети или други системни компоненти. Неспазването на това правило може да причини сериозна повреда както на дънната платка, така и на компонентите. 2 За да инсталирате DIMM: Български 1. Отключете гнездата за DIMM, като натиснете закрепващите скоби навън. 2. Подравнете DIMM върху гнездото така, че прорезът на DIMM да съвпада с разделителя на гнездото. 3.
Монтирайте опорите в съответните отвори за винтове върху металната плоскост. 4. 5. Позиционирайте дънната платка със страната на В/И портовете към задната част на шасито и поставете дънната платка върху шасито. Пружините по ръбовете на предпазния капак на В/И портовете може да повредят В/И портовете. Бъдете внимателни при монтаж на предпазния капак на В/И портовете. Поставете и леко затегнете всеки болт, първо в диагонална последователност. След като поставите всички болтове, затегнете ги на ръка.
1.5 Монтаж на захранващия блок Има два вида захранващи блокове, които обикновено се използват. Единият е с активна корекция на фактора на мощността (КФМ), а другият с пасивна КФМ. 1. Изберете захранващ блок. Захранващ блок с пасивна КФМ: Захранващ блок с активна КФМ: Пасивната КФМ изисква от потребителя ръчно да настрои входното напрежение от мрежата. Активната КФМ автоматично настройва входното напрежение от мрежата. Български 2.
1.6 Инсталиране на допълнителна платка За да инсталирате допълнителна платка: 1. Свалете металното капаче срещу слота за допълнителна платка, в който желаете да инсталирате допълнителната платка. 2. Инсталирайте допълнителната платка и проверете дали е прилегнала добре към слота. 3. Завинтете платката, за да я закрепите към слота. 4. Повторете предишните стъпки, за да инсталирате друга допълнителна платка.
1.7 Монтаж на дисковите устройства 1.7.1 PATA оптично дисково устройство Свалете декоративния капак и вкарайте 2. оптичното дисково устройство в носещата платформа. 3. Ориентирайте и включете IDE кабела в оптичното устройство. Червената ивица на IDE кабела е от страната на пин 1 и трябва да съвпада с вдлъбнатината, отбелязваща пин 1 върху оптичното устройство. Подравнете отворите за болтове и закрепете дисковото устройство с болтове. Български 1. IDE кабелите са защитени от погрешно включване.
1.7.2 SATA оптично дисково устройство Свалете декоративния капак и вкарайте 2. оптичното дисково устройство в носещата платформа. 3. Ориентирайте и включете SATA кабела в оптичното устройство. SATA кабелите са защитени от погрешно включване. Никога не включвайте със сила SATA кабел в конектора. 4. Включете захранващия SATA кабел в оптичното устройство. Подравнете отворите за болтове и закрепете дисковото устройство с болтове. Български 1. Ръководство за инсталиране на дънна платка ASUS 5.
1.7.3 Дискетно устройство Български 1. Свалете декоративния капак и вкарайте 2. дискетното устройство в носещата платформа. Подравнете отворите за болтове и закрепете дисковото устройство с болтове. 3. Ориентирайте и включете интерфейсния4. кабел на дискетното устройство към дискетното устройство. Червената ивица на кабела е от страната на пин 1 и трябва да съвпада с пин 1 върху дискетното устройство.
PATA твърд диск 1. Вкарайте PATA твърдия диск в носещата платформа. 3. 4. Ориентирайте и включете сигналния кабел към твърдия диск. Червената ивица на кабела е от страната на пин 1. Прорезът за предпазване от погрешно включване трябва да съвпада, а включването на кабела в конектора не трябва да става със сила. 5. Включете другия край на сигналния кабел към съответното гнездо на дънната платка. Ръководство за инсталиране на дънна платка ASUS 2.
Бележки относно инсталиране на PATA твърд диск Ако вашата операционна система е инсталирана на твърдия диск, управляван от RAID или други контролери, на твърдия диск първо трябва да инсталирате драйвер за контролера. • Конекторът на кабела е обозначен с цветове. Синият е за приемния конектор, а черно-сивият е за първичното/вторичното дисково устройство. • Има два кабела за ATA IDE дискови устройства, по-новият 80-жилен (вдясно) и по-старият 40-жилен кабел (вляво).
SATA твърд диск 1. Вкарайте SATA твърдия диск в носещата платформа. 2. Подравнете отворите за болтове и закрепете дисковото устройство с болтове. 3. Ориентирайте и включете SATA кабела 4. към твърдия диск. Кабелът може да се включи само в една посока. Включете SATA захранващия кабел към конектора на гърба на твърдия диск.
1.8 Кабели на предния панел За свързване на кабелите на предния панел: • RESET (бутон за рестарт) • PLED (светодиод на захранването) • PWRSW (ключ на захранването) • IDE_LED (активен светодиод на IDE твърд диск) • SPEAKER (конектор за говорителя) 20-8 пинов конектор на предния панел +5V Ground Ground Speaker SPEAKER IDE_LED PWR Ground PIN1 Reset Ground PANEL IDE_LED+ IDE_LED- Български ® PLED- PIN1 PLED+ P5B-E PLED RESET PWRSW Requires an ATX power supply.
Q-конектор на ASUS Едностъпковата инсталация на Qконектора на ASUS ви спестява усилия и време за включване на обърканите кабели на предния панел. За подробности направете справка с ръководството за потребителя. 1.9 Свързване на ATX захранване Конекторите на ATX захранването могат да се включват ориентирани само в една посока. Използвайте страничните скоби за закачване на конекторите към дънната платка.
• НЕ включвайте външното захранване от ел. мрежата, когато свързвате конекторите за захранване към дънната платка. • Конекторите за захранване трябва да бъдат включени здраво към дънната платка. • Ако вашият захранващ блок поддържа 20-пинов+4-пинов конектор, можете да комбинирате тези два конектора и да ги включите в 24-пиновия конектор върху дънната платка.
1.10 Периферни устройства и принадлежности За свързване на периферните устройства и принадлежности направете справка с фигурата по-долу: 8. PS/2 порт за мишка 1. Куплунг на захранващия кабел 2. PS/2 порт за клавиатура 9. Паралелен порт 3. Изходен S/PDIF порт 10.IEEE1394 порт 4. Сериен порт 5. USB порт 12. Line in вход 13. Порт на графичния видео адаптер VGA 6. Вход за микрофон 7. Line out изход 1. 14. DVI порт Куплунг на захранващия кабел + захранващ кабел 8. PS/2 порт за мишка + мишка 9.
1.11 Стартиране за пръв път Системата изпълнява самотестове при включване на захранването (power-on self tests – POST).
Глава 2: 2.1 Управление/актуализация на BIOS Помощна програма AFUDOS Помощната програма AFUDOS ви позволява да актуализирате BIOS файла в среда на DOS, като използвате системна дискета с актуализирания BIOS файл. Тази помощна програма също така ви позволява да копирате текущия BIOS файл, който можете да използвате като резервно копие, в случай че BIOS не успее да се актуализира или се повреди по време на процеса на актуализация.
Актуализиране на BIOS файла За да актуализирате BIOS файла, като използвате помощната програма AFUDOS: 1. Посетете уебсайта на ASUS (www.asus.com) и изтеглете актуалния BIOS файл за дънната платка. Съхранете BIOS файла на системна дискета. Запишете си името на BIOS файла на хартия. След DOS-промпта трябва да напишете точно името на BIOS файла. 2. Копирайте помощната програма AFUDOS (afudos.exe) от DVD диска за поддръжка на дънната платка върху системна дискета, която сте създали предварително. 3.
2.2 Помощна програма Award BIOS Flash Utility Актуализиране на BIOS Базовата входно-изходна система (BIOS) може да се актуализира, като използвате помощната програма AwardBIOS Flash Utility. Следвайте указанията по-долу, за да актуализирате BIOS, като използвате тази помощна програма: 1. Изтеглете актуалния BIOS файл от уебсайта на ASUS. Преименувайте файла на M2N32SLI.BIN и го съхранете на дискета, CD ROM или USB флашдиск, форматиран с FAT 16/12. 2. Копирайте AwardBIOS Flash Utility (awdflash.
6. Напишете името на BIOS файла в поле File Name to Program, а след това натиснете . AwardBIOS Flash Utility for ASUS V1.14 (C) Phoenix Technologies Ltd. All Rights Reserved For NF590-SLI-M2N32-SLI-DELUXE DATE:03/30/2006 Flash Type - PMC Pm49FL004T LPC/FWH File Name to Program: M2N32SLI.bin Message: Do You Want To Save Bios (Y/N) Български 7. Натиснете , когато помощната програма ви подсети да съхраните текущия BIOS файл. Появява се следният екран. 8.
Съхраняване на текущия BIOS файл Можете да използвате AwardBIOS Flash Utility, за да съхраните текущия BIOS файл. Можете да заредите текущия BIOS файл, в случай че BIOS файлът се повреди по време на процеса на програмиране на флашпаметта. Проверете дали дискетата, CD ROM или USB флашдискът имат достатъчно пространство за съхранение на файла. За да съхраните текущия BIOS файл, като използвате AwardBIOS Flash Utility: Следвайте стъпки от 1 до 6 от предишния раздел. 2.
2.3 Помощна програма ASUS Update Програмата ASUS Update е помощна програма, която ви позволява да управлявате, съхранявате и актуализирате BIOS на дънната платка в среда на Windows®. Помощната програма ASUS Update ви позволява да: • Съхранявате текущия BIOS файл • Изтегляте актуалния BIOS файл от Интернет • Актуализирате BIOS от актуализиран BIOS файл • Актуализирате BIOS директно от Интернет • Виждате информация за версията на BIOS.
Затворете всички Windows® приложения, преди да актуализирате BIOS с тази помощна програма. Актуализиране на BIOS през Интернет За да актуализирате BIOS през Интернет: Стартирайте помощната програма ASUS Update от работния плот на Windows®, като щракнете върху Start > Programs > ASUS > ASUSUpdate > ASUSUpdate. Появява се главният прозорец на ASUS Update. 2. Изберете опцията Update BIOS from the Internet от падащото се меню, а след това щракнете върху Next. Български 1. 3.
4. От FTP сайта изберете версията на BIOS, която желаете да изтеглите. Щракнете върху Next. 5. Следвайте указанията от екрана, за да завършите процеса на актуализация. Помощната програма ASUS Update има възможност да се самоактуализира през Интернет. Винаги актуализирайте помощната програма, за да се възползвате от всичките й възможности. Български Актуализиране на BIOS чрез BIOS файл За да актуализирате BIOS чрез BIOS файл: 1.
Глава 3: Откриване и отстраняване на проблеми 3.1 Откриване и отстраняване на проблеми при инсталирана от потребителя дънна платка След като сглобите сами своя компютър, можете да се сблъскате с проблеми при стартирането му. Тази глава дава отговори на някои най-често срещани въпроси относно вашия персонален компютър преди зареждане на операционната система. Прочетете тази глава за откриването и отстраняването на основните проблеми.
3. Проверете дали няма счупени или огънати пинове на вашия конектор или на процесора. Счупен или огънат пин може да причини повреда на компонента. Свържете се с продавача, за да потърсите съдействие. Златни пинове на AMD процесор Пинове на конектор Български Ако счупването или огъването на пиновете е предизвикано след закупуването, продавачът може да поиска такса за поправката. Понякога счупените или огънати пинове НЕ МОГАТ ДА СЕ ПОПРАВЯТ. B. Прегряване на процесора 1.
3.2 Други често срещани проблеми • Когато изваждате устройства от системата, проверете дали всички захранващи кабели са изключени. • Всички съобщения за грешки ще се покажат на екрана по време на самотеста при включване на захранването (POST). • Ако има звукови сигнали от BIOS, направете справка с раздел 1.11 за подробности.
3.2.1 Няма захранване Дънните платки на ASUS са оборудвани със светодиод за индикация на захранването. Светодиодът светва, за да покаже, че системата е включена. Ако светодиодът остане загаснал, следвайте указанията по-долу, за да отстраните проблема. 1. Проверете дали захранващият блок е настроен правилно на входното напрежение от ел. мрежата във вашия регион, както и дали захранването е включено. Български • • 2. • 116 Ключ на захранването: “—”: вкл.; “O”: изкл.
3.2.2 Не се зарежда системата; нищо не се показва на екрана Повечето от грешките при зареждане на системата и липсата на възпроизвеждане върху екрана са в резултата на дефект на устройство или неправилна инсталация. Следвайте указанията по-долу, за да отстраните проблема: 2. 3. Проверете дали всички захранващи кабели са включени, включително тези на системата и на монитора. Проверете дали проблемът не е предизвикан от допълнителните платки и устройства.
3. Ако проблемът възникне, след като сте сменили настройките на BIOS, презаредете компютъра и влезте в менюто на BIOS, за да заредите подразбиращите се настройки. За подробности направете справка с ръководството за потребителя на дънната платка. 4. Ако проблемът е причинен от заразяване с компютърен вирус или повреда на файлове, следвайте указанията по-долу, за да отстраните проблема: Български 3.2.4 а.
Глава 4: 4.1 Съвети относно грижите за компютъра Правилни грижи за вашия персонален компютър Вашият персонален компютър е като другите домакински уреди. Пазете компютъра си далеч от влага, директни слънчеви лъчи и източници на статично електричество. Не трябва да премествате компютъра, когато той е включен, за да не го повредите.
Български 120 Глава 4: Съвети относно грижите за компютъра
Základní deska Příručka pro instalaci základní desky
Cz4204 První vydání V1 Srpen 2008 Česky Copyright© 2008 ASUSTeK COMPUTER INC. Všechna práva vyhrazena. Žádná část této příručky, včetně popsaných výrobků a softwaru, nesmí být kopírována, přenášena, přepisována, ukládána do paměťového zařízení nebo překládána do jakéhokoliv jazyka v žádné formě ani žádnými prostředky vyjma dokumentace, které kupující vytvoří jako zálohu, bez výslovného písemného souhlasu společnosti ASUSTeK COMPUTER INC. (“ASUS”).
Bezpečnostní zásady Elektrická bezpečnost • • • • • Aby se zabránilo úrazu elektrickým proudem, před přemísťováním odpojte napájecí kabel z elektrické zásuvky. Při připojování nebo odpojování zařízení k/od systému musí být před signálními kabely odpojeny napájecí kabely zařízení. Pokud možno před připojením zařízení odpojte všechny napájecí kabely z stávajícího systému. Před připojením nebo odpojením kabelů signálu od základní desky musí být odpojeny všechny napájecí kabely.
Kapitola 1: 1.1 1.1.1 1. Rychlý start Instalace procesoru Patice Intel LGA775 Vyhledejte patici procesoru na základní desce. 2. Uvolněte zajišťovací jazýček a palcem zvedněte zaváděcí desku. Potom vysuňte kryt patice PnP z okénka zaváděcí desky. Aby se zabránilo poškození kolíků patice, nevyjímejte kryt PnP, pokud neinstalujete procesor. 4. Zlatý trojúhelník se musí nacházet na dolním levém rohu patice. Kryt patice PnP (Pick and Place) Česky 3. 124 Umístěte procesor nad patici.
5. Nasaďte klíč pro zarovnání patice do drážky procesoru. 6. Zavřete zaváděcí desku a potom stiskněte zaváděcí páčku tak, aby se zachytila v zajišťovacím jazýčku. 1.1.2 1. 2. Patice Intel LGA1366 Vyhledejte patici procesoru na základní desce. Palcem stiskněte zaváděcí páčku (A), potom ji přesuňte vlevo (B) tak, aby byla uvolněná ze zajišťovacího jazýčku. Aby se zabránilo poškození kolíků patice, nevyjímejte kryt PnP, pokud neinstalujete procesor. 3. 4.
5. Sejměte kryt PnP z patice procesoru. 6. Umístěte procesor na patici tak, aby se zlatý trojúhelník nacházel na dolním levém rohu patice, a nasaďte klíč pro zarovnání patice do drážky procesoru. Značka zlatého trojúhelníku Kryt PnP Drážka procesoru Klíč pro zarovnání Česky Procesor lze nainstalovat pouze v jedné správné orientaci. NEZATLAČUJTE procesor do patice silou, aby se zabránilo ohnutí konektorů na patici a poškození procesoru! 7.
1.1.3 1. Patice AMD AM2 Vyhledejte patici procesoru na základní desce. 2. Odemkněte patici stisknutím páčky do strany a zvednutím do úhlu 90°. 3. Umístěte procesor nad patici 4. tak, aby roh procesoru se zlatým trojúhelníkem odpovídal rohu patice s malým trojúhelníkem. Opatrně zasuňte procesor do patice tak, aby dosedl na místo. Když je procesor usazen, stisknutím páčky patice jej zajistěte. Když páčka zacvakne do bočního jazýčku, znamená to, že je procesor zajištěn.
1.2 Instalace tepelné jímky a ventilátoru Pokyny pro instalaci tepelné jímky a ventilátoru procesoru: 1. Zvolte sestavu tepelné jímky a ventilátoru s certifikací Intel nebo AMD podle vaší základní desky. K dispozici je 3kolíkový (vlevo) a 4kolíkový (vpravo) konektor ventilátoru. Technologii ASUS Q-Fan podporují pouze ventilátory procesoru s 4kolíkovými konektory. Tepelná jímka s certifikací Intel: Česky 2. Některé tepelné jímky jsou dodávány s předem nanesenou tepelnou pastou.
4. Zatlačením vždy dvou protilehlých 5. úchytů najednou zajistěte sestavu tepelné jímky a ventilátoru na místě. Připojte kabel ventilátoru procesoru k příslušnému konektoru na základní desce. B A A B Tepelná jímka s certifikací AMD: Při instalaci tepelné jímky s certifikací AMD postupujte podle následujících pokynů.
1.3 Instalace paměťového modulu DIMM Před přidáváním nebo odebíráním paměťových modulů DIMM nebo jiných systémových součástí odpojte napájení. V případě zanedbání tohoto pokynu může dojít k vážnému poškození základní desky a jiných součástí. 2 Pokyny pro instalaci paměťového modulu DIMM: 1. 2. 3. Česky 1.4 1. 3 Rozevřením zajišťovacích svorek odemkněte patici paměťového modulu DIMM. Zorientujte paměťový modul DIMM s paticí tak, aby zářez na paměťovém modulu DIMM odpovídal výstupku na patici.
Namontujte sloupkové šrouby do 3. odpovídajících šroubových otvorů na kovové desce. Pružiny na okraji štítu I/O by mohly poškodit porty I/O. Při instalaci štítu I/O postupujte opatrně. 4. Zorientujte základní desky stranou 5. I/O směrem k zadní části skříně a umístěte základní desku do skříně. Nejdříve našroubujte a lehce utáhněte všechny šrouby v úhlopříčném pořadí. Po namontování všech šroubů je zcela rukou utáhněte. Česky 2.
1.5 Instalace zdroje napájení Existují dva typy běžně používaných zdrojů napájení. Jeden s aktivním systémem PFC (ochrana proti rušení okolních elektrických spotřebičů a zpětnému harmonickému vyzařování do sítě) a druhý s pasivním systémem PFC. 1. Česky 2. Vyberte zdroj napájení. Zdroj napájení s pasivním systémem PFC: Zdroj napájení s aktivním systémem PFC: Pasivní systém PFC vyžaduje, aby uživatel ručně nastavit vstupní střídavé napětí.
1.6 Instalace rozšiřovací karty Pokyny pro instalaci rozšiřovací karty: 1. 2. 3. 4. Odmontujte kovovou záslepku naproti rozšiřovací patice, do které chcete nainstalovat rozšiřovací kartu. Nainstalujte rozšiřovací kartu tak, aby byla řádně usazena v patici. Kartu v patici zajistěte šroubkem. Při instalaci další rozšiřovací karty zopakujte výše uvedený postup.
1.7 Instalace diskových jednotek 1.7.1 Optická disková jednotka PATA Vyjměte záslepku a zasuňte optickou diskovou jednotku do pozice. 3. Zorientujte a připojte kabel IDE k optické jednotce. Červený proužek na kabelu IDE označuje stranu s kolíkem č. 1 a musí odpovídat jamce Kolík 1 na optické jednotce. Česky 1. 2. Zarovnejte otvory pro šroubky a zajistěte disk šroubky. Kabely IDE jsou chráněny proti nesprávnému zapojení. Nikdy nezatlačujte kabel IDE do konektoru silou. 4.
Optická disková jednotka SATA 1. Vyjměte záslepku a zasuňte optickou diskovou jednotku do pozice. 3. Zorientujte a připojte kabel SATA k optické jednotce. Kabely SATA jsou chráněny proti nesprávnému zapojení. Nikdy nezatlačujte kabel SATA do konektoru silou. 4. Připojte k optické jednotce napájecí 5. kabel SATA. Příručka pro instalaci základní desky ASUS 2. Zarovnejte otvory pro šroubky a zajistěte disk šroubky. Česky 1.7.2 Připojte zvukový kabel ke konektoru na optické jednotce.
1.7.3 Disketová jednotka Vyjměte záslepku a zasuňte optickou disketovou jednotku do pozice. 3. Zorientujte a připojte kabel rozhraní 4. disketové jednotky k disketové jednotce. Červený proužek na kabelu označuje stranu s kolíkem č. 1 a musí odpovídat kolíku č. 1 na disketové jednotce. Česky 1. 136 2. Zarovnejte otvory pro šroubky a zajistěte disk šroubky. Připojte napájecí kabel disketové jednotky ke konektoru na zadní straně disketové jednotky.
Pevný disk PATA 1. Zasuňte pevný disk PATA do pozice. 3. Zorientujte a připojte signální kabel 4. k pevnému disku. Červený proužek na kabelu označuje stranu s kolíkem č. 1. Zorientujte drážku proti nesprávnému zapojení nezatlačujte kabel do konektoru silou. 5. Připojte druhý konec signálního kabelu k příslušné patici na základní desce. Příručka pro instalaci základní desky ASUS 2. Zarovnejte otvory pro šroubky a zajistěte disk šroubky.
Poznámky k instalaci pevného disku PATA Česky • Pokud je váš operační systém nainstalován na pevném disku řízeném řadičem RAID nebo jinými řadiči, musíte nejdříve nainstalovat ovladač řadiče na pevný disk. • Konektory kabelu jsou barevně odlišeny. Modrý je pro hostitelský konektor a černošedý je pro primární/sekundární diskovou jednotku • Pro diskové jednotky ATA IDE jsou k dispozici dva kabely: novější 80žilový (vpravo) a starší 40žilový (vlevo).
1.7.5 Pevný disk SATA Zasuňte pevný disk SATA do pozice. 2. Zarovnejte otvory pro šroubky a zajistěte disk šroubky. 3. Zorientujte a připojte kabel SATA k pevnému disku. Kabel lze připojit pouze jedním směrem. 4. Připojte napájecí kabel SATA ke konektoru na zadní straně pevného disku. Česky 1. Poznámky k instalaci pevného disku SATA • Rozhraní Serial ATA (SATA) umožňuje vyšší rychlost přenosu dat a lepší napěťovou toleranci.
1.8 Kabely předního panelu Pokyny pro připojení kabelů předního panelu: • RESET (resetovací tlačítko) • PWRSW (vypínač) • • • PLED (indikátor napájení) IDE_LED (indikátor aktivity pevného disku IDE) SPEAKER (konektor reproduktoru) 20-8kolíkový konektor na předním panelu +5V Ground Ground Speaker PLED- PLED+ PIN1 SPEAKER PWR Ground PIN1 Reset Ground PANEL IDE_LED+ IDE_LED- ® P5B-E PLED RESET IDE_LED PWRSW * Requires an ATX napájení power supply. *Vyžaduje zdroj ATX.
ASUS Q-Connector Jednoduchá instalace ASUS Q-Connector šetří čas s překonáváním spletitých kabelů předního panelu. Podrobnosti najdete v uživatelské příručce. Q-Connector je k dispozici u vybraných modelů. Podrobnosti najdete v uživatelské příručce. Připojení napájení ATX Konektory napájení ATX lze připojit pouze v jedné orientaci. Pomocí boční svorky zavěste konektory na základní desku. NEZATLAČUJTE napájecí zástrčky do napájecích zásuvek na základní desce silou.
• Při připojování konektorů napájení k základní desce NEPŘIPOJUJTE hlavní přívod napájení. • Konektory napájení musí být řádně zajištěny k základní desce. • Pokud váš zdroj napájení podporuje 20kolíkový a 4kolíkový konektor napájení, můžete tyto dva konektory zkombinovat a nainstalovat na základní desku 24kolíkové konektory.
1.10 Periferní zařízení a příslušenství Na následujícím obrázku jsou zobrazeny možnosti připojení periferních zařízení a příslušenství. 8. Port pro připojení myši PS/2 1. Napájecí kabel 2. Port pro připojení klávesnice PS/2 9. Port paralelního rozhraní 3. Výstupní port S/PDIF 10. Port IEEE1394 4. Port sériového rozhraní 11. Port LAN (RJ45) 5. Port rozhraní USB 12. Port linkového vstupu 7. Port linkového výstupu 1. Napájecí kabel + prodlužovací kabel 2.
1.11 První spuštění Systém poté provede automatické testy po spuštění (POST). Během testů systém BIOS pípá (viz zvukové signály systému BIOS v tabulce níže) Signály systému BIOS Popis Jedno souvislé pípnutí následované třemi krátkými pípnutími Nebyl rozpoznán žádný grafický adaptér Jedno souvislé pípnutí následované dvěma krátkými pípnutími a pauzou (opakovaně) Nebyla rozpoznána žádná paměť.
Kapitola 2: Správa/aktualizace systému BIOS 2.1 Nástroj AFUDOS Nástroj AFUDOS umožňuje zaktualizovat soubor BIOS v prostředí DOS pomocí spouštěcí diskety se zaktualizovaným souborem BIOS. Tento nástroj rovněž umožňuje zkopírovat aktuální soubor systému BIOS, který můžete použít jako v zálohu v případě selhání systému BIOS nebo poškození během aktualizace. Kopírování aktuálního souboru systému BIOS Pokyny pro zkopírování aktuálního souboru systému BIOS pomocí nástroje AFUDOS: 2.
Zapište si název souboru systému BIOS na kousek papíru. Přesný název souboru systému BIOS bude třeba zadat do příkazového řádku DOS. 2. 3. Zkopírujte nástroj AFUDOS (afudos.exe) z podpůrného disku DVD základní desky na dříve vytvořenou spouštěcí disketu. Spusťte systém v režimu DOS a potom zadejte do příkazového řádku: afudos /i[název souboru] kde [název souboru] je nejnovější nebo původní soubor systému BIOS na spouštěcím pevném disku. A:\>afudos /iP5K3D.ROM 4.
2.2 Nástroj Award BIOS Flash Aktualizace systému BIOS Systém BIOS (Basic Input/Output System) lze aktualizovat pomocí nástroje AwardBIOS Flash. Při aktualizaci systému BIOS pomocí tohoto nástroje postupujte podle následujících pokynů. 1. Stáhněte si nejnovější soubor systému BIOS z webových stránek společnosti ASUS. Přejmenujte soubor na M2N32SLI.BIN a uložte jej na disketu, disk CD ROM nebo disk USB flash ve formátu FAT 16/12.
6. Zadejte název souboru systému BIOS do pole File Name to Program (Název souboru programu) a potom stiskněte klávesu . AwardBIOS Flash Utility for ASUS V1.14 (C) Phoenix Technologies Ltd. All Rights Reserved For NF590-SLI-M2N32-SLI-DELUXE DATE:03/30/2006 Flash Type - PMC Pm49FL004T LPC/FWH File Name to Program: M2N32SLI.bin Message: Do You Want To Save Bios (Y/N) 7. 8. Jakmile vás nástroj vyzve k uložení aktuálního souboru systému BIOS, stiskněte klávesu . Zobrazí se následující obrazovka.
Uložení aktuálního souboru systému BIOS Pomocí nástroje AwardBIOS Flash můžete uložit aktuální soubor systému BIOS. Aktuální soubor systému BIOS můžete načíst, když během zavádění do paměti dojde k poškození souboru systému BIOS. Zkontrolujte, zda je na disketě, disku CD ROM nebo na jednotce USB dostatek volného místa pro uložení souboru. Pokyny pro uložení aktuálního souboru systému BIOS pomocí nástroje AwardBIOS Flash: 1. 2. Proveďte kroky 1 až 6 uvedené v předchozí části.
2.3 Nástroj ASUS Update Nástroj ASUS Update umožňuje spravovat, ukládat a aktualizovat systém BIOS základní desky v prostředí Windows®. Nástroj ASUS Update umožňuje: • ukládání aktuálního souboru systému BIOS, • stahování nejaktuálnějšího souboru systému BIOS z Internetu, • aktualizování systému BIOS ze zaktualizovaného souboru systému BIOS, • aktualizování systému BIOS přímo z Internetu a • zobrazování informací o verzi systému BIOS.
Před aktualizováním systému BIOS pomocí tohoto nástroje ukončete veškeré aplikace Windows®. Aktualizace systému BIOS prostřednictvím Internetu Pokyny pro aktualizaci systému BIOS prostřednictvím Internetu: Spusťte nástroj ASUS Update z pracovní plochy Windows® klepnutím na Start > Programs (Programy) > ASUS > ASUSUpdate > ASUSUpdate. Zobrazí se hlavní okno nástroje ASUS Update. 2.
4. 5. Na serveru FTP vyberte verzi systému BIOS, kterou chcete stáhnout. Klepněte na tlačítko Next (Další). Dokončete aktualizaci podle zobrazených pokynů. Nástroj ASUS Update se dokáže automaticky aktualizovat prostřednictvím Internetu. Aby bylo možné maximálně využívat možností tohoto nástroje, udržujte jej vždy v aktuálním stavu. Aktualizace systému BIOS prostřednictvím souboru systému BIOS Pokyny pro aktualizaci systému BIOS prostřednictvím souboru systému BIOS: 1.
Kapitola 3: Odstraňování problémů 3.1 Odstraňování problémů základní desky DIY 3.1.1 Odstraňování základních problémů Po sestavení vlastního počítače se můžete po spuštění setkat s problémy. Tato kapitola obsahuje odpovědi na časté dotazy ohledně počítače před načtením operačního systému. V této kapitole najdete základní pokyny pro odstraňování problémů. Ušetříte tím čas a nepříjemnosti při kontaktování týmu odborné pomoci ASUS nebo při vrácení výrobku k záruční opravě. 1. 2.
3. Zkontrolujte, zda nejsou kolíky konektorů nebo procesoru zlomené nebo ohnuté. Zlomený nebo ohnutý kolík způsobí nefunkčnost součásti. Další pomoc vám poskytne prodejce. Zlaté kolíky procesoru AMD Kolíky konektoru Pokud došlo ke zlomení nebo ohnutí kolíků po zakoupení, prodejce vás pravděpodobně požádá o uhrazení opravy. V některých případech zlomené nebo ohnuté kolíky NELZE OPRAVIT. Česky B. Přehřívání procesoru 1. Očistěte povrch procesoru měkkým hadříkem.
3.2 Další běžné problémy • Před odnímáním zařízení ze systému opojte veškeré napájecí kabely. • Pokud systém BIOS vydává zvukové signály, podrobnosti viz část 1.11. • • Všechny chybové zprávy budou zobrazeny na displeji během automatického testu po spuštění (POST). Projděte kontrolní seznam níže.
3.2.1 Žádné napájení Základní desky ASUS jsou vybaveny pohotovostním indikátorem napájení. Když tento indikátor svítí, znamená to, že systém je zapnutý. Pokud tento indikátor nesvítí, odstraňte problém podle pokynů níže. 1. Nastavte zdroj napájení na správné vstupní napětí, které je k dispozici ve vaší oblasti, a zkontrolujte, zda je zdroj napájení zapnutý. • Česky • 2. • 156 Zanedbáním nastavení zdroje napájení na správné vstupní střídavé napětí dojde k závažnému poškození systému.
3.2.2 Chyba při zavádění; žádné zobrazení na displeji Většina problémů s chybou při zavádění a s žádným zobrazením na displeji je způsobena rozpoznáním zařízení nebo nesprávnou instalací. Při odstraňování tohoto problému postupujte podle následujících pokynů. 2. 3. Zkontrolujte, zda jsou připojeny všechny napájecí kabely, včetně napájecích kabelů počítače a monitoru. Zkontrolujte, zda problém nezpůsobují rozšiřovací zařízení. • Vyjměte všechny rozšiřovací karty a zařízení.
4. Dojde-li k problému napadením počítačovým virem nebo poškozením souborů, odstraňte problém podle následujících pokynů. a. Spusťte operační systém v bezpečném režimu a nechte celý systém prověřit antivirovým programem. b. Požádejte o další pomoc výrobce operačního systému. c. Pokud se nepodaří problém odstranit pomocí předchozích pokynů, pravděpodobně bude třeba pevný disk naformátovat a znovu nainstalovat operační systém. 3.2.
Kapitola 4: Tipy pro údržbu počítače 4.1 Správná údržba počítače 4.2 Základní pokyny 1. 2. 3. 4. 5. 6. 4.3 1. 2. 3. 4. Pokud počítač nepoužíváte, umístěte jej do obalu proti prachu. Během používání počítač neumísťujte žádné předměty na monitor CRT, aby nedošlo k zablokování větracích otvorů. Nadměrné teplo způsobí poruchu monitoru. Neumísťujte počítač příliš blízko zdi a ponechte dostatečný prostor pro rozptyl tepla. Přehřívání způsobí selhání systému. Počítač umístěte na stabilní povrch.
4.4 1. 2. Tipy Nebudete-li počítač delší dobu používat, vložte do skříně přípravek na absorbování vlhkosti, aby se zabránilo poškození vlhkostí. V některých horkých a vlhkých klimatických oblastech doporučujeme zapnout počítač alespoň jednou týdně. Tím rovněž zabráníte poškození vlhkostí.
Alaplap Alaplap Telepítési útmutató
HUG4204 Első kiadás Augusztus 2008 Copyright® 2008 ASUSTeK COMPUTER INC. Minden jog fenntartva! Magyar Az ASUSTeK COMPUTER INC. (“ASUS”) előzetes írásos engedélye nélkül ennek a kiadványnak, illetve a benne leírt termékeknek vagy szoftvernek, semmilyen részletét nem szabad sokszorosítani, továbbítani, átírni, adatfeldolgozó rendszerben tárolni, bármilyen nyelvre lefordítani, legyen az bármilyen formában vagy eszközzel, kivéve a vásárlói dokumentációt tartalékmásolat készítése céljából.
A biztonságos üzemeltetéssel kapcsolatos információk Elektromos biztonság • • • • • • Az áramütés elkerülése érdekében húzza ki a berendezés tápkábelét a konnektorból, mielőtt áthelyezné a rendszert. Mielőtt eszközt telepítene a rendszerbe, vagy távolítana el belőle, győződjön meg arról, hogy az eszközök összes tápkábelét leválasztotta, mielőtt a jelkábeleket csatlakoztatja. Ha lehetséges, válassza le az összes tápkábelt a meglévő rendszerről, mielőtt eszközt csatlakoztatna.
1. fejezet: Első lépések 1.1 1.1.1 1. A CPU beszerelése Intel LGA775 foglalat Keresse meg a CPU-foglalatot az alaplapon. 2. Ahhoz, hogy elkerülje a foglalat lábainak sérülését, ne távolítsa el a PnP kupakot, hacsak nem a CPU beszerelését végzi. Felvétel és Beültetés kupak (PnP kupak) Magyar 3. 164 Illessze be a processzort a foglalatba. Oldja ki a tartófület és nyissa fel a tartólemezt a hüvelykujjával. Óvatosan csúsztassa le a PnP kupakot a szorítólemez nyílásáról, hogy eltávolítsa. 4.
5. A megfelelő irányt jelző csap a CPU rovátkájába illik. 6. Zárja le a szorítólemezt, majd hajtsa le a szorítókart, amíg az a tartófülre nem pattan. A CPU csak egy irányban illeszkedik megfelelően a foglalatba. NE erőltesse a CPU-t a foglalatba, mivel elhajlíthatja a foglalat lábait és megrongálhatja a CPU-t! 1. 2. Intel LGA1366 foglalat Keresse meg a CPU-foglalatot az alaplapon. Nyomja le a szorítólemezt a hüvelykujjával (A), majd mozgassa balra (B), amíg az le nem pattan a rögzítőfülről.
5. Távolítsa el a PnP kupakot a CPU- 6. foglalatról. Position the CPU over the socket, making sure that the gold triangle is on the bottom‑left corner of the socket, and then fit the socket alignment key into the CPU notch. Aranyszínű háromszög PnP kupak CPU horony Irányjelzés A CPU csak egy irányban illeszkedik megfelelően a foglalatba. NE erőltesse a CPU-t a foglalatba, mivel elhajlíthatja a foglalat lábait és megrongálhatja a CPU-t! 7.
1.1.3 1. AMD AM2 foglalat Keresse meg a CPU-foglalatot az alaplapon. 2. Tolja el oldalirányban a kart, hogy oldja a foglalat rögzítését, majd emelje fel, hogy 90º fokos szögben álljon. Győződjön meg arról, hogy a foglalat karja 90º fokos szögben áll. Ellenkező esetben a CPU nem fog megfelelően illeszkedni. Helyezze a CPU-t a foglalatra úgy, hogy az CPU-n lévő aranyszínű háromszög egybeessen a foglalat kis háromszöggel jelölt sarkával.
1.2 A hűtőborda és ventilátor felszerelése A CPU-hűtőborda és ventilátor felszerelése: 1. Az Intel vagy az AND által tanúsított hűtőborda-ventilátor szerelvényt válasszon az alaplapnak megfelelően. Három- (bal oldal) és négy érintkezős (jobb oldal) ventilátor-csatlakozók találhatók az alaplapon. Kizárólag a négy érintkezős CPU-ventilátorok támogatják az ASUS Q-Fan technológiát. Intel által hitelesített hűtőborda esetén: 2. Magyar Egyes hűtőbordákra esetleg már korábban felvitték a hőközvetítő anyagot.
4. Egyszerre két rögzítőt nyomjon le 5. átlós irányban, hogy a hűtőbordaventilátor szerelvényt az alaplaphoz rögzítse. Csatlakoztassa a CPU-ventilátor tápkábelét az alaplap megfelelő csatlakozójához. B A A B NE felejtse el a CPU-ventilátor tápkábelét az alaplaphoz csatlakoztatni! Hardver-ellenőrzési hiba fordulhat elő, ha nem csatlakoztatja ezt a csatlakozót, és javasoljuk, hogy körkörösen szimmetrikus hűtőbordát használjon a maximális hőleadó felület alkalmazása érdekében.
1.3 DIMM beszerelése Húzza ki a tápegységet DIMM modulok, valamint egyéb alkatrészek be-, illetve kiszerelése előtt. Ennek figyelmen kívül hagyása az alaplap és/vagy az alkatrészek súlyos megrongálódásához vezethet. 2 A DIMM beszerelése: 1. 2. 3. 3 Oldja a DIMM-foglalat rögzítését a kapcsok kifelé nyomásával. Illessze a DIMM-modult a foglalatba úgy, hogy a DIMM-en lévő bevágás egy vonalba essen a foglalat kiszögellésével.
Csavarja be a távtartókat a fémlemez csavarlyukaiba. 3. 4. Az alaplap I/O oldalát a készülékház 5. hátulja felé állítsa, és helyezze az alaplapot a házba. Az I/O port fedőlemez szélein kialakított rugók megsérthetik az I/O portokat. Óvatosan szerelje fel az I/O port fedőlemezt. Illessze be, és lazán húzza meg a csavarokat átlósan haladva. Az összes csavar behelyezése után a húzza meg őket az ujjával. Magyar 2.
1.5 Tápegység beszerelése Kétféle típusú tápegység kapható a kereskedelemben. Az egyik aktív tápfeszültség beállítással (PFC), míg a másik passzív PFC-vel rendelkezik. 1. 2. Válassza ki a tápegységet. Tápegység passzív PFC-vel: Tápegység aktív PFC-vel: A passzív PFC esetében a felhasználó saját maga állítja be kézzel a bemeneti feszültséget. Az aktív PFC automatikusan kiválasztja a megfelelő bemeneti feszültséget.
1.6 Bővítőkártya beszerelése Bővítőkártya beszerelése: 1. 2. 3. 4. Távolítsa el ahhoz a foglalathoz tartozó fém fedőlemezt, amelyet bővítőkártya beszereléséhez használni kíván. Szerelje be a bővítőkártyát, és győződjön meg arról, hogy a kártya megfelelően illeszkedik a foglalatba. Rögzítse a kártyát a nyílásba egy csavarral. További bővítőkártyák telepítéséhez ismételje meg az előző lépéseket.
1.7 Lemezmeghajtók beszerelése 1.7.1 PATA optikai meghajtó 1. Távolítsa el a meghajtó-bővítőhely 2. fedelét, és csúsztassa be az optikai meghajtót a bővítőhelyre. 3. Állítsa be az IDE kábel csatlakozójának irányát, és csatlakoztassa az optikai meghajtóhoz. Az IDE kábelen lévő vörös csík az 1-es érintkezőhöz vezessen, és illeszkednie kell az optikai meghajtó 1-es érintkezőjét jelző kiemelkedéshez. Hozza egy vonalba a csavarlyukakat, és rögzítse csavarokkal a lemezmeghajtót.
SATA optikai meghajtó 1. Távolítsa el meghajtó-bővítőhely 2. fedelét, és csúsztassa be az optikai meghajtót a bővítőhelyre. 3. Állítsa be a SATA kábel csatlakozójának irányát, és csatlakoztassa az optikai meghajtóhoz. A SATA kábelek csak egyféleképpen csatlakoztathatók. Soha ne erőltesse a SATA kábelt a csatlakozóaljzatába. 4. Csatlakoztassa a SATA tápkábelt az 5. optikai meghajtóhoz. ASUS alaplap telepítési útmutató Hozza egy vonalba a csavarlyukakat, és rögzítse csavarokkal a lemezmeghajtót.
1.7.3 Hajlékonylemez-meghajtó 1. Távolítsa el a meghajtóbővítőhely fedelét, és helyezze a hajlékonylemez-meghajtót a bővítőhelyre. 2. Hozza egy vonalba a csavarlyukakat, és rögzítse csavarokkal a lemezmeghajtót. 3. Állítsa be a hajlékonylemezmeghajtó interfészkábel csatlakozójának irányát, és csatlakoztassa a hajlékonylemezmeghajtóhoz. A kábelen lévő vörös csík az 1-es érintkezőhöz vezessen, és illeszkednie kell a hajlékonylemez-meghajtó 1-es érintkezőjéhez. 4.
1.7.4 PATA merevlemez-meghajtó Helyezze a PATA merevlemezmeghajtót a meghajtóbővítőhelybe. 2. Hozza egy vonalba a csavarlyukakat, és rögzítse csavarokkal a lemezmeghajtót. 3. Állítsa be a merevlemezmeghajtó jelkábelének irányát, és csatlakoztassa a merevlemezmeghajtóhoz. A kábel vörös csíkja az 1-es érintkezőt jelzi. Illessze a kábelcsatlakozót az aljzatba, ügyelve a bevágás által jelzett irányra, és ne erőltesse a csatlakozót az aljzatba. 4.
Megjegyzések PATA merevlemez-meghajtó beszereléséhez Ha az Ön operációs rendszerét olyan merevlemez-meghajtóra telepítették, amelyet RAID vagy egyéb vezérlő vezérel, először a vezérlő illesztőprogramját kell a merevlemezre telepítenie. • A kábelcsatlakozó színkódolt. A kék színű a gazdagéphez csatlakozik, míg a fekete/szürke az elsődleges/ másodlagos lemezmeghajtóhoz. • Kétféle kábel használható ATA IDE lemezegységekhez: az újabb 80 vezetékes (jobbra), és a régebbi 40 vezetékes (balra) kábel.
SATA merevlemez-meghajtó 1. Helyezze a SATA merevlemezmeghajtót a meghajtóbővítőhelybe. 2. Hozza egy vonalba a csavarlyukakat, és rögzítse csavarokkal a lemezmeghajtót. 3. Állítsa be a SATA merevlemezmeghajtó jelkábelének irányát, és csatlakoztassa a merevlemezmeghajtóhoz. A kábel csak egy irányban illeszkedik megfelelően a foglalatba. 4. Csatlakoztassa a SATA merevlemez-meghajtó tápkábelt a merevlemez-meghajtó hátulján lévő csatlakozóhoz.
1.8 Az előlap kábelei Az előlap kábeleinek csatlakoztatása: • RESET (alaphelyzet kapcsoló) • PWRSW (Üzemkapcsoló) • • • PLED (Bekapcsolt állapotot jelző LED) IDE_LED (Merevlemez tevékenységet jelző LED) SPEAKER (Hangszóró-csatlakozó) 20-8 pin front panel connector +5V Ground Ground Speaker PLED- PLED+ PIN1 SPEAKER IDE_LED PWR Ground PIN1 Reset Ground PANEL IDE_LED+ IDE_LED- ® P5B-E PLED RESET PWRSW ** ATX tápegység szükséges Requires an ATX power supply. hozzá.
ASUS Q-Connector Az ASUS Q-Connector egy lépésben történő csatlakoztatásával időt takarít meg, mert nem kell vesződnie az előlapi kábelrengeteggel. A részletekről a felhasználói útmutatóban olvashat. A Q-connector csak bizonyos modelleken áll rendelkezésre. A részletekről a felhasználói útmutatóban olvashat. 1.9 ATX tápegység csatlakoztatása Az ATX tápcsatlakozók csak egy irányban illeszkedik a foglalatba. Használja az oldalán lévő kapcsot a csatlakozók alaplaphoz történő rögzítéséhez.
• NE csatlakoztassa a hálózati áramforrást, amikor a tápcsatlakozó dugókat az alaplaphoz csatlakoztatja. • Győződjön meg arról, hogy a tápcsatlakozók szorosan illeszkednek az alaplapon lévő aljzatba. • Amennyiben az Ön tápegysége 20+4 érintkezős, a két csatlakozót egyszerre csatlakoztathatja az alaplap 24 érintkezős tápcsatlakozó aljzatába.
1.10 Perifériák és kiegészítők Tekintse meg az alábbi ábrát, mielőtt a perifériákat és kiegészítőket csatlakoztatná. 8. PS/2 egérport 1. Hálózati tápdugó 2. PS/2 billentyűzet port 9. Párhuzamos port 3. S/PDIF kimeneti port 10. IEEE1394 port 4. Soros port 11. LAN (RJ45) port 5. USB csatlakozó 12. Vonalszintű bemeneti port 13. Videó grafikus adapter port 6. Mikrofon port 14. DVI port 1. Hálózati dugó + tápkábel 8. PS/2 egérport + egér 2. PS/2 billentyűzet port + billentyűzet 9.
1.11 Első üzembe helyezés A rendszer ezután végrehajtja a bekapcsolási öntesztet, azaz a POST-ot. A tesztek futtatása közben a BIOS hangjelzést adhat (lásd az alábbi táblázatot a BIOS hangjelzéseit illetően).
2. fejezet: BIOS kezelése/frissítése 2.1 AFUDOS segédprogram Az AFUDOS segédprogram lehetővé teszi a BIOS-fájl frissítését DOS környezetben egy, a BIOS-fájlt tartalmazó rendszerindító hajlékonylemez segítségével. A segédprogram lehetővé teszi az aktuális BIOS-fájl másolását is, melyet tartalékként használhat, ha BIOS meghibásodna vagy adatai megsérülnének a frissítés során. Az aktuális BIOS másolása Az aktuális BIOS-fájl másolása az AFUDOS segédprogram segítségével: 1. 2.
A BIOS-fájl frissítése A BIOS-fájl frissítése az AFUDOS segédprogram segítségével: 1. Látogassa meg az ASUS weboldalát (www.asus.com), ahonnan letöltheti a legfrissebb BIOS-fájlt az alaplaphoz. Mentse a BIOS-fájlt egy rendszerindító hajlékonylemezre. Írja le a BIOS fájlnevet egy papírlapra. A parancssoron pontosan kell begépelnie a BIOS-fájlnevet. 2. 3. Másolja az AFUDOS segédprogramot (afudos.exe) az alaplap támogató DVD-lemezéről a korábban létrehozott rendszerindító hajlékonylemezre.
2.2 AWARD BIOS Flash segédprogram A BIOS frissítése A Basic Input/Output (BIOS) rendszert az AwardBIOS Flash segédprogram segítségével lehet frissíteni. Kövesse az alábbi utasításokat, a BIOS-t e segédprogram használatával kívánja frissíteni. 1. Töltse le a legfrissebb BIOS-fájlt az ASUS weblapjáról: Nevezze át a fájlt M2N32SLI.BIN névre, és mentse egy hajlékonylemezre, CD ROM-ra vagy USB flash lemezre FAT 16/12 formátumban.
6. Gépelje be a BIOS fájlnevet a „File Name to Program” (program fájlnév) mezőbe, majd nyomja meg az gombot. AwardBIOS Flash Utility for ASUS V1.14 (C) Phoenix Technologies Ltd. All Rights Reserved For NF590-SLI-M2N32-SLI-DELUXE DATE:03/30/2006 Flash Type - PMC Pm49FL004T LPC/FWH File Name to Program: M2N32SLI.bin Message: Do You Want To Save Bios (Y/N) 7. 8. Nyomja meg az billentyűt, amikor a segédprogram rákérdez az aktuális BIOS-fájl mentésére.
Az aktuális BIOS-fájl mentése Az AwardBIOS Flash segédprogramot az aktuális BIOS-fájl mentéséhez használhatja. Az aktuális BIOS-fájlt visszatöltheti, ha a BIOS-fájl megsérülne a beégetés során. Ellenőrizze, hogy a hajlékonylemez, CD-ROM vagy USB flash lemez, ahova másolni kívánja a fájlt elegendő szabad helyet tartalmaz a mentéséhez. Az aktuális BIOS-fájl mentése az AwardBIOS Flash segédprogram segítségével: 1. 2. Kövesse az előző rész 1-6. lépését.
2.3 ASUS Update segédprogram Az ASUS Update segédprogram lehetővé teszi az alaplap BIOS-fájljának kezelését, mentését és frissítését Windows® környezetben. Az ASUS Update segédprogram a következőket teszi lehetővé: • Az aktuális BIOS-fájl mentése • A legfrissebb BIOS-fájl letöltése az internetről • A BIOS frissítése a legújabb BIOS-fájl segítségével • A BIOS frissítése közvetlenül az internetről, és • A BIOS verziószám megjelenítése.
Lépjen ki mindegyik Windows® alkalmazásból, mielőtt a BIOS-t e segédprogram használatával frissítené. A BIOS frissítése az internetről A BIOS frissítése az internetről: Indítsa el az ASUS Update segédprogramot a Windows® asztalról a Start > Programs (Programok) > ASUS > ASUSUpdate > ASUSUpdate elemre kattintással. Megjelenik az ASUS Update főablaka. 2. Válassza ki az „Update BIOS” (BIOS frissítése) elemet a legördülő menü internet lehetőségében, majd kattintson a „Next” (Tovább) gombra. Magyar 1.
4. 5. Az FTP oldalon válassza ki azt a BIOS verziót, amelyet le kíván tölteni. Kattintson a „Next” (Tovább) gombra. Kövesse a képernyőn megjelenő utasításokat a frissítés befejezéséhez. Az ASUS Update segédprogram képes önmagát frissíteni az interneten keresztül. Mindig frissítse a segédprogramot, hogy az összes funkcióját ki tudja használni. A BIOS frissítése BIOS-fájl segítségével A BIOS frissítése BIOS-fájl segítségével: 1. 2.
3. fejezet: Hibakeresés és -elhárítás 3.1 Hibaelhárítás saját összeszerelésű alaplap esetében Miután összeszerelte számítógépét, előfordulhat, hogy nem indul el. Ez a fejezet válaszokat ad néhány gyakran feltett kérdésre a PC-vel kapcsolatban, mielőtt az operációs rendszert betöltené. Olvassa el ezt a fejezetet az alapvető hibaelhárítással kapcsolatos tájékoztatásért.
3. Győződjön meg arról, hogy a csatlakozó vagy CPU egyik érintkezője sem tört le, vagy hajlott meg. A törött és hajlított érintkező tű a részegység meghibásodását okozza. Forduljon a kereskedőjéhez további támogatásért. AMD CPU aranyozott érintkezői Csatlakozó érintkezői Ha vásárlás után törtek el vagy hajlottak el az érintkezők, a kereskedő díjat számolhat fel a javításukért. Előfordulhat, hogy a törött vagy elhajlott érintkezők NEM JAVÍTHATÓAK. B. 1.
3.2 • • • • Egyéb gyakori problémák Mielőtt eszközt távolítana el a rendszerből, győződjön meg arról, hogy az összes tápkábelt leválasztotta. Valamennyi hibaüzenet a Bekapcsolási Öntesztelés (POST) közben jelenik meg a képernyőn. Ha BIOS hangjelzéseket hall, tekintse meg az 1.11. szakaszt a részletekért. Olvassa el az alábbi táblázat ellenőrző listáját a további ellenőrzéshez.
3.2.1 Nincs tápfeszültség Az ASUS alaplapokon készenléti tápfeszültség LED található. A LED világít, jelezve, hogy az rendszer BE van kapcsolva. Ha a LED nem világít, a probléma megoldása érdekében kövesse az alábbi utasításokat. 1. Győződjön meg arról, hogy a területen használt áramforrásnak megfelelően átállította a hálózati tápegységet, és hogy be van kapcsolva. • • Magyar 2.
3.2.2 Nem indul a rendszer, ill. Nincs képernyő-kijelzés A legtöbb indítási hibát és képernyő-kijelzés hiányát hibás eszköz vagy helytelen beszerelés okozza. A probléma megoldásához kövesse az alábbi utasításokat. 1. 2. 3. Győződjön meg arról, hogy az összes tápkábel – a rendszerét és a monitorét is beleértve – megfelelően csatlakozik. Ellenőrizze, hogy a problémát nem bővítőeszközök okozzák-e. • Távolítsa el az összes bővítőkártyát és eszközt.
3. 4. Ha a probléma BIOS-beállítás módosítása után merül fel, indítsa újra a számítógépet, és töltse be az alapértelmezett BIOS-beállításokat. A részletekről az alaplap felhasználói útmutatójában olvashat. Ha a probléma számítógépes vírus vagy fájlsérülés miatt merül fel, kövesse az alábbi utasításokat a probléma megoldása érdekében. a. Indítsa el az operációs rendszert csökkentett üzemmódban, és végezzen részletekbe menő víruskeresést vírusirtó program segítségével. b.
4. fejezet: Tanácsok a számítógép gondozásához 4.1 A számítógép helyes gondozása 4.2 Alapvető tudnivalók Az Ön személyi számítógépe olyan, mint a többi háztartásban fellelhető i készülék. Tartsa távol a számítógépet a párától, a közvetlen napsütéstől és az elektromos kisülések forrásától. Nem tanácsos mozgatni a számítógépet bekapcsolt állapotban, mert ezzel megrongálhatja.
4.4 1. 2. Tanácsok Ha a számítógépet nem tervezi hosszú idei használni, tegyen a házba páramentesítő tasakot a nedvesség által okozott kár megelőzésé érdekében. Egyes forró és párás klímájú területeken tanácsos kéthetente bekapcsolni a számítógépet. Ezzel megelőzhetők a nedvesség okozta károk is. Magyar 200 4.
Motherboard Petunjuk Pemasangan Motherboard (Papan Induk)
ID4204 Edisi Pertama V1 Agustus 2008 Hak Cipta © 2007 ASUSTeK COMPUTER INC. Semua Hak Dilindungi Undang-Undang.
Informasi keselamatan Keselamatan terhadap listrik • • • • • • Untuk mencegah bahaya kejutan listrik, putuskan sambungan power cable (kabel daya) dari electrical outlet (stop kontak listrik) sebelum menempatkan ulang sistemnya. Saat menambahkan atau melepaskan perangkat ke atau dari sistem, pastikan power cables (kabel daya) perangkat tersebut dilepaskan sebelum signal cables (kabel sinyal) tersambung.
Bagian 1: Petunjuk Mulai Cepat 1.1 Memasang CPU 1.1.1 Intel LGA775 Socket (Soket Intel LGA775) 1. Tempatkan CPU socket (soket CPU) pada motherboard (papan induk). 2. Lepaskan retention tab (tab retensi) dan naikkan load plate (pelat beban) dengan ibu jari Anda. Kemudian dorong PnP cap (Penutup PnP) dari load plate window (jendela pelat beban) untuk melepaskannya, untuk mencegah kerusakan pada socket pins (pin soket), jangan lepaskan PnP cap (Penutup PnP) kecuali Anda sedang memasang CPU. 4.
5. Paskan socket alignment key (kunci pelurus soket) ke dalam CPU notch (posisi CPU). 6. Tutuplah load plate (pelat beban), kemudian dorong load lever (tuas beban) hingga menguncinya ke dalam retention tab (tab retensi). CPU hanya cocok pada satu orientasi yang benar. JANGAN memaksa CPU ke dalam socket (soket) untuk mencegah pembengkokan connectors (konektor) pada socket (soket) dan merusak CPU! 1. 2. Soket Intel LGA1366 Cari soket CPU di motherboard.
5. Lepaskan penutup PnP dari soket CPU. 6. Letakkan CPU di atas soket, pastikan segitiga berwarna emas terdapat di sudut kiri bawah soket, kemudian pasang tombol pelurusan soket ke kait CPU. Tanda segitiga berwarna emas Penutup PnP Kait CPU Tombol pelurusan CPU hanya dapat dipasang pada satu arah yang benar. JANGAN pasang CPU ke soket secara paksa agar konektor pada soket tidak tertekuk dan CPU tidak rusak! 7.
1.1.3 1. Soket AMD AM2 Cari soket CPU di motherboard. 2. Tekan tuas secara menyamping untuk membuka penguncian soket, kemudian angkat hingga membentuk sudut 90º. Pastikan tuas soket diangkat hingga sudut 90º. Jika tidak, CPU tidak akan terpasang sepenuhnya. 3. Letakkan CPU di atas soket hingga sudut CPU bertanda segitiga berwarna emas sejajar dengan sudut soket bertanda segitiga kecil. Bila CPU telah terpasang, dorong ke bawah tuas soket untuk mengencangkan CPU.
1.2 Memasang heatsink (penurun panas) dan fan (kipas angin) Memasang CPU heatsink and fan (Kipas angin dan penurun panas CPU): 1. Pilih heatsink (penurun panas) dan fan (kipas angin) bersertifikat AMD atau bersertifikat Intel yang dibuat untuk motherboard (papan induk) Anda. Terdapat 3pin (left) and 4-pin (right) fan connectors (konektor kipas angin 3-pin (kiri) dan 4-pin (kanan)).
4. Tekan ke bawah fastener (pengunci) 5. sekaligus pada rangkaian diagonal untuk mengunci heatsink (penurun panas) dan fan (kipas angin) terpasang di tempatnya. Sambungkan CPU fan cable (kabel kipas angin CPU) ke connector (konektor) yang sesuai pada motherboard (papan induk).
1.3 Memasang DIMM Lepaskan power supply (penyedia daya) sebelum menambah atau melepaskan DIMM atau komponen-komponen sistem lainnya. Kegagalan saat melakukannya dapat menyebabkan kerusakan parah pada keduanya baik motherboard (papan induk) dan komponen-komponen tersebut. 2 Memasang DIMM: 1. 2. 3. Luruskan DIMM pada socket (soket) seperti notch (posisi) pada DIMM yang menyesuaikan perubahan pada socket (soket).
Pasangkan standoffs (pengunci) ke lubang sekrup yang sesuai pada metal plate (pelat logam). 3. 4. Tempatkan I/O side of the 5. motherboard (sisi I/O papan induk) ke arah belakang chassis (casis) dan tempatkan motherboard (papan induk) ke dalam chassis (casis). I/O shield edge springs (pembuka pelindung tepi I/O) dapat merusak I/O ports (port I/O). Berhatihatilah saat memasang I/O shield (pelindung I/O). Masukkan dan kencangkan setiap sekrup yang kendur pada rangkaian diagonal terlebih dahulu.
1.5 Memasang power supply unit (unit penyedia daya) Terdapat dua jenis power supply units (unit penyedia daya) yang biasa digunakan. Yang satu adalah Active Power Factor Correction (PFC) (Koreksi Faktor Daya Aktif) dan yang lainnya adalah passive PFC (PFC pasif). 1. Pilihlah power supply unit (unit penyedia daya). Power supply (Penyedia daya) dengan passive PFC (PFC pasif): Passive PFC (PFC pasif) meminta pengguna untuk menyesuaikan secara manual AC input voltage (voltase masukan AC). 2.
1.6 Menginstal expansion card (kartu ekspansi) Menginstal expansion card (kartu ekspansi): 1. 2. 3. 4. Lepaskan metal slot cover (penutup slot logam) yang berlawanan dengan expansion card slot (slot kartu ekspansi) tempat Anda ingin memasangkan expansion card (kartu ekspansi). Pasanglah ekspansion card (kartu ekspansi) dan pastikan bahwa kartu tersebut terpasang dengan benar pada slot (slot). Eratkan sekrup untuk mengunci kartu pada slot (slot).
1.7 Memasang disk drives (penggerak keras) 1.7.1 PATA optical disk drive (Penggerak disk optik PATA) 1. Lepaskan dummy cover (penutup muatan kosong) dan masukkan optical disk drive (penggerak disk optik) ke dalam bay (teluk). 3. Orientasikan dan plug (masukkan) IDE cable (kabel IDE) ke dalam optical drive (penggerak optik). Red stripe (jalur merah) pada IDE cable (kabel IDE) adalah pin1 end (ujung belakang pin1) dan harus sesuai dengan tanda lekukan Pin1 pada optical disk drive (penggerak optik). 2.
SATA optical disk drive (Penggerak disk optik SATA) 1. Lepaskan dummy cover (penutup muatan kosong) dan masukkan optical disk drive (penggerak disk optik) ke dalam bay (teluk). 3. Orientasikan dan plug (masukkan) SATA cable (kabel SATA) ke dalam optical drive (penggerak optik). SATA cables (kabel SATA) merupakan dummy-proof (tanda muatan kosong). Jangan pernah memaksakan SATA cable (kabel SATA) ke dalam connector (konektor). 4.
1.7.3 Floppy disk drive (Penggerak disk floppy) 1. Lepaskan dummy cover (penutup muatan kosong) dan masukkan floppy disk drive (penggerak disk floppy) ke dalam bay (teluk). 2. Luruskan lubang sekrup dan kuncilah disk drive (penggerak disk) dengan sekrup. 3. Orientasikan dan plug (masukkan) floppy interface cable (kabel antarmuka floppy) ke dalam floppy disk drive (penggerak disk floppy).
PATA hard disk drive (Penggerak disk keras PATA) 1. Masukkan PATA hard disk drive (penggerak disk keras PATA) ke dalam bay (teluk). 2. 3. Sesuaikan dan sambungkan signal 4. cable (kabel sinyal) pada hard disk drive (penggerak disk keras). Red stripe (jalur merah) pada kabel adalah pin1 end (ujung belakang pin1) Sesuaikan dummy-proof notch (posisi tanda muatan kosong) dan jangan masukkan cable (kabel) ke dalam connector (konektor). 5.
Catatan untuk memasang PATA hard disk drive (penggerak disk keras PATA). Bahasa Indonesia • Jika operating system (sistem operasi Anda) dipasang ke hard disk drive (penggerak disk keras) yang dikendalikan oleh RAID atau pengendali-pengendali lainnya, Anda harus menginstal controller driver (penggerak kendali) pada hard disk (disk keras) terlebih dahulu. • Cable connector (konektor kabel) merupakan kode berwarna.
1.7.5 SATA hard disk drive (Penggerak disk keras SATA) 1. Masukkan SATA hard disk drive (penggerak disk keras SATA) ke dalam bay (teluk). 2. 3. Sesuaikan dan sambungkan SATA 4. cable (kabel SATA) pada hard disk drive (penggerak disk keras). Kabel hanya dapat sesuai dalam satu arah. Luruskan lubang sekrup dan kuncilah disk drive (penggerak disk) dengan sekrup. Sambungkan SATA power cable (kabel daya SATA) ke connector (konektor) di bagian belakang hard disk drive (penggerak disk keras).
1.
ASUS Q-Connector (Konektor-Q ASUS) Pemasangan satu langkah ASUS QConnector (Konektor-Q ASUS) akan menghemat waktu Anda dari kerumitan memasang front panel cables (kabel panel depan). Lihat ke petunjuk pengguna untuk lebih jelasnya. Q-connector (Konektor-Q) tersedia untuk model-model yang dipilih. Lihat ke petunjuk pengguna untuk lebih jelasnya. 1.9 Menyambungkan ATX power (daya ATX) ATX power connectors (konektor daya ATX) hanya dapat sesuai dalam satu orientasi saja.
• JANGAN pasangkan external AC power (daya AC eksternal) saat menyambungkan power connectors (konektor daya) ke the motherboard (papan induk). Pastikan power connectors (konektor daya) benar-benar terkunci pada motherboard (papan induk). Jikan power supply (penyedia daya) Anda mendukung 20-pin+4-pin, Anda dapat mengkombinasikan kedua connectors (konektor) ini dan memasang ke 24-pin connectors (konektor 24-pin) pada motherboard (papan induk).
1.10 Aksesoris dan perangkat komputer Lihat pada gambar di bawah ini untuk menyambungkan aksesoris dan perangkat komputer. 1. AC power plug (Steker daya AC) 8. PS/2 mouse port (Port tetikus PS/2) 2. PS/2 keyboard port (Port papan tombol PS/2) 9. Parallel port (Port paralel) 3. S/PDIF out port (Port keluaran S/PDIF) 10. IEEE1394 port (Port IEEE1394) 4. Serial port (Port serial) 11. LAN (RJ45) port (Port LAN (RJ45)) 5. USB port (Port USB) 12. Line in port (Port jalur masuk) 13.
1.11 Memulai untuk pertama kalinya Sistem akan menjalankan power-on self tests (Pengujian Mandiri Daya Aktif) atau POST.
Bagian 2: Mengatur/memperbarui BIOS 2.1 AFUDOS utility (AFUDOS utility) AFUDOS utility (AFUDOS utility) memungkinkan Anda memperbarui BIOS file (file BIOS) di dalam DOS environment (lingkungan DOS) menggunakan bootable floppy disk (disk floppy yang dapat mengaktifkan) dengan updated BIOS file (file BIOS) yang diperbarui.
1. Kunjungi situs web ASUS (www.asus.com) dan download BIOS file (file BIOS) terbaru untuk motherboard (papan induk). Simpan BIOS file untuk bootable floppy disk (disk floppy yang dapat mengaktifkan). Tulislah BIOS filename (nama file BIOS) pada selembar kertas. Anda perlu mengetik BIOS filename (nama file BIOS) dengan tepat pada DOS prompt (prompt DOS). 2. 3. Salinlah AFUDOS utility (AFUDOS utility) (afudos.
2.2 AwardBIOS Flash Utility (AwardBIOS Flash Utility) Memperbarui BIOS Basic Input/Output System (BIOS) (Sistem Masukan/Keluaran Dasar) dapat diperbarui menggunakan AwardBIOS Flash Utility (AwardBIOS Flash Utility). Ikuti petunjuk-petunjuk ini untuk memperbarui BIOS menggunakan utility (kegunaan) ini. 1. Mendownload BIOS file (file BIOS) terbaru dari situs web ASUS. Rename (Ganti nama) file tersebut ke M2N32SLI.
6. Ketik BIOS file nama (nama file BIOS) pada bidang File Name to Program (Nama File untuk Program), kemudian tekan . AwardBIOS Flash Utility for ASUS V1.14 (C) Phoenix Technologies Ltd. All Rights Reserved For NF590-SLI-M2N32-SLI-DELUXE DATE:03/30/2006 Flash Type - PMC Pm49FL004T LPC/FWH File Name to Program: M2N32SLI.bin Message: Do You Want To Save Bios (Y/N) 7. 8. Tekan saat utility prompts (prompt kegunaan) menyimpan current BIOS file (file current BIOS).
Menyimpan current BIOS file (file current BIOS). Anda dapat menggunakan AwardBIOS Flash Utility (AwardBIOS Flash Utility) untuk menyimpan current BIOS file (file current BIOS). Anda dapat memproses current BIOS file (file current BIOS) saat BIOS file (file BIOS) mengalami perubahan selama proses pengiriman. Pastikan floppy disk (floppy disk), CD ROM atau USB flash disk (disk cepat USB) memiliki cukup ruang disk untuk menyimpan file tersebut.
2.3 ASUS Update utility (Kegunaan Pembaruan ASUS) ASUS Update (Pembaruan ASUS) merupakan suatu kegunaan yang memungkin Anda untuk mengatur, menyimpan dan memperbaharui motherboard BIOS (BIOS papan induk) pada lingkungan Windows®. ASUS Update utility (Kegunaan Pembaruan ASUS) memungkinkan Anda untuk: • Menyimpan current BIOS file (file current BIOS). • Memperbarui BIOS dari updated BIOS file (file BIOS terbaru). • • • Mendownload BIOS file (file BIOS) terbaru dari Internet.
Matikan semua aplikasi Windows® sebelum Anda memperbarui BIOS menggunakan utility (kegunaan) ini. Memperbarui BIOS melalui Internet Memperbarui BIOS melalui Internet: Jalankan ASUS Update utility (kegunaan Update ASUS) dari Windows® desktop (dekstop Windows®)dengan mengklik Start (Mulai) > Programs (Program) > ASUS (ASUS) > ASUSUpdate (Pembaruan ASUS) > ASUSUpdate (Pembaruan ASUS). Jendela utama ASUS Update (Pembaruan ASUS) muncul. 2.
4. 5. Dari situs FTP, pilih versi BIOS yang ingin Anda download. Klik Next (Selanjutnya). Ikuti petunjuk-petunjuk pada layar untuk menyelesaikan proses pembaruan. ASUS Update utility (kegunaan Pembaruan ASUS) ini mampu memperbarui secara mandiri melalui Internet. Selalu perbarui utility (kegunaan) untuk memanfaatkan semua fitur-fiturnya. Memperbarui BIOS melalui BIOS file (File BIOS) Memperbarui BIOS melalui BIOS file (File BIOS): 1.
Bagian 3:Troubleshooting (Pemecahan Masalah) 3.1 Troubleshooting (Pemecahan Masalah) untuk Motherboard DIY (Papan induk DIY) Setelah memasang komputer Anda sendiri, Anda mungkin menghadapi beberapa masalah saat memulainya. Bagian ini memberikan jawaban untuk beberapa pertanyaan umum mengenai komputer Anda sebelum memasuki operating system (sistem operasi). Bacalah bagian ini untuk basic troubleshooting (pemecahan masalah dasar).
3. Pastikan tidak ada pin yang rusak atau bengkok pada connector pins (pin konektor) atau CPU pins (pin CPU). Pin yang rusak atau bengkok akan menyebabkan kegagalan pemakaian komponen tersebut. Hubungi penjual Anda untuk bantuan lebih lanjut. AMD CPU gold pins (pin emas CPU AMD) Connector pins (Pin konektor) Jika pin rusak atau bengkok disebabkan setelah pembelian, penjual Anda dapat meminta biaya perbaikan. Terkadang pin yang rusak atau bengkok TIDAK DAPAT DIPERBAIKI. B.
3.2 • • • • Permasalahan umum lainnya Saat melepaskan perangkat dari sistem, pastikan semua power cables (kabel daya) sudah dilepaskan. Semua error messages (pesan-pesan kesalahan) ditampilkan pada layar selama Power-On Self- Test (POST) (Pengujian Mandiri Daya Aktif). Jika terdapat BIOS beeps (nada beep BIOS), lihatlah ke bagian 1.11 untuk lebih jelasnya. Lihatlah ke tabel daftar periksa di bawah ini untuk pemeriksaan lebih lanjut.
3.2.1 No power (Tidak ada daya) ASUS motherboards (papan induk ASUS) dilengkapi dengan power LED (daya LED) yang siaga. LED lights (Cahaya LED) menyala menunjukkan bahwa sistem sedang ON (AKTIF). Jika LED tetap tidak menyala, ikuti petunjuk di bawah ini untuk memperbaiki masalah tersebut. 1. Pastikan untuk menyesuaikan power supply (penyedia daya) untuk memperbaiki AC input voltage (voltase masukan AC) di area Anda, dan power supply (penyedia daya) diaktifkan.
3.2.2 Kegagalan boot-up (menyalakan komputer); Tidak ada screen display (tampilan layar). Kebanyakan boot-up failure (kegagalan menyalakan komputer) dan tidak ada screen display (tampilan layar) merupakan hasil dari kecacatan perangkat atau pemasangan yang tidak benar.. Ikuti petunjuk di bawah ini untuk memperbaiki masalah tersebut. 1. 2. 3. Pastikan semua power cables (kabel daya) terpasang, termasuk sistem dan monitor. Pastikan jika masalah timbul dari ekspansi perangkat.
3. 4. Jika permasalahan timbul setelah Anda mengganti BIOS settings (pengaturan BIOS), reboot (nyalakan ulang) dan masuk ke BIOS untuk mengisi setup defaults (penataan standar). Lihat ke motherboard user guide (petunjuk pengguna papan induk) untuk lebih jelasnya. Jika permasalahan timbul karena computer virus infection (infeksi virus komputer) atau files corruption (perubahan file-file), ikuti petunjuk di bawah ini untuk memperbaikinya. a.
Bagian 4: Petunjuk perawatan komputer 4.1 Merawat komputer Anda dengan benar Komputer pribadi Anda sama dengan peralatan rumah tangga lainnya. Jagalah komputer Anda dari kelembaban, matahari langsung dan static electricity source (sumber listrik statis). Anda tidak harus memindahkan komputer saat komputer dinyalakan kecuali sedang rusak.
• Lepaskan motherboad (papan induk) dan hard/optical disk drives (penggerak disk keras/optik), kemudian bersihkan mereka dengan air jernih atau sikat yang lembut. • Bersihkan debu dan kotoran pada power supply unit (unit penyedia daya) dengan antistatic vacuum (pembersih antistatis). 4.4 1. 2.
Scheda madre Guida all’installazione della scheda madre
I4204 Prima Edizione Agosto 2008 Copyright © 2008 ASUSTeK COMPUTER INC. Tutti i Diritti Riservati. Alcuna parte di questo manuale, compresi i prodotti e i software in esso descritti, può essere riprodotta,trasmessa, trascritta, archiviata in un sistema di recupero o tradotta in alcuna lingua, in alcuna forma e in alcun modo, fatta eccezione per la documentazione conservata dall’ acquirente a scopi di backup, senza l’ espressa autorizzazione scritta di ASUSTeK COMPUTER INC. (“ASUS”).
Informazioni sulla sicurezza Norme di sicurezza elettriche • • • • • • Per prevenire il verificarsi di scosse elettriche, scollegare il cavo di alimentazione dalla presa elettrica prima di riposizionare il sistema. Quando vengono aggiunte o rimosse periferiche dal o al sistema, assicurarsi che i cavi di alimentazione dei dispositivi siano scollegati prima di collegare i cavi di segnale. Se possibile, scollegare tutti i cavi di alimentazione dal sistema essistente prima di aggiungere una periferica.
Capitolo 1: 1.1 1.1.1 1. Avvio rapido Installazione della CPU Intel Socket LGA775 Individuare il socket CPU sulla scheda madre. 2. Calotta Pick and Place (Calotta PnP) 3. Posizionare la CPU sopra il socket. 4. Rilasciare il fermo e sollevare lo zoccolino con il pollice. Quindi premere la calotta PnP sullo zoccolino per rimuoverla. Per evitare di danneggiare i piedini del socket, non rimuovere la calotta PnP a meno che non si stia installando una CPU.
5. Inserire la tacca di allineamento del socket nella tacca della CPU. 6. Chiudere lo zoccolino, quindi premere la levetta dello zoccolino fino a bloccarla nel fermo. Italiano La CPU può essere inserita in una sola direzione.
Italiano 246 Capitolo 1: Avvio rapido
1.1.3 1. AMD AM2 Socket Individuare il socket CPU sulla scheda madre. 2. Sbloccare il socket premendo la levetta di lato, quindi sollevarla di un angolo di 90º. Assicurarsi che la levetta del socket sia sollevata di 90°; in caso contrario, la CPU non potrà essere inserita completamente. 3. Posizionare la CPU sopra il socket 4. in modo che l’angolo della CPU con il triangolo dorato corrisponda all’angolo del socket con un triangolo in corrispondenza.
1.2 Installazione del dissipatore di calore e della ventola Per installare in dissipatore di calore e la ventola per la CPU: 1. Scegliere un dissipatore di calore o un ventola certificata Intel o certificata AMD da assemblare in relazione alla scheda madre. Sono disponibili connettori per la ventola a 3-pin (sinistra) e 4-pin (destra). Solamente ventole per CPU con connettori a 4-pin supportano la tecnologia ASUS Q-Fan. Per dissipatori di calore certificati Intel: 2.
4. Spingere verso il basso due fermi 5. alla volta in sequenza diagonale per fissare i dissipatore di calore e la ventola in posizione. Collegare il cavo della ventola della CPU al connettore corrispondente sulla scheda madre.
1.3 Installazione di una DIMM Scollegare il cavo di alimentazione prima di aggiungere o rimuovere la DIMM o altre componenti del sistema. In caso contrario si potrebbero danneggiare in maniera grave sia la scheda madre che i componenti. 2 Per installare la DIMM: 1. 2. 3. 3 Sbloccare il socket della DIMM premendo le clip di blocco verso l’esterno. Allineare la DIMM al socket in modo che la tacca sulla DIMM corrisponda alla tacca sul socket.
2. Inserire i dadi distanziatori nei rispettivi fori sulla placca metallica. 3. I bordi delle mollette della mascherina I/O potrebbero danneggiare le porte I/O. Fare attenzione durante l’installazione della mascherina I/O. 4. Posizionare il lato I/O della scheda 5. madre rivolto verso il retro del telaio e posizionare la scheda madre all’interno del telaio. Inserire e stringere senza serrare le viti in sequenza diagonale. Dopo aver inserito tutte le viti, stringerle a mano.
1.5 Installazione dell’unità di alimentazione I tipi di unità di alimentazione utilizzati più di frequente sono due. Uno tipo avviene tramite PFC attivo (Power Factor Correction) mentre l’altro avviene tramite PFC passivo. 1. 2. Scegliere un’unità di alimentazione. Alimentazione con PFC passivo: Alimentazione con PFC attivo: PFC passivo richiede la regolazione manuale da parte dell’utente della tensione CA di alimentazione. PFC attivo corregge automaticamente la tensione CA di alimentazione.
1.6 Installazione di una scheda di espansione Per installare una scheda di espansione: 1. 2. 3. 4. Rimuovere il coperchio metallico dello slot in corrispondenza dello slot scheda di espansione in cui si desidera installare una scheda di espansione. Installare la scheda di espansione e assicurarsi che sia alloggiata correttamente all’interno dello slot. Avvitare per fissare la scheda allo slot. Ripetere le operazioni precedenti per installare un’altra scheda di espansione.
1.7 Installazione delle unità disco 1.7.1 Unità disco ottico PATA 1. Rimuovere il coperchio finto e far scorrere l’unità disco ottico all’interno dell’alloggiamento. 3. Orientare e collegare il cavo IDE all’unità ottica. La striscia rossa del cavo IDE è l’estremità pin1 e deve corrispondere alla tacca indicata con Pin1 sull’unità ottica. 2. Allineare i fori delle viti e fissare l’unità disco con le viti. I cavi IDE sono a prova di errore. Non forzare mai il cavo IDE sul connettore. 4.
1.7.2 Unità disco ottico SATA Rimuovere il coperchio finto e far scorrere l’unità disco ottico all’interno dell’alloggiamento. 3. Orientare e collegare il cavo SATA all’unità ottica. I cavi SATA sono a prova di errore. Non forzare mai il cavo SATA sul connettore. 4. Collegare il cavo di alimentazione SATA all’unità ottica. 2. Allineare i fori delle viti e fissare l’unità disco con le viti. 5. Collegare il cavo audio al connettore sull’unità ottica. Italiano 1.
1.7.3 Unità disco floppy 1. Rimuovere il coperchio finto e inserire l’unità disco floppy all’interno dell’alloggiamento. 2. Allineare i fori delle viti e fissare l’unità disco con le viti. 3. Orientare e collegare il cavo dell’interfaccia floppy all’unità disco floppy. La striscia rossa del cavo è l’estremità pin1 e deve corrispondere al pin1 sull’unità disco floppy. 4. Collegare il cavo disco floppy al connettore sul retro dell’unità disco floppy.
1.7.4 Unità disco rigido PATA Inserire il disco rigido PATA all’interno dell’alloggiamento. 2. Allineare i fori delle viti e fissare l’unità disco con le viti. 3. Orientare e collegare il cavo del segnale all’unità disco rigido. La striscia rossa sul cavo indica l’estremità pin1. Far corrispondere la tacca antierrore e non forzare il cavo all’interno del connettore. 4. Collegare il cavo di alimentazione a 4-pin al connettore sul retro dell’unità disco rigido. 5.
Note per l’installazione dell’unità disco rigido PATA • Se il sistema operativo è installato sul disco rigido controllato dal RAID o altri controller, per prima cosa è necessario installare i driver dei controller sul disco rigido. • Il connettore del cavo è codificato con colori. Quello blu è per il connettore host, mentre quello nero/grigio è per l’unità disco primario/secondario.
1.7.5 Unità disco rigido SATA 1. Inserire il disco rigido SATA all’interno dell’alloggiamento. 2. Allineare i fori delle viti e fissare l’unità disco con le viti. 3. Orientare e collegare il cavo SATA all’unità disco rigido. Il cavo può essere inserito in una sola posizione. 4. Collegare il cavo di alimentazione SATA al connettore sul retro dell’unità disco rigido.
1.8 Cavi pannello frontale Per collegare i cavi del pannello frontale: • RESET (Tasto ripristina) • PWRSW (Tasto di accensione) • • • PLED (LED di alimentazione) IDE_LED (LED disco rigido IDE attivo) SPEAKER (Connettore altoparlanti) Connettore a 20-8 pin pannello frontale +5V Ground Ground Speaker PLED- PLED+ PIN1 SPEAKER IDE_LED PWR Ground PIN1 Reset Ground PANEL IDE_LED+ IDE_LED- ® P5B-E PLED RESET PWRSW an ATXun power supply.
ASUS Q-Connector ASUS Q-Connector consente di eseguire installazioni in modo semplice, liberandovi dal disordine causato dai cavi. Far riferimento al manuale utente per i dettagli. Q-connector è disponibile per i modelli selezionati. Far riferimento al manuale utente per i dettagli. 1.9 Collegamento di ATX power I connettori ATX power possono essere inseriti in un’unica posizione. Utilizzare il gancio laterale per fissare i connettori alla scheda madre.
• NON collegare l’alimentazione CA esterna quando si collegano i connettori di alimentazione alla scheda madre. • Assicurarsi che i connettori di alimentazione siano fissati in maniera sicura sulla scheda madre. • Se l’adattatore supporta 20-pin+4-pin, è possibile combinare i due connettori e installarli sui connettori a 24-pin della scheda madre.
1.10 Periferiche e accessori Fare riferimento alla figura riportata di seguito per il collegamento di periferiche e accessori. 8. Porta PS/2 mouse 1. Attacco alimentazione CA 2. Porta PS/2 tastiera 9. Porta parallela 3. Porta S/PDIF out 10. Porta IEEE1394 4. Porta seriale 11. Porta LAN (RJ45) 5. Porta USB 12. Porta Line in 13. Porta scheda grafica 6. Porta microfono 7. Porta Line out 14. Porta DVI 1. Attacco alimentazione CA + prolunga 8. Porta PS/2 mouse + mouse 2.
1.11 Primo avvio All’avvio il sistema esegue l’autodiagnostica o POST.
Capitolo 2: Gestione/aggiornamento BIOS 2.1 Utility AFUDOS L’Utility AFUDOS consente di aggiornare il file BIOS in ambiente DOS utilizzando un disco floppy di avvio con il file BIOS aggiornato. Questa utility consente anche di copiare il file BIOS corrente che è possibile utilizzare come backup quando si verificano problemi con il BIOS o quando il BIOS viene danneggiato durante il processo di aggiornamento. Copia del BIOS corrente Per copiare il file BIOS corrente utilizzando l’utility AFUDOS: 1. 2.
Annotare il nome file del BIOS. È necessario digitare il nome del file BIOS esatto all’interno della finestra DOS. 2. 3. Copiare l’utility AFUDOS (afudos.exe) dal supporto DVD della scheda madre al disco floppy di avvio creato in precedenza. Avviare il sistema in modalità DOS, quindi nella finestra digitare: afudos /i[nome file] dove [nome file] è il file BIOS originale o più recente presente nel disco floppy di avvio. A:\>afudos /iP5K3D.ROM 4.
2.2 Utility per Award BIOS Flash Aggiornamento del BIOS Il Basic Input/Output System (BIOS) può essere aggiornato utilizzando l’Utility AwardBIOS Flash. Seguire le istruzioni riportate di seguito per aggiornare il BIOS utilizzando l’utility. 1. Scaricare il file BIOS più recente dal sito web ASUS. Rinominare il file con M2N32SLI.BIN e salvarlo su un disco floppy, CD ROM o un disco flash USB in formato FAT 16/12.
6. Digitare il nome del file BIOS nel campo File Name to Program, quindi premere . AwardBIOS Flash Utility for ASUS V1.14 (C) Phoenix Technologies Ltd. All Rights Reserved For NF590-SLI-M2N32-SLI-DELUXE DATE:03/30/2006 Flash Type - PMC Pm49FL004T LPC/FWH File Name to Program: M2N32SLI.bin Message: Do You Want To Save Bios (Y/N) 7. 8. Premere quando l’utility chiede se si desidera salvare il file BIOS corrente. Viene visualizzata la seguente schermata.
Salvare il file BIOS corrente È possibile utilizzare l’Utility AwardBIOS Flash per salvare il file BIOS corrente. È possibile caricare il file BIOS corrente quando il file BIOS viene danneggiato durante il processo di scrittura. Assicurarsi che ci sia spazio a sufficienza all’interno del disco floppy, CD ROM o del disco flash USB per salvare il file. Per salvare il file BIOS corrente utilizzando l’utility AwardBIOS Flash : 1. 2. Seguire le istruzioni da 1 a 6 della sezione precedente.
2.3 Utility ASUS Update ASUS Update è un’utility che consente di gestire, salvare, e aggiornare il BIOS della scheda madre in ambiente Windows®. L’utility ASUS Update consente di: • Salvare il file BIOS corrente • Scaricare il file BIOS più recente da Internet • Aggiornare il BIOS da un file BIOS aggiornato • Aggiornare il BIOS direttamente da Internet, e • Visualizzare le informazioni sulla versione del BIOS. Questa utility è disponibile nel DVD di supporto fornito con la scheda madre.
Chiudere tutte le applicazioni Windows® prima di aggiornare il BIOS utilizzando l’utility. Aggiornamento del BIOS tramite Internet 1. Avviare l’utility ASUS Update dal desktop di Windows® facendo clic su Start > Programmi > ASUS > ASUSUpdate > ASUSUpdate. Appare la finestra principale di ASUS Update. 2. Selezionare Update BIOS (Aggiorna BIOS) dalle opzioni di Internet dal menu a tendina, quindi fare clic su Next (Avanti). Guida all’installazione della scheda madre ASUS 3.
4. 5. Dal sito FTP, selezionare la versione del BIOS da scaricare. Fare clic su Next (Avanti). Seguite le istruzioni sullo schermo per completare il processo. L’utility ASUS Update è in grado di eseguire l’aggiornamento tramite Internet. Aggiornare spesso l’utility per avvalersi di tutte le funzioni. Aggiornamento del BIOS tramite un file BIOS Per aggiornare il BIOS tramite un file BIOS: 1. 2. 3. 4.
Capitolo 3: Risoluzione dei problemi 3.1 Risoluzione dei problemi per schede madri fai da te Dopo aver assemblato il proprio computer, si potrebbero presentare dei problemi al momento dell’avvio. Questo capitolo fornisce le risposte alle domande più comuni relative al PC prima di accedere al sistema operativo. Leggere questo capitolo per la risoluzione dei problemi di base.
3. Assicurarsi che non ci siano pin danneggiati o piegati sul connettore o la CPU. Un pin danneggiato o piegato potrebbe causare il malfunzionamento del componente. Contattare il rivenditore per ulteriore supporto. Pin dorati AMD CPU Connettore Se i pin si danneggiano o piegano dopo l’acquisto, il rivenditore potrebbe richiedere il pagamento del servizio di riparazione. Alcune volte i pin danneggiati o piegati non sono RIPARABILI. B. Surriscaldamento della CPU 1.
3.2 • • • • Altri problemi comuni Quando vengono rimosse le periferiche dal sistema, assicurarsi che tutti i cavi di alimentazione siano scollegati. Tutti i messaggi di errore vengono visualizzati sullo schermo durante il POST (Power-On Self-Test). Se vengono emessi dei bip dal BIOS, per i dettagli vedere la sezione 1.11. Andare all’elenco di controllo riportato di seguito per ulteriori contolli.
3.2.1 Nessuna alimentazione Le schede madri ASUS vengono fornite con il LED di alimentazione in standby. Il LED si illumina per indicare che il sistema è attivo. Se il LED non si illumina, seguire le istruzioni riportate di seguito per risolvere il problema. 1. Assicurarsi di regolare l’alimentatore sulla tensione CA in ingresso presente nella propria area, e che l’alimentatore sia acceso. • • 2. 3.
3.2.2 Impossibile avviare; Nessuna schermata visualizzata Molte volte il malfunzionamento della periferica o un installazione non corretta possono causare problemi nell’avvio e l’assenza di schermate visualizzate. Seguire le istruzioni di seguito per risolvere il problema. 1. 2. 3. Assicurarsi che i cavi di alimentazione sia collegati, inclusi quelli del sistema e del monitor Verificare se il problema deriva dalle periferiche di espansione. • Rimuovere tutte le schede e periferiche di espansione.
4. Se il problema è causato da un virus nel computer o da un file danneggiati, seguire le istruzioni riportate di seguito per risolvere il problema. a. Accedere al sistema operativo in modalità provvisoria e eseguire una scansione completa del sistema usando un’applicazione antivirus. b. Per ulteriore supporto contattare la società del sistema operativo. c.
Capitolo 4: Suggerimenti per la cura del computer 4.1 Avere cura del PC 4.2 Nozioni di base Il computer è come tutti gli altri elettrodomestici. Tenere il computer lontano da umidità, luce diretta del sole e sorgenti di elettricità statica. Non spostare il computer in caso di danni quando è ancora acceso. La polvere che si crea internamente ha effetto sul funzionamento delle unità disco e contribuisce al surriscaldamento del computer e potrebbe causare l’arresto anomalo o danni alle componenti. 3. 4.
4.4 1. 2. Suggerimenti Se il computer non viene usato per un lungo periodo di tempo, inserire alcuni sacchetti disidratanti all’interno del telaio per evitare i danni dovuti all’umidità. In alcune aree calde e umide, si consiglia di accendere il computer tutte le settimanne. Questo aiuta anche a prevenire i danni dovuti all’umidità.
Motherboard 마더보드 설치 설명서
K4204 한국어 First Edtion V1 August 2008 Copyright © 2008 ASUSTeK COMPUTER INC. All Rights Reserved. 설명서에 기술된 제품과 소프트웨어를 포함하여 ASUSTeK COMPUTER INC. (이하 ASUS)로부터 서면 동 의 없이 보관을 위한 목적의 시스템 저장 이외에 임의의 양식이나 수단을 통해 다른 언어로의 번역, 저장 매체 보관, 복사, 전달, 재구성을 할 수 없습니다. 다음과 같은 경우 제품 보증과 서비스는 제공되지 않습니다: (1) ASUS의 공인 기술자에 의해 수리, 변 경, 개조된 경우를 제외한 수리, 변경 또는 개조를 한 경우; 또는 (2) 제품 시리얼 번호가 손상되거나 분실 된 경우. ASUS는 어떠한 종류의 보장 없이 있는 그대로 제공하며 표현, 함축, 포함한다 하더라도 보장을 의미하지 는 않으며, 시장 상황 또는 특수 목적을 위한 적합성 또한 보장하지 않습니다.
한국어 안전 관련 정보 전기 관련 안전 정보 • 전기적인 충격으로부터 시스템을 보호하기 위해 시스템을 설치하기 전에 전 원 코드를 반드시 뽑은 상태에서 진행하십시오. • 시스템에서 장치를 추가하거나 제거할 때 각 장치에 연결된 전원 케이블은 연결되어 있지 않아야 합니다. 장치를 추가하거나 제거할 때는 가능한 모든 연결된 전원 커넥터를 뽑은 상태에서 진행하십시오. • 마더보드에서 각종 신호케이블을 연결하거나 뽑을 경우 모든 전원 케이블을 제거되었는지 확인하십시오. • 어댑터나 확장 코드를 사용하기 전에 반드시 해당 설명서를 읽어보십시오. 이 장치를 연결하는 어댑터 등의 장비는 반드시 접지 회로를 갖춘 장비를 사 용하십시오. • 사용하는 파워서플라이가 지역 및 국가에 대해 올바르게 설정되어 있는지 확 인하십시오. • 파워서플라이가 손상되었다면, 스스로 수리하지 마시고 검증된 서비스 기술 자 또는 판매점에 문의하십시오.
한국어 제 1장: 빠른 시작 1.1 CPU 설치 1.1.1 Intel LGA775 소켓 1. 마더보드의 CPU 소켓 부분이 보이도록 놓으십시오. 2. 소켓 핀의 손상을 방지하기 위해 CPU를 설치 목적이 아니라면 PnP 덮개를 제거하지 마십시오. 덮개를 빼내십시오. (PnP 덮개) 3. 284 소켓 위에 CPU를 놓으십시오. 엄지손가락으로 고정탭을 해제하 고 고정판을 들어올리십시오. 그리 고, 고정판 틀로부터 PnP 덮개를 눌러 제거하십시오. 4. 금색 삼각형 마크가 소켓의 아래 부 분 왼쪽으로 왔는지 확인하십시오.
CPU 홈과 정렬 키를 맞춰 끼우십시오.. 6. 고정판을 덮고, 고정 레버를 당겨 고정탭에 걸어 주십시오. 한국어 5. CPU는 오직 올바른 한 방향으로 만 설치할 수 있습니다. CPU를 소켓에 설치할 때 무리하게 힘 을 가하면 커넥터가 구부러질 수 있고, CPU에 손상을 줄 수 있 습니다. 1.1.2 1. 2. Intel LGA1366 소켓 마더보드의 CPU 소켓이 보이도록 해 주십시오. 엄지 손가락(A)으로 고정 레버를 누 른 채로, 왼쪽(B)으로 살짝 당기면 고 정 탭으로부터 분리가 가능합니다. 고정 탭 A B 소켓 핀의 손상을 방지하기 위해 CPU를 설치하지 않는 경우 PnP 덮개를 제거하지 마십시오. 3. 고정 레버를 화살표 방향에 따라 135º 정도 들어올려 주십시오. 4. 엄지 손가락 집게 손가락을 이용해 고정판을 100º 정도 들어올려 주십 시오.
5. 한국어 CPU 소켓에서 PnP 덮개를 제거해 주십시오. 6. CPU의 금색 삼각형 마크가 소켓의 왼쪽 하단으로 오도록하여 소켓 위에 놓게 되면, 소켓의 정렬 키와 CPU의 홈이 일치하게 됩니다. 금색 삼 각형 마 크 PnP 덮개 CPU 홈 정렬 키 CPU는 오직 한 방향으로만 설치할 수 있습니다. 무리하게 힘을 주어 CPU를 소 케에 설치하게 되면 소켓의 커넥터 및 CPU에 손상을 줄 수 있습니다! 8. 고정판 (A)을 닫고, 고정 레버 (B)를 화살표 방향으로 눌러서 고정 탭에 걸어 주십시오.
1. AMD AM2 소켓 마더보드의 CPU 소켓이 보이도록 2. 해 주십시오. 레버를 90º 정도로 들어올려 소켓 의 잠금 상태를 해제해 주십시오. 소켓의 레버를 90º로 들어올리지 않으면 CPU가 소켓에 들어맞지 않습니다. 3. 4. CPU의 금색 삼각형 부분이 소켓 의 작은 삼각형 부분과 일치하도록 CPU를 방향에 맞춰 소켓에 놓아 주 십시오. CPU를 올바른 위치에 끼워 넣은 후 에 소켓 레버를 아래로 당겨 CPU를 고정시켜 주십시오. 레버를 측면 탭 에 걸어 고정해 주십시오. 조심스럽게 CPU를 소켓에 끼워 주십 시오. CPU는 오직 한 방향으로만 설치할 수 있습니다. 무리하게 힘을 주어 CPU를 소 케에 설치하게 되면 소켓의 커넥터 및 CPU에 손상을 줄 수 있습니다! ASUS 마더보드 설치 설명서 287 한국어 1.1.
한국어 1.2 히트싱크 및 팬 설치 CPU 히트싱크 및 팬 설치하기: 1. 사용자의 마더보드에 따라 Intel 또는 AMD의 인증된 히트싱크 및 팬 부품을 선택하십시오. 3핀(왼쪽)과 4핀(오른쪽) 커넥터가 있습니다. 4핀 커넥터를 가진 CPU만이 ASUS Q-Fan 기술을 지원합니다. Intel 인증 히트싱크: 2. 일부 히트싱크는 써멀 그리스가 이미 적용되어 있습니다. 그렇다면 그리스 를 긁어내지 마시고 설치 전, 보호 필 름을 제거하십시오. 그렇지 않다면 히트싱크 설치 전, 히트싱크가 접촉 할 CPU 부분에 써멀 그리스를 여러 방울 묻히십시오. 평평하고 얇게 골 고루 묻혀졌는지 확인하십시오. 손가락을 이용해 직접 그리스를 묻히지 마십시오. 써멀 그리스가 이물질과 혼합 될 수 있습니다. 3. 288 조임쇠 끝부분의 얇은 홈이 바깥쪽 을 향하도록 돌려주십시오.
히트싱크와 팬을 고정하기 위해 대 5. 각선의 조합(A-A, B-B)으로 두 개 씩 조임쇠를 동시에 눌러주십시오. CPU 팬 케이블을 마더보드의 올바른 커넥터에 연결하십시오. B A A B CPU 팬 커넥터를 잊지 마십시오! 이 커넥터를 연결하지 않으면 하드웨어 감시 기능을 사용할 수 없습니다. 열 분산 영역을 극대화하기 위해 무지향성 히트싱 크를 사용하길 권장합니다. AMD 인증 히트싱크: AMD 인증 히트싱크를 설치하기 위해, 아래 지시사항을 따라 주십시오. ASUS 마더보드 설치 설명서 1 2 3 4 289 한국어 4.
한국어 1.3 DIMM 설치 DIMM 또는 다른 시스템 구성 장치를 설치 또는 제거하기 전, 전원 공급 장치 의 플러그를 뽑으십시오. 그렇지 않으면 마더보드와 구성 장치에 심각한 손상 을 줄 수 있습니다. 2 DIMM 설치하기: 1. 고정 클립을 바깥 방향으로 눌러 DIMM 소켓의 잠금 상태를 해제하 십시오. 2. DIMM의 홈을 소켓의 돌출된 부분 과 맞춰 정렬하십시오. 3. 고정 클립이 원상태로 돌아오도 록 DIMM을 안정되게 삽입하면 DIMM은 올바르게 설치된 것입니 다. 3 DDR2 DIMM 홈 1 1 잠금 해제된 고정 클립 1.4 1. • DDR2 DIMM은 홈이 파여져 있어 오직 한 방향으로만 설치할 수 있습니다. DIMM에 손상을 주지 않기 위해 힘을 무리하게 주지 마십시오. • 두 개 이상의 DIMM을 설치하기 위해 마더보드 패키지에 포함된 사용자 설 명서를 참고해 주십시오.
지지 나사를 금속 판의 나사 구멍에 3. 설치하십시오. I/O 실드의 스프링은 I/O 포트에 손 상을 줄 수 있습니다. I/O 실드를 설 치할 경우 주의하십시오. 4. 마더보드의 I/O 부분이 케이스의 후 5. 면을 향하도록 하고, 마더보드를 케 이스 안에 넣으십시오. 각각의 나사를 대각선의 순서로 넣 고 헐겁게 조인 후, 마지막으로 손 가락을 이용해 꽉 조이십시오. • 마더보드를 설치하기 전, 케이스 후면에 있는 확장 카드를 위한 금속 슬롯 커버를 제거할 수 있습니다. 일부 케이스 모델은 설치 후, 확장 슬롯 커버를 제거하기가 어려울 수 있습니다. • 나사를 너무 꽉 조이면 마더보드에 손상을 줄 수 있습니다. ASUS 마더보드 설치 설명서 291 한국어 2.
1.5 파워 서플라이 유닛 설치 한국어 일반적으로 널리 쓰이는 파워 서플라이 유닛은 두 가지가 있습니다. 하나는 액티브 PFC(Power Factor Corection)이며 다른 하나는 패시브 PFC입니다. 1. 2. 파워 서플라이 유닛을 선택하십시오. 액티브 PFC의 파워 서플라이: 패시브 PFC의 파워 서플라이: 액티브 PFC는 AC 입력 전압에 따 라 자동으로 조절됩니다. 패시브 PFC는 사용자가 수동으로 AC 입력 전압을 선택해 주어야 합 니다. 패시브 PFC의 파워 서플라이를 사 용하고 있다면 지역 사정에 따른 올바른 AC 입력 전압을 선택해 주 십시오. 파워 서플라이의 올바르지 않 은 AC 입력 전압 선택은 시스 템에 심각한 손상을 줄 수 있 습니다. 안전 인증을 받은 파워 서플라이 유닛만을 사용하십시오. 안정적이지 않은 파워 서플라이 유닛을 사용하면 마더보드와 기타 구성 장치에 손상을 줄 수 있습니 다.
확장 카드 설치 한국어 1.6 확장 카드 설치하기: 1. 확장 카드를 설치하려는 확장 카드 슬롯의 왼쪽 금속 슬롯 커버를 제거하십 시오. 2. 확장 카드를 설치하고 카드가 슬롯에 완전히 삽입되었는지 확인하십시오. 3. 나사를 이용하여 카드를 슬롯에 고정시키십시오.. 4. 다른 확장 카드를 설치하기 위해 같은 과정을 반복해 주십시오. PCI 카드 PCIE x16 카드 PCIE x1 카드 • 카드의 세부 구성과 확장 카드 설치를 위한 일부 점퍼의 구성에 관한 정보는 포함된 문서 또는 사용자 설명서를 참고해 주십시오. • 확장 카드의 신호 케이블 연결에 관한 사항은 마더보드에 포함된 사용자 설명서를 참고해 주십시오.
한국어 1.7 디스크 드라이브 설치 1.7.1 PATA 옵티컬 디스크 드라이브 1. 옵티컬 디스크 드라이브의 불필요 2. 한 커버를 제거한 후, 베이 안으로 밀어 넣으십시오. 3. IDE 케이블의 방향을 맞춰 옵티컬 드라이브에 연결하십시오.IDE 케이 블의 빨간 줄은 핀1이며, 옵티컬 드 라이브의 오목한 부분의 핀1과 연결 해야 합니다. 디스크 드라이브를 나사 구멍과 맞 춘 후, 나사를 이용해 고정 시키십 시오. IDE 케이블은 dummy-proof입니다. IDE 케이블을 무리하게 커넥터 안으로 넣 지 마십시오. 4. 294 4핀 전원 케이블을 옵티컬 드라이브에 연결하십시오. 5. 오디오 케이블을 옵티컬 드라이브 의 커넥터에 연결하십시오.
SATA 옵티컬 디스크 드라이브 2. 디스크 드라이브를 나사 구멍과 맞 춘 후, 나사를 이용해 고정 시키십 시오. 3. SATA 케이블의 방향을 맞추어 옵티 컬 드라이브에 연결하십시오. SATA 케이블은 dummy-proof 입니다. SATA 케이블을 무리하게 커넥터 안 으로 넣지 마십시오. 4. SATA 전원 케이블을 옵티컬 드라이 5. 브에 연결하십시오. 오디오 케이블을 옵티컬 드라이브 의 커넥터에 연결하십시오. 1. 옵티컬 디스크 드라이브의 불필요 한 커버를 제거한 후, 베이 안으로 밀어 넣으십시오. ASUS 마더보드 설치 설명서 295 한국어 1.7.
1.7.3 플로피 디스크 드라이브 한국어 1. 플로피 디스크 드라이브의 불필요 2. 한 커버를 제거한 후, 드라이브 베 이에 밀어 넣으십시오. 디스크 드라이브를 나사 구멍과 맞 춘 후, 나사를 이용해 고정 시키십 시오. 3. 플로피 인터페이스 케이블의 방향을 4. 맞춰 플로피 디스크 드라이브에 연 결하십시오. 케이블의 빨간 줄이 핀 1이며, 플로피 디스크 드라이브의 핀1과 연결되야 합니다. 플로피 전원 케이블을 플로피 디스 크 드라이브의 후면 커넥터에 연결 하십시오.
PATA 하드디스크 드라이브 1. PATA 하드 디스크 드라이브를 드라 2. 이브 베이에 밀어 넣으십시오. 디스크 드라이브를 나사 구멍과 맞 춘 후, 나사를 이용해 고정하십시 오. 3. 신호 케이블의 방향을 맞춰 하드 디 4. 스크 드라이브에 연결하십시오. 케 이블의 빨간 줄이 핀1입니다. 커넥 터의 홈과 맞추어 연결해야 하며, 커 넥터와 연결시 무리한 힘을 주지 마 십시오. 4핀 전원 케이블을 하드 디스크 드 라이브 후면의 커넥터에 연결하십 시오. 5. 신호 케이블의 다른 한 쪽 끝을 마더 보드의 IDE 커넥터와 연결하십시오. ASUS 마더보드 설치 설명서 297 한국어 1.7.
PATA 하드디스크 드라이브 설치 참고 사항 한국어 • 운영체제가 RAID 또는 다른 컨트롤 러에 의해 제어되는 하드디스크 드 라이버에 설치되었다면 우선 컨트 롤러 드라이버를 하드디스크에 설 치해야 합니다. • 이 케이블은 당김 탭을 포함하고 있 습니다. 케이블 라벨에 따라 디스 크 디스크 드라이브를 편리하게 설 치하십시오. 핀의 손상을 막기 위해 케이블 당김 탭을 당겨 케이블을 빼 내십시오. • ATA IDE 디스크 드라이브를 위한 두 종류의 케이블이 있습니다. 새로 운 80선(오른쪽)은 향상된 성능을 위한 ATA66/100/133 디스크 드라 이브용이며 구형의 40선(왼쪽) 케 이블은 보통 옵티컬 드라이브를 연 결하기 위해 사용됩니다. • 푸른색의 케이블 커넥터를 마더보 드의 커넥터에 연결해야 하며, 검정 색/회색은 기본/보조 디스크 드라이 브와 연결하십시오.. • 두 개의 IDE 장치를 연결할 경우 점 퍼를 다른게 설정해야 합니다.
SATA 하드디스크 드라이브 1. SATA 하드디스크 드라이브를 드라 2. 이브 베이 안으로 밀어 넣으십시오. 디스크 드라이브를 나사 구멍과 맞 춘 후, 나사를 이용해 고정하십시오. 3. SATA 케이블의 방향을 맞춰 하드디 4. 스크 드라이브와 연결하십시오. 케 이블은 오직 한 방향으로만 연결할 수 있습니다. SATA 전원 케이블을 하드디스크 드라이브의 후면 커넥터에 연결하 십시오. SATA 하드디스크 드라이브 참고 사항 • Serial ATA (SATA) 인터페이스는 • 고속의 데이터 전송 속도와 높은 전 압에 대한 내구성을 제공합니다. SATA 케이블의 슬림한 디자인은 케 이스 안에서 보다 원활한 공기 흐름 을 제공합니다. ASUS 마더보드 설치 설명서 SATA 전원 케이블 커넥터는 구형의 4핀 전원 커넥터와 다릅니다. ASUS 마더보드는 새로운 커넥터를 포함하 지 않는 파워 서플라이 유닛을 위해 전원 어댑터 케이블을 사용자에게 제공합니다. 299 한국어 1.7.
1.8 전면 패널 케이블 • RESET (리셋 스위치) • PLED (전원 LED) • PWRSW (전원 스위치) • IDE_LED (IDE 하드디스크 동작 LED) • SPEAKER (스피커 커넥터) 20-8 핀 전면 패널 커넥터 SPEAKER +5V Ground Ground Speaker PLED- 핀1 PLED+ P5B-E PLED IDE_LED Reset Ground PWR Ground 핀1 IDE_LED+ IDE_LED- PANEL ® RESET PWRSW * Requires an ATX power supply. 10-1 핀 전면 패널 커넥터 PLED+ PLEDPWR GND PWR LED PWR BTN M2N-X F_PANEL IDELED+ IDELEDGround Reset 한국어 전면 패널 케이블 연결하기: HD LED RESET 300 • 케이스의 전면 패널 케이블은 모델 또는 디자인에 따라 달라집니다.
한국어 ASUS Q-Connector ASUS Q-Connector의 원터치 설치는전면 케이블의 복잡한 연결을 위해 소모되는 시 간을 절약해줍니다. 자세한 사항은 사용자 메뉴얼을 참고해 주십시오. Q-connector는 특정 모델에만 제공됩니다. 자세한 정보는 사용자 설명서를 참고해 주십시오. 1.9 ATX 전원 연결 ATX 전원 커넥터는 오직 한 방향으로만 설치할 수 있습니다. 측면 클립을 이용해 커넥터를 마더보드에 고정하십시오. 전원 커넥터를 대응하는 마더보드의 커넥터에 연결하십시오. 일반적으로 마더보드는 24핀과 4핀의 두 개의 커넥터를 가지고 있 습니다. 일부 구형의 파워 서플라이 유닛은 마더보드의 24핀 전원 커넥터에 설치 할 수 있는 20핀 전원 커넥터만을 가지고 있습니다.
한국어 • 전원 커넥터를 마더보드에 연결할 경우 외장 AC 전원을 연결하지 마십시오. • 전원 커넥터가 마더보드에 올바르게 연결되어 고정되었는지 확인하십시오. • 전원 서플라이가 20핀+4핀을 지원한다면 두 커넥터를 합쳐서 마더보드의 24핀 커넥터에 연결할 수 있습니다.
1.10 주변 장치 및 액세서리 한국어 주변 장치 및 액세서리의 연결은 아래 그림을 참고해 주십시오.. 8. PS/2 마우스 포트 1. AC 전원 플러그 2. PS/2 키보드 포트 9. 패래럴 포트 3. S/PDIF 출력 포트 10. IEEE1394 포트 4. 시리얼 포트 11. LAN (RJ45) 포트 5. USB 포트 12. Line 입력 포트 6. 마이크 포트 13. 비디오 그래픽 어댑터 포트 7. Line 출력 포트 14. DVI 포트 1. AC 전원 플러그 + 전원 확장 카드 8. PS/2 마우스 포트 + 마우스 2. PS/2 키보드 포트 + 키보드 9. 패래럴 포트 + 프린터 3. S/PDIF 출력 포트 + 디지 털 5.1 스피커 시스템 10. IEEE1394 포트 + 외장 하 드디스크 드라이브 4. 시리얼 포트 + PDA 도크 11. LAN (RJ45) 포트 + 모뎀 5. USB 포트 + USB 장치 12.
1.11 처음으로 컴퓨터 부팅하기 한국어 시스템은 POST (power-on self tests)를 실행합니다. 테스트를 실행하는 동안 BIOS 비프음이 들립니다. (BIOS 비프음 코드 표를 참고하십시오.) BIOS 비프음 설명 세 번의 짧은 비프음 뒤, 긴 비프음이 들립니다. VGA가 감지되지 않았습니다. 두 번의 짧은 비프음 뒤, 긴 비프음 그리고 잠시 멈춤 (반복됨) 메모리가 감지되지 않았습니다. 네 번의 짧은 비프음 뒤, 한 번의 긴 비프음 하드웨어 구성 요소 오류 (AMI BIOS) 네 번의 짧은 비프음 하드웨어 구성 요소 오류 (AWARD BIOS) 문제 해결 문제 해결 방안 • 컴퓨터를 켤 수 없습니다. • 전원 LED에 불이 들어오지 않습니다.. • 파워 서플라이 팬이 작동하지 않습니다. 전원 코드가 올바르게 연결되었는지 확인하십시오. 컴퓨터를 켰으나 모니터에 불이 들어오지 않습니다.
2.1 BIOS 관리/업데이트 한국어 제 2장: AFUDOS 유틸리티 AFUDOS 유틸리티는 DOS 환경에서 BIOS 업데이트 파일을 포함하는 부팅 가능한 플로피 디스크를 이용하여 BIOS를 업데이트할 수 있도록 해줍니다. 또한 이 유틸 리티를 통해 사용자는 BIOS 업데이트 과정 중 실패 또는 오류시를 대비한 사용 중 인 BIOS 파일을 백업 또는 복사 할 수 있습니다. 현재 사용중인 BIOS 복사 AFUDOS 유틸리티를 이용해 현재 BIOS 파일 복사하기: • 플로피 디스크가 쓰기 제한 기능을 사용하지 않으며 파일 저장을 위한 최소 1024KB 이상의 여유 공간을 가지고 있는지 확인하십시오. • 이어지는 BIOS 화면은 참고 용도로만 사용하십시오. 실제 BIOS 화면은 달 라질 수 있습니다. 1. 마더보드의 지원 CD/DVD로부터 미리 준비한 부팅 가능한 디스켓에 AFUDOS 유틸리티 (afudos.exe)를 복사하십시오. 2.
한국어 BIOS 파일 이름을 기록해 두십시오. DOS 프롬프트에서 정확한 BIOS 파일을 입력해야 합니다. 2. 마더보드 지원 CD/DVD 내의 AFUDOS 유틸리티(afudos.exe)를 미리 만들어 둔 부팅가능한 플로피 디스크에 복사하십시오. 3. 시스템을 DOS 모드로 부팅한 후, 프롬프트에 아래의 명령을 입력하십시오: afudos /i[파일 이름] [파일 이름]은 플로피 디스크가 포함하고 있는 최근의 또는 원본 BIOS 파일 입니다. A:\>afudos /iP5K3D.ROM 4. 유틸리티는 파일을 확인하고 BIOS를 업데이트하기 시작합니다. A:\>afudos /iP5K3D.ROM AMI Firmware Update Utility - Version 1.19(ASUS V2.07(03.11.24BB)) Copyright (C) 2002 American Megatrends, Inc. All rights reserved.
Award BIOS Flash 유틸리티 BIOS 업데이트 하기 AwardBIOS Flash 유틸리티를 이용하여 BIOS(Basic Input/Output System)를 업 데이트 할 수도 있습니다. 이 유틸리티를 이용하여 BIOS를 업데이트 할 경우 아래 지시사항을 따르십시오. 1. ASUS 웹사이트에서 최신 버전의 BIOS 파일 다운로드 받으십시오. 파일 이 름을 M2N32SLI.BIN으로 변경한 후, FAT 16/12 형식의 플로피 디스크, CD ROM 또는 USB 플래시 디스크에 저장하십시오. 잘못된 파일로 업데이트 하는 것을 방지하기 위해 업데이트 하려는 BIOS 파일 만을 디스크에 저장하십시오. 2. 지원 CD/DVD 내에 있는 Software 폴더의 AwardBIOS Flash 유틸리티 (awdflash.exe)를 최신의 BIOS 파일을 포함하고 있는 플로피 디스크, CD ROM 또는 USB 플래시 디스크에 복사하십시오. 3.
6. 한국어 File Name to Program 항 목에서 BIOS 파일이름을 입력한 후, 를 누르 십시오. AwardBIOS Flash Utility for ASUS V1.14 (C) Phoenix Technologies Ltd. All Rights Reserved For NF590-SLI-M2N32-SLI-DELUXE DATE:03/30/2006 Flash Type - PMC Pm49FL004T LPC/FWH File Name to Program: M2N32SLI.bin Message: Do You Want To Save Bios (Y/N) 7. 유틸리티가 현재의 BIOS 파일을 저장할지 물으면 을 누르십시오. 다음의 화면이 나타납니다. 8. 유틸리티는 플로피 디스크, CD ROM 또는 USB 플래시 디스크 내에 저장된 BIOS 파일을 검사하고 BIOS 파일 을 복사하기 시작합니다. AwardBIOS Flash Utility for ASUS V1.
AwardBIOS Flash 유틸리티를 이용해 현재의 BIOS 파일을 저장하십시오. BIOS 파일을 업데이트 하는 도중 문제가 생겼을 경우, 사용 중이던 BIOS 파일로 복구 할 수도 있습니다. 플로피 디스크, CD ROM 또는 USB 플래시 디스크가 파일을 저장할 수 있는충 분한 여유 공간을 포함하고 있는지 확인하십시오. AwardBIOS Flash 유틸리티를 이용해 사용중인 BIOS 파일 저장하기: 1. 이전 장의 단계 1부터 6까 지의 과정을 반복하십시오. AwardBIOS Flash Utility for ASUS V1.14 (C) Phoenix Technologies Ltd. All Rights Reserved 2. 사용중인 BIOS 파일을 저 장할지 물으면 를 누르 십시오. 다음의 화면이 나 타납니다.
한국어 2.3 ASUS Update 유틸리티 ASUS Update는 Windows® 환경에서 마더보드 BIOS를 관리, 저장, 업데이트하는 유틸리티입니다. ASUS Update 유틸리티는 다음의 작업을 가능하게 해줍니다: • 사용중인 BIOS 파일 저장 • 인터넷으로부터 최신의 BIOS 파일 다운로드 • 다운로드 받은 최신의 BIOS 파일을 이용해 BIOS 업데이트 • 인터넷으로부터 바로 BIOS 업데이트 • BIOS 버전 정보 보기. 이 유틸리티는 마더보드 패키지에 포함된 지원 CD/DVD로부터 설치할 수 있습니다. ASUS Update는 네트워크 또는 인터넷 서비스 공급자(ISP)를 통한 인터넷 연 결을 필요로 합니다. ASUS 업데이트 설치 ASUS Update 설치하기: 1. 옵티컬 드라이브에 지원 CD/DVD를 넣으십시오. Driver 메뉴가 나타납니다. 2. Utility 탭을 클릭한 후, Install ASUS Update VX.XX.XX을 클릭하십시오.
인터넷을 통한 BIOS 업데이트 인터넷을 통해 BIOS 업데이트하기: 1. Windows® 데스크탑에서 시작 > 모든 프로그램 > ASUS > ASUSUpdate > ASUSUpdate를 클릭하여 ASUS Update 유틸리티를 실행하십시오. ASUS Update 메인창이 나타납니다. 2. 드롭다운 메뉴에서 Update BIOS from the Internet 옵션을 선택하 고 Next를 클릭하십시오. ASUS 마더보드 설치 설명서 3. 사용 지역에서 가장 가까운 ASUS FTP 사이트 또는, Auto Select를 선택한 후, Next를 클릭하십시오. 311 한국어 이 유틸리티를 이용해 BIOS를 업데이트하기 전, 모든 Windows® 어플리케이션 을 종료하십시오.
한국어 4. FTP 사이트로부터 다운로드 받으려 는 BIOS 버전을 선택한 후, Next를 클릭하십시오. 5. 업테이트 과정을 완료하기 위해 화 면의 지시사항에 따르십시오. ASUS Update 유틸리티는 인터 넷을 통해 스스로 업데이트 할 수 있습니다. 마더보드의 모든 기능 을 사용하려면 유틸리티를 항상 업데이트하십시오. BIOS 파일을 통한 BIOS 업데이트 BIOS 파일을 통해 BIOS 파일 업데이트하기: 1. Windows® 데스크탑에서 시작 > 모든 프로그램 > ASUS > ASUSUpdate > ASUSUpdate를 클릭하여 ASUS Update 유틸리티를 실행하십시오. ASUS Update 메인창이 나타납니다. 2. 드롭다운 메뉴에서 Update BIOS from a file 옵션을 선택하고 Next를 클릭하십시오. 3. Open 창에서 BIOS 파일을 선택한 후, Open을 클릭하십시오. 4. 업데이트 과정을 완료하기 위해 화면 의 지시사항에 따르십시오.
3.1 문제 해결 한국어 제 3장: DIY 마더보드의 문제 해결 사용자의 컴퓨터를 조립한 후, 시작에 문제가 있을 수 있습니다. 이 장에서는 운영 체제에 들어가기전 PC에 관한 일부 일반적인 질문에 대한 답변을 제공합니다. 기 본적인 문제 해결에 대한 답변은 이 장을 참고하십시오. 보증 서비스를 위한 ASUS 기술 지원 팀에 문의 또는 제품 반송에 소요되는 시간 및 번거로움을 줄여줍니다. 3.1.1 A. 기본적인 문제 해결 올바르지 않은 연결 1. 금속 접촉 부위 또는 핀이 더럽혀지 지 않았는지 확인하십시오. 2. 면 재질의 천 또는 지우개를 이용해 금색 부위를 부드럽게 문질러 주십시 오. 지우개의 찌꺼기가 남지 않도록 하십시오. VGA 카드 금속 접촉 부위 DIMM 금색 접촉 부위 LGA775 프로세서 금색 접촉 부위 금색 부위를 만지지 말고 끝 변 부분을 만져서 카드 또는 CPU를 다뤄 주십시 오. 정전기는 장치에 심각한 손상을 줄 수 있습니다.
3. 한국어 연결핀 또는 CPU 핀이 부러졌거나 구부러지지 않았는지 확인하십시오. 구부 러지거나 부러진 핀은 오작동을 일으킬 수 있습니다. 기타 지원은 판매점에 문의해 주십시오. AMD CPU 금색 핀 연결 핀 구매 후, 핀이 부러지거나 구부러졌다면 사용자가 수리비를 부담해야 합니다. 일부의 부러지거나 구부러진 핀은 수리가 불가능합니다. B. CPU 과열 1. 깨끗한 천으로 CPU 표면을 닦아 주 십시오. CPU의 노출된 부위는 써멀 그리스를 몇 방울 묻힌 후, 히트싱크 와 결합됩니다. 그리스가 얇은 층으 로 고르게 적용되었는지 확인하십시 오. 2. 히트싱크와 팬이 더럽혀지지 않았는지 확인하십시오. CPU 표면 히트싱크 및 팬의 측면 3. 314 히트싱크 및 팬의 상부 팬의 동작을 느리게 할 수도 있는 오염물질을 제거하려면, 히트싱크 및 팬의 제조업체의 지시사항에 따르십시오.
기타 일반적인 문제 해결 • 시스템에서 장치를 제거할 경우, 모든 전원 케이블이 뽑혀져 있는지 확인하 십시오. • POST(Power-On Self-Test) 도중 발생하는 모든 에러 메시지가 화면에 나타 나게 됩니다. • BIOS 비프음이 난다면, 1.11 장의 내용을 참고해 주십시오. • 기타 점검 사항은 아래의 표를 참고해 주십시오.
3.2.1 전원이 없음 한국어 ASUS 마더보드는 대기 전원 LED를 가지 고 있습니다. 시스템이 켜지면 LED에 불 이 들어옵니다. LED에 불이 들어오지 않 으면 문제를 해결하기 위해 아래의 지시 사항에 따르십시오. 1. 2. 지역 사정에 맞는 AC 입력 전압으로 설정되었고, 파워 서플라이의 전원 이 켜있는지 확인하십시오. • 316 AC 입력 전압을 설정하기 전, 전원 플러그가 뽑아져 있는지 확인하십시오. 그 렇지 않으면 파워 서플라이 유닛에 심각한 손상을 줄 수 있습니다. • 파워 서플라이에서 올바르 지 않은 AC 입력 전원을 설정하면 시스템에 심각한 손상을 줄 수 있습니다. AC 입력 전압 스위치 전원 스위치 “—”: 켜짐; “O”: 꺼짐 전원 코드를 콘센트에 제대로 꽂았 는지 확인하십시오. • 3. • 전원 플로그를 직접 콘센 트에 꽂으십시오. 멀티탭, UPS(uninterruptible power supply) 또는, 기타 장치를 이 용하지 마십시오.
부팅 실패; 화면이 나타나지 않음 대부분의 부팅 실패와 디스플레이 문제는 장치의 문제 또는 올바르지 않은 설치로 인해 발생합니다. 문제를 해결하기 위해 아래의 지시사항에 따르십시오. 1. 2. 3. 시스템과 모니터를 포함한 모든 전원 케이블이 연결되었지 확인하십시오. 문제가 확장 카드로 인한 것인지 확인하십시오. • 모든 확장 카드와 장치를 제거하십시오. 시스템을 부팅하기 위해 마더보 드, 모니터, VGA 카드, 메모리 모듈, 파워 서플라이 유닛, 히트싱크 및 팬, 키보드, 마우스만을 사용하십시오. • 시스템이 정상적으로 작동한다면 이는 확장 카드 중의 하나로 인해 발생 하는 문제입니다. 제거했던 확장 카드를 하나씩 시스템에 재설치하면서 문제를 발생시키는 장치를 찾아내십시오. 문제가 기본 시스템 장치로 인해 발생하는지 확인하십시오.
4. 한국어 바이러스 감염 또는 파일의 손상으로 인한 문제라면, 문제를 해결하기 위해 다음의 지시사항에 따르십시오. a. 운영체제의 안전 모드로 부팅한 후, 안티바이러스 어플리케이션을 이용 해 시스템 전체를 검사하십시오. b. 기타 지원은 운영체제의 제조회사에 문의하십시오. c. 문제가 지속된다면 하드디스크 드라이브를 포맷하고 운영체제를 다시 설치해야 할 수도 있습니다. 3.2.4 FAQ Q1: POST 도중 표시되는 메모리의 크기와 실제 설치한 크기가 다릅니다. A1: 이 차이는 문제가 있는 메모리 모듈 또는 잘못된 DIMM 설치로 인해 발생합니 다. DIMM이 적절한 환경에 있고 올바르게 설치되었는지 확인하십시오. 자세 한 사항은 마더보드 사용자 설명서를 참고하십시오. 4.0 GB 이상의 메모리를 설치했다면 POST는 3.X GB만의 용량을 표시하며, 이는 정상입니다. Q2. 시스템이 플로피 디스크 드라이브를 인식하지 못하며, 플로피 디스크의 LED에 불이 계속해서 들어옵니다.
4.1 컴퓨터 관리 팁 한국어 제 4장: PC의 올바른 관리 개인용 컴퓨터는 다른 가전용 제품과 같습니다. 컴퓨터를 습기가 높고, 직사광선과 정전기가 발생하는 지역에 두지 마십시오. 컴퓨터가 켜진 상태에서 움직이면 손상 될 수 있습니다. 또한, 내부의 먼지는 디스크 드라이브의 구동과 컴퓨터에 손상 또 는 내부 구성 장치를 손상시킬 수 있는 과열을 일으킬수 있습니다. 4.2 기본 지식 1. 사용 중이 아닐 때는 먼지가 앉지 않게 컴퓨터에 커버를 덮어 두십시오. 2. 컴퓨터를 사용 중, 공기가 유입 또는 배출되는 부분을 막을 수 있는 어떤 물 건도 CRT 모니터 위에 올려 놓지 마십시오. 지나친 열은 모니터의 오동작을 유발합니다. 3. 열 분산을 위해 주위에 충분한 공간을 두어야 하며, 벽에 너무 가까이 컴퓨터 를 두지 마십시오. 과열은 시스템에 손상을 줄 수 있습니다. 4. 컴퓨터를 안정된 표면 위에서 사용하십시오.. 5.
4.4 팁 한국어 1. 컴퓨터가 오랜 시간동안 사용되지 않았다면, 습기로 인한 손상을 막기 위해 케이스 안에 수분을 흡수하는 건조제를 넣으십시오. 2. 일부 덥거나 습기가 많은 지역에서는 매 격주 마다 컴퓨터를 켜는 것이 좋습 니다. 이는 습기로 인한 손상을 막아줍니다.
Płyta główna Podręcznik instalacji płyty głównej
PL4204 Wydanie pierwsze Sierpień 2008 Polski Copyright © 2008 ASUSTeK COMPUTER INC. Wszelkie prawa zastrzeżone. Żadnej z części tego podręcznika, włącznie z opisem produktów i oprogramowania, nie można powielać, przenosić, przetwarzać, przechowywać w systemie odzyskiwania danych lub tłumaczyć na inne języki, w jakiejkolwiek formie lub w jakikolwiek sposób, za wyjątkiem wykonywania kopii zapasowej dokumentacji otrzymanej od dostawcy, bez wyraźnego, pisemnego pozwolenia ASUSTeK COMPUTER INC. (“ASUS”).
Informacje dotyczące bezpieczeństwa Bezpieczeństwo elektryczne • • • • • Aby zapobiec porażenia prądem elektrycznym, przed przenoszeniem systemu należy odłączyć kabel zasilający od gniazda zasilania. Podczas dodawania lub odłączania urządzeń do lub z systemu, przed podłączeniem kabli sygnałowych należy upewnić się, że odłączone są kable zasilające urządzeń. Jeśli to możliwe, przed dodaniem urządzenia należy odłączyć od istniejącego systemu wszystkie kable zasilające.
Rozdział 1: Szybkie uruchomienie 1.1 1.1.1 1. Instalacja procesora Gniazdo Intel LGA775 Polski Zlokalizuj gniazdo procesora na płycie głównej. 2. Aby zapobiec uszkodzeniu styków gniazda nie należy zdejmować nasadki PnP, jeśli nie jest instalowany procesor. Nasadka Pick and Place (PnP) 3. 324 Ustaw procesor nad gniazdem. Zwolnij klapkę przytrzymującą i unieś płytę mocowania kciukiem. Następnie naciśnij nasadkę PnP w oknie płyty mocowania w celu jej odłączenia 4.
Dopasuj klucz wyrównania gniazda do wypustu na procesorze. 6. Zamknij płytę mocowania, następnie naciśnij dźwignię mocowania, aż do zaskoczenia w klapce przytrzymującej. Polski 5. Procesor pasuje wyłącznie w jednym kierunku. NIE NALEŻY wkładać procesora na siłę do gniazda w celu zabezpieczenia przed wygięciem złączy w gnieździe i uszkodzeniem procesora! 1.1.2 1. 2. Gniazdo Intel LGA1366 Odszukaj gniazdo CPU na płycie głównej.
5. Zdejmij nasadkę PnP z gniazda CPU. 6. Ustaw CPU nad gniazdem, upewniając się, że złoty trójkąt znajduje się w dolnym lewym rogu gniazda, a następnie dopasuj klucz wyrównania gniazda do nacięcia CPU. Polski Znak złotego trójkąta Nasadka PnP Nacięcie CPU Klucz wyrównania CPU pasuje wyłącznie w jednym kierunku. NIE należy wkładać na siłę CPU do gniazda, aby zapobiec wygięciu złączy gniazda i uszkodzeniu CPU! 7.
1.1.3 Odszukaj gniazdo CPU na płycie głównej. 2. Naciśnij dźwignie na bokach, aby odblokować gniazdo, a następnie unieś ją w górę pod kątem 90º. Polski 1. Gniazdo AMD AM2 Upewnij się, że dźwignia gniazda jest uniesiona pod katem 90º. W przeciwnym razie, nie będzie można całkowicie dopasować CPU. 3. Ustaw CPU nad gniazdem w taki sposób, aby róg CPU ze złotym trójkątem był dopasowany do rogu gniazda z małym trójkątem. Ostrożnie włóż CPU do gniazda, aż do dopasowania. 4.
1.2 Instalacja radiatora i wentylatora W celu instalacji radiatora i wentylatora procesora: 1. Polski Wybierz zespół radiatora i wentylatora z certyfikatem Intela lub AMD, w zależności od posiadanej płyty głównej. Na płycie znajduje się 3-pinowe (lewe) i 4-pinowe (prawe) złącze wentylatora. Technologię ASUS Q-Fan obsługują wyłącznie wentylatory procesora ze złączami 4-pinowymi. Radiatory z certyfikatem Intel: 2. Niektóre radiatory dostarczane są z wstępnie naniesioną pastą przewodzącą ciepło.
4. Naciśnij jednocześnie dwa elementy mocujące po przekątnej w celu zamocowania zespołu radiatora i wentylatora. 5. Podłącz kabel wentylatora procesora do odpowiedniego złącza na płycie głównej. B Polski A A B NALEŻY pamiętać o podłączeniu złącza wentylatora procesora! Nie podłączenie złącza może spowodować pojawienie się błędów sprzętowych monitorowania, dla uzyskania maksymalnej powierzchni rozpraszania ciepła, zaleca się stosowanie wielokierunkowego radiatora.
1.3 Instalacja DIMM Przed dodaniem lub odłączeniem pamięci DIMM lub innych komponentów systemu należy odłączyć zasilacz. Niezastosowanie się do tego zalecenia może spowodować poważne uszkodzenie płyty głównej i komponentów. 2 W celu instalacji modułu DIMM: Polski 1. 2. 3. 1.4 1. Odblokuj gniazdo DIMM naciskając na zewnątrz zatrzaski mocujące. Dopasuj moduł DIMM do gniazda tak, aby nacięcie na module DIMM pasowało do wypustu gniazda.
Zainstaluj wsporniki w oznaczonych 3. otworach metalowej płyty. Sprężynowanie krawędzi osłony I/O może uszkodzić porty I/O. Podczas instalacji osłony I/O należy zachować ostrożność. 4. 5. Ustaw stronę I/O płyty głównej w kierunku tyłu obudowy i wstaw płytę główną do obudowy. Włóż i luźno przykręć każdą ze śrub po przekątnej. Po włożeniu wszystkich śrub, dokręć je, aż do momentu, kiedy ciężko będzie je obrócić palcami. Polski 2.
1.5 Instalacja zasilacza Dostępne są dwa rodzaje powszechnie stosowanych zasilaczy. Jeden z aktywną funkcją PFC (Power Factor Correction [Korekcja współczynnika mocy]), a drugi z pasywną funkcją PFC 1. Polski 2. Wybierz moduł zasilacza. Zasilacz z pasywną funkcją PFC: Zasilacz z aktywną funkcją PFC: Pasywna funkcja PFC wymaga ręcznego ustawienia przez użytkownika napięcia wejścia prądu zmiennego Aktywna funkcja PFC wykonuje automatyczną korekcję napięcia wejścia prądu zmiennego.
1.6 1.6 Instalacja karty rozszerzenia W celu instalacji karty rozszerzenia: 2. 3. 4. Usuń metalową zaślepkę naprzeciw gniazda, gdzie instalowana będzie karta rozszerzenia. Zainstaluj kartę rozszerzenia i upewnij się, że jest prawidłowo osadzona w gnieździe. Dokręć śrubę w celu zamocowania karty w gnieździe. Powtórz poprzednie czynności w celu instalacji innej karty rozszerzenia.
1.7 Instalacja napędów dyskowych 1.7.1 Napęd optyczny PATA Zdejmij pokrywę, atrapę napędu i wsuń napęd optyczny do wnęki. 3. Ustaw we właściwym kierunku i podłącz do napędu optycznego kabel IDE. Czerwony pasek na kablu IDE odpowiada pinowi 1 powinien pasować do oznaczenia Pin1 napędu optycznego. 2. Wyrównaj otwory na śruby i zamocuj napęd śrubami. Polski 1. Kable IDE są zabezpieczone przed nieprawidłowym podłączeniem. Nigdy nie należy wkładać kabla IDE do złącza na siłę. 4.
1.7.2 Napęd optyczny SATA Zdejmij pokrywę, atrapę napędu i wsuń napęd optyczny do wnęki. 3. Ustaw we właściwym kierunku i podłącz do napędu optycznego kabel SATA. Kable SATA są zabezpieczone przed nieprawidłowym podłączeniem. Nigdy nie należy wkładać na siłę kabla SATA do złącza. 4. Podłącz kabel zasilający SATA do napędu optycznego. 2. Wyrównaj otwory na śruby i zamocuj napęd śrubami. 5. Podłącz kabel audio do złącza napędu optycznego. Polski 1.
1.7.3 Napęd dyskietek elastycznych Zdejmij pokrywę, atrapę napędu i 2. wsuń napęd dyskietek elastycznych do wnęki. Wyrównaj otwory na śruby i zamocuj napęd śrubami. 3. Ustaw we właściwym kierunku 4. i podłącz do złącza napędu dyskietek elastycznych kabel interfejsu. Czerwony pasek na kablu odpowiada pinowi 1 i powinien pasować do pinu 1 złącza napędu dyskietek elastycznych. Podłącz kabel zasilający napędu dyskietek elastycznych do złącza z tyłu napędu dyskietek. Polski 1.
1.7.4 Dysk twardy PATA Włóż dysk twardy PATA do wnęki. 2. Wyrównaj otwory na śruby i zamocuj dysk twardy śrubami. 3. Ustaw we właściwym kierunku i podłącz do złącza dysku twardego kabel sygnałowy. Czerwony pasek na kablu odpowiada pinowi 1. Dopasuj nacięcie zabezpieczające przed nieprawidłowym podłączeniem i nie wkładaj złącza kabla na siłę. 4. Podłącz 4-pinowy kabel zasilający do złącza z tyłu dysku twardego. 5. Podłącz drugi koniec kabla sygnałowego do odpowiedniego gniazda na płycie głównej.
Uwagi dotyczące instalacji dysku twardego PATA Jeśli na dysku twardym sterowanym przez kontroler RAID lub inne kontrolery zainstalowany jest system operacyjny należy najpierw zainstalować na dysku sterownik kontrolera. • Złącze kablowe jest oznaczone kolorami. Niebieski kolor oznacza złącze hosta, a czarny/szary złącze podstawowego/dodatkowego napędu dyskowego. • Dyski twarde ATA IDE mogą być podłączane dwoma kablami, nowszy 80-żyłowy (po prawej) i starszy 40-żyłowy (po lewej).
1.7.5 Dysk twardy SATA Włóż dysk twardy SATA do wnęki. 2. Wyrównaj otwory na śruby i zamocuj dysk twardy śrubami. 3. Ustaw we właściwym kierunku i podłącz do złącza dysku twardego kabel sygnałowy SATA. Złącze kabla pasuje tylko w jednym kierunku. 4. Podłącz kabel zasilający SATA do złącza z tyłu dysku twardego. Polski 1. Uwagi dotyczące instalacji dysku twardego SATA • Interfejs Serial ATA (SATA) • zapewnia większą szybkość transmisji danych i lepszą tolerancję napięcia.
1.8 Kable panela przedniego Do podłączenia kabli panela przedniego: • RESET (Przełącznik Reset) • PWRSW (Przełącznik zasilania) • • IDE_LED (Dioda LED aktywności dysku twardego IDE) SPEAKER (Złącze głośnika) 20-8 pinowe złącze panela przedniego +5V Ground Ground Speaker PLED- PLED+ PIN1 SPEAKER IDE_LED PWR Ground PIN1 Reset Ground PANEL IDE_LED+ IDE_LED- P5B-E PLED ® RESET PWRSW * Requires an ATX power supply.
ASUS Q-Connector Polski Jednoczynnościowa instalacja ASUS Q-Connector oszczędza czas poprzez uniknięcie plątaniny kabli na panelu przednim. Szczegółowe informacje znajdują się w podręczniku użytkownika. Złącze Q-connector jest dostępne w wybranych modelach. Szczegółowe informacje znajdują się w podręczniku użytkownika. 1.9 Podłączenie zasilacza ATX Złącza zasilacza ATX pasują tylko w jednym kierunku. Użyj zaczepu bocznego do zamocowania złączy do płyty głównej.
• W czasie podłączania złączy zasilania na płycie głównej NIE należy podłączać zewnętrznego źródła zasilania prądu zmiennego. • Upewnij się, że złącza zasilania są dobrze przymocowane do płyty głównej. • Jeśli zasilacz obsługuje 20-piny+4-piny, można łączyć te dwa złącza i zainstalować na płycie głównej złącza 24-pinowe.
1.10 Urządzenia peryferyjne i akcesoria 1.Wtyka zasilania prądu zmiennego 8. Port PS/2 myszy 2. Port PS/2 klawiatury 9. Port równoległy 3. Port wyjścia S/PDIF 10.Port IEEE1394 4. Port szeregowy 11. Port LAN (RJ45) 5. Port USB 12. Port wejścia liniowego 13. Port adaptera grafiki video 6. Port mikrofonu 7. Port wyjścia liniowego 1. 2. Wtyka zasilania prądu zmiennego + przewód przedłużacza przedłużacz Port PS/2 klawiatury + klawiatura 14. Port DVI 8. Port myszy PS/2 + mysz 9.
1.11 Pierwsze uruchomienie System uruchomi testy power-on self (autotest) lub POST.
Rozdział 2: Zarządzanie/aktualizacja BIOS Program narzędziowy AFUDOS Program narzędziowy AFUDOS umożliwia aktualizację pliku BIOS w środowisku DOS z wykorzystaniem dyskietki rozruchowej zawierającej plik z aktualizacją BIOS. To narzędzie umożliwia także skopiowanie bieżącego pliku BIOS, który można wykorzystać jako kopię zapasową, na wypadek awarii BIOS lub uszkodzenia BIOS w trakcie procesu aktualizacji.
Zapisz nazwę pliku BIOS na kartce papieru. Będzie wymagane wpisanie w linii komend DOS dokładnej nazwy pliku BIOS. 2. 3. Skopiuj program narzędziowy AFUDOS (afudos.exe) z pomocniczego dysku DVD płyty głównej na utworzoną wcześniej dyskietkę rozruchową. Uruchom system w trybie DOS, a następnie w linii komend wpisz: afudos /i[filename] Polski gdzie [nazwa pliku] to nazwa najnowszego lub oryginalnego pliku BIOS znajdującego się na dyskietce rozruchowej. A:\>afudos /iP5K3D.ROM 4.
2.2 Program narzędziowy Award BIOS Flash Utility Aktualizacja BIOS 1. Pobierz najnowszy plik BIOS ze strony sieci web ASUS. Zmień nazwę pliku na M2N32SLI.BIN i zapisz go na dyskietce, dysku CD ROM lub na dysku USB flash w formacie FAT 16/12. Zapisz zaktualizowany plik BIOS na dysku, aby uniknąć załadowania nieprawidłowego pliku BIOS. 2. 3. 4. 5. Skopiuj program narzędziowy AwardBIOS Flash Utility (awdflash.
6. Wpisz nazwę pliku BIOS w polu File Name to Program (Nazwa pliku do programu), a następnie naciśnij . AwardBIOS Flash Utility for ASUS V1.14 (C) Phoenix Technologies Ltd. All Rights Reserved For NF590-SLI-M2N32-SLI-DELUXE DATE:03/30/2006 Flash Type - PMC Pm49FL004T LPC/FWH File Name to Program: M2N32SLI.bin Polski Message: Do You Want To Save Bios (Y/N) 7. 8. Gdy program narzędziowy wyświetli polecenie zapisania pliku z bieżącą konfiguracją BIOS, naciśnij . Pojawi się następujący ekran.
Zapisywanie pliku z bieżącą konfiguracją BIOS Program narzędziowy AwardBIOS Flash Utility można wykorzystać do zapisania pliku z bieżącą konfiguracją BIOS. Plik z bieżącą konfiguracją BIOS można załadować, gdy plik BIOS zostanie uszkodzony podczas procesu aktualizacji. Polski Upewnij się, że na dyskietce, dysku CD ROM lub na dysku USB jest wystarczająca ilość miejsca do zapisania pliku. Aby zapisać plik z bieżącą konfiguracją BIOS poprzez program narzędziowy AwardBIOS Flash Utility: 1. 2.
2.3 Program narzędziowy ASUS Update Program ASUS Update to narzędzie umożliwiające zarządzanie, zapisywanie i aktualizację konfiguracji BIOS płyty głównej w środowisku Windows®. Program narzędziowy ASUS Update umożliwia: • Zapisanie pliku z bieżącą konfiguracją BIOS • Aktualizację BIOS ze zaktualizowanego pliku BIOS Polski • • • Pobranie najnowszego pliku BIOS z Internetu Aktualizację BIOS bezpośrednio z Internetu i Podgląd informacji o wersji BIOS.
Przed aktualizacją BIOS z wykorzystaniem tego programu narzędziowego należy zakończyć wszystkie aplikacje Windows®. Aktualizacja BIOS poprzez Internet 1. Uruchom program narzędziowy ASUS Update z pulpitu Windows® poprzez kliknięcie Start > Programy > ASUS > ASUSUpdate > ASUSUpdate. Pojawi się główne okno programu ASUS Update. 2. Wybierz Update BIOS (Aktualizuj BIOS) w opcji Internet z menu rozwijanego, a następnie kliknij Next (Dalej). Podręcznik instalacji płyty głównej ASUS 3.
4. 5. Z witryny FTP, wybierz wersję BIOS do pobrania. Kliknij Next (Dalej). Wykonaj instrukcje ekranowe w celu dokończenia procesu aktualizacji. Polski Program narzędziowy ASUS Update może wykonać automatyczną aktualizację poprzez Internet. Należy regularnie wykonywać aktualizacje w celu udostępnienia wszystkich funkcji. Aktualizacja BIOS poprzez plik BIOS W celu aktualizacji BIOS poprzez plik BIOS: 1.
3.1 Rozwiązywanie problemów DIY płyty głównej 3.1.1 Podstawowe informacje rozwiązywania problemów Po zmontowaniu komputera, podczas jego uruchamiania mogą wystąpić problemy. Ten rozdział podaje odpowiedzi na typowe pytania dotyczące komputera, które należy poznać przed przejściem do systemu operacyjnego. Przeczytaj ten rozdział w celu uzyskania podstawowych informacji rozwiązywania problemów.
3. Upewnij się, że szpilki złącza lub szpilki procesora nie są połamane lub wygięte. Połamane lub pogięte szpilki mogą spowodować nieprawidłowe działanie komponentów. W celu uzyskania dalszej pomocy należy skontaktować się z dostawcą. Polski Złote szpilki procesora AMD Szpilki złącza Jeśli po zakupieniu okaże się, że niektóre szpilki zostały złamane lub wygięte, dostawca może zażądać opłaty za naprawę. Czasami złamanych lub wygiętych szpilek NIE MOŻNA NAPRAWIĆ. B. 1.
3.2 • • • Po odłączeniu urządzeń od systemu należy sprawdzić, czy odłączone są wszystkie kable zasilające. W czasie procedury POST (Power-On Self-Test [Autotest]), na ekranie wyświetlone zostaną wszystkie komunikaty błędów. Jeśli generowane są sygnały dźwiękowe BIOS należy sprawdzić szczegółowe informacje w części 1.11. Sprawdź poniższą tabele kontrolną w celu dalszego sprawdzenia.
3.2.1 Brak zasilania Płyty główne ASUS są dostarczane z diodą LED oczekiwania zasilania. Światła wskaźników LED oznaczają WŁĄCZENIE systemu. Jeśli dioda LED nadal się świeci należy wykonać podane poniżej instrukcje w celu naprawienia problemu. Polski 1. 1. Należy pamiętać, aby ustawić w zasilaczu prawidłowe napięcie wejścia prądu zmiennego dla danego regionu i włączyć zasilacz. • • 2.
3.2.2 Nieudane uruchomienie; Brak obrazu na ekranie Większość awarii rozruchu i brak obrazu na ekranie jest spowodowana nieprawidłowym działaniem urządzenia lub nieprawidłową instalacją. Wykonaj instrukcje poniżej w celu naprawienia problemu. 2. 3. Upewnij się, że podłączone są wszystkie kable zasilające, włącznie z kablem systemu i monitora. Sprawdź, czy problem jest związany z urządzeniami rozszerzenia. Polski 1. • Odłącz wszystkie karty rozszerzenia i urządzenia.
3. 4. Jeśli problem wystąpił po zmianie ustawień BIOS, uruchom ponownie system i po przejściu do konfiguracji BIOS załaduj domyślne ustawienia systemu. Szczegółowe informacje znajdują się w podręczniku użytkownika płyty głównej. Jeśli problem jest spowodowany infekcją wirusową komputera lub uszkodzeniem plików, wykonaj instrukcje poniżej w celu naprawienia problemu. Polski a. Uruchom system operacyjny w trybie awaryjnym i wykonaj pełne skanowanie wirusów używając programu antywirusowego. b.
Rozdział 4: Prawidłowa konserwacja komputera Komputer osobisty jest jak inne urządzenia domowe. Należy chronić go przed wilgocią, bezpośrednim działaniem słońca i źródłami elektryczności statycznej. Nie należy przenosić komputera gdy jest włączony ponieważ może to spowodować jego uszkodzenie. Kurz wewnątrz komputera może wpłynąć na działanie napędów dyskowych i powodować przegrzewanie, a w rezultacie uszkodzenie komputera lub zniszczenie komponentów. 4.2 1. 2. 3. 4. 5. 6. 4.3 1. 2. 3. 4.
4.4 1. 2. Wskazówki Jeśli komputer nie będzie długo używany, aby zapobiec uszkodzeniu w wyniku zawilgocenia należy włożyć do obudowy absorbery wilgoci. W klimacie o wysokiej temperaturze i wilgoci, lepiej jest włączać komputer co tydzień. Czynność ta także zapobiega uszkodzeniom spowodowanym wilgocią.
Placa principal Guia de instalação da placa principal
PG4204 Primeira edição Agosto 2008 Português Copyright © 2008 ASUSTeK COMPUTER INC. Reservados todos os direitos. Nenhuma parte deste manual, incluindo os produtos e software aqui descritos, pode ser reproduzida, transmitida, transcrita, armazenada num sistema de recuperação, ou traduzida para outro idioma por qualquer forma ou por quaisquer meios, excepto a documentação mantida pelo comprador como cópia de segurança, sem o consentimento expresso e por escrito da ASUSTeK COMPUTER INC. (ASUS).
Informações de segurança Segurança na parte eléctrica • • • • • Para evitar possíveis choques eléctricos, desligue o cabo de alimentação da tomada eléctrica antes de deslocar o sistema. Sempre que adicionar ou remover dispositivos do sistema, certifique-se de que os cabos de alimentação desses dispositivos foram desligados antes de proceder à ligação dos cabos de sinal. Se possível, desligue todos os cabos de alimentação do sistema existente antes de adicionar um novo dispositivo.
Capítulo 1 : Arranque rápido 1.1 Instalação da CPU 1.1.1 Socket Intel LGA775 1. Procure o socket da CPU na placa 2. principal. Português Para evitar danificar os pinos do socket, não remova a tampa PnP a não ser que esteja a instalar uma CPU. Tampa PnP (Pick and Place) 3. 364 Posicione a CPU por cima do socket. Liberte a patilha de fixação e levante a placa de carga com o polegar. Com cuidado, remova a tampa PnP da janela da placa de carga. 4.
6. Encaixe a chave de alinhamento do socket no entalhe existente na CPU. Feche a placa de carga, de seguida exerça pressão sobre a alavanca de carga até esta encaixar com um estalido na patilha de fixação. Português 5. A CPU encaixa apenas numa direcção. NÃO force a entrada da CPU no socket para evitar dobrar os conectores existentes no mesmo e danificar a CPU! 1.1.2 1. 2. Socket Intel LGA1366 Procure o socket da CPU na placa principal.
5. Remova a tampa PnP do socket da 6. CPU. Posicione a CPU por cima do socket, certificando-se de que o triângulo dourado se encontra no canto inferior esquerdo do socket. De seguida, encaixe a chave de alinhamento do socket no entalhe existente na CPU. Português Marca dourada triangular Tampa PnP Entalhe da CPU Chave de alinhamento A CPU encaixa apenas numa direcção. NÃO force a entrada da CPU no socket para evitar dobrar os conectores existentes no mesmo e danificar a CPU! 7.
1. Socket AMD AM2 Procure o socket da CPU na placa 2. principal. Solte o socket premindo a alavanca para o lado, de seguida levante num ângulo de 90º. Certifique-se de que o socket é levantado num ângulo de 90º. Caso contrário, a CPU não ficará correctamente encaixada. 3. Posicione a CPU por cima do socket de forma a que o canto da CPU com o triângulo dourado fique alinhado com o canto do socket contendo um pequeno triângulo. Introduza cuidadosamente a CPU no socket até encaixar no devido lugar. 4.
1.2 Instalação de um dissipador de calor e de uma ventoinha Para instalar um dissipador de calor e uma ventoinha para a CPU: 1. Seleccione um dissipador de calor e uma ventoinha devidamente certificados pela Intel ou pela AMD e tendo por base a placa principal de que dispõe. Existem conectores de 3 pinos (à esquerda) e de 4 pinos (à direita) para a ventoinha. Apenas as ventoinhas para CPUs com conectores de 4 pinos suportam a tecnologia Q-Fan da ASUS.
4. Exerça pressão em simultâneo 5. sobre dois fechos de cada vez e na diagonal de forma a fixar o dissipador de calor e a ventoinha no devido lugar. Ligue o cabo da ventoinha da CPU ao respectivo conector existente na placa principal. B A A NÃO se esqueça de ligar o conector da ventoinha da CPU! Podem ocorrer erros em termos da monitorização do hardware caso não ligue este conector. Recomendamos-lhe que use um dissipador de calor omnidireccional para obter uma maior área de dissipação do calor.
1.3 Instalação de um módulo DIMM Desligue a fonte de alimentação antes de adicionar ou remover módulos DIMM ou outros componentes do sistema. Se não o fizer poderá danificar seriamente tanto a placa principal como os componentes. 2 Para instalar um módulo DIMM: 1. 2. Português 3. Alinhe um módulo DIMM no socket de forma a que o entalhe existente no módulo DIMM encaixe na ranhura existente no socket.
Instale os suportes nos respectivos orifícios existentes na placa metálica. 3. As molas existentes nas extremidades do espelho I/O podem danificar as portas I/O. Tenha cuidado ao instalar o espelho I/O. 4. Posicione a parte da placa principal com as portas I/O virada para a parte de trás do chassis e encaixe a placa principal neste. 5. Introduza e aperte ligeiramente cada parafuso seguindo uma sequência diagonal. Depois de ter introduzido todos os parafusos, aperte-os bem.
1.5 Instalação da fonte de alimentação Existem dois tipos de fontes de alimentação que são geralmente utilizadas. Uma inclui a especificação PFC (Power Factor Correction) activa e a outra inclui a especificação PFC passiva. 1. Português 2. Seleccione um tipo de fonte de alimentação. Fonte de alimentação PFC passiva: Fonte de alimentação PFC activa: A fonte de alimentação PFC passiva requer que o utilizador ajuste manualmente a entrada da voltagem a.c.
1.6 Instalação da placa de expansão Para instalar uma placa de expansão: 1. 2. 3. 4. Remova a tampa metálica que se encontra em frente da ranhura onde pretende instalar a placa de expansão. Instale a placa de expansão e certifique-se de que esta está devidamente encaixada na ranhura. Fixe a placa apertando os parafusos. Repita as etapas anteriores para instalar uma outra placa de expansão.
1.7 1.7.1 Instalação das unidades Unidade óptica PATA Remova a tampa e faça deslizar a 2. unidade óptica para o interior do compartimento. 3. Oriente e ligue o cabo IDE à unidade óptica. A risca vermelha existente no cabo IDE corresponde ao pino 1 e deve ficar alinhada com a marcação de pino 1 existente na unidade óptica. Alinhe os orifícios com os parafusos e aperte-os para fixar a unidade. Português 1. Os cabos IDE apenas podem ser ligados ao respectivo conector.
Unidade óptica SATA 1. Remova a tampa e faça deslizar a unidade óptica para o interior do compartimento. 3. Oriente e ligue o cabo SATA à unidade óptica. Os cabos SATA apenas podem ser ligados ao respectivo conector. Nunca force a entrada de um cabo SATA num conector. 4. Ligue o cabo de alimentação SATA 5. à unidade óptica. Guia de instalação da placa principal da ASUS 2. Alinhe os orifícios com os parafusos e aperte-os para fixar a unidade. Português 1.7.
1.7.3 Unidade de disquetes Português 1. Remova a tampa e faça deslizar a unidade de disquetes para o interior do compartimento. 3. Oriente e ligue o cabo da 4. interface de disquetes à unidade de disquetes. A risca vermelha existente no cabo corresponde ao pino 1 e deve ficar alinhada com a marcação de pino 1 existente na unidade de disquetes. 376 2. Alinhe os orifícios com os parafusos e aperte-os para fixar a unidade.
Unidade de disco rígido PATA 1. Introduza a unidade de disco rígido 2. PATA no respectivo compartimento. Alinhe os orifícios com os parafusos e aperte-os para fixar a unidade. 3. Oriente e ligue o cabo de sinal à 4. unidade de disco rígido. A risca vermelha existente no cabo corresponde ao pino 1. Alinhe com o entalhe e não force a entrada do cabo no conector. Ligue o cabo de alimentação de 4 pinos ao respectivo conector existente na parte de trás da unidade de disco rígido. 5.
Notas para instalação da unidade de disco rígido PATA Português • Se o seu sistema operativo for instalado numa unidade de disco rígido controlada pela função RAID ou por outro tipo de controladores, terá de instalar primeiro o controlador na unidade de disco rígido. • Os conectores do cabo estão codificados por cores. O de cor azul destina-se ao conector anfitrião enquanto que o de cor negra/ cinzenta se destina à unidade de disco principal/secundária.
1.7.5 Unidade de disco rígido SATA Introduza a unidade de disco rígido 2. SATA no respectivo compartimento. Alinhe os orifícios com os parafusos e aperte-os para fixar a unidade. 3. 4. Oriente e ligue o cabo SATA à unidade de disco rígido. O cabo apenas pode ser ligado numa única direcção. Ligue o cabo de alimentação SATA ao respectivo conector existente na parte de trás da unidade de disco rígido. Português 1.
1.
O Q-Connector da ASUS A instalação em apenas uma etapa do Q-Connector da ASUS permite-lhe poupar tempo pois não tem de lutar contra o emaranhado de cabos que ligam ao painel frontal. Consulte o guia do utilizador para mais informações. 1.9 Ligação dos conectores de alimentação ATX Os conectores de alimentação ATX encaixam apenas numa direcção. Utilize o fecho lateral para fixar os conectores à placa principal.
• • • NÃO ligue a fonte de alimentação a.c. externa quando estiver a ligar os conectores de alimentação à placa principal. Certifique-se de que os conectores de alimentação estão devidamente fixos na placa principal. Se a sua fonte de alimentação suportar 20 pinos + 4 pinos, pode combinar estes dois conectores e instalá-los na ranhura do conector de 24 pinos existente na placa principal.
1.10 Periféricos e acessórios Consulte a figura em baixo para ligar os periféricos e acessórios. 2. Porta para teclado PS/2 9.Porta paralela 3.Porta de saída S/PDIF 10.Porta IEEE1394 4.Porta série 11.Porta LAN (RJ45) 5.Porta USB 12.Porta de entrada de linha 6.Porta do microfone 13.Porta para placa de vídeo 7.Porta de saída de linha 14.Porta DVI 1. Ficha de alimentação a.c. + cabo de extensão para alimentação 8. Porta para rato PS/2 + rato 2. Porta para teclado PS/2 + teclado 9.
1.11 Arranque inicial O sistema executa as rotinas de teste ou POST.
Capítulo 2 : Gestão/actualização do BIOS 2.1 O utilitário AFUDOS O utilitário AFUDOS permite-lhe actualizar o ficheiro do BIOS no ambiente DOS utilizando uma disquete de arranque contendo o ficheiro actualizado do BIOS. Este utilitário permite-lhe também copiar o ficheiro do BIOS actual de forma a criar uma cópia de segurança do mesmo que pode depois ser usada em caso de falha do BIOS ou se o mesmo ficar corrompido durante o processo de actualização.
1. Visite o web site da ASUS (www.asus.com) e transfira o mais recente ficheiro do BIOS para a placa principal. Guarde este ficheiro do BIOS numa disquete de arranque. Escreva o nome do ficheiro do BIOS num pedaço de papel. É necessário digitar o nome exacto do ficheiro do BIOS na prompt do DOS. 2. 3. Copie o utilitário AFUDOS (afudos.exe) do DVD de suporte que acompanha a placa principal para uma disquete de arranque que tenha criado antes.
2.2 O utilitário Award BIOS Flash Actualização do BIOS O BIOS (Basic Input/Output System) pode ser actualizado usando o utilitário AwardBIOS Flash. Siga as instruções seguintes para actualizar o BIOS com este utilitário. 1. Transfira o mais recente ficheiro do BIOS a partir do web site da ASUS. Mude o nome do ficheiro para M2N32SLI.BIN e guarde-o numa disquete, num CD ROM ou num disco flash USB utilizando o formato de ficheiros FAT 16/12. 2. 3. 4. 5. Copie o utilitário AwardBIOS Flash (awdflash.
6. Digite o nome do ficheiro do BIOS no campo File Name to Program (Nome do ficheiro do programa) e prima . AwardBIOS Flash Utility for ASUS V1.14 (C) Phoenix Technologies Ltd. All Rights Reserved For NF590-SLI-M2N32-SLI-DELUXE DATE:03/30/2006 Flash Type - PMC Pm49FL004T LPC/FWH File Name to Program: M2N32SLI.bin Message: Do You Want To Save Bios (Y/N) Português 7. 8. Prima quando o utilitário lhe pedir para guardar o ficheiro actual do BIOS. O ecrã seguinte aparece.
Guardar o ficheiro do BIOS actual O utilitário AwardBIOS Flash pode ser utilizado para guardar o ficheiro do BIOS actual. Pode carregar este ficheiro do BIOS quando o ficheiro do BIOS existente ficar corrompido durante a actualização. Certifique-se de que a disquete, o CD-ROM ou o disco flash USB dispõe de espaço suficiente para guardar o ficheiro. Para guardar o actual ficheiro do BIOS com o utilitário AwardBIOS Flash: 2. Siga as etapas 1 a 6 da secção anterior.
2.3 O utilitário Update da ASUS O utilitário Update da ASUS permite-lhe gerir, guardar e actualizar o BIOS da placa principal no Windows®. O utilitário Update da ASUS permite-lhe: • Guardar o ficheiro do BIOS actual • Actualizar o BIOS a partir de um ficheiro do BIOS actualizado • • • Transferir o mais recente ficheiro do BIOS a partir da Internet Actualizar o BIOS directamente a partir da Internet, e Ver a informação sobre a versão do BIOS.
Feche todas as aplicações do Windows® antes de actualizar o BIOS com este utilitário. Actualização do BIOS pela Internet Para actualizar o BIOS pela Internet: Abra o utilitário Update da ASUS no ambiente de trabalho do Windows® clicando em Start > Programs > ASUS > ASUSUpdate > ASUSUpdate (Iniciar > Programas > ASUS > ASUSUpdate > ASUSUpdate). A janela principal do Update da ASUS é apresentada. 2. Seleccione Update BIOS (Actualizar BIOS) no menu pendente Internet (Internet) e clique em Next (Seguinte).
4. 5. No site FTP, seleccione a versão do BIOS que quer transferir. Clique em Next (Seguinte). Siga as instruções no ecrã para concluir o processo de actualização. O utilitário Update da ASUS é capaz de se actualizar através da Internet. Actualize sempre o utilitário para poder desfrutar de todas as suas capacidades. Português Actualização do BIOS através de um ficheiro BIOS Para actualizar o BIOS através de um ficheiro BIOS: 1. 2. 3. 4.
Capítulo 3 : Resolução de problemas 3.1 Resolução de problemas ao nível da placa principal Depois de ter montado o seu próprio computador, pode ter alguns problemas durante o arranque deste. Este capítulo fornece respostas para algumas perguntas comuns acerca do PC e antes de aceder ao sistema operativo. Leia este capítulo para obter soluções para problemas básicos.
3. Certifique-se de que os pinos do conector ou da CPU não estão partidos ou dobrados. Um pino partido ou dobrado pode levar ao mau funcionamento dos componentes. Contacte o distribuidor para mais informações. Português Pinos dourados da CPU AMD Pinos do conector Se os pinos se partirem ou dobrarem após a compra, o vendedor pode exigir o pagamento de uma taxa para reparação do componente. Por vezes, os pinos partidos ou dobrados NÃO PODEM SER REPARADOS. B. Sobreaquecimento da CPU 1.
3.2 • • • • Outros problemas comuns Ao remover dispositivos do sistema, certifique-se de que todos os cabos de alimentação são desligados. Todas as mensagens de erro serão mostradas no ecrã durante a rotina POST (Power-On Self-Test). Se ouvir algum aviso sonoro do BIOS, consulte a secção 1.11 para mais informações. Consulte a lista seguinte para mais detalhes.
3.2.1 Sem alimentação As placas principais da ASUS incluem um LED de alimentação. SE o LED acender é sinal de que o sistema está activado. Se o LED não acender, siga as instruções em baixo para resolver o problema. 1. Português Certifique-se de que a sua fonte de alimentação está definida para a voltagem a.c. correcta utilizada na sua área e também de que a fonte de alimentação está ligada. • • 2. • • 3. 396 Antes de ajustar a entrada de voltagem a.c. desligue a ficha de alimentação.
3.2.2 ecrã Falha no arranque, não é apresentada informação no A maior parte das falhas durante o arranque e a ausência de informação no ecrã resultam de um qualquer defeito no dispositivo ou de uma instalação incorrecta. Siga as instruções seguintes para resolver o problema. 2. Certifique-se de que todos os cabos de alimentação estão ligados incluindo os cabos do sistema e do monitor. Verifique se o problema pode ter origem nos dispositivos de expansão. • • 3.
4. Se o problema se dever a um vírus informático ou a ficheiros que estejam corrompidos, siga as instruções em baixo para resolver o problema. a. Aceda ao sistema operativo no modo de segurança e verifique se existem vírus utilizando uma aplicação antivírus. b. Contacte a empresa responsável pelo sistema operativo para mais informações. c. Se não conseguir resolver o problema com as instruções acima, pode ter de formatar o disco rígido e reinstalar um novo sistema operativo. 3.2.
Capítulo 4 : Cuidados a ter com o computador 4.1 Cuidados a ter com o PC 4.2 1. 2. 3. 4. 5. 6. Cubra o seu computador com uma capa contra o pó quando este não estiver a ser utilizado. Ao utilizar o computador, não coloque nada sobre o monitor TRC que possa bloquear os orifícios de ventilação. Um calor excessivo pode levar a um mau funcionamento do monitor. Não coloque o computador próximo da parede e deixe algum espaço para permitir a dissipação do calor.
4. Limpe regularmente o pó ao seu computador. (Desligue todos os cabos de alimentação antes de limpar) • Desinstale a placa principal e as unidades de disco rígido/ópticas e depois limpe-as com um spray ou um pincel macio. • Remova o pó ou outros detritos da fonte de alimentação utilizando um aspirador. 4.4 1. 2. Português 400 Sugestões Se o seu computador não for utilizado por longos períodos de tempo, use produtos que absorvam a humidade do chassis para evitar quaisquer danos.
Placa de bazã Ghidul de instalare pentru placa de bazã
RO4204 Prima ediţie V1 August 2008 Română Drept de autor © 2008 ASUSTeK COMPUTER INC. Toate drepturile rezervate. Nicio parte din acest manual, inclusiv produsele şi software-ul descris în el, nu poate fi reprodusă, transmisă, transcrisă, păstrată într-un sistem de regăsire de informaţii sau tradusă în orice limbă, în orice formă şi prin orice mijloace, cu excepţia documentaţiei păstrate de cumpărător drept copie de rezervă, fără permisiunea expresă în scris din partea ASUSTek COMPUTER INC. („ASUS”).
Informaţii de siguranţă Siguranţa electrică • • • • • Pentru a preveni riscul de electrocutare, deconectaţi cablul de alimentare de la borna de ieşire înainte de mutarea sistemului. Când adăugaţi sau înlăturaţi dispozitive la sau din sistem, asiguraţi deconectarea cablurilor de alimentare ale dispozitivelor înainte de conectarea cablurilor de semnal. Dacă este posibil, deconectaţi toate cablurile de alimentare ale sistemului existent înainte de adăugarea unui dispozitiv.
Capitolul 1: 1.1 1.1.1 1. Pornirea rapidă Instalarea procesorului (CPU) Soclul Intel LGA775 Localizaţi soclul pentru CPU pe placa de bază. 2. Eliberaţi agăţătoarea şi ridicaţi placa de încărcare cu degetul mare. Apoi împingeţi capacul R-A din fereastra plăcii de încărcare pentru a-l îndepărta. Pentru a preveni deteriorarea portizolatorilor soclului, nu îndepărtaţi capacul R-A decât dacă instalaţi un CPU. 4. Asiguraţi-vă că triunghiul auriu se află în colţul din stânga jos al soclului.
5. Potriviţi cheia de aliniere a soclului în ancoşa CPU-ului. 6. Închideţi placa de încărcare, apoi apăsaţi maneta de încărcare până când înclichetează agăţătoarea. 1.1.2 1. 2. Intel LGA1366 Socket Localizaţi socket-ul de CPU pe placa de bază. Apăsaţi maneta de încărcare cu degetul (A), apoi deplasaţi-l la stânga (B) până este eliberat de capătul metalic de reţinere. Pentru a nu deteriora pinii socketului nu îndepărtaţi capacul PnP decât dacă instalaţi un CPU. 3. 4.
5. Îndepărtaţi capacul PnP de pe socket-ul CPU. 6. Poziţionaţi CPU-ul peste socket, după asigurarea în prealabil că triunghiul auriu se află în ‑partea de stânga jos a socket-ului şi apoi fixaţi cheia de aliniere a acestuia în canelura CPU-ului. Triunghi auriu Capac PnP Canelură CPU Cheie de aliniere Română CPu-ul se fixează corect într-o singură poziţie. A NU SE FORŢA CPU-ul în socket pentru a preveni îndoirea conectorilor de pe socket şi deteriorarea CPU-ului! 8.
1.1.3 1. AMD AM2 Socket Localizaţi socket-ul de CPU pe placa de bază. 2. Apăsaţi maneta în lateral pentru a debloca socket-ul, apoi ridicaţi-l într-un unghi de 90º. 3. Poziţionaţi CPU-ul deasupra socket-ului astfel încât colţul CPU-ului cu triunghiul auriu să se potrivească cu triunghiul mic de pe colţul socket-ului. Inseraţi cu grijă CPU-ul în socket până se fixează. 4. Când CPU-ul este îmbinat, împingeţi maneta socket-ului pentru a fixa CPU-ul.
1.2 Instalarea radiatorului şi a ventilatorului Pentru instalarea radiatorului şi a ventilatorului pentru CPU: 1. Selectaţi un ansamblu de radiator şi ventilator certificat de Intel sau de AMD, în funcţie de placa dvs. de bază Există conectori de ventilator cu 3 portizolatori (stânga) şi cu 4 portizolatori (dreapta). Doar ventilatoarele cu conectori cu 4 portizolatori suportă tehnologia ASUS Q-Fan. Pentru radiatorul certificat de Intel: Română 2.
4. Împingeţi în jos câte două 5. dispozitive de fixare odată, în secvenţă diagonală, pentru asigurarea ansamblului de radiator şi ventilator în poziţie. Conectaţi cablul ventilatorului pentru CPU la conectorul corespunzător de pe placa de bază.
1.3 Instalarea unui DIMM Deconectaţi alimentarea cu curent înainte de adăugarea sau înlăturarea de DIMM-uri sau alte componente ale sistemului. Nerespectarea acestui lucru poate duce la deteriorarea gravă atât a plăcii de bază, cât şi a componentelor. 2 Pentru instalarea unui DIMM: 1. 2. 3. 3 Deblocaţi un soclu al DIMM-ului apăsând clamele de fixare în afară. Aliniaţi un DIMM pe soclu, astfel încât ancoşa DIMM-ului să potrivească orificiului din soclu.
Instalaţi distanţierele în găurile pentru şurub ajustate pe placa metalică. 4. 5. Poziţionaţi partea I/O a plăcii de bază către partea din spate a şasiului şi aşezaţi placa de bază în şasiu. Arcurile de pe marginile scutului I/O pot deteriora porturile I/O. Procedaţi cu grijă când instalaţi scutul I/O. Introduceţi şi strângeţi puţin fiecare şurub în secvenţă diagonală. După introducerea tuturor şuruburilor, strângeţi şuruburile până la capăt. Română 3. 2.
1.5 Instalarea unităţii de alimentare cu curent Există două tipuri de unităţi de alimentare cu curent folosite în mod obişnuit. Un tip are Corecţia Factorului de Alimentare (CFA) activă, celălalt o are pasivă. 1. Română 2. Selectaţi o unitate de alimentare cu curent. Alimentarea cu CFA pasivă: Alimentarea cu CFA activă: CFA pasivă necesită ca utilizatorul să regleze manual tensiunea de intrare c.a. CFA activă corectează automat tensiunea de intrare c.a.
1.6 Instalarea cardului de extensie Pentru instalarea cardului de extensie: 2. 3. 4. Îndepărtaţi capacul metalic al slotului din partea opusă slotului cardului de extensie unde vreţi să îl instalaţi. Instalaţi cardul de extensie şi asiguraţi-vă că este aşezat corect în slot. Înşurubaţi pentru asigurarea cardului în slot. Repetaţi paşii anteriori pentru instalarea unui alt card de extensie. Cardul PCI Cardul PCIE x16 Română 1.
1.7 Instalarea unităţilor de disc 1.7.1 Unitatea de disc optic PATA Înlăturaţi capacul provizoriu şi culisaţi unitatea de disc optic în bay. 3. Orientaţi şi conectaţi cablul IDE în unitatea optică. Banda roşie de pe cablul IDE este capătul portizolatorului 1 şi trebuie să se potrivească cu marcajul ondulat Portizolator 1 de pe unitatea optică. Română 1. 2. Aliniaţi găurile pentru şurub şi asiguraţi unitatea de disc cu şuruburi. Cablurile IDE sunt protejate provizoriu.
Unitatea de disc optic SATA 1. Înlăturaţi capacul provizoriu şi culisaţi unitatea de disc optic în bay. 3. Orientaţi şi conectaţi cablul SATA în unitatea optică. Cablurile SATA sunt protejate provizoriu. Nu forţaţi niciodată un cablu SATA în conector. 4. Conectaţi cablul de alimentare SATA la unitatea optică. Ghidul de instalare pentru placa de bază ASUS 2. Aliniaţi găurile pentru şurub şi asiguraţi unitatea de disc cu şuruburi. 5. Ataşaţi cablul audio la conectorul de pe unitatea optică.
1.7.3 Unitatea de dischetă Înlăturaţi capacul provizoriu şi introduceţi unitatea de dischetă în bay. 3. Orientaţi şi conectaţi cablul de 4. interfaţă pentru dischetă în unitatea de dischetă. Banda roşie de pe cablu este capătul portizolatorului 1 şi trebuie să se potrivească cu Portizolator 1 de pe unitatea de dischetă. Română 1. 416 2. Aliniaţi găurile pentru şurub şi asiguraţi unitatea de disc cu şuruburi. Conectaţi cablul de alimentare dischetă la conectorul din spatele unităţii de dischetă.
Unitatea de hard disk PATA 1. Introduceţi unitatea de hard disk PATA în bay. 3. Orientaţi şi conectaţi cablul de 4. semnal la unitatea de hard disk. Banda roşie de pe cablu este capătul portizolatorului 1. Potriviţi ancoşa provizorie şi nu forţaţi cablul în conector. 5. Ataşaţi celălalt capăt al cablului de semnal la slotul corespunzător de pe placa de bază. Ghidul de instalare pentru placa de bază ASUS 2. Aliniaţi găurile pentru şurub şi asiguraţi unitatea de disc cu şuruburi.
Note pentru instalarea unităţii de hard disk PATA Română • Dacă sistemul dvs. de operare este instalat pe unitatea de hard disk controlată de RAID sau de alţi controleri, trebuie mai întâi să instalaţi driver-ul controlerului pe hard disk. • Conectorul de cablu este codat pe culoare. Cel albastru este pentru conectorul gazdă, iar cel negru/ gri este pentru unitatea de disc primară/secundară.
1.7.5 Unitatea de hard disk SATA Introduceţi unitatea de hard disk SATA în bay. 2. Aliniaţi găurile pentru şurub şi asiguraţi unitatea de disc cu şuruburi. 3. Orientaţi şi conectaţi cablul SATA la unitatea de hard disk. Cablul se potriveşte într-o singură direcţie. 4. Conectaţi cablul de alimentare SATA la conectorul din spatele unităţii de hard disk. Română 1.
1.8 Cablurile panoului frontal Pentru conectarea cablurilor panoului frontal: • RESET (Comutatorul de reiniţializare) • PWRSW (Comutatorul de alimentare) • • • PLED (LED-ul de alimentare) IDE_LED (LED-ul activ hard disk IDE) SPEAKER (Conectorul difuzorului) Conectorul panoului frontal cu 20-8 portizolatori +5V Ground Ground Speaker PLED- PLED+ PIN1 SPEAKER IDE_LED PWR Ground PIN1 Reset Ground PANEL IDE_LED+ IDE_LED- ® P5B-E PLED RESET PWRSW * Requiresoan ATX power supply.
Conectorul ASUS Q Instalarea într-un singur pas a conectorului ASUS Q vă economiseşte timpul de efortul de a vă lupta cu cablurile în dezordine ale panoului frontal. Consultaţi ghidul utilizatorului pentru detalii. Conectorul Q este disponibil la modele selectate. Consultaţi ghidul utilizatorului pentru detalii. Conectarea unităţii de alimentare ATX Conectorii unităţii de alimentare ATX se potrivesc doar într-o singură orientare. Folosiţi clama laterală pentru fixarea conectorilor la placa de bază.
• NU ataşaţi alimentarea c.a. externă când conectaţi conectorii de alimentare la placa de bază. • Asiguraţi-vă de fixarea fermă a conectorilor de alimentare pe placa de bază. • Dacă unitatea dvs. de alimentare suportă 20 de portizolatori + 4 portizolatori, puteţi să combinaţi aceşti doi conectori şi să-i instalaţi la conectorii cu 24 de portizolatori de pe placa de bază.
1.10 Dispozitivele şi accesoriile periferice Consultaţi diagrama de mai jos pentru conectarea dispozitivelor şi accesoriilor periferice 8. Portul PS/2 pentru mouse 1. Fişa de alimentare c.a. 2. Portul PS/2 pentru tastatură 9. Portul paralel 3. Portul de ieşire S/PDIF 10. Portul IEEE1394 4. Portul serial 11. Portul LAN (RJ45) 5. Portul USB 6. Portul de microfon 13. Portul adaptorului pentru grafica video 7. Portul de ieşire linie 14. Portul DVI 1. Fişa de alimentare c.a.
1.11 Pornirea pentru prima dată Sistemul execută apoi testarea automată la punerea sub tensiune (POST).
Capitolul 2: Gestionarea/actualizarea BIOS-ului 2.1 Utilitarul AFUDOS Utilitarul AFUDOS vă permite actualizarea fişierului BIOS în mediul DOS, folosind o dischetă de pornire cu fişierul BIOS actualizat. Acest utilitar vă permite să copiaţi fişierul BIOS curent pe care îl puteţi folosi drept copie de rezervă când BIOS-ul dă erori sau devine corupt în timpul procesului de actualizare. Copierea BIOS-ului curent Pentru copierea fişierului BIOS curent folosind utilitarul AFUDOS: 2.
Notaţi numele fişierului BIOS pe o bucată de hârtie. Trebuie să tastaţi numele fişierului BIOS exact la solicitarea DOS. 2. 3. Copiaţi utilitarul AFUDOS (afudos.exe) de pe DVD-ul de asistenţă al plăcii de bază pe discheta de pornire pe care aţi creat-o. Porniţi sistemul în modul DOS, iar la solicitare tastaţi: afudos /i[nume fişier] unde [nume fişier] este cel mai recent fişier sau fişierul BIOS original de pe discheta de pornire. A:\>afudos /iP5K3D.ROM 4.
2.2 Utilitarul de actualizare Award BIOS Actualizarea BIOS-ului Sistemul de intrare-ieşire primar (BIOS) poate fi actualizat folosind utilitarul de actualizare AwardBIOS. Urmaţi aceste instrucţiuni pentru actualizarea BIOS-ului folosind acest utilitar. 1. Descărcaţi cel mai recent fişier BIOS de pe website-ul ASUS. Redenumiţi fişierul ca M2N32SLI.BIN şi salvaţi-l pe o dischetă, un CD ROM sau o unitate flash pentru USB în format FAT 16/12.
6. Tastaţi numele fişierului BIOS în Nume fişier la câmpul Program, apoi apăsaţi . AwardBIOS Flash Utility for ASUS V1.14 (C) Phoenix Technologies Ltd. All Rights Reserved For NF590-SLI-M2N32-SLI-DELUXE DATE:03/30/2006 Flash Type - PMC Pm49FL004T LPC/FWH File Name to Program: M2N32SLI.bin Message: Do You Want To Save Bios (Y/N) 7. 8. Apăsaţi când utilitarul vă solicită să salvaţi fişierul BIOS curent. Apare următorul ecran.
Salvarea fişierului BIOS curent Puteţi folosi utilitarul de actualizare AwardBIOS pentru salvarea fişierului BIOS curent. Puteţi încărca fişierul BIOS curent când fişierul BIOS devine corupt în timpul procesului de actualizare. Asiguraţi-vă că discheta, CD ROM-ul sau unitatea flash pentru USB are spaţiu suficient pentru salvarea fişierului. Pentru salvarea fişierului BIOS curent folosind utilitarul de actualizare AwardBIOS: 1. 2. Urmaţi paşii de la 1 la 6 din secţiunea anterioară.
2.3 Utilitarul Actualizare ASUS Actualizare ASUS este un utilitar care vă permite să gestionaţi, salvaţi şi actualizaţi BIOS-ul plăcii de bază în mediul Windows®. Utilitarul Actualizare ASUS vă permite să: • Salvaţi fişierul BIOS curent • Descărcaţi cel mai recent fişier BIOS de pe Internet • Actualizaţi BIOS-ul dintr-un fişier BIOS actualizat • Actualizaţi BIOS-ul direct de pe Internet şi să • Vizualizaţi informaţiile despre versiunea BIOS.
Închideţi toate aplicaţiile Windows® înainte de actualizarea BIOS-ului folosind acest utilitar. Actualizarea BIOS-ului prin Internet Pentru actualizarea BIOS-ului prin Internet: Lansaţi utilitarul Actualizare ASUS din desktop-ul Windows®, făcând clic pe Start > Programs (Programe) > ASUS > ASUSUpdate (ActualizareASUS) > ASUSUpdate (ActualizareASUS). Apare fereastra principală Actualizare ASUS. Română 1. 2.
4. 5. În site-ul FTP, selectaţi versiunea BIOS pe care doriţi să o descărcaţi. Faceţi clic pe Next (Următorul). Urmaţi instrucţiunile de pe ecran pentru încheierea procesului de actualizare. Utilitarul Actualizare ASUS este capabil de auto-actualizare prin Internet. Actualizaţi întotdeauna utilitarul pentru a beneficia de toate caracteristicile sale. Actualizarea BIOS-ului printr-un fişier BIOS: Pentru actualizarea BIOS-ului printr-un fişier BIOS: 1. Română 2. 3. 4.
Capitolul 3: Depanarea 3.1 Depanarea plăcii de bază 3.1.1 Depanarea de bază După asamblarea calculatorului dvs., vă puteţi confrunta cu probleme în pornirea acestuia. Acest capitol furnizează răspunsuri pentru unele din cele mai commune întrebări despre PC-ul dvs. înainte de pornirea sistemului de operare. Citiţi acest capitol pentru depanarea de bază. Vă economiseşte timpul şi deranjul de a contacta echipa de asistenţă tehnică ASUS sau de a trimite produsul înapoi pentru service în garanţie. 1. 2.
3. Asiguraţi-vă că nu sunt portizolatori rupţi sau îndoiţi la portizolatorii conectorilor sau ai CPU-ului. Portizolatorii rupţi sau îndoiţi cauzează funcţionarea defectuoasă a componentelor. Contactaţi-vă vânzătorul pentru asistenţă suplimentară. Portizolatorii aurii ai CPU-ului AMD Portizolatorii conectorilor Dacă portizolatorii au fost rupţi sau îndoiţi după cumpărare, vânzătorul vă poate solicita contravaloarea reparaţiei. Uneori, portizolatorii rupţi sau îndoiţi sunt IREPARABILI. Română B. 1.
3.2 • • • • Alte probleme obişnuite Când înlăturaţi dispozitive din sistem, asiguraţi-vă că toate cablurile de alimentare sunt deconectate. Toate mesajele de eroare sunt afişate pe ecran în timpul testării automate la punerea sub tensiune (POST). Dacă sunt bip-uri ale BIOS-ului, consultaţi secţiunea 1.11 pentru detalii. Parcurgeţi tabelul cu lista de verificare de mai jos pentru o verificare suplimentară.
3.2.1 Lipsă alimentare Plăcile de bază ASUS sunt livrate cu un LED de alimentare în stare de veghe. LED se iluminează pentru a indica faptul că sistemul este Pornit. Dacă LED-ul rămâne stins, urmaţi instrucţiunile de mai jos pentru a rezolva problema. 1. Asiguraţi-vă că aţi reglat alimentarea la tensiunea de intrare c.a. corectă în zona dvs. şi că alimentarea este pornită. • Română • 2. • 436 Omisiunea de a regla alimentarea la tensiunea de intrare c.a. corectă va deteriora grav sistemul.
3.2.2 Pornirea nereuşită; lipsa afişajului pe ecran Majoritatea pornirilor nereuşite şi lipsa afişajului pe ecran rezultă din defecţiuni ale dispozitivelor sau instalarea incorectă. Urmaţi instrucţiunile de mai jos pentru rezolvarea problemei. 2. 3. Asiguraţi-vă că toate cablurile de alimentare sunt ataşate, inclusiv ale sistemului şi monitorului. Verificaţi dacă problema vine de la dispozitivele de extensie. • Înlăturaţi toate cardurile şi dispozitivele de extensie.
3. 4. Dacă problema apare după modificarea setărilor BIOS-ului, reporniţi şi intraţi în BIOS pentru încărcarea setărilor implicite. Consultaţi ghidul utilizatorului plăcii de bază pentru detalii. Dacă problema apare în urma unei infectări cu virus a calculatorului sau a corupţiei fişierelor, urmaţi instrucţiunile de mai jos pentru rezolvarea problemei. a. Intraţi în sistemul de operare în modul de siguranţă şi executaţi o scanare completă anti-virus a sistemului folosind o aplicaţie anti-virus. b.
Capitolul 4: Sfaturi pentru îngrijirea calculatorului 4.1 Îngrijirea corectă a PC-ului dvs. 4.2 Cunoştinţe de bază 1. 2. 3. 4. 5. 6. 4.3 1. 2. 3. 4. Acoperiţi calculatorul cu o husă anti-praf când nu este în funcţiune. Când folosiţi calculatorul, nu aşezaţi nimic pe monitorul CRT, pentru a nu bloca gurile de ventilaţie. Căldura excesivă cauzează funcţionarea defectuoasă a monitorului. Nu amplasaţi calculatorul aproape de perete, lăsaţi un spaţiu pentru disiparea căldurii.
4.4 1. 2. Sfaturi Dacă nu veţi folosi calculatorul o perioadă mai lungă de timp, puneţi agenţi deshidratanţi pentru absorbirea umezelii în şasiu pentru prevenirea deteriorării cauzate de umiditate. În zone cu climă caldă şi umedă, este mai bine să porniţi calculatorul o dată la două săptămâni.
Motherboard Материнская плата Руководство по установке
R4204 Первая редакция V1 Август 2008 Copyright © 2005 ASUSTeK COMPUTER INC. Все права защищены. Никакая часть этого руководства, включая изделия и программное обеспечение, описанные в нем, не может быть дублирована, передана, преобразована, сохранена в системе поиска или переведена на другой язык в любой форме или любыми средствами, кроме документации, хранящейся покупателем с целью резервирования, без специального письменного разрешения ASUSTeK COMPUTER INC. (ASUS).
Меры безопасности Электробезопасность • • • • • • Во избежание поражения электричеством, отключите шнур питание от розетки прежде, чем переносить системный блок с места на место. При добавлении или извлечении компонентов системы, перед подключением сигнальных кабелей, убедитесь, что питающие уже кабели отключены. По возможности, перед установкой устройств отключите от системы все питающие кабели.
Глава 1: Установка оборудования 1.1 Установка процессора 1.1.1 Сокет Intel LGA775 1. Найдите на материнской плате сокет процессора. 2. Защитная пластина (PnP Cap) 3. Расположите процессор над сокетом. 4. Откройте сокет, повернув рычаг в сторону от сокета, а затем вверх. Затем снимите защитную пластину Во избежание повреждений контактов сокета, не удаляйте пластину до установки процессора. Убедитесь, что золотой треугольник совпадает с ключом на сокете.
5. Совместите выступ сокета с вырезом на процессоре. 6. Закройте сокет, затем опустите рычаг, пока он не защелкнется за выступ. Процессор можно установить только в одном положении. Во избежание повреждения контактов сокета и процессора, при установке процессора в сокет не применяйте силу! 1. 2. Сокет Intel LGA1366 Найдите на материнской плате сокет процессора. Нажмите рычаг большим пальцем (A), затем переместитее его влево (B) пока он не выйдет из под выступа.
5. Снимите защитную пластину с сокета. 6. Расположите процессор над сокетом, Убедитесь, что золотой треугольник находится в левом нижнем углу сокета и вырез на процессоре совпадает с ключом на сокете. золотой треуголь ник Защитная пластина Вырес Ключ Процессор можно установить только в одном положении. Во избежание повреждения контактов сокета и процессора, при установке процессора в сокет не применяйте силу! 8. Русский Закройте крышку (A), затем опустите рычаг (B) пока он не защелкнется за выступ.
1.1.3 1. Сокет AMD AM2 Найдите на материнской плате сокет 2. процессора. Откройте сокет, нажав рычаг в сторону сокета и подняв его на угол 90 градусов. Убедитесь, что рычаг сокета поднят на угол 90 градусов; в противном случае процессор не установится. Расположите процессор над сокетом 4. так чтобы угол процессора с золотым треугольником совпал с углом сокета с маленьким треугольником. Осторожно установите процессор в сокет, пока он не встанет на место.
1.2 Установка радиатора и вентилятора Для установки радиатора и вентилятора: 1. Выберите Intel-сертифицированный или AMD-сертифицированный радиатор с вентилятором, основываясь на вашей материнской плате . Разъемы питания вентиляторов бывают 3-х (слева) и 4-х (справа) контактные. Тольк вентиляторы с 4-х контактными разъемами поддерживают технологию технологию ASUS Q-Fan. Intel-сертифицированные кулеры: 2. Русский Некоторые кулеры поставляются с нанесенной термопастой.
4. Нажмите два диагонально расположенных зажима вниз для закрепления кулера на месте. 5. Подключите кабель вентилятора к соответствующему разъему на материнской плате. B A A B Не забудьте подключить разъем вентилятора! При неправильном подключении этого разъема может произойти ошибка аппаратного мониторинга, для лучшего рассеивания тепла рекомендуется использовать многореберный радиатор. AMD-сертифицированные кулеры: Для установки AMD-сертифицированных кулеров следуйте инструкциям, находящимся выше.
1.3 Установка DIMM Перед установкой или снятием модулей DIMM или других компонентов отключите питание. В противном случае это может вызвать повреждение компонентов и материнской платы. 2 Для установки DIMM выполните следующие действия: 1. 2. 3. Откройте слот DIMM, разведя защелки в стороны. Выровняйте модуль DIMM в слоте, чтобы пазы на модуле совпадали с выступами слота. С усилием вставьте модуль DIMM в слот так, чтобы защелки закрылись и зафиксировали модуль в слоте.
У с т а н о в и т е с т о й к и н а п р о т и в 3. крепежных отверстий материнской платы. Острые края задней планки могут повредить порты ввода/вывода. При установке задней планки будьте осторожны. 4. Расположите материнскую плату 5. портами ввода/вывода в сторону задней панели корпуса и поместите материнскую плату в корпус. Сначала вставьте винты в отверстия и наживите их. После установки всех винтов, затяните из в диагональной последовательности. Русский 2.
1.5 Установка блока питания Есть два вида блоков питания. Один с активной коррекцией фактора мощности (PFC), а другой с пассивной PFC. 1. 2. Выберите блок питания. Блок питания с активной PFC: Блок питания с активной PFC: Активный PFC автоматически регулирует входное напряжение. Пассивный PFC требует ручного переключения входного напряжения. Если вы используете блок питания с пассивным PFC, установите входное напряжение, соответствующее напряжению в вашей местности.
1.6 Установка карт расширения Для установки карты расширения выполните следующие действия: 1. 2. 3. 4. Удалите металлическую заглушку напротив слота, в который вы хотите установить карту расширения. Вставьте карту расширения в слот до упора. Закрепите карту в слоте винтом.
1.7 Установка приводов 1.7.1 Оптический привод PATA 1. Удалите заглушку и задвиньте 2. оптический привод в отсек. 3. Подключите IDE кабель к приводу. Красная полоса IDE кабеля является контактом1 и должна совпадать с контактом1 на оптическом приводе. Совместите отверстия привода с отверстиями отсека и закрепите привод винтами. Русский IDE кабели имеют ключ. Не применяйте чрезмерные усилия при подключении IDE кабеля. 4. 454 Подключите к оптическому приводу 5. 4-х контактный кабель питания.
Оптический привод SATA 1. Удалите заглушку и задвиньте 2. оптический привод в отсек. 3. Подключите SATA кабель к приводу. SATA кабели имеют защиту от неправильного включения. Не применяйте чрезмерные усилия при подключении SATA кабеля. 4. Подключите к оптическому приводу 5. кабель питания SATA. Руководство по установке материнской платы ASUS Совместите отверстия привода с отверстиями отсека и закрепите привод винтами. Подключите к оптическому приводу аудиокабель. 455 Русский 1.7.
1.7.3 Дисковод 1. Удалите заглушку и задвиньте дисковод в отсек.. 3. Подключите к дисководу сигнальный 4. кабель. Красная полоса кабеля является контактом1 и должна совпадать с контактом1 на дисководе. 2. Совместите отверстия дисковода с отверстиями отсека и закрепите дисковод винтами. Подключите к дисководу кабель питания.
1.7.4 Жесткий диск PATA Вставьте жесткий диск PATA в 2. отсек. Совместите отверстия жесткого диска с отверстиями отсека и закрепите жесткий диск винтами 3. Подключите к жесткому диску 4. сигнальный кабель. Красная полоса кабеля является контактом1 и должна совпадать с контактом1 на жестком диске. Подключите к жесткому диску 4-х контактный кабель питания. 5. Подключите другой конец сигнального кабеля к соответствующему разъему на материнской плате.
Примечания по установке жесткого диска PATA Если ваша операционная система управляет жестким диском с помощью RAID или другого контроллера, вам нужно установить драйвер для этого контроллера. • Кабели имеют этикетки. Это поможет вам при установке. Во избежание повреждения контактов, отключайте кабель, потянув за этикетку. • Имеется два кабеля для приводов ATA IDE , новый 80-жильный (справа) и старый 40-жильный (слева).
1.7.5 Жесткий диск SATA 1. Вставьте жесткий диск SATA в отсек. 2. Совместите отверстия жесткого диска с отверстиями отсека и закрепите жесткий диск винтами 3. Подключите к жесткому диску 4. сигнальный SATA кабель. Кабель можно подключить только в одном положении. Подключите к жесткому диску кабель питания SATA. • Интерфейс Serial ATA (SATA) • обеспечивает высокую скорость передачи данных и низкое энергопотребление. Узкие кабели SATA также улучшают циркуляцию воздуха в корпусе.
1.8 Кабели передней панели Имеются следующие разъемы для подключения кабелей передней панели: • • • • • RESET (кнопка сброса) PLED (индикатор питания) PWRSW (кнопка питания) IDE_LED (индикатор активности жесткого диска) SPEAKER (динамик) 20-8 контактный разъем для подключения кабелей +5V Ground Ground Speaker PLED- PLED+ PIN1 SPEAKER IDE_LED PWR Ground PIN1 Reset Ground PANEL IDE_LED+ IDE_LED- ® P5B-E PLED RESET PWRSW * Requires an ATX power supply.
ASUS Q-Connector ASUS Q-Connector позволяет быстро подключить кабели передней панели. Дополнительную информацию смотрите в руководстве пользователя. Q-connector поставляется в комплекте с некоторыми моделями. Дополнительную информацию смотрите в руководстве пользователя. 1.9 Подключение ATX питания Разъем питания ATX можно подключить только в одном положении. Используйте защелку для фиксации разъема на материнской платы.
• Во время подключения разъема питания к материнской плате не подключайте внешнее питание. • Убедитесь, что разъем питания надежно подключен к материнской плате. • Если ваш блок питания имеет 20-ти +4-х контактные разъемы, вы можете подключить их к 24-х контактному разъему на материнской плате.
1.10 Периферийные устройства Для подключения периферийных устройств обратитесь к рисунку. 1. Разъем питания 8. PS/2 порт для мыши 2. PS/2 порт для клавиатуры 9. Параллельный порт 3. S/PDIF выход 10. IEEE1394 порт 4. СОМ порт 11. LAN (RJ45) порт 12. Линейный вход 6. Разъем микрофона 13. VGA выход 7. Линейный выход 14. DVI выход 1. Разъем питания + удлинитель 8. PS/2 порт мыши + мышь 2. PS/2 порт клавиатуры+ клавиатура 9. Параллельный порт + принтер 3. S/PDIF выход + цифровая 5.
1.11 Первое включение При включении начнется самотестирование (POST).
Глава 2: 2.1 Настройка/обновление BIOS Утилита AFUDOS Утилита AFUDOS позволяет вам обновить BIOS из под DOS, используя загрузочную дискету с новым файлом BIOS. Также утилита позволяет вам сохранить текущий используемый BIOS в файл. Сохранение текущего BIOS Для сохранения текущей версии BIOS, используя утилиту AFUDOS : • Убедитесь, что дискета не защищена от записи и имеет не менее 1024KB свободного пространства для записи файла. • Экраны BIOS предназначены только для справки.
Запишите имя файла BIOS на бумагу. Вам нужно ввести имя файла BIOS в командной строке DOS. 2. 3. Скопируйте утилиту AFUDOS (afudos.exe) с диска, поставляемого с платой на загрузочную дискету. Загрузите систему в DOS режиме, затем введите: afudos /i[filename] где [filename] - имя BIOS файла на загрузочной дискете. A:\>afudos /iP5K3D.ROM 4. Утилита проверит файл и начнет обновление BIOS. A:\>afudos /iP5K3D.ROM AMI Firmware Update Utility - Version 1.19(ASUS V2.07(03.11.
2.2 Утилита Award BIOS Flash Обновление BIOS Базовую систему ввода/вывода (BIOS) можно обновить с помощью утилиты AwardBIOS Flash. Для обновления BIOS следуйте следующим инструкциям. 1. Загрузите последнюю версию BIOS с сайта ASUS. Запишите файл на дискету, CD ROM или USB диск в формате FAT 16/12. 2. 3. 4. 5. Скопируйте утилиту Award BIOS Flash (awdflash.exe) из папки Software компакт-диска на дискету, CD ROM или USB диск с последней версией файла BIOS.
6. Введите имя файла BIOS в поле File Name программы и нажмите . Утилита Award BIOS Flash for ASUS V1.14 (C) Phoenix Technologies Ltd. All Rights Reserved For NF590-SLI-M2N32-SLI-DELUXE DATE:03/30/2006 Flash Type - PMC Pm49FL004T LPC/FWH File Name to Program: M2N32SLI.bin Message: Do You Want To Save Bios (Y/N) 7. 8. Нажмите когда утилита спросит, сохранять ли текущий BIOS. Появится слудующий экран. Утилита проверите файл Утилита Award BIOS Flash for ASUS V1.
Сохранение текущего BIOS Вы можете использовать утилиту Award BIOS Flash для сохранения текущего BIOS. Вы можете загрузить текущий BIOS если произошла ошибка во время обновления BIOS. Убедитесь, что дискета или USB диск имеет достаточно места для сохранения файла. Для сохранения текущего BIOS, используя утилиту Award BIOS Flash: 1. 2. Выполните шаги с 1 по 6 предыдущего раздела. Нажмите когда утилита спросит, сохранять ли текущий BIOS. Появится следующий экран. Утилита Award BIOS Flash for ASUS V1.
2.3 Утилита ASUS Update ASUS Update - утилита, которая позволяет вам сохранять и обновлять BIOS материнской платы в Windows®. Утилита ASUS Update позволяет: • • • • • Сохранять текущий BIOS Загружать последний BIOS из Интернет Обновлять BIOS локально Обновлять BIOS непосредственно из Интернет Смотреть версию BIOS. Эта утилита находится на диске, который поставляется в компекте с материнской платой. ASUS Update требует интернет-соединение через сеть или провайдера (ISP).
Перед обновлением BIOS с помощью этой утилиты закройте все приложения Windows®. Обновление BIOS через Интернет Для обновления BIOS через Интернет: Запустите утилиту ASUS Update, нажав Start > Programs > ASUS > ASUSUpdate > ASUSUpdate. Появится главное окно ASUS Update. 2. Выберите опцию Update BIOS from the Internet затем нажмите Next. Русский 1. 3. Руководство по установке материнской платы ASUS Выберите ближайший ASUS FTP или нажмите Auto Select. Нажмите Next.
4. 5. На FTP выберите версию BIOS, которую вы хотите загрузить. Нажмите Next. Следуйте инструкциям для завершения процесса установки. Утилита ASUS Update может обновляться через Интернет. Всегда обновляйте утилиту для получения всех возможностей. Обновление BIOS из файла BIOS Для обновления BIOS из файла BIOS: 1. 2. 3. Запустите утилиту ASUS Update, нажав Start > Programs > ASUS > ASUSUpdate > ASUSUpdate. Появится главное окно ASUS Update. Выберите опцию Update BIOS, затем нажмите Next.
Глава 3: 3.1 Устранение неисправностей Устранение неисправностей материнской платы После сборки компьютера вы можете столкнуться с некоторыми проблемами. В этой главе предоставлены ответы на часто задаваемые вопросы. Прочитайте раздел Основные неисправности. Это сэкономит время и избавит вас от необходимости обращения к технической поддержке ASUS или посещения сервис-центра. 3.1.1 A. 1. 2. Основные неисправности Плохое соединение Убедитесь, что контакты не загрязнены.
3. Убедитесь, что на вашем разъеме или процессоре нет сломанных или погнутых контактов. Сломанные или погнутные контакты могут быть причиной сбоя. Обратитесь к вашему продавцу за помощью. Золотые контакты процессора AMD Контакты разъема Если погнутые или поломанные контакты появились после покупки, вам продавец может потребовать плату за восстановление. Иногда сломанные или погнутые контакты не могут быть отремонтированы. Перегрев процессора 1. Протрите поверхность процессора чистой тканью.
3.2 • • • • Другие неисправности При извлечении устройств из системы убедитесь, что все питающие кабели отключены. Во время POST отображаются сообщения об ошибках. Если BIOS издает сигналы, обратитесь к разделу 1.11. Для дальнейшей проверки руководствуйтесь таблицей. Проверяемые пункты Индик. питания Нет изображ. Радиатор и вентилятор Сигнал Сообщ. об BIOS ошибке Страница Нет питания Откл Нет Остановл. Нет N/A 3-4 Нет изобра жения Вкл Нет Остановл.
3.2.1 Нет питания Материнская плата ASUS имеет индикатор питания. Индикатор горит, показывая, что система включена. Если индикатор не горит, следуйте инструкциям ниже для устранения проблемы. 1. Убедитесь, что напряжение, выставленное на блоке питания, соответствует напряжению сети. • Перед изменением входного напряжения убедитесь, что шнур питания отключен. В противном случае это может серьезно повредить блок питания. • Неправильная установка входного напряжения может серьезно повредить систему.
3.2.2 Ошибка загрузки; Нет изображения Большинство ошибок появляется в результате неправильной установки. Для устранения этой проблемы воспользуйтесь инструкциями ниже. 1. 2. Убедитесь, что все кабели питания подключены, включая кабель системы и монитора. Проверьте устройства расширения. • Извлеките все карты расширения. Используйте только материнскую плату, монитор, видеокарту, память, блок питания, кулер, клавиатуру и мышь. • 3. Если система работает нормально, проблема в одной из карт расширения.
3.2.4 a. Загрузите систему в безопасном режиме и проведите полное сканирование системы с помощью антивирусного программного обеспечения. b. Обратитесь к производителю операционной системы за подержкой. c. Если предыдущие инструкции не помогли в решении проблемы, вы можете отформатировать жесткий диск и переустановить операционную систему. Часто задаваемые вопросы и ответы Русский Q1: Во время POST показывается объем памяти, отличающийся от установленного.
Глава 4: 4.1 Эксплуатация Забота о ПК Ваш компьютер подобен другим домашним устройствам. Предохраняйте его от влажности, прямых солнечных лучей и источников статического электричества. Не переносите включенный компьютер с места на место. Внутренняя пыль влияет на работу приводов и содействует нагреву системы, что может вызвать поломку или повреждение компонентов. 4.2 3. 4. 5. 6. Очищайте компьютер от пыли, когда он не используется.
4.4 1. 2. Советы Если вы не используете компьютер долгое время, поместите в корпус абсорбент для поглощения влаги. В горячих и влажных климатических условиях лучше включать компьютер каждую неделю. Это также предотвратит появление влажности.
Matična ploča Uputstvo za instaliranje matične ploče
SB3194 Prvo izdanje V1 Avgust 2007 Autorska prava © 2007 ASUSTeK COMPUTER INC. Sva prava zadržana. Nijedan deo ovog uputstva, uključujući proizvode i softver koji su u njemu opisani, ne sme se reprodukovati, preneti, transkribovati, uskladištiti u sistemu za pronalaženje ili prevesti na bilo koji jezik ili na bilo koji način, osim dokumentacije koju kupac zadržava kao rezervnu kopiju, a bez prethodne pisane dozvole kompanije ASUSTeK COMPUTER INC. (“ASUS”).
Bezbednosne informacije Električna bezbednost • • • • • • Da bi sprečili rizik od električnog udara, isključite kabl za struju iz električne utičnice pre menjanja lokacije sistema. Kada dodajete uređaje sistemu ili uklanjate uređaje iz sistema, proverite da su kablovi za struju uređaja izvučeni iz utičnice pre povezivanja signalnih kablova. Ukoliko je moguće, isključite sve kablove za struju iz postojećeg sistema pre nego što dodate uređaj.
Poglavlje 1: 1.1 1.1.1 1. Brza instalacija Instaliranje procesora Intel LGA775 čašica Pronađite čašicu za procesor na matičnoj ploči. 2. Otpustite tablicu za zadržavanje i podignite pločicu za opterećenje palcem. Potom gurnite PnP kapicu sa prozora pločice za opterećenje kako bi je uklonili. Da bi sprečili oštećivanje čioda čašice, ne uklanjajte PnP kapicu osim ukoliko instalirate procesor. 4. Proverite da je zlatni trougao u donjem levom uglu čašice. Kapica za Pokupi i Postavi (PnP kapica) 3.
5. Ubacite ključ za centriranje u žleb na procesoru. 6. Zatvorite pločicu za opterećenje, potom furnite ručicu za opterećenje dok ne klikne u tablicu za zadržavanje. Procesor će uleći samo na jedan ispravan način. NEMOJTE da na silu uteravate procesor u čašicu kako bi sprečili savijanje konektora na čašici i oštećenje procesora! 1. 2. Intel LGA1366 čašica Pronađite čašicu za procesor na matičnoj ploči.
5. Uklanja PnP poklopac iz čašice procesora. 6. Postavite procesor iznad čašice i proverite da je zlatni trougao u donjem desnom uglu čašice i potom ubacite ključ za poravnavanje čašice u žleb na procesoru. Oznaka u vidu zlatnog trougla PnP poklopac Žleb procesora Ključ za poravnavanje Procesor će uleći samo na jedan ispravan način. NEMOJTE da na silu uteravate procesor u čašicu kako bi sprečili savijanje konektora na čašici i oštećenje procesora! 7.
1.1.3 1. AMD AM2 čašica Pronađite čašicu za procesor na matičnoj ploči. 2. Deblokirajte čašicu pritiskom na ručicu sa strane, potom je podignite do ugla od 90º. Proverite da je poluga čašice podignuta do ugla od 90º. U suprotnom, procesor neće uleći uspravno. 3. Postavite procesor iznad čašice tako 4. da se ugao procesora sa zlatnim trouglom uklopi sa uglom čašice sa malim trouglom. Srpski Pažljivo ubacite procesor u čašicu dok ne upadne na mesto.
1.2 Instaliranje rashladnog profila i ventilatora Da bi instalirali rashladni profil i ventilator procesora: 1. Odaberite Intel-ceritifikovan ili AMD-certifikovan sklop rashladnog profila i ventilatora koji se nalazi na vašoj matičnoj ploči. Postoje konektori za ventilator sa 3-čiode (levo) i 4-čiode (desno). Samo ventilatori procesora sa 4-čiode podržavaju ASUS Q-Fan tehnologiju. Za Intel-certifikovan rashladni profil: 2. Neke rashladne profile dobićete sa već primenjenom termalnom pastom.
4. Gurnite naniže po dva 5. pričvršćivača po dijagonali kako bi pričvrstili sklop rashladnog profila i ventilatora na mesto. Povežite kabl za ventilator procesora za odgovarajući konektor na matičnoj ploči. B A A B NE ZABORAVITE da povežete konektor ventilatora procesora! Do grešaka u nadgledanju hardvera može da dođe ukoliko ne uspete da povežete ovaj konektor i predlažemo da upotrebite kružni rashladni profil kako bi dobili maksimalno područje rasipanja toplote.
1.3 Instaliranje DIMM memorije Isključite napajanje pre nego što dodate ili uklonite DIMM memorije ili druge delove sistema. Ukoliko to ne uradite, može da dođe do ozbiljnog oštećenja matične ploče i komponenata. 2 Da bi instalirali DIMM: 1. 2. 3. 3 Deblokirajte žleb za DIMM memoriju pritiskom na klipove za zadržavanje ka spolja. Poravnajte DIMM sa žlebom na takav način da žleb na DIMM memoriji odgovara prorezima na žlebu.
Instalirajte šrafove za razdvajanje 3. u odgovarajuće rupe za šrafove na metalnoj ploči. Opruge ivice I/O štita mogu da oštete I/O portove. Budite oprezni kada instalirate I/O štit. 4. Postavite I/O stranu matične ploče ka zadnjoj strani kućišta i stavite matičnu ploču u kućište. 5. Ubacite i blago pričvrstite svaki šraf prvo po dijagonali. Nakon što su svi šrafovi ubačeni, zašrafite šrafove tako da su pritegnuti do jačine kojom možete da pritegnete prstima.
1.5 Instaliranje napajanja Postoje dve vrste napajanja koja se obično koriste. Jedno je sa Active Power Factor Correction – Aktivnom korekcijom faktora snage (PFC) a drugo je sa pasivnim PFC-om. 1. 2. Odaberite napajanje. Napajanje sa pasivnim PFC-om: Napajanje sa aktivnim PFC-om: Pasivni PFC zahteva da korisnik ručno podesi ulazni napon naizmenične struje. Aktivni PFC automatski ispravlja ulazni napon naizmenične struje.
1.6 Instaliranje dodatnih kartica Da bi instalirali dodatnu karticu: 1. 2. 3. 4. Uklonite poklopac metalnog proreza pored žleba na kome planirate da instalirate dodatnu karticu. Instalirajte dodatnu karticu i uverite se da je ispravno “legla” u žleb. Zašrafite da bi pričvrstili karticu za žleb. Ponovite prethodne korake da bi instalirali dodatne kartice.
1.7 Instaliranje disk drajvova 1.7.1 PATA optički disk drajv 1. Uklonite lažni poklopac i gurnite optički disk drajv u prostor na kućištu. 3. Poravnajte i priključite IDE kabl u optički drajv. Crvena traka na IDE kablu je kraj na kome je čioda1 i treba da se poklopi sa udubljenjem sa oznakom Pin1 (čioda1) na optičkom drajvu. 2. Poravnajte rupice za šrafove i pričvrstite disk drajv šrafovima. IDE kablovi ne mogu se povezati na pogrešan način. Nikada na silu ne gurajte IDE kabl u konektor. 4.
1.7.2 SATA optički disk drajv Uklonite lažni poklopac i gurnite optički disk drajv u prostor na kućištu. 3. Poravnajte i priključite SATA kabl u optički drajv. SATA kablovi ne mogu se povezati na pogrešan način. Nikada na silu ne gurajte SATA kabl u konektor. 4. Povežite kabl za struju sa 4-čiode za optički drajv. 2. Poravnajte rupice za šrafove i pričvrstite disk drajv šrafovima. 5. Priključite audio kabl za konektor na optičkom drajvu. Srpski 1.
1.7.3 Flopi disk drajv 1. Uklonite lažni poklopac i gurnite 2. flopi disk drajv u prostor na kućištu. Poravnajte rupice za šrafove i pričvrstite disk drajv šrafovima. 3. Poravnajte i priključite kabl za 4. povezivanje flopi diska u flopi disk drajv. Crvena traka na kablu je kraj na kome je čioda1 i treba da se poklopi sa oznakom pin1 (čioda1) na flopi disk drajvu. Povežite kabl za struju flopi diska za konektor na poleđini flopi disk drajva.
1.7.4 PATA hard disk drajv Ubacite PATA hard disk drajv u prostor na kućištu. 2. 3. Poravnajte i priključite signalni kabl 4. za hard disk drajv. Crvena traka na kablu je kraj na kome je čioda1. Uklopite sa žlebom koji sprečava pogrešno povezivanje i ne gurajte kabl silom u konektor. 5. Priključite drugi kraj signalnog kabla za odgovarajući prorez (slot) na matičnoj ploči. Poravnajte rupice za šrafove i pričvrstite disk drajv šrafovima.
Beleške za instaliranje PATA hard disk drajva • Ukoliko je vaš operativni sistem instaliran na hard disk drajvu koji kontrolišu RAID ili drugi kontrolori, morate na hard disk prvo da instalirate drajver za kontroler. • Konektorski kabl je kodiran bojom. Plava boja je za osnovni konektor, a crni-sivi je za primarni-sekundarni disk drajv. • Postoje dva kabla za ATA IDE disk drajvove, noviji sa 80-žica (desno) i stariji sa 40-žica (levo).
1.7.5 SATA hard disk drajv 1. Ubacite SATA hard disk drajv u prostor na kućištu. 2. Poravnajte rupice za šrafove i pričvrstite disk drajv šrafovima. 3. Poravnajte i priključite SATA kabl za hard disk drajv. Kabl se može ubaciti samo na jedan način. 4. Povežite SATA kabl za struju za konektor na poleđini hard disk drajva. • Serijski ATA (SATA) interfejs • obezbeđuje veću brzinu prenosa podataka i bolje tolerisanje napona.
1.8 Kablovi prednjeg panela Da bi povezali kablove prednjeg panela: • RESET (prekidač za resetovanje) • PWRSW (prekidač za uključivanje) • • • PLED (svetleća dioda za struju) IDE_LED (IDE Hard Disk Aktivna LED) ZVUČNICI (konektor za zvučnike) 20-8 čioda – konektor prednjeg panela +5V Ground Ground Speaker PLED- PLED+ PIN1 SPEAKER IDE_LED PWR Ground PIN1 Reset Ground PANEL IDE_LED+ IDE_LED- ® P5B-E PLED RESET PWRSW * Requires an ATX power supply.
ASUS Q-Connector Instalacija u jednom koraku za ASUS Q-Connector štedi vreme i sprečava da se borite sa neorganizovanim kablovima prednjeg panela. Pogledajte Uputstvo za korišćenje za više detalja. Q-Connector dostupan je kod odabranih modela. Pogledajte Uputstvo za korišćenje za više detalja. 1.9 Povezivanje ATX napajanja ATX konektori za struju mogu se ubaciti samo na jedan način. Upotrebite klipove sa strane da bi povezali konektore za matičnu ploču.
• NEMOJTE da priključujete spoljašnji adapter za naizmeničnu struju kada povezujete konektore za struju sa matičnom pločom. • Proverite da su konektori za struju čvrsto povezani za matičnu ploču. • Ukoliko vaše napajanje podržava 20-čiode+4-čiode, možete da ukombinujete ova dva konektora i da instalirate konektore sa 24 čioda na matičnoj ploči.
1.10 Periferni uređaji i dodaci Pogledajte sliku ispod da bi videli kako da povežete periferne uređaje i dodatke. 8. PS/2 port za miša 1. Priključak za naizmeničnu struju 2. PS/2 port za tastaturu 9. Paralelni port 3. S/PDIF port za izlaz 10. IEEE1394 port 4. Serijski port 11. Port za LAN (RJ45) 5. USB port 12. Line in port 13. Port za adapter za grafičku karticu 6. Port za mikrofon 7. Line out port Priključak za naizmeničnu struju + produžni kabal za struju 2. 8.
1.
Poglavlje 2: 2.1 Podesite/ažurirajte BIOS AFUDOS pomoćni program AFUDOS pomoćni program dozvoljava vam da ažurirate BIOS fajl u DOS okruženju korišćenjem flopi diskete sa koje se podiže sistem (boot diskete) sa ažuriranim BIOS fajlom. Ovaj pomoćni program takođe vam omogućava da kopirate trenutni BIOS fajl koji možete da koristite kao rezervnu kopiju kada BIOS ne uspe da se podigne ili bude koruptovan tokom procesa ažuriranja.
Zapišite BIOS ime fajla na parčetu papira. Treba da otkucate tačno ime BIOS fajla u DOS promptu. 2. 3. Iskopirajte AFUDOS pomoćni program (afudos.exe) sa DVD-ja za podršku matičnoj ploči na flopi disk sa koga se podiže sistem (boot disketa) koji ste ranije kreirali. Podignite sistem (boot) u DOS režimu, a potom kada ste upitani otkucajte: afudos /i[filename] gde je [filename] najnoviji ili originalni BIOS fajl na flopi disku za podizanje sistema (boot disketi). A:\>afudos /iP5K3D.ROM 4.
2.2 Pomoćni program AwardBIOS Flash Utility Ažuriranje BIOS Bazični input/output sistem (BIOS) može se ažurirati korišćenjem pomoćnog programa AwardBIOS Flash Utility. Pratite ova uputstva da bi ažurirali BIOS koristeći ovaj pomoćni program. 1. Preuzmite najnoviji BIOS fajl sa ASUS-ove internet prezentacije. Promenite ime fajla u M2N32SLI.BIN i snimite ga na flopi disk, CD ROM ili USB fleš disk u FAT 16/12 formatu. Snimite ažuriran BIOS fajl na disk da bi izbegli da učitate pogrešan BIOS fajl. 2. 3. 4.
6. Otkucajte ime BIOS fajla pod File Name (ime fajla) u polju za Program, potom pritisnite . AwardBIOS Flash Utility for ASUS V1.14 (C) Phoenix Technologies Ltd. All Rights Reserved For NF590-SLI-M2N32-SLI-DELUXE DATE:03/30/2006 Flash Type - PMC Pm49FL004T LPC/FWH File Name to Program: M2N32SLI.bin Message: Do You Want To Save Bios (Y/N) 7. 8. Pritisnite kada vas pomoćni program upita da snimite trenutni BIOS fajl. Pojaviće se sledeći ekran.
Snimanje trenutnog BIOS fajla Možete da upotrebite pomoćni program AwardBIOS Flash Utility da bi snimili trenutni BIOS fajl. Možete da učitate trenutni BIOS fajl kada BIOS fajl postane koruptiran tokom procesa prebacivanja. Proverite da flopi disk, CD ROM ili USB fleš disk ima dovoljno prostora da se snimi fajl. Da bi snimili trenutni BIOS fajl korišćenjem programa AwardBIOS Flash Utility: 1. 2. Pratite korake 1 do 6 iz prethodnog odeljka.
2.3 ASUS-ov pomoćni program za ažuriranje ASUS-ovo ažuriranje je pomoćni program koji vam omogućava da upravljate, snimate i ažurirate BIOS u Windows® okruženju. ASUS-ov pomoćni program za ažuriranje omogućava vam da: • Snimite trenutni BIOS fajl • Ažurirajte BIOS preko ažuriranog BIOS fajla. • • • Preuzmete najnoviji BIOS fajl sa interneta. Ažurirajte BIOS direktno sa interneta i Pogledajte informacije o BIOS verziji.
Izađite iz svih Windows® programa pre nego što ažurirate BIOS korišćenjem ovog programa. Ažuriranje BIOS-a preko interneta Da bi ažurirali BIOS preko interneta: Pokrenite ASUS Update utility (pomoćni program za ASUS-ovo ažuriranje) sa Windows® desktopa klikom na Start > Programs > ASUS > ASUSUpdate > ASUSUpdate. Pojaviće se glavni prozor za ASUS-ovo ažuriranje. 2. Odaberite Update BIOS (ažurirajte BIOS) sa internet opcije sa padajućeg menija, potom kliknite na Next (dalje). Srpski 1.
4. 5. Sa FTP lokacije, odaberite verziju BIOS-a koju želite da preuzmete. Kliknite na Next (dalje). Pratite uputstva na ekranu da bi završili proces ažuriranja. Pomoćni program za ASUSovo ažuriranje u stanju je da se samostalno ažurira preko interneta. Uvek ažurirajte pomoćni program tako da možete da koristite sve njegove karakteristike. Ažuriranje BIOS-a preko BIOS fajla Da bi ažurirali BIOS preko BIOS fajla: 1. 2. Srpski 3. 4.
Poglavlje 3: 3.1 Rešavanje problema Samostalno rešavanje problema sa matičnom pločom Nakon sastavljanja sopstvenog kompjutera, možda ćete se susresti sa problemima pokušavajući da ga uključite. Ovo poglavlje obezbeđuje odgovore na neka uobičajena pitanja o vašem PC-ju pre nego što uđete u operativni sistem. Pročitajte ovo poglavlje za pomoć u rešavanju osnovnih problema. Uštedeće vam vreme i frku oko kontaktiranja tima za tehničku podršku ASUS-a ili vraćanja proizvoda na osnovu garancije. 3.1.1 1. 2.
3. Uverite se da nema polomljenih ili savijenih čioda na vašim čiodama za konekciju ili čiodama za procesor. Polomljena i savijena čioda dovešće do kvara komponente. Kontaktirajte svog prodavca za dodatnu podršku. Zlatne čiode ADM procesora Čiode konektora Ukoliko do lomljenja ili savijanja čiode dođe nakon kupovine, vaš prodavac vam može naplatiti cenu popravke. Ponekad polomljene ili savijene čiode NE MOGU SE POPRAVITI. B. 1. Pregrejan procesor Obrišite površinu procesora čistom krpom.
3.2 • • • • Drugi uobičajeni problemi Kada uklanjate uređaje iz sistema, proverite da su svi kablovi za struju izvučeni. Sve poruke o grešci biće prikazane na ekranu tokom Power-On Self- Testa (samo-testiranja sa uključenim uređajem), (POST). Ukoliko začujete bipove BIOS-a, vratite se na odeljak 1.11 za više detalja. Pogledajte tabelicu ispod, sa opcijama koje treba proveriti, za više detalja.
3.2.1 Nema napajanja ASUS matične ploče dolaze sa svetlećom diodom za struju u režimu čekanja. Svetleća dioda se pali da bi pokazala da je sistem uključen (ON). Ukoliko svetleća dioda ostane neupaljena, pratite uputstva ispod da bi popravili problem. 1. Proverite da ste podesili svoje napajanje na odgovarajući napon naizmenične struje u svom području, i napajanje se pali. • • 2. Srpski • 516 Ukoliko ne podesite napajanje na korektnu jačinu napona naizmenične struje, sistem će biti ozbiljno oštećen.
3.2.2 Neuspeh podizanja sistema; Nema prikaza na ekranu Do većine neuspešnih podizanja sistema i nepostojanja prikaza na ekranu dolazi usled neispravnosti uređaja ili pogrešne instalacije. Pratite uputstva ispod da bi rešili problem. 1. 2. 3. Proverite da su svi kablovi za struju priključeni, uključujući sistem i monitor. Proverite da li dodatni uređaji uzrokuju ovaj problem. • Uklonite sve dodatne kartice i uređaje.
3. 4. Ukoliko do problema dođe nakon što promenite podešavanja BIOS-a, restartujte kompjuter i uđite u BIOS da bi učitali osnovnu postavu sistema. Pogledajte Uputstvo za korišćenje matične ploče za više detalja. Ukoliko do problema dođe usled kompjuterskog virusa ili koruptovanih fajlova, pratite uputstva ispod da bi popravili problem. a. Uđite u operativni sistem u safe mode-u (bezbednom režimu) i obavite kompletno sistemsko skeniranje za viruse koristeći anti-virus program. b.
Poglavlje 4: Saveti za brigu o kompjuteru 4.1 Ispravna briga o vašem kompjuteru 4.2 Osnovno znanje Vaš personalni kompjuter je kao i bilo koji drugi uređaj. Držite svoj kompjuter daleko od vlage, direktne sunčeve svetlosti i izvora staričkog elektriciteta. Ne treba da pomerate kompjuter kada je upaljen da ga ne bi oštetili. Unutrašnja prašina uticaće na rad disk drajva i doprineće problemu pregrevanja koji dovodi do pada sistema kompjutera ili oštećenja komponenti. 1.
4.4 1. 2. Saveti Ukoliko ne planirate da koristite kompjuter duže vreme, stavite neke absorbere vlage u kućište da bi sprečili oštećenje od vlage. U nekim vrućim i vlažnim područjima, bilo bi dobro da upalite kompjuter bar svake druge nedelje. Ovo takođe pomaže da se spreči oštećenje od vlage.
Placa Base Guía de instalación de la placa base
S4204 Primera edición Agosto 2008 Copyright © 2008 ASUSTeK COMPUTER INC. All Rights Reserved. No part of this manual, including the products and software described in it, may be reproduced, transmitted, transcribed, stored in a retrieval system, or translated into any language in any form or by any means, except documentation kept by the purchaser for backup purposes, without the express written permission of ASUSTeK COMPUTER INC. (“ASUS”).
Información de Seguridad Seguridad Eléctrica • • • • • • Para prevenir peligros de descargas eléctricas, desconecte el cable de alimentación de la salida eléctrica antes de reubicar el sistema. Al añadir o quitar dispositivos a o del sistema, asegúrese de que los cables de alimentación de los dispositivos estén desconectados antes de conectar los cables de señal. Si es posible, desconecte todos los cables de alimentación del sistema antes de añadir un dispositivo.
Capítulo 1: Inicio Rápido 1.1 Instalar la CPU 1.1.1 Zócalo Intel LGA775 1. Localice el zócalo de CPU de la placa base. 2. Para prevenir daños a los pins del zócalo, no extraiga la tapa PnP a menos que esté instalando una CPU. Tapa de Recogida y Colocación (Tapa PnP) 3. Coloque la CPU sobre el zócalo. Libere la pestaña de retención y levante la placa de carga con su pulgar. Luego empuje la tapa PnP desde la ventana de la placa de carga para extraerla 4.
5. Encaje la llave de alineamiento del zócalo en la muesca de la CPU. 6. Cierre la placa de carga. Luego empuje la palanca de carga hasta que encaje en la pestaña de retención. La CPU encaja correctamente en un solo sentido. ¡NO fuerce la CPU en el zócalo para evitar doblar los conectores del zócalo y dañar la CPU! 1.1.2 2. Localice el conector de CPU en la placa base. Presione la palanca de carga con el pulgar (A) y muévala hacia la izquierda (B) hasta liberarla de la pestaña de retención.
5. Extraiga la protección PnP del conector de CPU. 6. Presente la CPU sobre el conector y asegúrese de que el triángulo dorado queda situado en la esquina inferior izquierda del mismo. Encaje entonces la clave de alineamiento en la muesca de la CPU. Marca de triángulo Protección PnP Muesca de CPU Clave de alineamiento La CPU encaja únicamente en una posición. NO fuerce la CPU para introducirla en el conector. ¡De hacerlo podría doblar los conectores del conector y dañar la CPU! 7.
1.1.3 1. Conector AM2 de AMD Localice el conector de CPU en la 2. placa base. Presione la palanca lateral para desbloquear el conector y elévela hasta formar un ángulo de 90º. Asegúrese de que la palanca del conector se encuentra formando un ángulo de 90º. De lo contrario, la CPU no encajará completamente. Presente la CPU sobre el conector 4. de forma que la esquina de la CPU con el triángulo dorado coincida con la esquina del conector marcada con el triángulo pequeño.
1.2 Instalar el disipador térmico y el ventilador Para instalar el disipador térmico y el ventilador de la CPU: 1. Seleccione un conjunto de disipador térmico y ventilador certificado por Intel o AMD según su placa base. Los conectores del ventilador tienen 3 pins (izquierda) y 4 pins (derecha). Sólo los ventiladores de CPU con conectores de 4 pins son compatibles con la tecnología de ASUS Q-FAN. Para un disipador de calor certificado por Intel: 2.
4. Empuje hacia abajo dos enganches de esquinas opuestas (diagonal) a la vez para asegurar el conjunto disipador de calorventilador en su sitio. 5. Conecte el cable del ventilador de la CPU al conector correspondiente de la placa base. B A A B ¡NO olvide conectar el conector del ventilador de la CPU! Pueden producirse errors de monitorización de hardware si no conecta este conector. Le sugerimos que use un disipador de calor omnidireccional para conseguir un área máxima de disipación de calor.
1.3 Instalar un DIMM Desconecte el suministro de alimentación antes de añadir o extraer DIMMs u otro componente del sistema. Si no lo hace, podría causar graves daños tanto a la placa base como a los componentes. 2 Para instalar una DIMM: 1. 2. 3. Alinee una DIMM en la ranura de forma que la muesca de la DIMM encaje con la abertura de la base. 1 1 Inserte firmemente la DIMM en la ranura hasta que las sujeciones de agarre vuelvan a encajar en su sitio y la DIMM quede asentada apropiadamente. 1.4 1.
2. Instale los separadores en sus correspondientes orificios para tornillos de la placa metálica. 3. 4. Coloque el lado de Entrada/Salida 5. de la placa base hacia la parte posterior de la caja e inserte la placa base en la caja. Los muelles de los bordes del blindaje de Entrada/Salida pueden dañar los puertos de Entrada/Salida. Tenga cuidado al instalar el blindaje de Entrada/Salida. Inserte y, en primer lugar, apriete ligeramente cada tornillo, siguiendo una secuencia diagonal.
1.5 Instalar la unidad de suministro de alimentación Hay dos tipos de unidades de suministro de alimentación de uso común. Uno incluye la Active Power Factor Correction (Corrección Activa de Factor de Alimentación) (PFC) y el otro incluye la PFC pasiva. 1. Seleccione una unidad de suministro de alimentación. 2. Suministro de alimentación con PFC pasiva: Suministro de alimentación con PFC activa: La PFC pasiva requiere que el usuario ajuste manualmente la tensión de entrada CA.
1.6 Instalar una tarjeta de expansión Para instalar una tarjeta de expansión: 1. 2. 3. 4. Extraiga la tapa metálica de la ranura correspondiente a la ranura de la tarjeta de expansión en la que quiere instalar una tarjeta de expansión. Instale la tarjeta de expansión y asegúrese de que esté asentada correctamente en la ranura. Atornille la tarjeta para asegurarla a la ranura. Repita los pasos anteriores para instalar otra tarjeta de expansión.
1.7 Instalar las unidades de disco 1.7.1 Unidad de disco óptico PATA 1. Extraiga la tapa y deslice la unidad 2. de disco óptico en la bahía. 3. Oriente y conecte el cable IDE en la unidad óptica. La línea roja del cable IDE corresponde al extremo del pin1 y debería encajar con la marca de depresión Pin 1 de la unidad óptica. Alinee los orificios para tornillos y asegure la unidad de disco con tornillos. Los cables IDE sólo pueden conectarse de una forma. No fuerce nunca el cable IDE en el conector.
1.7.2 Unidad de disco óptico SATA Extraiga la tapa y deslice la unidad 2. óptica en la bahía. 3. Oriente y conecte el cable SATA en la unidad óptica. Los cables SATA se conectan en un solo sentido. Nunca fuerce un cable SATA en el conector. 4. Conecte el cable de alimentación de 5. la unidad SATA a la unidad óptica. Alinee los orificios para tornillos y asegure la unidad de disco con tornillos. Conecte el cable de audio al conector de la unidad óptica. Español 1.
1.7.3 Disquetera 1. Extraiga la tapa e inserte la disquetera en la bahía. 2. Alinee los orificios de los tornillos y asegure la disquetera con los tornillos. 3. Oriente y conecte el cable de interfaz de la disquetera en la disquetera. La línea roja del cable señala el extremo de pin1 y debería coincidir con el pin1 de la disquetera. 4. Conecte el cable de alimentación de la disquetera al conector de la parte posterior del disquetera.
1.7.4 Unidad de disco duro PATA Inserte la unidad de disco duro PATA en la bahía. 2. Alinee los orificios de los tornillos y asegure la unidad de disco con tornillos. 3. Oriente y conecte el cable de señal 4. a la unidad de disco duro. La línea roja del cable corresponde con el extremo del pin1. Haga coincidir la muesca de orientación y no fuerce el cable en el conector. Conecte el cable de alimentación de 4 pins al conector de la parte posterior de la unidad de disco duro. 5.
Notas para la instalación de la unidad de disco duro PATA Si su sistema operativo está instalado en la unidad de disco duro controlada por el RAID u otros controladores, primero deberá instalar el controlador en el disco duro. • El conector del cable está codificado por colores. El azul es para el conector anfitrión, y el negro/gris es para la unidad de disco primaria/ segundaria.
1.7.5 Unidad de disco duro SATA 1. Inserte la unidad de disco duro SATA en la bahía. 2. Alinee los orificios para los tornillos y asegure la unidad de disco con tornillos. 3. Oriente y conecte el cable SATA a la unidad de disco. El cable sólo podrá encajar en una dirección. 4. Conecte el cable de alimentación SATA al conector de la parte posterior de la unidad de disco duro.
1.8 Cables del panel frontal Para conectar los cables del panel frontal: • RESET (IInterruptor de Reinicio) • PWRSW (Interruptor de Encendido) • • • PLED (LED de Encendido) IDE_LED (LED de Disco Duro IDE Activo) SPEAKER (Conector de Altavoces) Conector de panel frontal de 20-8 pins +5V Ground Ground Speaker PLED- PLED+ PIN1 SPEAKER IDE_LED PWR Ground PIN1 Reset Ground PANEL IDE_LED+ IDE_LED- ® P5B-E PLED RESET PWRSW * Requiresuna an ATX power Requiere fuente de supply.
Conector Q ASUS El conector Q ASUS con instalación en un solo paso le ahorra tiempo al pelear con los cables desordenados del panel frontal. Consulte la guía del usuario para más detalles. El conector Q está disponible para ciertos modelos seleccionados. Consulte la guía del usuario para más detalles. 1.9 Conectar la alimentación ATX Los conectores de alimentación ATX encajan en una sola dirección. Use la sujeción lateral para enganchar los conectores a la placa base.
• NO conecte la alimentación CA externa al conectar los conectores de alimentación a la placa base. • Asegúrese de que los conectores de alimentación están bien sujetos a la placa base. • Si su fuente de alimentación es compatible con 20 pins + 4 pins, podrá combinar estos dos conectores e instalarlos en los conectores de 24 pins de la placa base.
1.10 Dispositivos periféricos y accesorios Consulte la siguiente figura para conectar los dispositivos periféricos y los accesorios. 1. Toma de alimentación CA 8.Puerto de ratón PS/2 2. Puerto de teclado PS/2 9.Puerto en paralelo 3.Puerto de salida S/PDIF 10.Puerto IEEE1394 4.Puerto en serie 11.Puerto LAN (RJ45) 2. 12.Puerto de entrada 6.Puerto de Micrófono 13. Puerto adaptador de tarjeta de vídeo 7. Puerto de salida 14.
1.11 Cómo empezar por primera vez El sistema ejecutará la autocomprobación de encendido o POST.
Capítulo 2: Administrar/actualizar la BIOS 2.1 Utilidad AFUDOS La utilidad AFUDOS le permite actualizar la BIOS en un entorno DOS usando un disquete de arranque con el archivo BIOS actualizado. Esta utilidad también le permite copiar el archivo BIOS actual para usarlo como copia de seguridad cuando la BIOS falle o se corrompa durante el proceso de actualización. Copiar la BIOS actual Para copiar el archivo BIOS actual usando la utilidad AFUDOS: • • 1. 2.
1. Visite el sitio Web de ASUS (www.asus.com) y descargue el último archivo BIOS para la placa base. Guarde el archivo BIOS en un disquete de arranque. Escriba el nombre del archivo BIOS en un papel. Necesitará teclear el nombre exacto del archivo BIOS en la línea de comando DOS. 2. 3. Copie la utilidad AFUDOS (afudos.exe) desde el DVD de soporte de la placa base al disquete de arranque que ha creado anteriormente. Arranque el sistema en modo DOS.
2.2 Utilidad Award BIOS Flash Actualizar la BIOS El Basic Input/Output System (Sistema Básico de Entrada/Salida) (BIOS) puede actualizarse usando la Utilidad AwardBIOS Flash. Siga estas instrucciones para actualizar la BIOS usando esta utilidad. 1. Descargue el último archivo BIOS desde el sitio Web de ASUS. Renombre el archivo a M2N32SLI.BIN y guárdelo en un disquete, CD ROM o disco flash USB en formato FAT 16/12.
6. Teclee el nombre del archivo BIOS en el campo Nombre de Archivo a Programar. Luego pulse . AwardBIOS Flash Utility for ASUS V1.14 (C) Phoenix Technologies Ltd. All Rights Reserved For NF590-SLI-M2N32-SLI-DELUXE DATE:03/30/2006 Flash Type - PMC Pm49FL004T LPC/FWH File Name to Program: M2N32SLI.bin Message: Do You Want To Save Bios (Y/N) 7. 8. Pulse cuando la utilidad le indique que guarde el archivo BIOS actual. Aparecerá la siguiente pantalla.
Guardar el archivo BIOS actual Puede usar la Utilidad AwardBIOS Flash para guardar el actual archivo BIOS. Podrá cargar el archivo BIOS actual si el archivo BIOS se corrompe durante el proceso de transmisión de datos. Asegúrese de que el disquete, CD ROM o disco flash USB tiene suficiente espacio de disco para guardar el archivo. Para guardar el archivo BIOS actual usando la Utilidad AwardBIOS Flash: 1. 2. Siga los pasos 1 a 6 de la sección anterior.
2.3 Utilidad de Actualización ASUS La Actualización ASUS es una utilidad que le permite administrar, guardar y actualizar la BIOS de la placa base en un entorno Windows®. La Utilidad de Actualización ASUS le permite: • Guardar el archivo BIOS actual • Actualizar la BIOS desde un archivo BIOS actualizado • • • Descargar el último archivo BIOS de Internet Actualizar la BIOS directamente desde Internet, y Ver la información de la versión de la BIOS.
Salga de todas las aplicaciones de Windows® antes de actualizar la BIOS utilizando esta utilidad. Actualizar la BIOS a través de Internet 1. Ejecute la utilidad de Actualización de ASUS desde el escritorio de Windows® haciendo clic en Inicio > Programas > ASUS > ActualizaciónASUS > ActualizaciónASUS. Aparecerá la pantalla principal de la Actualización ASUS. 2. Seleccione Actualizar BIOS desde la opción de Internet del menú desplegable. Luego haga clic en Siguiente.
4. 5. Desde el sitio FTP, seleccione la versión de la BIOS que quiere descargar. Haga clic en Siguiente. Siga las instrucciones de la pantalla para completar el proceso de actualización. La utilidad de Actualización ASUS es capaz de actualizarse a sí misma a través de Internet. Actualice siempre la utilidad para tener disponibles todas sus funciones. Actualizar la BIOS mediante un archivo BIOS Para actualizar la BIOS mediante un archivo BIOS: 1. 2. 3. 4.
Capítulo 3: Resolución de Problemas 3.1 Resolución de problemas de la Placa Base que puede realizar usted mismo Tras ensamblar su ordenador, puede que se encuentre con problemas al arrancarlo. Este capítulo le proporciona respuestas a algunas preguntas frecuentes sobre su PC antes de entrar en el sistema operativo. Léase este capítulo para la resolución de problemas básicos.
3. Asegúrese de que no haya pins doblados o rotos entre los pins de su conector o de su CPU. Un pin roto o doblado causaría una avería del sistema. Póngase en contacto con su proveedor para obtener más soporte técnico. Pins dorados de la CPU AMD Pins del conector Si los pins se doblan o rompen tras la compra, puede que su proveedor le cobre por la reparación. Algunas veces los pins doblados o rotos NO SON REPARABLES. B. 1. CPU sobrecalentada Limpie la superficie de la CPU con un paño limpio.
3.2 • • • • Otros problemas comunes Al extraer dispositivos del sistema, asegúrese de que estén desenchufados todos los cables de alimentación. Todos los mensajes de error se mostrarán en la pantalla durante la Autocomprobación de Encendido (POST). Si hay pitidos de la BIOS, consulte la sección 1.11 para más detalles. Vaya a la siguiente tabla de lista de comprobación para más comprobaciones.
3.2.1 Sin Energía Las placas base de ASUS incluyen un LED de energía en standby. El LED se enciende para indicar que el sistema está ENCENDIDO. Si el LED permanece apagado, siga las instrucciones a continuación para arreglar el problema. 1. Asegúrese de ajustar su fuente de alimentación a la tensión de entrada CA de su área, y de que la fuente de alimentación esté encendida. • • 2.
3.2.2 Error al arrancar; Sin visualización de pantalla La mayoría de los errores al arrancar o de no visualización en pantalla derivan de un defecto en los dispositivos o de una instalación incorrecta. Siga las instrucciones a continuación para arreglar el problema. 1. 2. 3. Asegúrese de que todos los cables de alimentación estén conectados, incluyendo el sistema y el monitor. Compruebe si el problema proviene de los dispositivos de expansión.
3. 4. Si el problema aparece tras cambiar las configuraciones de la BIOS, reinicie y entre en la BIOS para cargar las configuraciones por defecto. Consulte la guía de usuario de la placa base para más detalles. Si el problema deriva de una infección de virus informático o de archivos corruptos, siga las instrucciones a continuación para arreglar el problema. a. Entre en el sistema operativo en modo a prueba de fallos y haga un escaneado de virus completo en el sistema usando una aplicación antivirus.
Capítulo 4: Consejos para el cuidado del Ordenador 4.1 Cuidado adecuado para su PC Su ordenador personal es como otros aparatos domésticos. Mantenga alejado su ordenador de la humedad, luz solar directa y cualquier fuente de electricidad estática. No debería mover el ordenador si está encendido para que no se produzcan daños.
4.4 1. 2. Consejos Si su ordenador no va a ser usado durante un largo período de tiempo, ponga algunos absorbentes de humedad desecantes en la caja para prevenir daños por humedad. En algunas zonas de clima cálido y húmedo lo mejor es que encienda el ordenador una vez cada dos semanas. Esto también ayuda a prevenir daños por humedad.
TH4204 ไทย 2008 2008 562
ไทย 563
ไทย 564
ไทย 565
ไทย 566
ไทย 567
ไทย 568
ไทย B A A B 1 2 3 4 569
ไทย 2 3 1 1 570
ไทย 571
ไทย 572
ไทย 573
ไทย 574
ไทย 575
ไทย 576
ไทย 577
ไทย 578
ไทย 579
IDELED+ IDELEDGround Reset M2N-X 580 PLED+ PLEDPWR GND IDE_LED Reset Ground PWR Ground IDE_LED+ IDE_LED- ® +5V Ground Ground Speaker PLED- PLED+ P5B-E ไทย PLED SPEAKER PANEL PWRSW RESET * Requires an ATX power supply.
ไทย 581
ไทย 582
ไทย 583
ไทย 584
ไทย A:\>afudos /oOLDBIOS1.rom AMI Firmware Update Utility - Version 1.19(ASUS V2.07(03.11.24BB)) Copyright (C) 2002 American Megatrends, Inc. All rights reserved. Reading flash ..... done Write to file...... ok A:\> 585
ไทย A:\>afudos /iP5K3D.ROM A:\>afudos /iP5K3D.ROM AMI Firmware Update Utility - Version 1.19(ASUS V2.07(03.11.24BB)) Copyright (C) 2002 American Megatrends, Inc. All rights reserved. WARNING!! Do not turn off power during flash BIOS Reading file ....... done Reading flash ...... done Advance Check ...... Erasing flash ...... done Writing flash ......
ไทย AwardBIOS Flash Utility for ASUS V1.14 (C) Phoenix Technologies Ltd.
ไทย 588
ไทย 589
ไทย 590
ไทย 591
ไทย 592
ไทย 593
ไทย 594
ไทย 3-4 3-5 3-5 3-5 3-5 3-5 3-5 595
ไทย 596
ไทย 597
ไทย 598
ไทย 599
ไทย 600
Bo mạch chủ Hướng dẫn lắp đặt bo mạch chủ
VI4204 Ân bản đầu tiên V1 2008 Tiếng Việt Bản quyền © 2008 ASUSTeK COMPUTER INC. Bảo lưu mọi bản quyền. Không có phần nào trong sổ tay này kể cả các sản phẩm và phần mềm mô tả trong đó được phép tái bản, truyền tải, sao chép, lưu trữ vào hệ thống tìm kiếm, hoặc dịch sang bất kỳ ngôn ngữ nào dưới mọi hình thức hay phương tiện mà không có sự cho phép bằng văn bản rõ ràng từ ASUSTeK COMPUTER INC. (“ASUS”), ngoại trừ tài liệu được lưu giữ bởi người mua vì các mục đích sao lưu dự phòng.
Thông tin an toàn An toàn điện năng • • • • • Để tránh nguy cơ giật điện, hãy rút cáp nguồn khỏi ổ cắm điện trước khi lắp đặt lại hệ thống. Khi lắp vào hay tháo các thiết bị khỏi hệ thống, đảm bảo đã rút các cáp điện cho những thiết bị này trước khi cắm các cáp tín hiệu. Nếu có thể, hãy ngắt mọi cáp nguồn khỏi hệ thống hiện tại trước khi bạn lắp một thiết bị. Trước khi cắm vào hay tháo các cáp tín hiệu khỏi bo mạch chủ, đảm bảo đã ngắt mọi cáp nguồn.
Chương 1: 1.1 1.1.1 1. Khởi động nhanh Lắp CPU Đế cắm Intel LGA775 Tiếng Việt Xác định vị trí đế cắm CPU trên bo 2. mạch chủ. Nắp Mở và Lắp (PnP Cap) 3. 604 Đặt CPU trên đế cắm. 4. Tháo ngàm giữ và nâng khung đậy lên bằng ngón cái. Sau đó đẩy nắp PnP khỏi cửa sổ khung đậy để tháo ra. Để tránh làm hỏng các chân đế cắm, không được tháo nắp PnP trừ khi bạn đang lắp CPU. Đảm bảo hình tam giác màu vàng nằm trên góc trái phía dưới của đế cắm.
Lắp khóa canh chỉnh đế cắm vào rãnh CPU. 6. Đóng khung đậy lại, sau đó đẩy thanh giữ CPU cho đến khi nó lắp khít vào ngàm giữ. Tiếng Việt 5. CPU chỉ lắp vừa theo một hướng thích hợp. KHÔNG được ép CPU vào đế cắm để tránh làm cong các chân cắm trên đế cắm và làm hỏng CPU! 1.1.2 1. 2. Đế cắm Intel LGA1366 Xác định vị trí đế cắm CPU trên bo mạch chủ. Ấn thanh giữ CPU bằng ngón cái (A), sau đó chuyển nó sang trái (B) cho đến khi nó nhả ra từ ngàm giữ.
5. Tháo nắp PnP khỏi đế cắm CPU. 6. Đặt CPU lên đế cắm, đảm bảo tam giác màu vàng nằm ở góc trái phía dưới đế cắm, và sau đó lắp khóa canh thẳng đế cắm vào khía hình V CPU. Tiếng Việt Dấu tam giác màu vàng Nắp PnP Khía hình V CPU Khóa canh thẳng CPU chỉ lắp vừa theo một hướng thích hợp. KHÔNG được ép CPU vào đế cắm để tránh làm cong các chân cắm trêm đế cắm và làm hỏng CPU! 7. Đóng khung đậy (A) lại, sau đó đẩy thanh giữ CPU (B) cho đến khi nó lắp khít vào ngàm giữ.
1.1.3 Xác định vị trí đế cắm CPU trên bo 2. mạch chủ. Ấn thanh giữ nửa chừng để mở khóa đế cắm, sau đó nâng nó lên một góc 90º. Tiếng Việt 1. Đế cắm AMD AM2 Đảm bảo thanh giữ đế cắm được nâng lên một góc 90º. Nếu không, CPU sẽ không lắp khít hoàn toàn. 3. Đặt CPU trên đế cắm sao cho cạnh CPU với hình tam giác màu vàng khớp vào góc đế cắm có hình tam giác nhỏ. Cẩn thận cắm CPU vào đế cắm cho đến khi khít vào vị trí. 4. Khi đã cắm đúng CPU, hạ thanh giữ CPU xuống để siết chặt CPU.
1.2 Lắp bộ tản nhiệt và quạt Để lắp bộ tản nhiệt và quạt CPU: 1. Tiếng Việt Chọn bộ tản nhiệt và quạt được chứng nhận bởi Intel hay AMD tùy thuộc vào bo mạch chủ của bạn. Có các đầu cắm quạt 3 lỗ (trái) và 4 lỗ (phải). Chỉ các quạt CPU có các đầu cắm 4 lỗ mới hỗ trợ công nghệ ASUS Q-Fan. Đối với bộ tản nhiệt do Intel chứng nhận: 2. Một số bộ tản nhiệt sẽ đi kèm với keo dẫn nhiệt được tra sẵn. Vì vậy, không được cạo bỏ chất này và chỉ tháo lớp màng bảo vệ trước khi lắp đặt.
4. Ấn hai chốt khóa cùng lúc theo trình tự hình chéo để siết chặt bộ tản nhiệt và quạt đúng cách. 5. Cắm cáp quạt CPU vào đầu nối tương ứng trên bo mạch chủ. B Tiếng Việt A A B ĐỪNG quên cắm đầu nối quạt CPU! Các lỗi kiểm tra phần cứng có thể xảy ra nếu bạn không cắm đầu nối này vào và chúng tôi đề nghị bạn sử dụng bộ tản nhiệt đa hướng để có được phạm vị xua tan hơi nóng tối đa. Đối với bộ tản nhiệt do AMD chứng nhận: Thực hiện theo các hướng dẫn bên dưới để lắp bộ tản nhiệt do AMD chứng nhận.
1.3 Lắp thanh DIMM Ngắt nguồn điện trước khi lắp hoặc tháo các thanh DIMM hay các phụ kiện hệ thống khác. Nếu không có thể gây thiệt hại nghiêm trọng cho cả bo mạch chủ và các phụ kiện. 2 Tiếng Việt Để lắp thanh DIMM: 1. 2. 3. 3 Mở khóa đế cắm thanh DIMM bằng cách đẩy các kẹp giữ ra ngoài. Canh chỉnh thanh DIMM trên đế cắm để rãnh cắm trên thanh DIMM khớp với lỗ trống trên đế cắm.
Lắp các bộ cách điện vào lỗ vít tương ứng trên thanh kim loại. 3. Các lò xo cạnh tấm chắn bảo vệ đầu ra/vào có thể làm hỏng các cổng ra/vào. Phải cẩn thận khi lắp tấm chắn bảo vệ đầu ra/vào. 4. Xác định vị trí mặt ra/vào bo mạch chủ ở phía sau vỏ máy và lắp bo mạch chủ vào vỏ máy. 5. Trước tiên lắp và siết lỏng mỗi đinh vít theo trình tự hình chéo. Sau khi đã lắp xong mọi đinh vít, hãy vặn các đinh vít cho đến khi chúng được siết chặt. Tiếng Việt 2.
1.5 Lắp bộ nguồn Có hai loại bộ nguồn thông dụng. Một loại là Hiệu chỉnh Hệ số Điện năng (PFC) trực tiếp và loại kia là PFC gián tiếp. 1. Tiếng Việt 2. Chọn bộ nguồn. Bộ nguồn có PFC gián tiếp: Bộ nguồn có PFC trực tiếp: PFC gián tiếp đòi hỏi người dùng tự chỉnh điện áp đầu vào AC. PFC trực tiếp tự động hiệu chỉnh điệp áp đầu vào AC. Nếu bạn đang sử dụng bộ nguồn có PFC gián tiếp, hãy chỉnh sang điện áp đầu vào AC tại khu vực của bạn.
1.6 Lắp card mở rộng Để lắp card mở rộng: 2. 3. 4. Tháo nắp đậy khe cắm kim loại đối diện với khe cắm card mở rộng nơi bạn muốn lắp card mở rộng. Lắp card mở rộng và đảm bảo nó được lắp đúng cách vào khe cắm. Vặn vít để siết chặt card trên khe cắm. Tiếng Việt 1. Lặp lại các bước ở trên để lắp thêm card mở rộng khác.
1.7 Lắp các ổ đĩa 1.7.1 Ổ đĩa quang PATA Tháo nắp đậy giả và trượt ổ đĩa quang vào khung giữ. 3. Xác định và cắm cáp IDE vào ổ đĩa quang. Dải màu đỏ trên cáp IDE là đầu cuối lỗ cắm 1 và phải khớp với chân cắm 1 đánh dấu lõm trên ổ đĩa quang. 2. Canh chỉnh các lỗ vít và siết chặt ổ đĩa bằng các đinh vít. Tiếng Việt 1. Các cáp IDE có thể chống giả mạo. Không được ép cáp IDE vào đầu nối. 4. 614 Nối cáp nguồn 4 lỗ vào ổ đĩa quang. 5. Gắn cáp âm thanh vào đầu nối trên ổ đĩa quang.
1.7.2 Ổ đĩa quang SATA Tháo nắp đậy giả và trượt ổ đĩa quang vào khung giữ. 3. Xác định và cắm cáp SATA vào ổ đĩa quang. Các cáp SATA có thể chống giả mạo. Không được ép cáp SATA vào đầu nối. 4. Nối cáp nguồn SATA vào ổ đĩa quang. 2. Canh chỉnh các lỗ vít và siết chặt ổ đĩa bằng các đinh vít. 5. Gắn cáp âm thanh vào đầu nối trên ổ đĩa quang. Tiếng Việt 1.
1.7.3 Ổ đĩa mềm Tháo nắp đậy giả và lắp ổ đĩa mềm 2. vào khung giữ. Canh chỉnh các lỗ vít và siết chặt ổ đĩa bằng các đinh vít. 3. Xác định và cắm cáp đĩa mềm vào 4. ổ đĩa. Dải màu đỏ trên cáp IDE là đầu cuối lỗ cắm 1 và phải khớp với chấn cắm 1 trên ổ đĩa mềm. Cắm cáp nguồn ổ đĩa mềm vào đầu nối ở mặt sau ổ đĩa mềm. Tiếng Việt 1.
1.7.4 Ổ đĩa cứng PATA Lắp ổ đĩa cứng PATA vào khung giữ. 2. 3. Xác định và cắm cáp tín hiệu vào ổ 4. đĩa cứng. Dải màu đỏ trên cáp là đầu cuối lỗ cắm 1. Khớp với rãnh cắm chống giả mạo và không được ép cáp vào đầu nối. 5. Gắn đầu kia của cáp tín hiệu với khe cắm tương ứng trên bo mạch chủ. Canh chỉnh các lỗ vít và siết chặt ổ đĩa bằng các đinh vít. Tiếng Việt 1. Hướng dẫn lắp đặt Bo mạch chủ ASUS Cắm cáp nguồn 4 lỗ vào đầu nối ở mặt sau ổ đĩa cứng.
Các lưu ý để lắp ổ đĩa cứng PATA Nếu hệ điều hàng của bạn được lắp vào ổ đĩa cứng do Hệ thống đĩa Dự phòng (RAID) hay các bộ điều khiển khác điều khiển, trước tiên bạn phải lắp driver điều khiển vào ổ đĩa cứng. • Đầu nối cáp được mã hóa màu. Đầu nối màu xanh dành cho đầu nối chủ và đầu nối màu đen/xám dành cho ổ đĩa chính/phụ. • Có hai loại cáp dành cho các ổ đĩa ATA IDE, các cáp 80 dây mới hơn (phải) và 40 dây cũ hơn (trái).
1.7.5 Ổ đĩa cứng SATA Lắp ổ đĩa cứng SATA vào vào khung giữ. 2. Canh chỉnh các lỗ vít và siết chặt ổ đĩa bằng các đinh vít. 3. Xác định và cắm cáp SATA vào ổ đĩa cứng. Cáp chỉ có thể lắp vừa theo một hướng thích hợp. 4. Cắm cáp nguồn SATA vào đầu nối ở mặt sau ổ đĩa cứng. Tiếng Việt 1. Các lưu ý để lắp ổ đĩa cứng SATA • Giao diện ATA (SATA) nối tiếp mang • lại tốc độ truyền dữ liệu nhanh hơn và dung sai điện áp tốt hơn.
1.8 Các cáp mặt trước Để nối các cáp mặt trước: • RESET (Khởi động lại công tắt) • PWRSW (Công tắt nguồn) • • IDE_LED (Đèn LED bật ổ đĩa cứng IDE) SPEAKER (Đầu cắm loa) Đầu nối mặt trước 20 - 8 lỗ SPEAKER +5V Ground Ground Speaker PLED- PIN1 PLED+ P5B-E PLED IDE_LED Reset Ground PWR Ground PIN1 IDE_LED+ IDE_LED- PANEL ® RESET PWRSW an ATX power supply. ** Requires Đòi hỏi bộ nguồn ATX.
Đầu nối ASUS Q-Connector Tiếng Việt Lắp đặt bước một của Đầu nối ASUS Q-Connector giúp bạn tiết kiệm thời gian từ việc vật lộn với các sợi cáp mặt trước rối rắm. Tham khảo sổ tay hướng dẫn sử dụng để biết thêm chi tiết. Đầu nối Q-connector có sẵn cho các mẫu đã chọn. Tham khảo sổ tay hướng dẫn sử dụng để thêm biết chi tiết. 1.9 Nối nguồn điện ATX Các đầu nố nguồn điện ATX (Mở rộng Công nghệ Nâng cao) chỉ có thể lắp theo một hướng thích hợp. Sử dụng kẹp phụ để móc các đầu nối vào bo mạch chủ.
• KHÔNG được nối nguồn điện AC ngoại vi khi cắm các đầu nối nguồn điện vào bo mạch chủ. • Đảm bảo các đầu nối nguồn điện phải được cắm chặt vào bo mạch chủ. • Nếu bộ nguồn của bạn hỗ trợ 20 lỗ + 4 lỗ, bạn có thể kết hợp hai đầu nối này và lắp vào các đầu nối 24 chân cắm trên bo mạch chủ.
1.10 Các thiết bị và phụ kiện ngoại vi Tham khảo hình bên dưới để nối các thiết bị và phụ kiện ngoại vi. 2. Cổng nối PS/2 bàn phím 9. Cổng song song 3. Cổng ra âm thanh S/PDIF 10. Cổng IEEE1394 4. Cổng nối tiếp 11. Cổng mạng LAN (RJ45) 5. Cổng USB 12. Cổng vào 6. Cổng micrô 13. Cổng điều hợp đồ họa video 7. Cổng ra 1. 14. Cổng DVI Phích cắm nguồn điện AC + cáp mở rộng nguồn điện 8. Cổng PS/2 chuột + chuột Cổng PS/2 bàn phím + bàn phím 9.
1.11 Khởi động lần đầu Lúc này hệ thống chạy chức năng tự kiểm tra khi bật nguồn hay POST.
Chương 2: Trình tiện ích AFUDOS Trình tiện ích AFUDOS cho phép bạn cập nhật tập tin BIOS trong môi trường DOS bằng cách sử dụng đĩa mềm có thể khởi động với tập tin BIOS vừa cập nhật. Trình tiện ích này cũng cho phép bạn chép tập tin BIOS hiện hành để có thể dùng làm bản sao dự phòng khi BIOS bị lỗi hay bị hỏng trong quá trình cập nhật. Chép BIOS hiện hành Để chép tập tin BIOS hiện hành qua trình tiện ích AFUDOS: 1. 2.
Viết tên tập tin BIOS lên mẫu giấy. Bạn cần nhập tên tập tin BIOS chính xác tại dấu nháy DOS. 2. 3. Chép trình tiện ích AFUDOS (afudos.exe) từ đĩa DVD hỗ trợ bo mạch chủ sang đĩa mềm có thể khởi động mà bạn đã tạo lúc đầu. Khởi động hệ thống ở chế độ DOS, sau đó tại dấu nháy hãy nhập: afudos /i[tên tập tin] Tiếng Việt nơi [tên tập tin] là tập tin BIOS gốc hay mới nhất trên đĩa mềm có thể khởi động. A:\>afudos /iP5K3D.ROM 4. Trình tiện ích xác nhận tập tin và bắt đầu cập nhật BIOS. A:\>afudos /iP5K3D.
2.2 Trình tiện ích AwardBIOS Flash Cập nhật BIOS 1. Tải về tập tin BIOS mới nhất từ trang web của ASUS. Đổi tên tập tin sang M2N32SLI.BIN và lưu nó vào đĩa mềm, đĩa CD hay đĩa USB ở Định dạng FAT 16/12. Chỉ lưu lại tập tin BIOS vừa cập nhật vào đĩa để tránh tải tập tin BIOS sai. 2. 3. 4. 5. Chép Trình tiện ích AwardBIOS Flash (awdflash.exe) từ thư mục Software trên đĩa CD hỗ trợ vào đĩa mềm, đĩa CD hay đĩa USB với tập tin BIOS mới nhất.
6. Nhập tên tập tin BIOS vào mục File Name to Program, sau đó nhấn . AwardBIOS Flash Utility for ASUS V1.14 (C) Phoenix Technologies Ltd. All Rights Reserved For NF590-SLI-M2N32-SLI-DELUXE DATE:03/30/2006 Flash Type - PMC Pm49FL004T LPC/FWH File Name to Program: M2N32SLI.bin Tiếng Việt Message: Do You Want To Save Bios (Y/N) 7. 8. Nhấn khi trình tiện ích nhắc bạn lưu lại tập tin BIOS hiện hành. Màn hình sau đây sẽ hiển thị.
Lưu tập tin BIOS hiện hành Bạn có thể sử dụng Trình tiện ích AwardBIOS Flash để lưu lại tập tin BIOS hiện hành. Bạn có thể tải tập tin BIOS hiện hành khi bị hỏng trong quá trình tải nhanh. Để lưu tập tin BIOS hiện hành qua Trình tiện ích AwardBIOS Flash: 1. 2. Thực hiện theo các bước từ 1-6 ở phần trước. Nhấn khi trình tiện ích nhắc bạn lưu lại tập tin BIOS hiện hành. Màn hình sau đây sẽ hiển thị. AwardBIOS Flash Utility for ASUS V1.14 (C) Phoenix Technologies Ltd.
2.3 Trình tiện ích ASUS Update ASUS Update là một trình tiện ích cho phép bạn quản lý, lưu lại và cập nhật BIOS bo mạch chủ trong môi trường Windows®. Trình tiện ích ASUS Update cho phép bạn: Tiếng Việt • Lưu tập tin BIOS hiện hành • Tải về tập tin BIOS mới nhất từ Internet • Cập nhật BIOS từ tập tin BIOS vừa cập nhật • Cập nhật BIOS trực tiếp từ Internet và • Xem thông tin phiên bản BIOS. Trình tiện ích này có sẵn trong đĩa DVD hỗ trợ kèm theo hộp đựng bo mạch chủ.
Thoát mọi ứng dụng Windows® trước khi bạn cập nhật BIOS qua trình tiện ích này. Để cập nhật BIOS qua Internet: 1. Bật trình tiện ích ASUS Update từ desktop của Windows® bằng cách click Start > Programs > ASUS > ASUSUpdate > ASUSUpdate. Cửa sổ chính ASUS Update sẽ hiển thị. 2. Chọn Update BIOS từ tùy chọn Internet từ menu sổ xuống, sau đó click Next. Hướng dẫn lắp đặt Bo mạch chủ ASUS 3. Chọn trang FTP của AUS gần bạn nhất để tránh nghẽn mạng hoặc click Auto Select. Click Next.
4. 5. Từ trang FTP, chọn phiên bản BIOS mà bạn muốn tải về. Click Next. Thực hiện theo các hướng dẫn trên màn hình để hoàn tất quá trình cập nhật. Tiếng Việt Trình tiện ích ASUS Update có thể tự cập nhật qua Internet. Luôn cập nhật trình tiện ích để tận dụng mọi tính năng của nó. Cập nhật BIOS qua tập tin BIOS Để cập nhật BIOS qua tập tin BIOS: 1. 2. 3. 4. 632 Bật trình tiện ích ASUS Update từ desktop của Windows® bằng cách click Start> Programs > ASUS > ASUSUpdate > ASUSUpdate.
Khắc phục sự cố 3.1 Tự khắc phục sự cố cho Bo mạch chủ 3.1.1 Khắc phục sự cố cơ bản Sau khi lắp ráp máy tính riêng, bạn có thể gặp phải những sự cố khi khởi động máy. Chương này cung cấp các giải đáp cho một số câu hỏi thông dụng về PC của bạn trước khi vào hệ điều hành. Đọc chương này để khắc phục sự cố cơ bản. Điều này giúp tiết kiệm thời gian và tránh các bối rối cho bạn khi liên hệ với nhóm hỗ trợ kỹ thuật ASUS hay gửi lại sản phẩm để được bảo hành. A. 1. 2.
3. Đảm bảo không có các chân cắm bị vỡ hay cong trên chân cắm đầu nối hay chân cắm CPU. Chân cắm bị vỡ hay cong sẽ làm hỏng phụ kiện. Liên hệ với đại lý bán lẻ của bạn để được hỗ trợ thêm. Tiếng Việt Các chân cắm màu vàng từ CPU AMD Các chân cắm đầu nối Nếu có các chân cắm bị vỡ hay cong sau khi mua, đại lý bán lẻ của bạn có thể yêu cầu thêm phí sửa chữa. Thỉnh thoảng, các chân cắm bị vỡ hay cong KHÔNG THỂ SỬA CHỮA. B. 1. CPU quá nóng Lau sạch bề mặt CPU bằng vải sạch.
3.2 • • • Khi tháo các thiết bị khỏi hệ thống, đảm bảo đã ngắt mọi cáp nguồn. Mọi thông báo lỗi sẽ hiển thị trên màn hình trong khi Tự Kiểm tra Khi Bật nguồn (POST). Nếu có các tiếng bíp trên BIOS, hãy tham khảo phần 1.11 để biết thêm chi tiết. Xem kỹ bảng danh mục cần kiểm tra bên dưới để kiểm tra thêm.
3.2.1 Không có điện Tiếng Việt Các bo mạch chủ ASUS đi kèm với đèn LED nguồn chờ. Đèn LED sáng lên để chỉ hệ thống đang BẬT. Nếu đèn LED vẫn không sáng, hãy thực hiện theo các hướng dẫn bên dưới để khắc phục sự cố. 1. 2. Đảm bảo đã chỉnh nguồn điện sang điện áp đầu vào AC thích hợp tại khu vực của bạn, và nguồn điện phải được bật. 636 Trước khi chỉnh điện áp đầu vào AC, đảm bảo đã rút phích cắm nguồn điện. Nếu không sẽ làm hỏng nghiêm trọng bộ nguồn.
3.2.2 Không thể khởi động; Không hiển thị màn hình Hầu hết các trường hợp không thể khởi động và không hiển thị màn hình là do hỏng thiết bị hay lắp đặt không đúng. Thực hiện theo các hướng dẫn bên dưới để khắc phục sự cố. 2. 3. Đảm bảo đã cắm mọi cáp nguồn gồm hệ thống và màn hình. Xác định xem sự cố có xảy ra từ các thiết bị mở rộng không. • Tháo mọi card và thiết bị mở rộng.
4. Nếu sự cố xảy ra vì nhiễm vi rút máy tính hay hỏng các tập tin, hãy thực hiện theo các hướng dẫn bên dưới để khắc phục sự cố. Tiếng Việt a. Vào hệ điều hành ở chế độ an toàn và quét vi rút cho toàn bộ hệ thống qua ứng dụng chống vi rút. b. Liên hệ với công ty bán hệ điều hành để được hỗ trợ thêm. c. Nếu các hướng dẫn ở trên không thể khắc phục sự cố, bạn có thể cần định dạng ổ đĩa cứng và cài lại hệ điều hành mới. 3.2.
4.1 Bảo dưỡng PC đúng cách 4.2 Kiến thức cơ bản PC của bạn giống như các thiết bị gia đình khác. Đặt máy tính của bạn xa môi trường ẩm ướt, ánh nắng và nguồn tĩnh điện. Bạn không được di chuyển máy tính khi đang bật để tránh bị hỏng. Bụi bẩn bên trong sẽ làm ảnh hưởng đến hoạt động của ổ đĩa và góp phần gây ra sự cố quá nóng sẽ làm hỏng máy tính hoặc các phụ kiện. 1. Đặt máy tính vào thùng với vỏ phủ chống bụi khi không sử dụng. 3.
4.4 1. 2. Lời khuyên Nếu không sử dụng máy tính của bạn trong một thời gian dài, hãy đặt một số thiết bị hút hơi ẩm khô vào vỏ máy để tránh thiệt hại vì độ ẩm. Ở một số khu vực có khí hậu nóng và ẩm ướt, bạn nên tắt máy tính hai lần một tuần. Điều này cũng có thể giúp tránh thiệt hại vì độ ẩm.
ARB4204 642
643
644
A B 4 3 645
A B 646
647
648
ب أ أ ب 1 2 3 4 649
2 3 1 1 650
651
652
653
654
655
656
657
658
659
IDELED+ IDELEDGround Reset M2N-X 660 PLED+ PLEDPWR GND IDE_LED PWR LED PWR BTN F_PANEL HD LED RESET Reset Ground PWR Ground IDE_LED+ IDE_LED- ® +5V Ground Ground Speaker PLED- PLED+ P5B-E PLED SPEAKER PANEL PWRSW RESET * Requires an ATX power supply.
661
662
663
664
A:\>afudos /oOLDBIOS1.rom A:\>afudos /oOLDBIOS1.rom AMI Firmware Update Utility - Version 1.19(ASUS V2.07(03.11.24BB)) Copyright (C) 2002 American Megatrends, Inc. All rights reserved. Reading flash ..... done Write to file...... ok A:\> 665
A:\>afudos /iP5K3D.ROM A:\>afudos /iP5K3D.ROM AMI Firmware Update Utility - Version 1.19(ASUS V2.07(03.11.24BB)) Copyright (C) 2002 American Megatrends, Inc. All rights reserved. WARNING!! Do not turn off power during flash BIOS Reading file ....... done Reading flash ...... done Advance Check ...... Erasing flash ...... done Writing flash ...... 0x0008CC00 (9%) A:\>afudos /iP5K3D.ROM AMI Firmware Update Utility - Version 1.19(ASUS V2.07(03.11.24BB)) Copyright (C) 2002 American Megatrends, Inc.
AwardBIOS Flash Utility for ASUS V1.14 (C) Phoenix Technologies Ltd.
AwardBIOS Flash Utility for ASUS V1.14 (C) Phoenix Technologies Ltd. All Rights Reserved For NF590-SLI-M2N32-SLI-DELUXE DATE:03/30/2006 Flash Type - PMC Pm49FL004T LPC/FWH File Name to Program: M2N32SLI.bin Message: Do You Want To Save Bios (Y/N) AwardBIOS Flash Utility for ASUS V1.14 (C) Phoenix Technologies Ltd. All Rights Reserved For NF590-SLI-M2N32-SLI-DELUXE DATE:03/30/2006 Flash Type - PMC Pm49FL004T LPC/FWH File Name to Program: M2N32SLI.
AwardBIOS Flash Utility for ASUS V1.14 (C) Phoenix Technologies Ltd. All Rights Reserved For NF590-SLI-M2N32-SLI-DELUXE DATE:03/30/2006 Flash Type - PMC Pm49FL004T LPC/FWH File Name to Program: 0112.bin Save current BIOS as: Message: AwardBIOS Flash Utility for ASUS V1.14 (C) Phoenix Technologies Ltd. All Rights Reserved For NF590-SLI-M2N32-SLI-DELUXE DATE:03/30/2006 Flash Type - PMC Pm49FL004T LPC/FWH File Name to Program: 0112.bin Checksum: 810DH Save current BIOS as: 0113.
670
671
P5K3 Deluxe P5K3 Deluxe 672
673
674
675
676
677
678
679
680
FA4204 682
683
684
A B 4 3 685
A B 686
687
688
689
690
691
692
693
694
695
696
697
698
699
IDELED+ IDELEDGround Reset M2N-X 700 PLED+ PLEDPWR GND IDE_LED PWR LED PWR BTN F_PANEL HD LED RESET Reset Ground PWR Ground IDE_LED+ IDE_LED- ® +5V Ground Ground Speaker PLED- PLED+ P5B-E PLED SPEAKER PANEL PWRSW RESET * Requires an ATX power supply.
701
702
703
704
A:\>afudos /oOLDBIOS1.rom A:\>afudos /oOLDBIOS1.rom AMI Firmware Update Utility - Version 1.19(ASUS V2.07(03.11.24BB)) Copyright (C) 2002 American Megatrends, Inc. All rights reserved. Reading flash..... done Write to file...... ok A:\> 705
A:\>afudos /iP5K3D.ROM A:\>afudos /iP5K3D.ROM AMI Firmware Update Utility - Version 1.19(ASUS V2.07(03.11.24BB)) Copyright (C) 2002 American Megatrends, Inc. All rights reserved. WARNING!! Do not turn off power during flash BIOS Reading file....... done Reading flash...... done Advance Check...... Erasing flash...... done Writing flash...... 0x0008CC00 (9%) A:\>afudos /iP5K3D.ROM AMI Firmware Update Utility - Version 1.19(ASUS V2.07(03.11.24BB)) Copyright (C) 2002 American Megatrends, Inc.
AwardBIOS Flash Utility for ASUS V1.14 (C) Phoenix Technologies Ltd.
AwardBIOS Flash Utility for ASUS V1.14 (C) Phoenix Technologies Ltd. All Rights Reserved For NF590-SLI-M2N32-SLI-DELUXE DATE:03/30/2006 Flash Type - PMC Pm49FL004T LPC/FWH File Name to Program: M2N32SLI.bin Message: Do You Want To Save Bios (Y/N) AwardBIOS Flash Utility for ASUS V1.14 (C) Phoenix Technologies Ltd. All Rights Reserved For NF590-SLI-M2N32-SLI-DELUXE DATE:03/30/2006 Flash Type - PMC Pm49FL004T LPC/FWH File Name to Program: M2N32SLI.
AwardBIOS Flash Utility for ASUS V1.14 (C) Phoenix Technologies Ltd. All Rights Reserved For NF590-SLI-M2N32-SLI-DELUXE DATE:03/30/2006 Flash Type - PMC Pm49FL004T LPC/FWH File Name to Program: 0112.bin Save current BIOS as: Message: AwardBIOS Flash Utility for ASUS V1.14 (C) Phoenix Technologies Ltd. All Rights Reserved For NF590-SLI-M2N32-SLI-DELUXE DATE:03/30/2006 Flash Type - PMC Pm49FL004T LPC/FWH File Name to Program: 0112.bin Checksum: 810DH Save current BIOS as: 0113.
710
711
P5K3 Deluxe P5K3 Deluxe 712
713
714
اتفردوادر ندش هب عالم متسيس 715
716
717
718
719
720