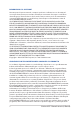I14726 Prima edizione / Dicembre 2018 Manuale utente (e-Manual)
INFORMAZIONI SUL COPYRIGHT Nessuna parte di questo manuale, compresi i prodotti e i software in esso descritti, può essere riprodotta, trasmessa, trascritta, archiviata in un sistema di recupero o tradotta in alcuna lingua, in alcuna forma e in alcun modo, fatta eccezione per la documentazione conservata dall’acquirente a scopi di backup, senza l’espressa autorizzazione scritta di ASUSTeK COMPUTER INC. (“ASUS”).
per il quale viene richiesta l’assistenza; ASUSTeK COMPUTER INC. non è in alcun modo responsabile delle conseguenze di tali danni o perdite, incluse quelle di attività, in caso di malfunzionamento di sistema, errori di programmi o perdite di dati. È responsabilità dell’utente, prima ancora di richiedere l’assistenza, eliminare eventuali funzioni, componenti, opzioni, modifiche e allegati non coperti dalla Garanzia prima di far pervenire il prodotto a un centro servizi ASUSTeK COMPUTER INC.
Indice Informazioni sul manuale.............................................................................................7 Note e messaggi del manuale...........................................................................................8 Icone............................................................................................................................................8 Formati carattere.....................................................................................................
Capitolo 3: Nozioni di base su Windows® 10 Procedura di inizializzazione........................................................................................40 Menu di Start......................................................................................................................41 Applicazioni Windows®..................................................................................................43 Nozioni di base sulle applicazioni Windows®..................................................
Generalità..................................................................................................................................87 Dichiarazione di compatibilità di rete............................................................................87 Apparecchi non voce............................................................................................................87 Dichiarazione sulle interferenze FCC (Federal Communications Commission)..................................................
Informazioni sul manuale Questo manuale descrive le caratteristiche hardware e software del vostro Notebook PC e le organizza nei seguenti capitoli: Capitolo 1: Configurazione hardware Descrizione delle componenti hardware del Notebook PC. Capitolo 2: Utilizzo del Notebook PC Informazioni sull'utilizzo delle varie componenti del Notebook PC. Capitolo 3: Nozioni di base su Windows® 10 Informazioni generali sull'utilizzo di Windows® 10 sul Notebook PC.
Note e messaggi del manuale Per evidenziare le informazioni chiave contenute nel manuale alcuni messaggi sono presentati nelle forme seguenti: IMPORTANTE! Messaggio contenente informazioni importanti per il completamento di un'operazione. NOTA: Messaggio contenente informazioni aggiuntive e suggerimenti per completare un'operazione.
Norme di sicurezza Utilizzo del vostro Notebook PC Questo Notebook PC deve essere utilizzato solamente in ambienti con temperature comprese fra 5 °C (41 °F) e 35 °C (95 °F). Consultate l'etichetta indicante la potenza posta sul lato inferiore del Notebook PC e assicuratevi che l'adattatore di alimentazione sia compatibile con tale potenza. Per evitare disagi o lesioni derivanti da esposizione al calore non lasciate il Notebook PC sul grembo e su nessun'altra parte del corpo.
Cura del Notebook PC Scollegate il cavo d'alimentazione e rimuovete la batteria (se presente) prima di effettuare la pulizia del vostro Notebook PC. Utilizzate una spugna pulita, o un panno antistatico, bagnati con una soluzione composta da un detergente non abrasivo e alcune gocce di acqua tiepida, quindi asciugate con un panno asciutto. Rimuovete qualsiasi forma di umidità dal vostro Notebook PC usando un panno asciutto.
Corretto smaltimento Non buttate il vostro Notebook PC nei bidoni dei rifiuti municipali. Questo prodotto è stato concepito per permettere il riutilizzo di alcune parti e il riciclaggio di altre. Il simbolo X sul bidone dei rifiuti indica che il prodotto (elettrico, elettronico, batterie contenenti mercurio) non deve essere buttato nei bidoni dei rifiuti municipali. Controllate le normative locali vigenti per il corretto smaltimento dei prodotti elettronici.
Notebook PC - Manuale utente (e-Manual)
Capitolo 1: Configurazione hardware Notebook PC - Manuale utente (e-Manual) 13
Conoscete il vostro Notebook PC Vista dall'alto NOTA: Il layout della tastiera può variare in base alla regione o al Paese. L'aspetto stesso del Notebook PC può variare a seconda del modello.
Microfono Il microfono integrato può essere usato in occasione di videoconferenze, per sfruttare l'assistente vocale o per semplici registrazioni audio. Videocamera La videocamera integrata vi permette di scattare foto o acquisire video tramite il vostro Notebook PC. Indicatore videocamera L'indicatore della videocamera si illumina quando la videocamera integrata è in uso.
Indicatore blocco maiuscole Questo indicatore si illumina quando la funzione blocco maiuscole è attivata. Con blocco maiuscole potete digitare lettere maiuscole (come A, B, C) usando la tastiera del vostro Notebook PC. Tastiera La tastiera fornisce tasti QWERTY a grandezza naturale per una digitazione confortevole. Vi permette anche l'utilizzo dei tasti funzione, l'accesso veloce a Windows® e il controllo di altre funzioni multimediali.
Pulsante di accensione/spegnimento Premete il pulsante di accensione/spegnimento per accendere o spegnere il vostro Notebook PC. Potete anche usare il pulsante di accensione/spegnimento per mettere il vostro Notebook PC in stato di sospensione o ibernazione e per risvegliarlo dalla sospensione o dall'ibernazione.
Parte inferiore NOTA: La parte inferiore può variare a seconda del modello. AVVERTIMENTO! La parte inferiore del vostro Notebook PC può scaldarsi notevolmente durante l'uso o durante la ricarica della batteria. Quando state usando il vostro Notebook PC non riponetelo su superfici che possano bloccarne le prese d'aria. IMPORTANTE! 18 • La durata della batteria varia in base all'uso e alle specifiche di questo Notebook PC. La batteria non può essere disassemblata.
Prese d'aria Le prese d'aria permettono all'aria fresca di entrare e all'aria calda di uscire dal vostro Notebook PC. AVVERTIMENTO! Assicuratevi che, in nessun modo, oggetti come libri, vestiti, cavi o altro blocchino anche solo una delle prese d'aria. Potrebbero verificarsi surriscaldamenti. Altoparlanti audio Gli altoparlanti integrati vi permettono di ascoltare suoni e musica direttamente dal vostro Notebook PC. Le caratteristiche audio sono gestite tramite software.
Lato destro Lettore di schede di memoria microSD Il lettore integrato di schede di memoria vi permette di leggere e scrivere dati sulle schede compatibili con il formato microSD. Porta jack 2-in-1 ingresso microfono/uscita cuffie Questa porta permette di collegare il vostro Notebook a cuffie o altoparlanti amplificati. Potete anche usare questa porta per collegare un headset o un microfono esterno. Porta USB 3.1 Gen 1 di tipo C™ Questa porta USB 3.1 Gen 1 di tipo C™ (Universal Serial Bus 3.
Porta HDMI Questa porta HDMI (High-Definition Multimedia Interface) è compatibile con lo standard HDCP utilizzato da HD DVD, Blu-ray e altri dispositivi che riproducono contenuti protetti. Porta USB 3.1 Gen 1 Questa porta USB 3.1 Gen 1 (Universal Serial Bus 3.1) fornisce una velocità di trasferimento fino a 5 Gbit/s ed è retrocompatibile con lo standard USB 2.0.
Lato sinistro Slot di sicurezza Questo slot di sicurezza vi permette di tenere al sicuro il vostro Notebook PC usando prodotti di sicurezza compatibili. Porta USB 2.0 Questa porta USB (Universal Serial Bus) è compatibile con dispositivi USB 2.0 o USB 1.1 come tastiere, dispositivi di puntamento, memorie flash, hard disk esterni, altoparlanti, videocamere e stampanti. Indicatori di stato Gli indicatori di stato vi aiuteranno ad identificare lo stato hardware corrente del vostro Notebook PC.
Indicatore bi-colore di carica della batteria Il LED bi-colore fornisce un'indicazione visuale dello stato di carica della batteria. Fate riferimento alla seguente tabella per i dettagli: Colore Stato Bianco fisso Il Notebook PC è collegato ad una fonte di alimentazione e la carica della batteria è compresa tra il 95% e il 100%. Arancione fisso Il Notebook PC è collegato ad una fonte di alimentazione, la batteria si sta caricando e la carica della batteria è inferiore al 95%.
Notebook PC - Manuale utente (e-Manual)
Capitolo 2: Utilizzo del vostro Notebook PC Notebook PC - Manuale utente (e-Manual) 25
Per iniziare Caricate il vostro Notebook PC A. Collegate l'uscita DC dell'alimentatore all'ingresso DC del vostro Notebook PC. B. Collegate il vostro alimentatore ad una presa di corrente che fornisca una tensione compresa nell'intervallo 100V~240V. Prima del primo utilizzo caricate la batteria del vostro Notebook PC per 3 ore. NOTA: L'adattatore di alimentazione potrebbe variare nell'aspetto a seconda del modello o della regione in cui vi trovate.
IMPORTANTE! • Individuate le informazioni relative all'ingresso/uscita dell'alimentazione sul vostro Notebook PC e assicuratevi che questi valori siano conformi ai valori di ingresso/uscita del vostro alimentatore. Alcuni modelli di Notebook PC potrebbero avere diversi valori di uscita a seconda del lotto di appartenenza. • Assicuratevi che il vostro Notebook PC sia collegato all'alimentatore prima dell'accensione per la prima volta.
Sollevate il pannello per accedere allo schermo Premete il pulsante di accensione/spegnimento 28 Notebook PC - Manuale utente (e-Manual)
Utilizzare il touchpad Muovere il puntatore Potete toccare su un qualunque punto del touchpad per attivare il puntatore quindi scorrete il dito sul touchpad per spostare il puntatore sullo schermo.
Gesti interattivi ad un dito Tocco/Doppio tocco • Toccate un'app per selezionarla. • Toccate due volte un'app per avviarla. Drag and drop Eseguite un doppio click su un oggetto quindi scorrete lo stesso dito senza sollevarlo dal touchpad. Per lasciare l'oggetto nella nuova posizione sollevate il dito dal touchpad.
Click con il tasto sinistro Click con il tasto destro • Cliccate su un'app per selezionarla. Cliccate su questo pulsante per aprire il menu del click di destra. • Cliccate due volte su un'app per avviarla. NOTA: Le aree delimitate dalla linea tratteggiata rappresentano la posizione del tasto destro e del tasto sinistro del mouse sul touchpad. Gesti interattivi a due dita Tocco Eseguite un tocco con due dita sul touchpad per riprodurre la funzione del click di destra.
Scorrimento (su/giù) Scorrimento (sinistra/destra) Fate scivolare due dita per scorrere su o giù. Fate scivolare due dita per scorrere a sinistra o a destra. Zoom indietro Zoom avanti Avvicinate due dita tra di loro sul touchpad. Allontanate due dita tra di loro sul touchpad.
Drag and drop Selezionate un oggetto quindi premete e tenete premuto il tasto sinistro. Usando l'altro dito scorrete sul touchpad per spostare l'oggetto quindi sollevate il dito dal tasto per posare l'oggetto. Gesti interattivi a tre dita Tocco Toccate il touchpad con tre dita per avviare Cortana.
Scorrimento verso sinistra o destra Se avete diverse applicazioni aperte trascinate tre dita verso destra, o verso sinistra, per passare tra queste app. Scorrimento verso l'alto Scorrimento verso il basso Trascinate verso l'alto per visualizzare un'anteprima di tutte le applicazioni aperte al momento. Scorrete verso il basso per visualizzare il desktop.
Gesti interattivi a quattro dita Tocco Toccate il touchpad con quattro dita per avviare il Centro notifiche. Personalizzare il vostro touchpad 1. Dal Centro notifiche avviate Tutte le impostazioni. 2. Selezionate Dispositivi quindi selezionate Mouse & touchpad. 3. Modificate le impostazioni a seconda delle vostre preferenze.
Utilizzare la tastiera Tasti speciali I tasti speciali sulla tastiera del Notebook PC possono attivare i seguenti comandi: Attiva o disattiva gli altoparlanti Diminuisce il volume degli altoparlanti Aumenta il volume degli altoparlanti Diminuisce la luminosità dello schermo Aumenta la luminosità dello schermo Abilita e disabilita il touchpad Regola l'intensità della retroilluminazione della tastiera Seleziona la modalità del display NOTA: Assicuratevi che il secondo display sia effettivamente collega
Tasti funzione Premete per abilitare/disabilitare i tasti funzione. Quando questa funzione è abilitata potete accedere ai tasti speciali tenendo premuto in combinazione con i tasti della riga superiore.
Tastierino numerico NOTA: Il tastierino numerico potrebbe variare a seconda del modello ma la procedura di utilizzo rimane la stessa. Un tastierino numerico è disponibile su modelli selezionati di Notebook PC. Il tastierino numerico assolve alle seguenti funzioni: input numerico o tasti direzionali. Premete per scegliere tra input numerico e tasti direzionali sul tastierino numerico.
Capitolo 3: Nozioni di base su Windows® 10 Notebook PC - Manuale utente (e-Manual) 39
Procedura di inizializzazione Quando avviate il Notebook PC per la prima volta apparirà una serie di schermate che vi guideranno nella configurazione delle impostazioni di base del sistema operativo Windows® 10. Per avviare il Notebook PC per la prima volta: 1. Premete il pulsante di accensione/spegnimento per accendere o spegnere il vostro Notebook PC. Attendete alcuni minuti sino alla comparsa della schermata di configurazione. 2.
Menu di Start Il menu di Start è l'accesso principale a programmi, app di Windows, cartelle e impostazioni del vostro Notebook PC.
Avviare il menu di Start Posizionate il puntatore del mouse sul pulsante di Start nell'angolo inferiore sinistro, quindi cliccate su di esso. Premete il tasto con il logo di Windows® sulla vostra tastiera. Avvio di programmi dal menu di Start Uno degli utilizzi più comuni del menu di Start è l'avvio del programmi installati sul Notebook PC. Posizionate il puntatore del mouse sul programma quindi cliccate per avviarlo. Usate i tasti freccia per scorrere tra i programmi.
Applicazioni Windows® Queste app sono incluse nel pannello di destra del menu di Start e visualizzate in un formato a riquadri per un accesso rapido. NOTA: Alcune app di Windows richiedono l'accesso all'account Microsoft prima di essere completamente operative.
Nozioni di base sulle applicazioni Windows® Per lanciare, personalizzare o chiudere le vostre applicazioni utilizzate il touchpad o la tastiera del vostro Notebook PC. Avvio delle app di Windows® dal menu di Start Posizionate il puntatore del mouse sull'app quindi cliccate per avviarla. Usate i tasti freccia per scorrere tra le app. Premete per avviare un'applicazione.
Ridimensionare le applicazioni Posizionate il puntatore del mouse sull'app, cliccate con il tasto destro, quindi cliccate su Ridimensiona e selezionate la dimensione desiderata. Usate i tasti freccia per navigare tra le app. Premete o (su modelli selezionati) quindi selezionate Ridimensiona e selezionate la dimensione desiderata. Rimuovere le applicazioni Posizionate il puntatore sull'app, cliccate con il tasto destro, quindi cliccate su Rimuovi da Start. Usate i tasti freccia per navigare tra le app.
Aggiungere app alla barra delle applicazioni Posizionate il vostro puntatore del mouse sull'app e cliccate con il tasto destro, quindi cliccate su Aggiungi alla barra delle applicazioni. Usate i tasti freccia per navigare tra le app. Premete o (su modelli selezionati) quindi selezionate Aggiungi alla barra delle applicazioni.
Visualizzazione attività Passate velocemente tra app e programmi aperti usando la funzione Visualizzazione attività. Potete anche usarla per passare tra diversi desktop. Avviare Visualizzazione attività Posizionate il puntatore del mouse sull'icona presente sulla barra delle applicazioni, quindi cliccate su di essa. Premete Notebook PC - Manuale utente (e-Manual) sulla vostra tastiera.
Funzione Snap La funzione Snap consente di visualizzare sullo schermo diverse app in esecuzione, una affiancata all'altra, permettendovi di lavorare o passare tra le due applicazioni. Hotspot Snap Potete spostare app su questi hotspot per attivare la funzione Snap.
Utilizzo di Snap 1. Avviate l'applicazione che desiderate. 2. Toccate la barra del titolo della vostra app e spostatela sul bordo dello schermo per attivare Snap. 3. Avviate un'altra app e ripetete i passaggi per attivare Snap con l'altra app. 1. Avviate l'applicazione che desiderate. 2. Premete e tenete premuto il tasto , quindi usate i tasti freccia per attivare Snap con l'app. 3. Avviate un'altra app e ripetete i passaggi per attivare Snap con l'altra app.
Centro notifiche Il Centro notifiche gestisce le notifiche delle app e le presenta in un unica soluzione tramite la quale potete interagire con esse. Inoltre dispone di una sezione di azioni rapide al fondo. Avviare il Centro notifiche Posizionate il puntatore del mouse sull'icona presente sulla barra delle applicazioni, quindi cliccate su di essa. Premete 50 sulla vostra tastiera.
Altri tasti di scelta rapida Tramite la tastiera è inoltre possibile usare le seguenti combinazioni di tasti che vi aiuteranno a lanciare applicazioni e a navigare in Windows® 10. \ Avvia il Menu di Start Avvia il Centro notifiche Mostra e nasconde il Desktop Avvia Esplora file Avvia Impostazioni Avvia il pannello delle connessioni Attiva la schermata di blocco Riduce a icona tutte le finestre Notebook PC - Manuale utente (e-Manual) 51
Avvia il programma di ricerca Permette di scegliere una modalità di visualizzazione Apre la finestra di dialogo Esegui Apre il Centro Accessibilità Aprire il menu dei collegamenti rapidi Avvia la lente d'ingrandimento per ingrandire l'immagine sullo schermo Rimpicciolisce l'immagine sullo schermo 52 Notebook PC - Manuale utente (e-Manual)
Connessione a reti senza fili Wi-Fi Leggete le email, navigate sul web e condividete applicazioni tramite i social network usando la connessione Wi-Fi del vostro Notebook PC. IMPORTANTE! Modalità aereo disabilita questa funzione. Assicuratevi che la Modalità aereo sia disattivata per abilitare le funzioni Wi-Fi del vostro Notebook PC. Connessione Wi-Fi Connettete il vostro Notebook PC ad una rete Wi-Fi usando i seguenti passaggi: 1. Selezionate l'icona sulla barra delle applicazioni. 2.
Bluetooth Utilizzate il Bluetooth per facilitare il trasferimento dati in modalità wireless con altri dispositivi compatibili Bluetooth. IMPORTANTE! Modalità aereo disabilita questa funzione. Assicuratevi che la Modalità aereo sia disattivata per poter usare le funzioni Bluetooth del vostro Notebook PC. Associazione con altri dispositivi Bluetooth Per abilitare il trasferimento di dati è necessario associare il Notebook PC ad altri dispositivi Bluetooth.
Modalità aereo La Modalità aereo disabilita le comunicazioni wireless permettendovi di usare il vostro Notebook PC in tutta sicurezza durante il volo. NOTA: Contattate la vostra compagnia aerea per avere informazioni sui relativi servizi disponibili e sulle restrizioni applicate all'uso dei dispositivi elettronici durante il volo. Attivazione della Modalità aereo 1. Avviate il Centro notifiche dalla barra delle applicazioni. 2. Selezionate l'icona aereo.
Spegnimento del Notebook PC Potete spegnere il vostro Notebook PC in uno dei seguenti modi: • Avviate il menu di Start quindi selezionate > Arresta il sistema per eseguire un normale arresto del sistema. • Dalla schermata di accesso selezionate Arresta il sistema. • Premete > per avviare la finestra di arresto. Selezionate Arresta il sistema dal menu a discesa e premete OK.
Attivazione della modalità di Sospensione Per attivare la modalità di Sospensione: • Avviate il menu di Start quindi selezionate > Sospendi per attivare la sospensione sul vostro Notebook PC. • Dalla schermata di accesso selezionate Sospendi. Premete > per avviare la finestra di arresto. Selezionate Sospendi dall'elenco a discesa, quindi selezionate OK. NOTA: Potete anche attivare la sospensione del Notebook PC premendo una volta il pulsante di accensione/spegnimento.
Notebook PC - Manuale utente (e-Manual)
Capitolo 4: POST (Power-on self-test) Notebook PC - Manuale utente (e-Manual) 59
La fase di POST (Power-on self-test) Il POST (Power-On Self Test) consiste in una serie di test di diagnostica, controllata da un software, che viene eseguita automaticamente durante l'accensione o il riavvio del Notebook PC. Il software che controlla il POST è installato come parte integrante dell'architettura del Notebook PC.
Accesso al BIOS Entrate nelle impostazioni del BIOS in uno dei seguenti modi: durante la fase di • Riavviate il Notebook PC e poi premete • Avviate il menu di Start, andate su Impostazioni > Aggiornamento e sicurezza > Ripristino quindi selezionate Riavvia ora sotto la voce Avvio avanzato. Quando vi trovate nella schermata di Avvio avanzato selezionate Risoluzione dei problemi > Opzioni avanzate > Impostazioni del firmware UEFI > Riavvia. POST.
Impostazioni BIOS NOTA: Le schermate del BIOS in questa sezione hanno scopo puramente illustrativo. Le schermate reali potrebbero variare in relazione a modello e Paese di distribuzione del prodotto. Boot (Avvio) Questo menu vi permette di impostare la priorità di avvio. Consultate le seguenti istruzioni per impostare correttamente la priorità di avvio. Nella schermata di avvio Boot selezionate Boot Option #1. 1. Main Aptio Setup Utility - Copyright (C) 2018 American Megatrends, Inc.
2. Premete e selezionate un dispositivo come prima opzione Boot Option #1. Main Aptio Setup Utility - Copyright (C) 2018 American Megatrends, Inc. Advanced Boot Security Save & Exit Fast Boot [Enabled] Boot Option Priorities Boot Option #1 [Windows Boot Manager] Add New Boot Option Delete Boot Option Sets the system boot order Boot Option #1 Windows Boot Manager Disabled : →← ↑↓ : Enter: +/— : F1 : F9 : F10 : ESC : Select Screen Select Item Select Change Opt.
Security (Sicurezza) Questo menu vi permette di impostare la password di utente e amministratore del vostro Notebook PC. Vi permette anche di controllare l'accesso del vostro Notebook PC ad hard disk, interfacce di input/output (I/O) e interfacce USB. NOTA: Main • Se scegliete di impostare una User Password (Password utente) vi sarà chiesto di inserirla prima di accedere al sistema operativo del vostro Notebook PC.
Per impostare la password: 1. Nella schermata Security selezionate Administrator Password o User Password. 2. Digitate una password e premete 3. Riscrivete la password per confermare e premete . . Per rimuovere la password: 1. Nella schermata Security selezionate Administrator Password o User Password. 2. Digitate la password corrente e premete 3. Lasciate vuoto il campo Create New Password e premete 4. Selezionate Yes (Sì) e premete Notebook PC - Manuale utente (e-Manual) . . .
I/O Interface Security (Sicurezza interfacce I/O) Dal menu Security è possibile accedere alla funzione di protezione dell'interfaccia I/O per bloccare o sbloccare alcune funzioni dell'interfaccia del Notebook PC. Main Aptio Setup Utility - Copyright (C) 2018 American Megatrends, Inc. Advanced Boot Security Save & Exit I/O Interface Security LAN Network Interface Wireless Network Interface HD AUDIO Interface USB Interface Security [UnLock] [UnLock] [UnLock] If Locked, LAN controller will be disabled.
USB Interface Security (Sicurezza interfacce USB) Tramite il menu I/O Interface Security è inoltre possibile accedere alla pagina di protezione dell'interfaccia USB per bloccare o sbloccare porte e dispositivi. Main Aptio Setup Utility - Copyright (C) 2018 American Megatrends, Inc.
Save & Exit Per salvare le impostazioni modificate selezionate Save Changes and Exit prima di uscire dal BIOS. Main Aptio Setup Utility - Copyright (C) 2018 American Megatrends, Inc. Advanced Boot Security Save & Exit Save Changes and Exit Discard Changes and Exit Exit system setup after saving the changes.
Per aggiornare il BIOS: 1. Verificate l'esatto modello del Notebook PC quindi scaricate il file del BIOS più recente, relativo a quel modello, dal sito ufficiale ASUS. 2. Salvate una copia del BIOS che avete scaricato su di un drive USB. 3. Collegate il drive USB al Notebook PC. 4. Riavviate il Notebook PC e poi premete durante la fase di POST. Dal menu del BIOS selezionate Advanced > ASUS EZ Flash 3 Utility 5. quindi premete Main .
6. Cercate nel drive USB l'aggiornamento del BIOS che avete scaricato e . poi premete ASUSTek EasyFlash Utility FLASH TYPE : Generic Flash Type Current BIOS Platform : Version : New BIOS X712F Platform : 200 Version : Build Date : 08/15/2018 Unknown Unknown Build Date : Unknown Build Time : 11:51:05 Build Time : Unknown FSO 0 EFI FS1
FS2 FS3 FS4 [←→] : Switch 7.Ripristino del vostro sistema Usate le opzioni di ripristino del Notebook PC per ripristinare il sistema allo stato originario o semplicemente aggiornare le impostazioni per migliorare le prestazioni. IMPORTANTE! • Eseguite un backup dei vostri dati prima di procedere con una qualsiasi procedura di ripristino sul vostro Notebook PC. • Prendete nota di impostazioni personalizzate importanti come le impostazioni di rete, i nomi utente e le password per evitare perdite di dati.
• Torna a versione precedente - Questa opzione vi permette di tornare ad una versione precedente. Usate questa opzione se avete qualche problema con la versione attuale. • Avvio avanzato - Usate questa opzione per accedere a procedure di ripristino avanzato per il vostro Notebook PC, ad esempio: - Usare un drive USB, una connessione di rete o un DVD di ripristino per avviare il Notebook PC.
2. Nel menu Aggiornamento e sicurezza cliccate su Ripristino quindi selezionate l'opzione di ripristino che desiderate.
Notebook PC - Manuale utente (e-Manual)
Consigli e domande frequenti (FAQ) Notebook PC - Manuale utente (e-Manual) 75
Consigli utili per il vostro Notebook PC Di seguito una serie di consigli utili per sfruttare al meglio il vostro Notebook PC, mantenere costanti le prestazioni nel tempo e assicurarvi che tutti i dati siano conservati correttamente: • Aggiornate Windows® periodicamente in modo che le applicazioni dispongano, in ogni momento, delle ultime impostazioni di sicurezza. • Usate un software anti-virus per rilevare i virus, rimuovere le infezioni e tenetelo aggiornato.
Domande frequenti sull'hardware 1. Un punto nero, a volte colorato, appare sullo schermo quando accendo il Notebook PC. Cosa devo fare? Questi punti sul vostro schermo non influiscono sulle prestazioni del sistema. Se il problema persiste e, di conseguenza, peggiora le prestazioni del sistema, recatevi presso un centro assistenza autorizzato ASUS. 2. Il mio schermo ha un colore e/o una luminosità irregolari.
4. 5. L'indicatore di carica della batteria non si illumina. Cosa non va? • Assicuratevi che la batteria e l'adattatore di alimentazione siano installati correttamente. Potete anche provare a scollegare batteria e adattatore di alimentazione dal Notebook PC per un minuto. Provate successivamente a ricollegarli. • Se il problema persiste contattate il servizio clienti ASUS più vicino per richiedere assistenza. Perché il mio touchpad non funziona? Premete 6. 7. 78 per abilitare il touchpad.
8. Non riesco a digitare correttamente sul mio Notebook PC perché il mio cursore si muove in continuazione. Cosa devo fare? Assicuratevi che niente tocchi accidentalmente il touchpad mentre state digitando sulla tastiera. Potete scegliere di disabilitare il touchpad premendo la combinazione di tasti Notebook PC - Manuale utente (e-Manual) .
Domande frequenti sul software 1. 2. 3. 80 Quando accendo il mio Notebook PC l'indicatore di alimentazione si illumina ma lo schermo rimane nero. Come risolvo questo problema? Provate in uno dei seguenti modi: • Forzate lo spegnimento del vostro Notebook PC premendo il pulsante di accensione/spegnimento per almeno quattro (4) secondi. Verificate che l'adattatore di alimentazione e la batteria siano inseriti correttamente e accendete nuovamente il Notebook PC.
4. 5. Il mio Notebook PC non si avvia. Come risolvo questo problema? Provate in uno dei seguenti modi: • Scollegate tutti i dispositivi collegati al Notebook PC e riavviate il sistema. • Se il problema persiste contattate il servizio clienti ASUS più vicino per richiedere assistenza. Perché il mio Notebook PC non si risveglia dalla sospensione? • Per ripristinare il precedente stato operativo è necessario premere il pulsante di accensione/spegnimento. • La batteria potrebbe essere scarica.
Notebook PC - Manuale utente (e-Manual)
Appendice Notebook PC - Manuale utente (e-Manual) 83
Informazioni sull'unità DVD-ROM Il drive DVD-ROM vi permette di leggere e creare i vostri CD e DVD. Siete liberi di acquistare un software opzionale per la visualizzazione dei DVD. NOTA: Il drive DVD-ROM è disponibile sui modelli selezionati. Informazioni sulla codifica regionale La riproduzione dei film su DVD richiede la decodifica del flusso video in formato MPEG2, del flusso audio digitale in formato AC3 e la decrittazione del contenuto criptato con CSS.
Definizione delle regioni Regione 1 Canada, Stati Uniti d'America, Territori Statunitensi Regione 2 Repubblica Ceca, Egitto, Finlandia, Francia, Germania, Stati del Golfo Persico, Ungheria, Islanda, Iran, Iraq, Irlanda, Italia, Giappone, Paesi Bassi, Norvegia, Polonia, Portogallo, Arabia Saudita, Scozia, Repubblica Sudafricana, Spagna, Svezia, Svizzera, Siria, Turchia, Regno Unito, Grecia, Stati dell'ex Repubblica Iugoslava, Slovacchia Regione 3 Burma, Indonesia, Corea del Sud, Malesia, Filippine, Singapore
Informazioni sull'unità Blu-ray ROM Il drive Blu-ray ROM vi permette di vedere video ad alta definizione (HD) e dischi in altri formati come DVD e CD. NOTA: Il drive Blu-ray ROM è disponibile sui modelli selezionati. Definizione delle regioni Regione A America del Nord, Centrale e Meridionale e rispettivi territori, Taiwan, Hong Kong, Macao, Giappone, Corea (del Nord e del Sud), paesi del sud-est asiatico e rispettivi territori.
Generalità In data 4 Agosto 1998 è stata pubblicata, sulla Gazzetta Ufficiale della CE, la decisione del Commissione relativa alla regolamentazione tecnica CTR 21. La regolamentazione CTR 21 si applica a tutti i terminali non-voce con composizione DTMF (multifrequenza) destinati ad essere collegati alla rete telefonica pubblica analogica PSTN.
Paesi in cui sono in vigore gli standard CTR21 Paese: Applicato Ulteriori collaudi Austria1 Sì No Belgio Sì No Repubblica Ceca No Non Applicabile Danimarca1 Sì Sì Finlandia Sì No Francia Sì No Germania Sì No Grecia Sì No Ungheria No Non Applicabile Islanda Sì No Irlanda Sì No Italia In sospeso In sospeso Israele No No Lichtenstein Sì No Lussemburgo Sì No Paesi Bassi1 Sì Sì Norvegia Sì No Polonia No Non Applicabile Portogallo No Non Applicabile Spag
Queste informazioni sono state riprodotte da CETECOM e sono fornite senza assunzione di responsabilità. Per aggiornamenti alla tabella visitate la pagina http://www.cetecom. de/technologies/ctr_21.html. 1 I regolamenti nazionali sono applicabili solo se l'apparecchiatura può utilizzare la composizione a impulsi (il fabbricante può dichiarare nella guida utente che l'apparecchio è progettato per supportare solo la segnalazione DTMF rendendo superflua l'esecuzione di ulteriori collaudi).
Dichiarazione sulle interferenze FCC (Federal Communications Commission) Questo dispositivo rispetta i requisiti indicati nel regolamento FCC - Parte 15. Il funzionamento è soggetto alle seguenti due condizioni: • Questo dispositivo non provoca interferenze dannose. • Questo dispositivo accetta qualsiasi interferenza comprese quelle che potrebbero causare un comportamento indesiderato.
Dichiarazione precauzionale FCC per l'esposizione a RF AVVERTIMENTO! Eventuali modifiche o cambiamenti, non espressamente approvati dall'autorità responsabile per la conformità, potrebbero invalidare il diritto dell'utente all'utilizzo di questo apparecchio. Questo apparecchio è conforme ai limiti FCC, per l'esposizione a radiazioni, stabiliti per un ambiente non controllato.
Comunicazioni sulla sicurezza UL Lo standard UL 1459 si applica a dispositivi per telecomunicazioni (telefoni) da collegare elettronicamente ad una rete di telecomunicazioni, con valori operativi di tensione a terra che non superino i 200V, 300V picco-picco, 105V rms, e installati o utilizzati secondo le Norme Elettriche Nazionali (NFPA 70).
Requisiti per la sicurezza elettrica I prodotti con un consumo elettrico superiore a 6A e con peso superiore a 3Kg devono utilizzare cavi di alimentazione approvati con caratteristiche pari o superiori a: H05VV-F, 3G, 0.75mm² o H05VV-F, 2G, 0.75mm².
Precauzioni Nordic Lithium (per batterie agli ioni di Litio) 94 Notebook PC - Manuale utente (e-Manual)
Omologazione CTR 21 (per Notebook PC dotati di modem interno) Dansk Niederländisch Suomi Français Notebook PC - Manuale utente (e-Manual) 95
Deutsch Ελληνικά Italiano Português Español Sverige 96 Notebook PC - Manuale utente (e-Manual)
Prodotto compatibile ENERGY STAR ENERGY STAR è un programma congiunto dell'agenzia americana per la protezione ambientale (U.S. Environmental Protection Agency) e del ministero statunitense per l'energia (U.S. Department of Energy) che mira a proteggere l'ambiente attraverso l'impiego di prodotti ecologici più efficienti dal punto di vista energetico.
Servizio di ritiro e riciclaggio ASUS Il programma di ritiro e riciclaggio dei prodotti ASUS deriva dal costante impegno aziendale a raggiungere i più elevati standard di protezione ambientale. ASUS crede, infatti, di poter fornire soluzioni in grado di riciclare in modo responsabile non soltanto i prodotti, le batterie e le altre componenti elettroniche, ma anche i materiali utilizzati per l'imballaggio.
Dichiarazione di conformità UE semplificata ASUSTek Computer Inc. con la presente dichiara che questo dispositivo è conforme ai requisiti essenziali e alle altre disposizioni pertinenti con la direttiva 2014/53/EU. Il testo completo della dichiarazione di conformità UE è disponibile all'indirizzo: https://www. asus.com/support/.
Notebook PC - Manuale utente (e-Manual)