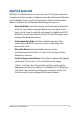User’s Manual
Table Of Contents
- Über dieses Handbuch
- Kapitel 1: Hardware-Einrichtung
- Kapitel 2: Ihr Notebook-PC im Einsatz
- Kapitel 3: Mit Windows® 10 arbeiten
- Kapitel 4: Power-On-Self-Test (POST)
- Tipps und häufig gestellte Fragen
- Anhang
- DVD-ROM-Laufwerk-Informationen
- Blu-ray ROM-Laufwerkinformationen
- Konformität des internen Modems
- Übersicht
- Aussage zur Netzwerkkompatibilität
- Non-Voice-Geräte
- Aussagen zur FCC-Erklärung
- FCC-Sicherheitswarnungen zur Strahlenbelastung (HF)
- UL-Sicherheitshinweise
- Stromsicherheitsanforderungen
- TV-Tuner-Hinweis
- Macrovision Corporation-Produktanmerkung
- Vermeidung von Hörverlust
- Beschichtungshinweis
- Nordic-Vorsichtsmaßnahmen (für Lithium-Ionen-Akkus)
- CTR 21-Genehmigung (für Notebook-PCs mit eingebautem Modem)
- Erklärung zur Erfüllung der Umweltschutzbestimmungen für das Produkt
- EU REACH und Artikel 33
- EU RoHS
- ASUS Recycling/Rücknahmeservices
- Ökodesign-Richtlinie
- Für ENERGY STAR qualifiziertes Produkt
- Für EPEAT gelistete Produkte
- Lizenz für BIOS-Schriftarten
- Vereinfachte EU-Konformitätserklärung
- DVD-ROM-Laufwerk-Informationen
Notebook-PC E-Handbuch 57
Einrasten verwenden
1. Starten Sie die App, die Sie einrasten lassen möchten.
2. Ziehen Sie die Titelleiste Ihrer App und legen Sie die
App zum Einrasten am Bildschirmrand ab.
3. Starten Sie eine andere App und wiederholen Sie die
obigen Schritte, wenn Sie eine weitere App einrasten
lassen möchten.
1. Starten Sie die App, die Sie einrasten lassen möchten.
2. Halten Sie die
-Taste gedrückt, benutzen Sie dann
die Pfeiltasten zum Einrasten der App.
3. Starten Sie eine andere App und wiederholen Sie die
obigen Schritte, wenn Sie eine weitere App einrasten
lassen möchten.