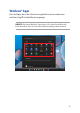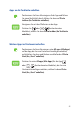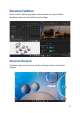User’s Manual
Table Of Contents
- Über dieses Handbuch
- Kapitel 1: Hardware-Einrichtung
- Kapitel 2: Verwendung Ihres Notebook-PCs
- Kapitel 3: Mit Windows arbeiten
- Kapitel 4: Power-On-Self-Test (POST)
- Tipps und häufig gestellte Fragen
- Anhang
- Rechtliche Hinweise
- Gesetzliche Erklärungen
- Aussagen zur FCC-Erklärung
- FCC-Informationen zur Hochfrequenz-Belastung
- UL-Sicherheitshinweise
- Stromsicherheitsanforderungen
- TV-Tuner-Hinweis
- Macrovision Corporation-Produktanmerkung
- Vermeidung von Hörverlust
- Beschichtungshinweis
- Nordic-Vorsichtsmaßnahmen (für Lithium-Ionen-Akkus)
- Erklärung zur Erfüllung der Umweltschutzbestimmungen für das Produkt
- EU REACH und Artikel 33
- EU RoHS
- ASUS Recycling/Rücknahmeservices
- Ökodesign-Richtlinie
- Für ENERGY STAR qualifiziertes Produkt
- Für EPEAT gelistete Produkte
- Lizenz für BIOS-Schriftarten
- Vereinfachte EU-Konformitätserklärung
- Hinweis zum WLAN
54
Mit Windows®-Apps arbeiten
Windows®-Apps anpassen
Sie können Apps anhand folgender Schritte verschieben, sie vom Startmenü
in der Taskleiste anheften oder davon lösen:
Windows®-Apps über das Startmenü ausführen
Positionieren Sie Ihren Mauszeiger auf der App, klicken Sie
sie zum Ausführen an.
Durchsuchen Sie die Apps mit den Pfeiltasten. Drücken Sie
, um eine App zu starten.
Apps verschieben
Positionieren Sie Ihren Mauszeiger auf der App, ziehen Sie
die App dann an eine neue Position und legen Sie sie dort
ab.
Apps lösen
Positionieren Sie Ihren Mauszeiger auf der App und führen
Sie einen Rechtsklick durch, klicken Sie dann auf Unpin from
Start (Von „Start“ lösen).
Navigieren Sie mit den Pfeiltasten zu der App.
Drücken Sie oder (bei bestimmten
Modellen), wählen Sie dann Unpin from Start (Von „Start“
lösen).