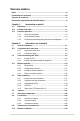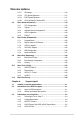Carte mère M4A79 Deluxe
F4418 Première édition Janvier 2009 Copyright © 2009 ASUSTeK COMPUTER INC. Tous droits réservés. Aucun extrait de ce manuel, incluant les produits et logiciels qui y sont décrits, ne peut être reproduit, transmis, transcrit, stocké dans un système de restitution, ou traduit dans quelque langue que ce soit sous quelque forme ou quelque moyen que ce soit, à l’exception de la documentation conservée par l’acheteur dans un but de sauvegarde, sans la permission écrite expresse de ASUSTeK COMPUTER INC. (“ASUS”).
Table des matières Notes ....................................................................................................................... vii Informations sur la sécurité..................................................................................... viii À propos de ce manuel............................................................................................... ix Résumé des spécifications de la M4A79 Deluxe.....................................................
Table des matières Chapitre 3 : 3.1 3.2 Mettre à jour le BIOS................................................................................... 3-1 3.2.1 3.3 3.4 3.5 iv Le BIOS Présentation du BIOS................................................................................. 3-1 Utilitaire ASUS Update................................................................. 3-2 3.2.2 Créer une disquette de démarrage.............................................. 3-4 3.2.3 Utilitaire ASUS EZ Flash 2....
Table des matières 3.6 3.7 3.8 3.9 3.10 3.5.17 SB Voltage................................................................................. 3-16 3.5.18 CPU Spread Spectrum.............................................................. 3-17 3.5.19 PCIE Spread Spectrum.............................................................. 3-17 3.5.20 AI Clock Skew for Channel A/B.................................................. 3-17 Menu Advanced (Avancé)...................................................
Table des matières 4.4 4.3.6 ASUS EPU................................................................................... 4-8 4.3.7 ASUS Q-Fan 2............................................................................. 4-9 4.3.8 ASUS AI Nap............................................................................. 4-10 4.3.9 ASUS TurboV............................................................................. 4-11 4.3.10 ASUS Turbo Key.......................................................
Notes Rapport de la Commission Fédérale des Communications Ce dispositif est conforme à l’alinéa 15 des règles établies par la FCC. L'opération est sujette aux 2 conditions suivantes: • Ce dispositif ne peut causer d'interférence nuisible, et • Ce dispositif se doit d'accepter toute interférence reçue, incluant toute interférence pouvant causer des résultats indésirés.
Informations sur la sécurité Sécurité électrique • Pour éviter tout risque de choc électrique, débranchez le câble d’alimentation de la prise de courant avant de toucher au système. • Lorsque vous ajoutez ou enlevez des composants, vérifiez que les câbles d’alimentation sont débranchés avant de relier les câbles de signal. Si possible, déconnectez tous les câbles d’alimentation du système avant d’ajouter un périphérique.
À propos de ce manuel Ce guide de l’utilisateur contient les informations dont vous aurez besoin pour installer et configurer la carte mère. Comment ce manuel est organisé Ce manuel contient les parties suivantes : • Chapitre 1 : Introduction au produit Ce chapitre décrit les fonctions de la carte mère et les technologies qu’elle supporte. • Chapitre 2 : Informations sur le matériel Ce chapitre décrit les procédures de configuration matérielles nécessaires lors de l’installation de composants système.
Conventions utilisées dans ce guide Pour être certains que vous effectuiez certaines tâches correctement, veuillez prendre notes des symboles suivants. DANGER/AVERTISSEMENT : Ces informations vous permettront d’éviter de vous blesser lors de la réalisation d’une tâche. ATTENTION : Ces informations vous permettront d’éviter d’endommager les composants lors de la réalisation d’une tâche. IMPORTANT : Instructions que vous DEVEZ suivre pour mener à bien une tâche.
Résumé des spécifications de la M4A79 Deluxe CPU Phenom™ X4 / Phenom™ X3 / Athlon™ X2 / Athlon™ / Sempron™ (socket AM2+/AM2) Compatible Phenom™ II / Athlon™ X4 / Athlon™ X3 / Athlon™ X2 (CPU AM3) Support des processeurs AMD® gravés en 45nm Technologie AMD® Cool ‘n’ Quiet™ Chipset AMD® 790FX / SB750 Bus système Interface HyperTransport™ 3.0 atteignant jusqu’à 5200 MT/s pour les processeurs AM3 / AM2+, et 2000 / 1600 MT/s pour les processeurs AM2 Mémoire 4 x DIMM, max.
Résumé des spécifications de la M4A79 Deluxe Fonctionnalités uniques Solutions d’alimentation ASUS : - Design d’alimentation à 8+2 phases - ASUS Anti-Surge Protection Design vert ASUS : - EPU - ASUS AI Nap Express Gate Solutions thermiques silencieuses ASUS : - Design sans ventilateur : solution à caloducs - Design sans ventilateur : Stack Cool 2 - ASUS Q-Fan 2 ASUS EZ DIY : - ASUS Q-Shield - ASUS Q-Connector - ASUS O.C.
Résumé des spécifications de la M4A79 Deluxe Connecteurs arrières 1 x port clavier PS/2 (mauve) 1 x port souris PS/2 (vert) 1 x port de sortie S/PDIF (coaxial) 1 x port de sortie S/PDIF(optique) 1 x port SATA externe 1 x port IEEE 1394a 1 x port LAN (RJ-45) 6 x ports USB 2.0/1.
xiv
Chapitre 1 : Chapitre 1 : Introduction au produit Chapitre 1 1.1 Introduction au produit Bienvenue ! Merci d’avoir acheté une carte mère ASUS® M4A79 Deluxe ! La carte mère offre les technologies les plus récentes associées à des fonctionnalités nouvelles qui en font un nouveau digne représentant de la qualité des cartes mères ASUS ! Avant de commencer à installer la carte mère, vérifiez le contenu de la boîte grâce à la liste ci-dessous. 1.
1.3 Fonctions spéciales 1.3.1 Points forts du produit Chapitre 1 Processeurs AMD® Phenom™ X4 / Phenom™ X3 / Athlon™ X2 / Athlon™ / Sempron™ (socket AM2+/AM2) Cette carte mère supporte les sockets AMD® AM2+ pour processeurs multi-coeur. Il intègre le support de la mémoire bi-canal DDR2 1066, accélère le taux de transfert jusqu’à 5200MT/s via le bus système et est compatible avec la technologie AMD® Cool ‘n’ Quiet!™.
1.3.2 Fonctionnalités uniques Solutions d’alimentation ASUS Chapitre 1 Les solution d’alimentation ASUS permettent d’offrir un équilibre entre puissance et économie d’énergie. Design d’alimentation à 8 + 2 phases ASUS Pour profiter pleinement du potentiel de la nouvelle génération de CPU AM3, la carte mère ASUS M4A79 Deluxe adopte un nouveau système d’alimentation à 8 phases. Ce système d’alimentation efficace garantit des capacités d’overclocking extrêmes.
Solutions thermiques silencieuses ASUS Les solutions thermiques ASUS rendent le système plus stable tout en accroissant les capacités d’overclocking. Chapitre 1 Conception sans ventilateur - Caloducs La solution à caloducs de cette carte mère permet de diriger avec efficacité la chaleur générée par les chipsets vers le dissipateur localisé près du panneau d’E/S, où elle sera emportée par le flux d’air existant du ventilateur du CPU.
ASUS CrashFree BIOS 2 Chapitre 1 Cette fonction vous permet de restaurer le BIOS original depuis le DVD de support au cas où le code du BIOS ou ses données seraient corrompus. ASUS EZ Flash 2 EZ Flash 2 est utilitaire de mise à jour du BIOS convivial. Pressez simplement les raccourcis claviers pré-définis pour lancer l’utilitaire et mettre à jour le BIOS sans avoir à charger le système d’exploitation.
Chapitre 1 1-6 Chapitre 1 : Introduction au produit
Chapitre 2 Chapitre 2 : 2.1 Informations sur le matériel Avant de commencer Suivez les précautions ci-dessous avant d’installer la carte mère ou d’en modifier les paramètres. • Débranchez le câble d’alimentation de la prise murale avant de toucher les composants. • Utilisez un bracelet antistatique ou touchez un objet métallique relié au sol (comme l’alimentation) pour vous décharger de toute électricité statique avant de toucher aux composants.
2.2 Vue générale de la carte mère 2.2.1 Layout de la carte mère Chapitre 2 Reportez-vous à la section 2.8 Connecteurs pour plus d’informations sur les connecteurs internes et externes.
Contenu du layout Connecteurs/Jumpers/Slots Page 1. Connecteurs d’alimentation ATX (24-pin EATXPWR, 8-pin EATX12V) 2-35 2. Socket CPU AM2/AM2+ 2-5 3. Connecteurs de ventilation CPU, châssis et alimentation (4-pin CPU_FAN, 3-pin CHA_FAN1–2, 3-pin PWR_FAN) 2-33 4. Slots DDR2 2-11 5. Connecteur IDE (40-1 pin PRI_IDE) 2-29 6. Réglage de survoltage CPU (3-pin OV_CPU) 2-22 ® 7. Connecteurs Serial ATA AMD SB750 (7-pin SATA1–5) 2-30 8. Clear RTC RAM (3-pin CLRTC) 2-21 9.
2.2.3 Orientation de montage 2.2.4 Pas de vis Lorsque vous installez la carte mère, vérifiez que vous la montez dans le châssis dans le bon sens. Le côté qui porte les connecteurs externes doit être à l’arrière du châssis, comme indiqué sur l’image ci-dessous. Placez neuf (9) vis dans les trous indiqués par des cercles pour fixer la carte mère au châssis. Ne vissez pas trop fort ! Vous risqueriez d’endommager la carte mère.
2.3 Central Processing Unit (CPU) La carte mère est livrée avec un socket conçu pour l’installation d’un processeur Phenom™ X4 / Phenom™ X3 / Athlon™ X2 / Athlon™/ Sempron™ (socket AM2+/AM2). La carte mère supporte aussi les processeurs AMD® Phenom™ II / Athlon™ X4 / Athlon™ X3 / Athlon™ X2 (sur socket AM3). Le socket AM2+/AM2 possède un brochage différent du socket 940 conçu pour les processeurs AMD Opteron™. Assurez-vous d’utiliser un CPU conçu pour les sockets AM2+/ AM2.
3. Placez le CPU sur le socket, en vous assurant que la marque en forme de triangle doré est placée en bas à gauche du socket. 4. Insérez délicatement le CPU dans le socket jusqu’à ce qu’il soit bien en place. Triangle doré Petit triangle Chapitre 2 5. Lorsque le CPU est en place, abaissez le levier pour sécurisez le CPU. Un léger cliquetis se fait entendre indiquant que le CPU est bien verrouillé. 6.
2.3.2 Installer l’ensemble ventilateur-dissipateur Les processeurs AMD® AM3/AM2+/AM2 nécessitent un dissipateur thermique et un ventilateur d’une conception spécifique pour des performances et des conditions thermiques optimales. Assurez-vous d’utiliser un ensemble dissipateur-ventilateur certifié par AMD. Pour installer l’ensemble dissipateur-ventilateur du CPU: Positionnez le dissipateur sur le CPU installé, en vous assurant que le dissipateur soit bien fixé à la base du module de rétention.
Chapitre 2 2. Attachez l’un des crochets de rétention à la base du module de rétention. 3. Alignez l’autre crochet de rétention (situé à côté du système de verrouillage) à la base du module de rétention. Un léger cliquetis vous informe que le crochet est bien en place. Assurez-vous que l’ensemble dissipateur/ventilateur s’assemble parfaitement à la base du module de rétention, sinon vous ne pourrez pas correctement insérer les crochets de rétention. 4.
5. Connectez le câble du ventilateur du CPU au connecteur CPU_FAN de la carte mère. • N’oubliez pas de connecter le connecteur CPU_FAN ! Des erreurs de surveillance matériel pourraient se produire si vous n’utilisez pas ce connecteur. • Ce connecteur est rétro-compatible avec les ventilateurs CPU 3 broches.
2.4 Mémoire système 2.4.1 Vue générale La carte mère est équipée de quatre sockets DIMM (Dual Inline Memory Modules) DDR2 (Double Data Rate 2). Un module DDR2 possède les même dimensions physiques qu’un module DDR mais possède 240 broches contre 184 broches pour la DDR. De plus, les modules DDR2 s’encochent différemment pour éviter leur installation sur des sockets DDR.
2.4.2 Configurations mémoire • Vous pouvez installer des modules mémoire de tailles variables dans le Canal A et B. Le système mappe la taille totale du canal de plus petite taille pour les configurations à double canal. Tout excédent de mémoire du canal le plus grand est alors mappé pour fonctionner en canal simple. • En raison des limitations de CPU, la DDR2 1066 n’est supportée que par les processeurs AM2+/AM3 pour un module mémoire par canal.
Liste des fabricants de mémoire agréés de la M4A79 Deluxe DDR2-1066 MHz Taille SS/ Marque DS N° de puce Timing (Bios) A-DATA ADQYE1A08 1024MB SS N/A Heat-Sink Package 5 V A-DATA ADQYE1B16 2048MB DS N/A Heat-Sink Package 5 V V BoxP/N:CH.02GAF.C0KK2 (78.0AG9S.9KF) BoxP/N:CH.04GAF.F0KK2 Apacer (78.AAGAL.
Liste des fabricants de mémoire agréés de la M4A79 Deluxe DDR2-800 MHz Support DIMM T i m i n g Voltage (Optionnel) (Bios) A* B* C* Fabricant N° de pièce Taille S S / Marque DS N° de puce A-DATA M2OAD6H3J4171Q1E52 2048MB DS A-DATA AD20908A8A-25EG V V V Apacer 78.91G9I.9K5 512MB SS APACER AM4B5708JQJS8E 5 V V V Apacer 78.01GA0.9K5 1024MB SS APACER AM4B5808CQJS8E 5 V V V Apacer 78.A1GA0.
Liste des fabricants de mémoire agréés de la M4A79 Deluxe DDR2-800 MHz (suite) Chapitre 2 2-14 DIMM socket T i m i n g Voltage support (Optional) (Bios) A* B* C* 1.8 V V Taille S S / Marque DS N° de puce KINGSTON KVR800D2N5/1G 1024MB DS ELPIDA E5108AJBG-8E-E KINGSTON KVR800D2N5/1G 1024MB DS V59C1 512804QBF25 1.8 V KINGSTON KVR800D2N6/1G 1024MB DS ELPIDA E5108AJBG-8E-E 1.
Liste des fabricants de mémoire agréés de la M4A79 Deluxe DDR2-667 MHz Fabricant N° de pièce Taille S S / Marque DS N° de puce DIMM socket T i m i n g Voltage support (Optional) (Bios) A* B* C* Apacer 78.01G9O.9K5 1024MB SS APACER AM4B5808CQJS7E 5 Apacer 78.A1G9O.9K4 2048MB DS APACER AM4B5808CQJS7E 5 CORSAIR VS 512MB667D2 512MB SS N/A 64M8CFEG N/A N/A CORSAIR VS1GB667D2 1024MB DS N/A 64M8CFEG N/A N/A Crucial BL12864AA663.16FD 1024MB DS N/A Heat-Sink Package 3 2.
2.4.3 Installer un module mémoire Débranchez l’alimentation avant d’ajouter ou de retirer des modules mémoire ou tout autre composant système. Ne pas le faire risquerait d’endommager la carte mère et les composants. 2 Pour installer un module mémoire : Encoche du module 1. Déverrouillez un socket pour module mémoire en pressant les clips de rétention vers l’extérieur. 2. Alignez un module mémoire sur le socket de sorte que l’encoche sur le module corresponde à l’ergot sur le socket.
2.5 Slots d’extension Plus tard, vous pourrez avoir besoin d’installer des cartes d’extension. La section suivante décrit les slots et les cartes d’extension supportées. Assurez-vous de bien débrancher le câble d’alimentation avant d’ajouter ou de retirer des cartes d’extension. Ne pas le faire risquerait de vous blesser et d’endommager les composants de la carte mère. 2.5.1 Installer une carte d’extension 1.
2.5.
2.5.4 Slots PCI Les slots PCI supportent des cartes PCI telles que les cartes réseau, SCSI, USB et toute autres cartes conforment au standard PCI. Reportez-vous à la figure ci-dessous pour l'emplacement des slots PCI. 2.5.5 Quatre slots PCI Express 2.0 x16 Chapitre 2 Cette carte mère supporte quatre slots PCI Express x16 pour cartes graphiques ATI CrossFireX™. L'installation de quatre cartes graphiques permet d'activer le quadrupleaffichage.
Slots PCI Express x16 primaires Cette carte mère supporte les cartes graphiques PCI Express 2.0 x16 conforment aux spécifications PCI Express. Slots PCI Express x16 universels (@x8 max) Cette carte mère supporte aussi les cartes PCI Express x16 universelles avec une vitesse maximum de 8 Go/s. La fréquence d'opération de ce slot diffère selon le type de carte PCIExpress utilisée. Référez-vous au tableau ci)dessous pur plus de détails.
2.6 1. Jumpers Clear RTC RAM (3-pin CLRTC) Chapitre 2 Ce jumper vous permet d’effacer la Real Time Clock (RTC) RAM du CMOS. Vous pouvez effacer de la mémoire CMOS la date, l’heure et paramètres setup du système en effaçant les données de la CMOS RTC RAM. La pile bouton intégrée alimente les données de la RAM dans le CMOS, incluant les paramètres système tels que les mots de passe. Clear RTC RAM de la M4A79 Deluxe Pour effacer la RTC RAM : 1.
2. Réglage de la surtension du CPU (3-pin OV_CPU) Ces jumpers permettent d’activer ou désactiver les paramètres avancés de surtension du CPU dans le BIOS. Lisez les informations ci-dessous avant de changer les paramètres de ce jumper. Placez le capuchon du jumper sur les broches 1-2 pour activer cette fonction. Chapitre 2 Paramètres de surtension de la M4A79 Deluxe OV_CPU 2-22 Broches 2-3 (par défaut) 0.80V – 1.70V Broches 1-2 (surtension activée) Jusqu’à 1.
2.7 Interrupteurs embarqués Les interrupteurs embarqués vous permettent de démarrer ou réinitialiser la carte mère à système ouvert. 1. Interrupteur d’alimentation Chapitre 2 Appuyez sur cet interrupteur pour démarrer le système. Interrupteur d’alimentation de la M4A79 Deluxe 2. Interrupteur de réinitialisation Appuyez sur cet interrupteur pour redémarrer le système.
2.8 Connecteurs 2.8.1 Connecteurs arrières Chapitre 2 Périphériques compatibles USB Connecteurs arrières 1. Port souris PS/2 (vert) 7. Port de sortie S/PDIF optique 2. Port de sortie S/PDIF coaxiale 8. Port SATA externe* 3. Port IEEE 1394a 9. Ports USB 2.0 3 et 4 4. Port LAN (RJ-45)** 10. Ports USB 2.0 1 et 2 5. Port clavier PS/2 (mauve) 11. Ports audio*** 6. Ports USB 2.0 5 et 6 * Pour utiliser le branchement à chaud, réglez l’option OnChip SATA Type du BIOS sur [AHCI].
** Indicateurs LED réseau État Éteinte LED de gauche Éteinte Orange (clignote lors de l’envoi/réception de données) Connexion 10 Mbps Connexion 100 Mbps Éteinte Connexion 1 Gbps Éteinte LED LED gauche droite LED de droite Éteinte Éteinte Orange (clignote lors de l’envoi/réception de données) Verte (clignote lors de l’envoi/réception de données) Port LAN *** Configurations audio 2, 4, 6 et 8 canaux Casque 2 canaux Bleu clair 4 canaux 6 canaux 8 canaux Line In Line In Line In Line In Vert L
Connexion à des haut-parleurs stéréo Chapitre 2 Connexion à un système de haut-parleurs 2.1 Connexion à un système de haut-parleurs 4.
Chapitre 2 Connexion à un système de haut-parleurs 5.1 Connexion à un système de haut-parleurs 7.
2.8.3 1. Connecteurs internes Connecteur pour lecteur de disquettes (34-1 pin FLOPPY) Ce connecteur accueille le câble pour lecteur de disquette (FDD). Insérez un bout du câble dans le connecteur sur la carte mère, puis l’autre extrémité à l’arrière du lecteur de disquette.
3. Connecteur IDE (40-1 pin PRI_IDE) Ce connecteur est destiné à un câble Ultra DMA 133/100/66. Le câble Ultra DMA 133/100/66 possède trois connecteurs: un bleu, un noir, et un gris. Connectez l’interface bleue au connecteur IDE primaire de la carte mère, puis sélectionner un des modes cidessous pour configurer vos lecteurs IDE.
4. Connecteurs Serial ATA AMD® SB750 (7-pin SATA1–5) Ces connecteurs sont destinés à des câbles Serial ATA pour la connexion de disques durs et de lecteurs optiques Serial ATA. Si vous installez des disques durs SATA sur les connecteurs SATA1–5, vous pouvez créer une configuration RAID 0, RAID 1, RAID 5, RAID 10 ou JBOD via le contrôleur AMD® SB750. Ces connecteurs sont réglés sur [IDE] par défaut. Pour utiliser la fonction RAID, réglez l'option Onchip SATA Type du BIOS sur [RAID].
5. Connecteurs USB (10-1 pin USB 78; USB910; USB1112) Chapitre 2 Ces connecteurs sont dédiés à des ports USB2.0. Connectez le câble du module USB à l’un de ces connecteurs, puis installez le module dans un slot à l’arrière du châssis. Ces connecteurs sont conformes au standard USB 2.0 qui peut supporter jusqu’à 480 Mbps de vitesse de connexion. Connecteurs USB de la M4A79 Deluxe Ne connectez jamais un câble 1394 aux connecteurs USB.
7. Connecteur port IEEE 1394a (10-1 pin IE1394_2) Ce connecteur est dédié à un module IEEE 1394a. Connectez le câble du module IEEE 1394 à ce connecteur, puis installez le module dans un slot à l’arrière du châssis. Chapitre 2 Connecteur port IEEE 1394 de la M4A79 Deluxe Ne connectez jamais un câble USB au connecteur 1394a. Vous risqueriez d’endommager la carte mère ! 8. Connecteur port série (10-1 pin COM1) Ce connecteur est réservé à un port série (COM).
9. Connecteurs de ventilation CPU, châssis et alimentation (4-pin CPU_FAN; 3-pin CHA_FAN1; 3-pin CHA_FAN2; 3-pin PWR_FAN) Chapitre 2 Le connecteur ventilateur supporte des ventilateurs de 350 mA~2000 mA (24 W max.) ou un total de 1 A~7 A (84 W max.) à +12V. Connectez les câbles des ventilateurs à ces connecteurs sur la carte mère, en vous assurant que le fil noir de chaque câble corresponde à la broche de terre de chaque connecteur.
10. Connecteur d’intrusion châssis (4-1 pin CHASSIS) Ce connecteur est dédié à un détecteur d’intrusion intégré au châssis. Connectez le câble du détecteur d’intrusion ou du switch à ce connecteur. Le détecteur enverra un signal de haute intensité à ce connecteur si un composant du boîtier est enlevé ou déplacé. Le signal est ensuite généré comme évènement d’intrusion châssis. Par défaut, les broches nommées “Chassis Signal” et “Ground” sont couvertes d’un capuchon à jumper.
11. Connecteurs d’alimentation ATX (24-pin EATXPWR; 8-pin EATX12V) Chapitre 2 Ces connecteurs sont destinés aux prises d’alimentation ATX. Les prises d’alimentation sont conçues pour n’être insérées que dans un seul sens dans ces connecteurs. Trouvez le bon sens et appuyez fermement jusqu’à ce que la prise soit bien en place. Connecteurs d’alimentation de la M4A79 Deluxe • L’utilisation d’une alimentation ATX 12 V conforme à la spécification 2.0 et délivrant un minimum de 600 W est recommandé.
12. Connecteur audio du panneau avant (10-1 pin AAFP) Ce connecteur est dédié au module E/S audio du panneau avant qui supporte les standards AC ‘97 audio et HD Audio. Chapitre 2 Connecteur audio pour panneau avant de la M4A79 Deluxe 2-36 • Nous vous recommandons de brancher un module High-Definition Audio à ce connecteur pour bénéficier de la fonction High Definition Audio de la carte mère.
13. Connecteur panneau système (20-8 pin PANEL) Ce connecteur supporte plusieurs fonctions intégrées au châssis. • Chapitre 2 Connecteur panneau système de la M4A79 Deluxe LED d’alimentation système (2-pin PLED) Ce connecteur 2 broches est dédié à la LED d’alimentation système. La LED d’ alimentation système s’allume lorsque vous démarrez le système et clignote lorsque ce dernier est en veille.
14. ASUS Q-Connector ASUS Q-Connector vous permet de connecter en toute simplicité les câbles du panneau avant du châssis à la carte mère. Suivez les étapes suivantes pour installer ASUS Q-Connector. 1. Connectez les câbles du panneau avant à leur connecteur respectif sur le ASUS Q-Connector. Se référer aux marques du Q-Connector pour vérifier les connexions et le brochage du connecteur. Chapitre 2 L’étiquetage des câbles du panneau avant peut différer selon le fabricant du châssis.
2.9 Démarrer pour la première fois 1. Après avoir effectué tous les branchements, refermez le boîtier. 2. Assurez-vous que tous les interrupteurs sont éteints. 3. Connectez le câble d’alimentation au connecteur d’alimentation à l’arrière du boîtier 4. Connectez l’autre extrémité du câble d’alimentation à une prise de courant équipée d’une protection contre les surtensions. 5. Allumez l’ordinateur en suivant cet ordre: Moniteur b.
Chapitre 2 2-40 Chapitre 2 : Informations sur le matériel
Chapitre 3 Chapitre 3 : 3.1 Le BIOS Présentation du BIOS Le BIOS (Basic Input and Output System) stocke divers paramètres matériels du système tels que la configuration des périphériques de stockage, les paramètres d’overclocking, les paramètres de gestion de l’alimentation et la configuration des périphériques de démarrage nécessaires à l’initialisation du système dans le CMOS de la carte mère.
3.2.1 Utilitaire ASUS Update ASUS Update est un utilitaire qui vous permet de gérer, sauvegarder et mettre à jour le BIOS de la carte mère sous un environnement Windows®.
3. Choisissez le site FTP ASUS le plus proche de chez vous ou cliquez sur Auto Select. Cliquez sur Next. 4. Depuis le site FTP choisissez la version du BIOS à télécharger puis cliquez sur Next. 5. Suivez les instructions à l’écran pour terminer le processus de mise à jour. ASUS Update est capable de se mettre à jour depuis Internet. Mettez toujours à jour l’utilitaire pour bénéficier de toutes ses fonctions. Mise à jour du BIOS via un fichier BIOS 1. 2.
3.2.2 Créer une disquette de démarrage 1. Pour créer une disquette de démarrage : 1. Insérez une disquette de 1.44 Mo dans le lecteur. 2. Suivez les instructions ci-dessous selon votre système d’exploitation. Sous DOS a. À l’invite de commande, tapez format A:/S puis pressez . Sous Windows® XP a. Cliquez sur Démarrer puis Poste de travail. b. Sélectionnez l’icône du lecteur de disquette. c. Cliquez sur Fichier puis choisissez Formater. Une fenêtre de formatage, Formater disquette 3.
3.2.3 Utilitaire ASUS EZ Flash 2 ASUS EZ Flash 2 vous permet de mettre à jour votre BIOS sans avoir besoin de démarrer à partir d’une disquette de démarrage ou d’utiliser un utilitaire sous DOS. EZ Flash 2 est contenu dans la puce du BIOS et est accessible via le raccourci clavier + lors du Power-On Self Tests (POST). Téléchargez le dernier fichier BIOS sur le site d’ASUS (www.asus.com). To update the BIOS using EZ Flash 2: 1.
3.2.4 Utilitaire ASUS CrashFree BIOS 2 ASUS CrashFree BIOS 2 est un outil de récupération automatique qui permet de récupérer le fichier du BIOS lorsqu’il est défectueux ou qu’il est corrompu lors d’une mise à jour. Vous pouvez mettre à jour un BIOS corrompu en utilisant le DVD de support de la carte mère ou une disquette qui contient le BIOS à jour. Préparez le DVD de support de la carte mère ou la disquette contenant le BIOS mis à jour avant d’utiliser cet utilitaire.
Programme de configuration du BIOS 3.3 Un programme de configuration du BIOS est disponible pour la modifications des éléments du BIOS. Lorsque vous démarrez l’ordinateur, le système vous offre la possibilité d’exécuter ce programme. Pressez durant le POST (Power-On Self Test) pour entrer dans le BIOS, sinon, le POST continue ses tests. Si vous voulez entrer dans le BIOS après le POST, redémarrez le système en appuyant sur + + , ou sur le bouton de réinitialisation du châssis.
3.3.3 Touches de navigation En bas à droite d’un écran de menu se trouvent les touches de navigation. Utilisez-les pour naviguer dans ce menu. Ces touches peuvent varier d’un menu à l’autre. 3.3.4 Éléments de menu L’élément surligné dans la barre de menu affiche les éléments spécifiques à ce menu. Par exemple, sélectionner Main affiche les éléments du menu principal. Les autres éléments de la barre de menu ont leurs propres menus respectifs. 3.3.
3.4 Menu Main (Principal) Lorsque vous entrez dans le programme de configuration du BIOS, l’écran du menu principal apparaît, vous donnant une vue d’ensemble sur les informations de base du système. ous pouvez y régler l’heure et la date du système, la langue du BIOS et le type de lecteur de disquettes installé. Référez-vous à la section 3.3.1 Écran de menu du BIOS pour plus d’informations sur l’écran de menus et sur la façon d’y naviguer.
Type [Auto] Sélectionne le type de disque installé. [Not Installed] [Auto] [CDROM] [ARMD] Sélectionnez cette option si aucun lecteur n’est installé. Permet la sélection automatique du type de périphérique installé. Sélectionnez cette option pour la configuration d’un lecteur de CD-ROM. Sélectionnez [ARMD] (ATAPI Removable Media Device) si votre périphérique est un lecteur ZIP, LS-120, ou MO. Cet élément n’apparaît que pour l’option Primary IDE Master/Slave et ESATA.
32Bit Data Transfer [Enabled] [Enabled] Active les transferts de données 32-bits [Disabled] Désactive cette fonction. 3.4.2 Storage Configuration Le menu Storage Configuration permet de configurer vos périphériques de stockage. Sélectionnez un élément puis appuyez sur pour afficher le sous-menu.
3.4.3 System Information Ce menu vous offre une vue générale des caractéristiques du système. Les éléments de ce menu sont automatiquement détectés par le BIOS. BIOS SETUP UTILITY Main BIOS Information Version : 0302 Build Date: 12/19/08 Processor Type : AMD Phenom(tm) 8600 Triple-Core Processor Speed : 2300MHz System Memory Usable Size : 1024MB 3.5 Menu Ai Tweaker Le menu Ai (Extreme) Tweaker vous permet de configurer les options d’overclocking.
Les trois éléments suivants apparaissent uniquement lorsque vous réglez l’élément AI Overclocking Tuner sur [Manual]. 3.5.2 CPU Ratio [Auto] Vous permet d’ajuster le ratio entre l’horloge du coeur du CPU et la fréquence du bus système. Utilisez les touches <+> et <-> pour ajuster la valeur. Les valeurs peuvent varier selon le type de CPU installé. 3.5.3 FSB Frequency [XXX] Affiche la fréquence envoyée par le générateur d’horloge au bus système et au bus PCI.
3.5.7 HT Link Speed [Auto] Permet de sélectionner la vitesse du lien HyperTransport. Options de configuration : [Auto] [200MHz] [400MHz] [600MHz] [800MHz] [1 GHz] [1.2 GHz] [1.4 GHz] [1.6 GHz] [1.8 GHz] Les deux éléments suivants apparaissent uniquement lorsque vous réglez l’élément AI Overclocking Tuner sur [Manual]. 3.5.
3.5.9 DRAM Timing Configuration Ai Tweaker DRAM Timing Configuration DRAM Command Rate DRAM Timing Mode [Auto] [Auto] DCT0/DCT1 Strength Config. [Auto] DRAM Command Rate: 1T: DRAM address and control signals are driven for one MEMCLK cycle. Les options de configuration de certains des éléments suivants peuvent varier selon les modules mémoire installés sur la carte mère.
3.5.10 CPU Voltage [Auto] Vous permet de paramétrer le voltage du CPU. La fourchette de valeur va de 0.8000V à 1.90V* par incréments de 0.0125V. 3.5.11 CPU/NB Voltage [Auto] Vous permet de paramétrer le voltage CPU/NB. La fourchette de valeur va de 0.8000V à 1.90V* par incréments de 0.0125V. 3.5.12 • La valeur [1.90V] n’es supportée que si le jumper OV_CPU est activé, sans quoi le voltage maximum supporté est de [1.70V]. Vor section 2. Paramètres de survoltage du CPU page 2-22 pour plus de détails.
3.5.18 [Disabled] [Enabled] 3.5.19 [Disabled] [Enabled] CPU Spread Spectrum [Enabled] Accroît les capacités d’overclocking du CPU. À définir sur [Enabled] pour le contrôle EMI. PCIE Spread Spectrum [Enabled] Accroît les capacités d’overclocking du bus PCIE. À définir sur [Enabled] pour le contrôle EMI. L’élément suivant n’apparaît que si l’option Ai Overclocking est réglée sur [Manual]. 3.5.
3.6 Menu Advanced (Avancé) Les éléments du menu Advanced vous permettent de modifier les paramètres du CPU et d’autres composants système. Prenez garde en changeant les paramètres du menu Advanced. Des valeurs incorrectes risquent d’entraîner un mauvais fonctionnement du système. BIOS SETUP UTILITY Main Ai Tweaker Advanced Power Boot Tools Exit CPU Configuration Chipset Onboard Devices Configuration USB Configuration PCIPnP Configure CPU.
3.6.1 CPU Configuration Les éléments de ce menu affichent les informations CPU auto-détectées par le BIOS. Les éléments apparaissant sur cet écran peuvent varier selon le type de CPU installé. BIOS SETUP UTILITY Advanced CPU Configuration Module Version: 13.40 AGESA Version:3.3.1.0 AMD Phenom(tm) 8600 Triple-Core Processor Revision: B2 Cache L1: 384KB Cache L2: 1536KB Cache L3: 2MB Speed : 2300MHz, NB Clk: 1800MHz Able to Change Freq.
3.6.2 Chipset Ce menu vous permet de modifier les paramètres du chipset. Sélectionnez un élément puis appuyez sur pour en afficher le sous-menu. BIOS SETUP UTILITY Advanced Advanced Chipset Settings Options for NB NorthBridge Configuration RD790 Configuration North Bridge Chipset Configuration BIOS SETUP UTILITY Advanced NorthBridge Chipset Configuration ECC Configuration Set the ECC options for cache and dram scrubbing.
RD790 Configuration BIOS SETUP UTILITY Advanced RD790 Configuration PCI Express Configuration PCI Express Configuration PCI Express Configuration BIOS SETUP UTILITY Advanced PCI Express Configuration GFX Dual Slot Configuration GFX2 Dual Slot Configuration Peer-to-Peer among GFX/GFX2 GPP Slots Power Limit, W Options [Auto] [Auto] [Disabled] [25] Auto Enable Disabled ASUS M4A79 Deluxe Chapitre 3 GFX Dual Slot Configuration [Auto] [Auto] Permute la voi
3.6.3 Onboard Devices Configuration BIOS SETUP UTILITY Advanced On Board Devices Configuration Options High Definition Audio Front Panel Type SPDIF_OUT Mode Setting [Enabled] [HD] [SPDIF Output] Onboard LAN OnBoard LAN Boot ROM Firewire 1394 Serial Port1 Address [Enabled] [Disabled] [Enabled] [3F8/IRQ4] Disabled Enabled High Definition Audio [Enabled] [Enabled] [Disabled] Active le contrôleur HD Audio. Désactive le contrôleur HD Audio.
3.6.4 USB Configuration Les éléments de ce menu vous permettent de modifier les fonctions liées à l’USB. Choisissez un élément puis pressez pour afficher les options de configuration. BIOS SETUP UTILITY Advanced USB Configuration Enable support for all USB ports. Enable support for all USB ports Module Version - 2.24.3-13.4 USB Devices Enabled: None USB Support Legacy USB Support USB 2.0 Controller USB 2.
3.6.5 PCIPnP Le menu PCI PnP vous permet de changer les paramètres avancés des périphériques PCI/PnP. BIOS SETUP UTILITY Advanced Advanced PCI/PnP Settings WARNING: Setting wrong values in below sections may cause system to malfunction. Plug And Play O/S [No] NO: lets the BIOS configure all the devices in the system. YES: lets the operating system configure Plug and Play (PnP) devices not required for boot if your system has a Plug and Play operating system.
3.7 Menu Power (Alimentation) Le menu Power vous permet de changer les paramètres des interfaces ACPI et APM. Sélectionnez un élément puis appuyez sur pour afficher les options de configuration. BIOS SETUP UTILITY Main Ai Tweaker Advanced Power Boot Tools Exit Suspend Mode Repost Video on S3 Resume ACPI 2.0 Support ACPI APIC Support [Auto] [No] [Disabled] [Enabled] Select the ACPI state used for System Suspend.
3.7.5 APM Configuration BIOS SETUP UTILITY Power APM Configuration Restore on AC Power Loss Power On By PME Power On By PS/2 Keyboard Power On By PS/2 Mouse Power On By Ring Power On By RTC Alarm Options [Power Off] [Disabled] [Disabled] [Disabled] [Disabled] [Disabled] Power On Power Off Last State Restore On AC Power Loss [Power Off] [Power On] [Power Off] [Last State] Le système redémarre après une perte de courant.
3.7.6 Hardware Monitor BIOS SETUP UTILITY Power Hardware Monitor CPU Temperature CPU Temperature MB Temperature [42ºC/107.5ºF] [33ºC/91ºF] CPU Fan Speed Chassis Fan 1 Speed Chassis Fan 2 Speed [4856RPM] [N/A] [N/A] VCORE Voltage 3.3V Voltage 5V Voltage 12V Voltage [ 1.234V] [ 3.320V] [ 5.026V] [11.
Chassis Q-Fan Function [Disabled] [Disabled] [Enabled] Désactive la fonction Q-Fan du châssis. Active la fonction Q-Fan du châssis. L’élément suivant n’apparaît que si l’option Chassis Q-Fan Function est réglée sur [Enabled]. Quiet Chassis Fan Mode [Silent] [Performance] À définir sur [Performance] pour obtenir la vitesse de rotation du ventilateur maximum. [Optimal] À définir sur [Optimal] pour ajuster la vitesse du ventilateur selon la température du processeur.
3.8.2 Boot Settings Configuration BIOS SETUP UTILITY Boot Boot Settings Configuration Quick Boot Full Screen Logo AddOn ROM Display Mode Bootup Num-Lock Wait For ‘F1’ If Error Hit ‘DEL’ Message Display [Enabled] [Enabled] [Force BIOS] [On] [Enabled] [Enabled] Allows BIOS to skip certain tests while booting. This will decrease the time needed to boot the system. Quick Boot [Enabled] [Disabled] [Enabled] Sur [Disabled], le BIOS initie tous les test du POST.
3.8.3 Security Le menu Security vous permet de modifier les paramètres de sécurité du système. Sélectionnez un élément puis pressez pour afficher les options de configuration. BIOS SETUP UTILITY Boot Security Settings Supervisor Password : Not Installed User Password : Not Installed to change password. again to disable password.
BIOS SETUP UTILITY Boot Security Settings Supervisor Password : Installed User Password : Installed Change Supervisor Password User Access Level Change User Password Clear User Password Password Check to change password. again to disabled password. [Full Access] [Setup] User Access Level [Full Access] Cet élément vous permet de sélectionner les restrictions pour les éléments du programme de configuration du BIOS.
3.9 Menu Tools (Outils) Les éléments du menu Tools vous permettent de configurer les options de fonctions spéciales. Sélectionnez un élément puis appuyez sur pour afficher son sous menu. BIOS SETUP UTILITY Main Ai Tweaker Advanced Power Boot Tools Exit ASUS EZ Flash 2 Express Gate Enter OS Timer Reset User Data [Enabled] [10 Seconds] [No] ASUS O.C. Profile AI NET 2 Press ENTER to run the utility to select and update BIOS. This utility supports: 1.FAT 12/16/32 (r/w) 2.
3.9.2 Express Gate Vous permet d’activer/désactiver la fonction ASUS Express Gate. La fonction ASUS Express Gate offre un environnement unique pour profiter d’un accès instantané aux fonctions les plus couramment utilisées telles que la navigation sur Internet ou Skype. Options de configuration : [Enabled] [Disabled] Enter OS Timer [10 Seconds] Détermine le temps d’attente avant que le système ne lance le système d’exploitation après l’affichage de l’écran d’accueil de Express Gate.
3.9.3 ASUS O.C. Profile Cet élément vous permet de stocker ou charger de multiples paramètres du BIOS. BIOS SETUP UTILITY Tools O.C. PROFILE Configuration O.C. O.C. O.C. O.C. O.C. O.C. O.C. O.C. Profile Profile Profile Profile Profile Profile Profile Profile 1 2 3 4 5 6 7 8 Status Status Status Status Status Status Status Status : : : : : : : : Add Your CMOS Profile. Name: Save To: Load CMOS Profiles.
3.9.4 • Cette fonction peut supporter des disques flash USB ou des disquettes au format FAT 32/16 uniquement et n’utilisant qu’une seule partition. • N’ETEIGNEZ PAS le système et ne le redémarrez pas lors de la mise à jour du BIOS ! Vous provoqueriez une défaillance de démarrage. • Il est recommandé de mettre à jour le fichier du BIOS avec la même configuration mémoire/CPU et version de BIOS. • Seuls les fichiers CMO peuvent être chargés.
3.10 Menu Exit (Sortie) Le menu Exit vous permet de charger les valeurs optimales ou par défaut des éléments du BIOS, ainsi que de sauver ou de rejeter les modifications apportées au BIOS. BIOS SETUP UTILITY Main Ai Tweaker Advanced Power Boot Tools Exit Exit & Save Changes Exit & Discard Changes Discard Changes Load Setup Defaults Exit system setup after saving the changes. F10 key can be used for this operation.
Chapitre 4 Chapitre 4 : 4.1 Support logiciel Installer un système d’exploitation Cette carte mère supporte Windows® XP / XP 64-bits / Vista™. Installez toujours la dernière version des OS et les mises à jour correspondantes pour maximiser les caractéristiques de votre matériel. 4.2 • Les réglages de la carte mère et les options matérielles peuvent varier. Utilisez les procédures décrites ici en guise d’exemple. Reportez-vous à la documentation livrée avec votre OS pour des informations détaillées.
4.2.2 Obtenir les manuels des logiciels Les manuels d’utilisation des logiciels sont inclus dans le DVD de support. Suivez les instructions ci-dessous pour obtenir les manuels nécessaires. Les manuels sont au format PDF (Portable Document Format). Installez Adobe® Acrobat® Reader à partir du menu Utilities (Utilitaires) avant d’ouvrir un fichier. 1. Cliquez sur l’icône du DVD de support. 2. Le contenu du DVD de support apparaît au format graphique. Double-cliquez sur le dossier Manual (Manuel). 3.
4.3 Informations sur les logiciels La plupart des applications du DVD de support intègrent un assistant qui vous guidera lors de la procédure d’installation. Reportez-vous au fichier d’aide en ligne ou au fichier Readme (Lisezmoi) accompagnant le logiciel pour plus d’informations. 4.3.
4.3.2 Configurations audio Le CODEC audio Realtek® offre des capacités audio sur 8-canaux pour offrir des sensations audio ultimes sur votre PC. Le logiciel propose une fonction de détection des ports audio, le support de la Sortie S/PDIF et des possibilités d’interruption. Le codec comporte également la technologie propriétaire Realtek® UAJ® (Universal Audio Jack) pour tous les ports audio, éliminant ainsi les erreurs de connexion des câbles et apportant aux utilisateurs la facilité du Plug-and-Play.
4.3.3 ASUS PC Probe II PC Probe II est un utilitaire qui contrôle l’activité des composants cruciaux de l’ordinateur ; il détecte et vous avertit de tout problème survenant sur l’un de ces composants. PC Probe II surveille entre autres la vitesse de rotation des ventilateurs, la température du CPU, et les voltages du système. Puisque PC Probe II est un logiciel, vous pouvez commencer à surveiller l’activité du système dès sa mise sous tension.
4.3.4 ASUS Express Gate SSD / ASUS Express Gate ASUS Express Gate / ASUS Express Gate SSD offre un environnement unique pour profiter d’un accès instantané à Internet. En seulement quelques secondes après la mise soustension de l’ordinateur, l’écran principal de Express Gate / ASUS Express Gate SSD apparaît et vous permet de lancer le navigateur Internet, Skype ou l’une des autres applications Express Gate / ASUS Express Gate SSD.
4.3.5 ASUS AI Suite ASUS AI Suite vous permet de lancer plusieurs utilitaires ASUS en toute simplicité. Démarrer AI Suite 1. Installez AI Suite depuis le DVD de support de la carte mère. 2. Pour lancer AI Suite depuis le Bureau de Windows®, cliquez sur Démarrer > Tous les programmes > > ASUS > AI Suite > AI Suite v1.xx.xx. La fenêtre principale de l’utilitaire apparaît. 3. L’icône AI Suite apparaîtra dans la barre de notification de Windows®.
4.3.6 ASUS EPU ASUS EPU est un outil de gestion de l’alimentation efficace répondant à différent besoins. Cet utilitaire propose trois modes permettant d’améliorer les performances du système ou réaliser des économies d’énergie. ASUS EPU offre trois modes d’utilisation : • Mode Turbo • Mode hautes performances • Mode économies d’énergie max. Si vous sélectionnez le Mode Auto , le système permutera de mode automatiquement selon son état actuel.
4.3.7 ASUS Q-Fan 2 ASUS Q-Fan 2 permet de régler le niveau de performance du ventilateur du CPU ou du châssis pour un fonctionnement plus efficace du système. Après avoir activé la fonction QFan 2, les ventilateurs peuvent être réglés de manière à s’ajuster automatiquement selon la température et décroître ou accroître la vitesse des ventilateurs.
4.3.8 ASUS AI Nap Cette fonction vous permet de réduire la consommation électrique de votre ordinateur lorsque vous êtes absent. Activez cette fonction pour faire des économies d’énergie et réduire le niveau sonore émis par votre système. Utiliser ASUS AI Nap 1. Après avoir installé AI Suite depuis le DVD de support accompagnant votre carte mère, lancez l’utilitaire en double-cliquant sur l’icône ASUS Q-Button située dans la barre des tâches de Windows pour accéder à l’interface QButton. 2.
4.3.9 ASUS TurboV ASUS TurboV permet d’overclocker la fréquence et le voltage du CPU, le voltage du contrôleur QPI/Mémoire et le voltage DRAM sous WIndows®. Les modifications prennent effet immédiatement, sans avoir à redémarrer le système d’exploitation. Référez-vous à la documentation de votre CPU avant d’ajuster le voltage. Régler un voltage trop élevé peut endommager le CPU de manière irrémédiable et régler un voltage trop faible peut rendre le système instable.
4.3.10 ASUS Turbo Key ASUS Turbo Key permet d’utiliser le bouton d’alimentation de l’ordinateur en un bouton d’overclocking physique. Turbo Key peut améliorer les performances sans interrompre votre session de jeu ou de travail - d’un simple touché de doigt ! Lancer ASUS Turbo Key 1. Installez ASUS AI Suite depuis le DVD de support de la carte mère. 2. Redémarrez votre ordinateur. ASUS Q-Button se lance automatiquement au démarrage de Windows. 3.
4.4 Configurations RAID La carte mère embarque un chipset AMD SB750 permettant les configurations RAID sur des disques durs Serial ATA. Les configurations RAID suivantes sont prises en charge par la carte mère : RAID 0, RAID 1, RAID 5, et RAID 10. 4.4.1 Définitions RAID RAID 0 (Data striping) optimise deux disques durs identiques pour lire et écrire les données en parallèle.
4.4.2 Installer des disques durs Serial ATA (SATA) Cette carte mère supporte des disques durs SATA. Pour de meilleures performances, installez des disques durs identiques avec la même capacité et du même modèle pour une configuration RAID. Pour installer des disques durs SATA pour une configuration RAID : 1. Installez les disques SATA dans les baies du châssis. 2. Connectez les câbles SATA. 3. Connectez le câble d’alimentation SATA au connecteur d’alimentation de chaque disque dur. 4.4.
Utilitaire AMD® FastBuild™ Pour accéder à l’utilitaire AMD® FastBuild™ : 1. Démarrez votre ordinateur. 2. Appuyez sur + lors du POST pour voir apparaître le menu principal de l’utilitaire. FastBuild (tm) Utility (c) 2004-2005 ATI Technology, Inc. [ Main Menu ] View Drive Assignments........[1] Define LD.....................[2] Delete LD.....................[3] Controller Configuration......[4] [ Keys Available ] Press 1..
Créer une configuration RAID 0 Pour créer une configuration RAID 0 : 1. Dans le menu principal, appuyez sur <2> pour accéder à la fonction Define LD. 2. Appuyez sur et suivez les instructions apparaissant à l’écran. FastBuild (tm) Utility (c) 2004-2005 ATI Technology, Inc.
Créer une configuration RAID 1 Pour créer une configuration RAID 1 : 1. Dans le menu principal, appuyez sur <2> pour accéder à la fonction Define LD. 2. Appuyez sur et suivez les instructions apparaissant à l’écran. FastBuild (tm) Utility (c) 2004-2005 ATI Technology, Inc.
Créer une configuration RAID 10 Pour créer une configuration RAID 10 : 1. Dans le menu principal, appuyez sur <2> pour accéder à la fonction Define LD. 2. Appuyez sur et suivez les instructions apparaissant à l’écran. FastBuild (tm) Utility (c) 2004-2005 ATI Technology, Inc.
Supprimer une configuration RAID Pour supprimer une configuration RAID : 1. Dans le menu principal, appuyez sur <3> pour accéder à la fonction Delete LD. 2. Sélectionnez l’élément RAID à supprimer et appuyez sur ou + . FastBuild (tm) Utility (c) 2004-2005 ATI Technology, Inc.
4.5 Créer un disque du pilote RAID Une disquette contenant le pilote RAID est nécessaire lors de l’installation de Windows® XP sur un disque dur qui appartient à un ensemble RAID. Pour Windows® Vista, vous pouvez créer un disque du pilote RAID à l’aide du DVD de support ou d’un disque flash USB contenant le pilote RAID. 4.5.1 Créer un disque du pilote RAID sans accéder à l’OS Pour créer une disquette du pilote RAID/SATA sans accéder à l’OS : 1. Démarrez votre ordinateur. 2.
Chapitre 5 Support de la technologie ATI® CrossFireX™ Chapitre 5 : 5.1 Technologie ATI® CrossFireX™ La carte mère supporte la technologie ATI® CrossFireX™ qui vous permet d’installer des cartes graphiques multi-GPU (Graphics Processing Unit). Veuillez suivre les procédures d’installation de cette section. 5.1.1 Pré-requis système • En mode Dual CrossFireX, vous devez posséder deux cartes graphiques CrossFireX identiques ou une carte graphique CrossFireX intégrant deux GPU et certifiées par ATI®.
5.2 Installer des cartes graphiques CrossFireX™ Chapitre 5 • Assurez-vous que l’alimentation peut fournir la quantité minimale d’énergie requise par le système. • L’installation de ventilateurs châssis additionnels est recommandée pour un meilleur environnement thermique. • N’utilisez que des cartes graphiques certifiées par ATI®. Différents types de cartes graphiques ne pourront pas fonctionner correctement.
Connectez une source d’alimentation auxiliaire du bloc d’alimentation à chaque carte graphique. 6. Connectez un câble VGA ou DVI à l’une des cartes graphiques. 5.2.2 Chapitre 5 5. Installation de trois cartes graphiques CrossFireX 1. Préparez trois cartes graphiques CrossFireX. 2. Insérez les trois cartes graphiques dans les slots PCIEX16.
5.2.3 Chapitre 5 5-4 Installation de quatre cartes graphiques CrossFireX 1. Préparez quatre cartes graphiques CrossFireX. 2. Insérez les quatre cartes graphiques dans les slots PCIEX16. 3. Assurez-vous que les cartes sont bien installées sur leur slot. 4. Alignez et insérez fermement les connecteurs pont CrossFireX sur les connecteurs dorés de chaque carte graphique. 5. Connectez une source d’alimentation auxiliaire du bloc d’alimentation à chaque carte graphique. 6.
5.3 Informations sur les logiciels 5.3.1 Installer les pilotes 5.3.2 • Assurez-vous que le pilote de vos cartes graphiques supporte la technologie ATI CrossFireX. Téléchargez les derniers pilotes sur le site Web d’AMD (www.amd.com). • Pour une configuration Triple ou Quad CrossFireX, assurez-vous d’installer le pilote ATI Catalyst® sous Windows® Vista™. La technologie ATI Triple ou Quad CrossFireX n’est supportée que sous Windows® Vista™.
Activer la technologie Dual CrossFireX Chapitre 5 1. Dans la fenêtre principale de Catalyst Control Center, cliquez sur Graphics Settings (Paramètres d’affichage) > CrossFireX > Configure (Configurer). 2. Dans la liste des adaptateurs graphiques, sélectionnez la carte graphique à utiliser comme périphérique d’affichage. 3. Sélectionnez Enable CrossFireX (Activer CrossFireX). 4. Cliquez sur Apply (Appliquer), puis sur OK pour fermer la fenêtre.