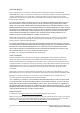TR17700 Birinci Sürüm / Eylül 2021 Türkçe Tanıtma ve Kullanma Kılavuzu Taşınabilir Bilgisayar W7600H/H7600H
Telif Hakkı Bilgileri İçinde açıklanan ürünler ve yazılım da dahil olmak üzere bu kılavuzun hiçbir bölümü, ASUSTeK COMPUTER INC.’in (“ASUS”) açık yazılı izni olmaksızın, alıcı tarafından yedekleme amaçları doğrultusunda saklanan dokümantasyon hariç olmak üzere, herhangi bir şekilde ya da herhangi bir yolla yeniden çoğaltılamaz, devredilemez, sureti alınamaz, yeniden kullanma sisteminde saklanamaz ya da herhangi bir dile tercüme edilemez.
İçindekiler Bu Kılavuz Hakkında..................................................................................................7 Bu Kılavuzda Kullanılan İfadeler................................................................................. 9 Simgeler.............................................................................................................................. 9 Tipografya......................................................................................................................
3. Bölüm: Windows® 10 İle Çalışmak İlk Defa Çalıştırmak....................................................................................................48 Başlat Menüsü..............................................................................................................49 Windows® Uygulamaları..........................................................................................51 Windows® Uygulamalarıyla Çalışma.........................................................................
Bölüm 5: RAID Yapılandırması RAID seti oluşturma...................................................................................................78 RAID seti silme.............................................................................................................82 İpuçları ve SSS Dizüstü Bilgisayarınız İçin Faydalı İpuçları.........................................................86 Donanımla İlgili Sıkça Sorulan Sorular................................................................
CTR 21 Onayı (dahili Modemi olan Dizüstü Bilgisayar için).............................. 103 Ürün Çevre Yönetmeliğine Uygunluk Beyanı........................................................ 105 AB REACH ve Madde 33................................................................................................. 105 AB RoHS.............................................................................................................................. 105 ASUS Geri Dönüşüm/Geri Alma Hizmetleri.....................
Bu Kılavuz Hakkında Bu kılavuz, dizüstü bilgisayarınızın donanım ve yazılım özellikleri hakkında bilgi vermekte olup aşağıdaki bölümlerden oluşmaktadır: 1. Bölüm: Donanım Yerleşimi Bu bölümde dizüstü bilgisayarınızın donanım bileşenleri ele alınmıştır. 2. Bölüm: Dizüstü Bilgisayarınızın Kullanılması Bu bölümde dizüstü bilgisayarınızın farklı parçalarının nasıl kullanıldığı gösterilmiştir. 3.
Bölüm 5: RAID Yapılandırması Bu bölümde RAID yapılandırmaları açıklanmaktadır. İpuçları ve SSS Bu kısım, dizüstü bilgisayarınızla yaşadığınız yaygın sorunları ele almak ve gidermek için başvurabileceğiniz bazı önerilen ipuçlarını, sık sorulan donanım ve yazılım sorularını sunmaktadır. Ekler Bu bölümde dizüstü bilgisayarınız için uyarılar ve güvenlik bildirimleri yer almaktadır.
Bu Kılavuzda Kullanılan İfadeler Bu kılavuzdaki önemli bilgileri vurgulamak için, mesajlar aşağıdaki gibi gösterilir: ÖNEMLİ! Bu iletide görevi tamamlamak için uygulanması gereken önemli bilgiler bulunur. NOT: Bu iletide görevleri tamamlamaya yardımcı olabilecek ilave bilgiler ve ipuçları bulunur. UYARI! Bu iletide belirli görevleri yaparken güvenliğinizi korumak ve dizüstü bilgisayarınızın veri ve bileşenlerinde hasarı önlemek için uygulanması gereken önemli bilgiler bulunur.
Güvenlik Tedbirleri Dizüstü Bilgisayarınızı Kullanma Bu dizüstü bilgisayar, yalnızca ortam sıcaklığının 5°C (41°F) ila 35°C (95°F) arasında olduğu ortamlarda kullanılmalıdır. Dizüstü bilgisayarınızın, altında yer alan elektrik girdi bilgilerine bakınız ve şarj adaptörünüz ile uyumlu olduğundan emin olunuz. Dizüstü Bilgisayarınız kullanımdayken veya pil takımını şarj ederken ısınabilir.
Dizüstü Bilgisayarınızın Bakımı Dizüstü bilgisayarınızı temizlemeden önce elektrik bağlantısını kesin ve (mümkünse) bataryasını çıkarın. Birkaç damla ılık su ve aşındırıcı olmayan bir temizleyiciyi temiz selüloz bir sünger veya güdere damlatarak temizleyin. Daha sonra, ıslak veya nemli bir parça kalırsa kuru bir bez ile kurulayın. Kısa devre veya aşınmayı önlemek için kasaya veya klavye boşluklarına sıvı girmemesine dikkat edin.
Dizüstü bilgisayarınızı gaz sızıntılarının yakınında kullanmayın. Ekran panelinde elektromanyetik dalga parazitini önlemek için Notebook PC’nizin yakınına aktif elektronik cihazlar yerleştirmeyin. Bu dizüstü bilgisayarı kripto para madenciliği (dönüştürülebilir sanal para kazanmak için yüksek miktarda elektrik ve zaman harcamak) ve/veya ilgili faaliyetler için kullanmayın. Düzgün Geri Dönüşüm Dizüstü bilgisayarı kamu çöplüğüne ATMAYINIZ.
Pil güvenlik bilgileri Pil koruması • Pilin yüksek gerilim altında sıkça şarj edilmesi pil ömrünü kısaltabilir. Sistem, pili korumak için, pil tamamen dolduktan sonra pil gücü %90 ile %100 arasındayken şarj etmeyi durdurabilir. NOT: Başlangıç pil gücü şarj kapasitesi genellikle %90 ile %99 arasında ayarlanır. Gerçek değer modele göre değişebilir. • Pilin yüksek ortam sıcaklıklarında şarj edilmesi ya da saklanması, pil gücü kapasitesinde kalıcı hasara neden olabilir ve hızla pil ömrünü kısaltabilir.
Standart pil bakımı • Cihazınızı uzun süredir kullanmıyorsanız, pil gücünü %50’ye kadar şarj edin ve ardından cihazınızı kapatın ve AC güç adaptörünün bağlantısını kesin. Aşırı boşalmayı ve pil hasarını önlemek için pil gücünü üç ayda bir %50’ye kadar yeniden şarj edin. • Pil ömrünü uzatmak için, pili uzun süre boyunca yüksek gerilimde şarj etmeyin. Cihazınız için sürekli olarak AC güç kullanıyorsanız, en az iki haftada bir pil gücünü %50’ye kadar boşaltın.
1.
Dizüstü Bilgisayarınızı Tanıma Üstten Görünüm NOT: Klavyenin düzeni ülkeye veya bölgeye bağlı olarak farklılık gösterebilir. Dizüstü Bilgisayarın görünümü de Dizüstü Bilgisayar modeline bağlı olarak farklılık gösterebilir.
Dizi mikrofonlar Dizi mikrofonlar, daha iyi ses tanıma ve ses kaydı için yankı engelleme ve gürültü azaltma özelliğine sahiptir. Kamera göstergesi Kamera göstergesi, dahili kamera kullanılırken yanar. Kamera Dahili kamera, Dizüstü Bilgisayarınızı kullanarak fotoğraf çekebilmenizi veya video kaydedebilmenizi sağlar. Web kamerası koruması Bu, Dizüstü Bilgisayarınızın kamera merceğinin kapatılmasını sağlar.
Hava kanalları Hava kanalları, Dizüstü Bilgisayarınıza soğuk havanın girmesini ve Dizüstü Bilgisayarınızdan sıcak havanın çıkmasını sağlar. UYARI! Aşırı ısınmayı önlemek için kağıt, kitap, giysi, kablo veya diğer nesnelerin hava kanallarını engellemediğinden emin olun. Aksi taktirde aygıt aşırı ısınabilir. Mikrofon göstergesi Bu gösterge, mikrofon kapatıldığında yanar. Klavye Klavye, yazmak için konforlu bir gezinme derinliği sunan, tam boyutta Q klavye tuşlarına sahiptir.
ASUS Dial ASUS Dial’i ses düzeyini ayarlamak, fırça opaklığını değiştirmek, ekran parlaklığını artırmak ya da azaltmak ve çok daha fazlası için kullanabilirsiniz. ASUS Dial Windows® Office ve Adobe yazılımları gibi içerik yaratıcısı odaklı uygulamaları destekler. Ayrıca en yaygın işlevlerin bazılarını ASUS Dial ile özelleştirebilirsiniz. Kamera kapalı göstergesi Bu gösterge, kamera kapatıldığında yanar. Güç düğmesi Dizüstü Bilgisayarınızı açmak veya kapatmak için güç düğmesine basın.
Sayısal tuş takımı Sayısal tuş takımı şu iki işlev arasında geçiş yapar: Sayısal giriş ve işaretçi yön tuşları. NOT: Daha fazla bilgi için bu kılavuzdaki Sayısal tuş takımının kullanımı bölümüne bakın. Düğmeli dokunmatik yüzey Dokunmatik yüzey, ekranda gezinmek için çoklu hareketleri kullanabilmenizi sağlayarak sezgisel kullanıcı deneyimi sunar. Ayrıca normal bir farenin işlevlerine sahiptir. NOT: Klavye düzeni modele veya bölgeye bağlı olarak değişiklik gösterir.
İki renkli pil şarjı göstergesi İki renkli LED, pil şarj durumunun görsel bir göstergesidir. Ayrıntılar için aşağıdaki tabloya bakın: Renk Durum Sabit Beyaz Dizüstü Bilgisayarınız bir güç kaynağına bağlıdır ve pil gücü %95 ile %100 arasındadır. Sabit Turuncu Dizüstü Bilgisayarınız bir güç kaynağına bağlıdır, pilini şarj etmektedir ve pil gücü %95'ten daha azdır. Yanıp Sönen Turuncu Dizüstü Bilgisayar pil modunda çalışmaktadır ve pil gücü %10'dan azdır.
Alt Görünüm NOT: Alttan görünüm modele bağlı olarak görünüm olarak değişebilir. rebilir. UYARI! Dizüstü Bilgisayarınız kullanımdayken veya pil takımını şarj ederken ısınabilir. Isı nedeniyle yaralanmayı önlemek için Dizüstü Bilgisayarınızı kucağınızda ya da vücudunuzun herhangi bir yerine bırakmayın. Dizüstü bilgisayarınızda çalışırken havalandırma deliklerini engelleyebilecek yüzeyler üzerine yerleştirmeyin.
Hava kanalları Hava kanalları, Dizüstü Bilgisayarınıza soğuk havanın girmesini ve Dizüstü Bilgisayarınızdan sıcak havanın çıkmasını sağlar. UYARI! Aşırı ısınmayı önlemek için kağıt, kitap, giysi, kablo veya diğer nesnelerin hava kanallarını engellemediğinden emin olun. Aksi taktirde aygıt aşırı ısınabilir. Hoparlörler Dahili hoparlörler sesi doğrudan Dizüstü Bilgisayarınızdan duymanızı sağlar. Ses özellikleri yazılım kontrollüdür.
Sağ Görünüm Bellek kartı okuyucu Bu dahili bellek kartı okuyucusu, SD kart formatlarını destekler. NOT: Bu bağlantı noktası SD 7.0 Express’i destekler. Kulaklık/Mikrofonlu kulaklık jakı Bu bağlantı noktası, güçlendirilmiş hoparlörleri veya kulaklıkları bağlayabilmenizi sağlar. Bu bağlantı noktasını, mikrofonlu kulaklığınızı bağlamak için de kullanabilirsiniz. NOT: Bu bağlantı noktası Hi-Res Audio’yu destekler. USB 3.2 Gen 2 bağlantı noktası USB 3.2 (Evrensel Seri Veri Yolu 3.
Hava kanalları Hava kanalları, Dizüstü Bilgisayarınıza soğuk havanın girmesini ve Dizüstü Bilgisayarınızdan sıcak havanın çıkmasını sağlar. UYARI! Aşırı ısınmayı önlemek için kağıt, kitap, giysi, kablo veya diğer nesnelerin hava kanallarını engellemediğinden emin olun. Aksi taktirde aygıt aşırı ısınabilir. LAN bağlantı noktası Bir yerel ağa bağlanmak için ağ kablosunu bu bağlantı noktasına takın.
Sol Görünüm Güvenlik yuvası Bu güvenlik yuvası, uyumlu Dizüstü Bilgisayar güvenliği ürünlerini kullanarak Dizüstü Bilgisayarınızı güvence altına alabilmenizi sağlar. USB 3.2 Gen 2 bağlantı noktası USB 3.2 (Evrensel Seri Veri Yolu 3.2) Gen 2 bağlantı noktası, 10 Gbit/sn’ye kadar aktarım hızı sağlar ve USB 2.0 ile geriye dönük şekilde uyumludur. Hava kanalları Hava kanalları, Dizüstü Bilgisayarınıza soğuk havanın girmesini ve Dizüstü Bilgisayarınızdan sıcak havanın çıkmasını sağlar.
Güç (DC) girişi bağlantı noktası Dizüstü Bilgisayarınıza güç sağlamak ve pil takımını şarj etmek için ürünle birlikte verilen güç adaptörünü bu bağlantı noktasına takın. UYARI! Adaptör, kullanım sırasında ılık veya sıcak hale gelebilir. Adaptörün üzerini kapatmayın ve bir güç kaynağına bağlıyken vücudunuzdan uzak tutun. ÖNEMLİ! Dizüstü Bilgisayarınıza güç sağlamak ve pil takımını şarj etmek için yalnızca birlikte verilen güç adaptörünü kullanın.
Power Delivery özellikli Thunderbolt™ 4 bağlantı noktası Thunderbolt™ 4 bağlantı noktası USB Type-C® standartlarıyla uyumludur ve Thunderbolt™ 4 cihazları için 40 Gbit/sn’ye kadar aktarım hızı sağlar. Dizüstü Bilgisayarınızı bir DisplayPort, VGA, DVI veya HDMI harici ekrana bağlayın ve Intel® Thunderbolt™ teknolojisi ile yüksek çözünürlüklü ekran özelliklerini deneyimleyin. NOT: Bu bağlantı noktasının aktarım hızı modele göre değişiklik gösterebilir.
USB 3.2 Gen 2 Type-C®/DisplayPort/Güç Sağlama birleşik bağlantı noktası USB 3.2 (Evrensel Seri Veri Yolu 3.2) Gen 2 Type-C® bağlantı noktası, 10 Gbit/sn değerine kadar aktarım hızı sağlar ve USB 2.0 ile geriye dönük uyumludur. Dizüstü bilgisayarınızı bir harici ekrana bağlamak için USB Type-C® adaptörü kullanın. NOT: Bu bağlantı noktasının aktarım hızı modele bağlı olarak farklılık gösterebilir. UYARI! Adaptör, kullanım sırasında ılık veya sıcak hale gelebilir.
ASUS Kalem (belirli modellerde) Sağ tıklama düğmesi Sağ tıklama işlevini etkinleştirmek için bu düğmeyi kullanabilirsiniz. Silgi düğmesi Silgi işlevini etkinleştirmek için bu düğmeyi kullanabilirsiniz. Pili takma 1. Kalemin üst yarısını çıkarın. 2. Etiketi çıkarıp, doğru kutupsallığa dikkat ederek pili takın. 3. Kalemin üst yarısını yerine takın.
2.
Kurulum ; Dizüstü Bilgisayarınızı Şarj Edin A. AC güç kablosunu AC-DC dönüştürücüye bağlayın. B. DC güç bağlantısını dizüstü bilgisayarınızın güç (DC) girişine takın. C. AC güç adaptörünü 100V~240V güç kaynağına takın. Dizüstü bilgisayarı ilk kez kullanmadan önce 3 saat şarj edin. NOT: Güç adaptörünün görünümü, modellere ve bölgenize göre değişebilir.
ÖNEMLİ! • Bilgisayarınız üzerindeki elektrik giriş / çıkış etiketinin yerini belirleyin ve güç adaptörünüzün etiketi üzerindeki veriler ile eşleştiğine emin olun. Bazı dizüstü bilgisayar modellerinde birden fazla çıkış akım değeri olabilir. • İlk kez açmadan önce dizüstü bilgisayarınızın güç adaptörüne bağlı olduğundan emin olun. Güç kablosunu uzatma kabloları kullanmadan her zaman duvar prizine takın. Güvenliğiniz için bu cihazı yalnızca doğru şekilde topraklanmış bir elektrik prizine bağlayın.
Ekranı Açmak İçin Kaldırın Güç Düğmesine Basın 34 Dizüstü Bilgisayar E-Kılavuzu
Dokunmatik yüzeyi kullanma İmlecin Hareket Ettirilmesi İmleci etkinleştirmek için dokunmatik yüzey üzerinde dilediğiniz yere dokunabilir ya da tıklayabilirsiniz, ardından ekrandaki imleci hareket ettirmek için dokunmatik yüzey üzerinde parmağınızı kaydırın.
Bir Parmakla Hareketler Dokunun/Çift Dokunun • Seçmek için bir uygulamaya dokunun. • Başlatmak için bir uygulamaya çift dokunun. Sürükleyip Bırakma Bir öğeye çift dokunun, sonra aynı parmağı dokunmatik yüzeyden kaldırmadan kaydırın. Öğeyi yeni konumuna bırakmak için, parmağınızı dokunmatik yüzeyden kaldırın.
Sol Tıklama Sağ Tıklama • Seçmek için bir uygulamaya Sağ tıklama menüsünü açmak için tıklayın. bu düğmeye tıklayın. • Başlatmak için bir uygulamaya çift tıklayın. İki Parmakla Hareketler Dokunma Sağ tıklama fonksiyonunu taklit etmek için dokunmatik yüzey üzerine iki parmağınızla dokunun.
İki Parmakla Kaydırma (Yukarı/ İki Parmakla Kaydırma (Sol/sağ) aşağı) Yukarı veya aşağı kaydırmak için iki parmağınızı kaydırın. Sola veya sağa kaydırmak için iki parmağınızı kaydırın. Uzaklaştırma Yakınlaştırma Dokunmatik yüzeyde iki parmağınızı bir araya getirin. Dokunmatik yüzeyde iki parmağınızı birbirinden uzaklaştırın.
Sürükleyip Bırakma Bir öğe seçin ve farenin sol düğmesini basılı tutun. Diğer parmağınızı kullanarak, öğeyi sürüklemek için dokunmatik yüzey üzerinde kaydırın, öğeyi bırakmak için parmağınızı düğmeden kaldırın. Üç Parmak Kullanılan Kısayollar Dokunma Cortana uygulamasını çalıştırmak için dokunmatik yüzeye üç parmağınızla dokunun.
Sola çekme/Sağa çekme Birden fazla uygulama açtıysanız, bu uygulamalar arasında geçiş yapmak için üç parmağınızla sola veya sağa çekin. Yukarı doğru çekme Aşağı doğru çekme Açık olan tüm uygulamalara bir genel bakış görüntülemek için yukarı çekin. Masaüstünü göstermek için aşağı çekin.
Dört parmakla hareketler Dokunma Action Center kısmını açmak için dokunmatik yüzeye dört parmakla dokunun. Dokunmatik yüzeyinizi özelleştirme 1. Action Center kısmında All settings (Tüm ayarlar) öğesini başlatın. 2. Cihazlar’ı ardından Dokunmatik panel’i seçin. 3. Ayarları tercihinize göre yapın.
Klavyenin Kullanılması Kısayol Tuşları Dizüstü bilgisayarınızın klavyesindeki kısayol tuşları aşağıdaki komutları tetikleyebilir: Hoparlörü açar veya kapatır Hoparlör ses seviyesini azaltır Hoparlör ses seviyesini artırır Ekran parlaklığını azaltır Ekran parlaklığını artırır Dokunmatik yüzeyi etkinleştirir veya devre dışı bırakır Arkadan aydınlatmalı klavye için parlaklığı ayarlar Görüntü modunu değiştirir NOT: İkinci ekranın dizüstü bilgisayarınıza bağlı olduğundan emin olun.
Kilitleme ekranını etkinleştirir Mikrofonu açar veya kapatır Kamerayı açar veya kapatır Ekran yakalama aracını etkinleştirir Dizüstü Bilgisayar E-Kılavuzu 43
İşlev tuşları İşlev tuşları özelliğini etkinleştirmek veya devre dışı bırakmak için tuşuna basın. İşlev tuşları özelliği etkinse, üst satır tuşlarıyla birlikte tuşuna basılı tutarak kısayol tuşlarına da ulaşabilirsiniz.
Sayısal Tuş Takımı NOT: Sayısal tuş takımı düzeni modele ya da ülkeye göre değişebilir ama kullanım prosedürleri aynıdır. Bazı dizüstü bilgisayar modellerinde bir sayısal tuş takımı mevcuttur. Bu tuş takımını sayısal giriş ya da imleç yön tuşları olarak kullanabilirsiniz. Sayısal tuş takımını rakamlar ya da imleç yön tuşları olarak kullanmak üzere geçiş yapmak için tuşuna basın.
Dizüstü Bilgisayar E-Kılavuzu
3.
İlk Defa Çalıştırmak Bilgisayarınızı ilk defa çalıştırdığınızda Windows® 10 işletim sisteminizin temel ayarlarını yapılandırmanızda size rehberlik edecek bir dizi ekran görüntülenecektir. Dizüstü bilgisayarınızı ilk defa çalıştırmak için: 1. Dizüstü bilgisayarınız üzerindeki güç düğmesine basın. Kurulum ekranı görüntülenene kadar birkaç dakika bekleyin. 2. Ayar ekranından, dizüstü bilgisayarınızda kullanılacak bölgenizi ve bir dil seçin. 3. Lisans Koşullarını dikkatli bir şekilde okuyun.
Başlat Menüsü Başlat menüsü, dizüstü bilgisayarlarınızın programlarına, Windows® uygulamalarına, klasörlerine ve ayarlarına açılan ana kapıdır.
Başlat Menüsünü Açma Fare işaretçinizi masaüstünüzün sol alt köşesindeki Başlat düğmesi üzerinde konumlandırıp tıklayın. Klavyenizdeki Windows logosu tuşuna basın. Başlat Menüsünden Programlar Başlatma Başlat menüsünün en yaygın kullanımlarından biri, dizüstü bilgisayarınızda yüklü programları açmaktır. Fare işaretçinizi programın üzerinde konumlandırıp, başlatmak için tıklayın. Programlar arasında gezinmek için ok tuşlarını kullanın. Başlatmak için tuşuna basın.
Windows® Uygulamaları Bunlar Başlat menüsüne sabitlenmiş uygulamalardır ve kolay erişim için kutu biçiminde görüntülenirler. NOT: Bazı Windows® uygulamaları tam olarak başlatılmadan önce Microsoft hesabınızda oturum açmanızı gerektirir.
Windows® Uygulamalarıyla Çalışma Uygulamalarınızı başlatmak, özelleştirmek ve kapatmak için dizüstü bilgisayarınızın dokunmatik ekranını, dokunmatik yüzeyini veya klavyesini kullanın. Başlat Menüsünden Windows® Uygulamalarını Başlatma Fare işaretçinizi uygulamanın üzerinde konumlandırıp, başlatmak için tıklayın. Uygulamalar arasında gezinmek için ok tuşlarını kullanın. Bir uygulamayı başlatmak için tuşuna basın.
Uygulamaları Yeniden Boyutlandırma Fare işaretçinizi uygulamanın üzerinde konumlandırıp sağ tıklayın, Resize (Yeniden boyutlandır) öğesine tıklayıp bir uygulama kutusu boyutu seçin. Uygulamaya gitmek için ok tuşlarını kullanın. veya (belirli modellerde) düğmesine basın, Resize (Yeniden boyutlandır) öğesini, ardından da bir uygulama kutusu boyutu seçin. Uygulamaları Çözme Fare işaretçinizi uygulamanın üzerinde konumlandırıp sağ tıklayın ve Unpin from Start (Başlat menüsünden ayır) öğesine tıklayın.
Görev Çubuğuna Uygulamalar Sabitleme Fare işaretçinizi uygulamanın üzerinde konumlandırıp sağ tıklayın ve Pin to taskbar (Görev çubuğuna sabitle) öğesine tıklayın. Uygulamaya gitmek için ok tuşlarını kullanın. veya (belirli modellerde) düğmesine basıp Pin to taskbar (Görev çubuğuna sabitle) öğesini seçin.
Görev Görünümü Görev görünümü özelliğini kullanarak açık uygulamalar ve programlar arasında hızla geçiş yapın; görev görünümünden masaüstleri arasında geçiş yapmak için de yararlanabilirsiniz. Görev Görünümünü Başlatma Fare işaretçinizi görev çubuğundaki simgesi üzerinde konumlandırıp tıklayın. Klavyede Dizüstü Bilgisayar E-Kılavuzu tuşuna basın.
Bölme Çubuğu Bölme Çubuğu özelliği uygulamaları yan yana görüntüleyerek uygulamalarla çalışmanızı ve aralarında geçiş yapmanızı sağlar. Etkin Noktaları Yan Yana Görüntüleme Yan yana görüntülemek için uygulamaları bu etkin noktalara sürükleyip bırakabilirsiniz.
Bölme Çubuğunu Kullanma 1. Yan yana görüntülemek istediğiniz uygulamayı başlatın. 2. Uygulamanızın başlık çubuğunu sürükleyin ve yan yana görüntülemek için uygulamayı ekranın kenarına bırakın. 3. Başka bir uygulama başlatın ve yan yana görüntülemek için yukarıdaki adımları yineleyin. 1. Yan yana görüntülemek istediğiniz uygulamayı başlatın. 2. Uygulamayı yan yana görüntülemek için tuşunu basılı tutup ok tuşlarını kullanın. 3.
Eylem Merkezi Eylem Merkezi, uygulamalardan gelen bildirimleri bir araya toplar ve bunlarla etkileşime geçebileceğiniz tek bir yer sunar. Alt kısımda gerçekten kullanışlı bir Hızlı Eylemler kısmına da sahiptir. Eylem Merkezini Başlatma Fare işaretçinizi görev çubuğundaki simgesi üzerinde konumlandırıp tıklayın. Klavyede 58 tuşuna basın.
MyASUS Splendid MyASUS Splendid, tüm ASUS ekran panellerinin özdeş ve doğru renkleri göstermesini sağlar. Ekran ayarlarını düzenlemek için Normal modun yanında Canlı, Göz Sağlığı ya da Manuel Modu seçebilirsiniz. • Normal Mode (Normal Mod): Gama ve Renk sıcaklığı doğrulaması yoluyla, panelden görüntü çıkışı gözlerinizin doğal görüşüne mümkün olduğunca yaklaştırılır. OLED panelli model için, bu mod TÜV Düşük Mavi Işık Sertifikası ile uyumludur.
Lütfen göz yorgunluğunu azaltmak için aşağıdaki ipuçlarına bakınız. • Uzun saatler boyunca çalışıyorsanız, ekrandan bir süre uzak kalın. Bilgisayarda yaklaşık 1 saatlik kesintisiz çalışmanın ardından (en az 5 dakikalık) kısa aralar verilmesi önerilir. Kısa ve sık aralar uzun bir aradan daha etkilidir. • Göz yorgunluğunu ve kuruluğunu en aza indirmek için, gözlerinizi düzenli olarak uzaktaki nesnelere odaklayarak dinlendirin.
Diğer Klavye Kısayolları Klavyeyi kullanarak uygulamaları başlatmaya ve Windows®10'de dolaşmaya yardım etmesi için aşağıdaki kısayolları kullanabilirsiniz.
Search (Ara) kısmını başlatır Project (Yansıt) panelini başlatır Çalıştır penceresini açar Kolay Giriş Merkezini açar Start (Başlangıç) düğmesinin içerik menüsünü açar Büyütücü simgesini başlatır ve ekranda yakınlaştırır Ekranınızı uzaklaştırır 62 Dizüstü Bilgisayar E-Kılavuzu
Kablosuz Ağlara Bağlanmak Wi-Fi Dizüstü bilgisayarınızın Wi-Fi bağlantısını kullanarak e-postalarına ulaşın, İnternet’te gezinin ve sosyal ağ siteleri üzerinden uygulamaları paylaşın. ÖNEMLİ! Airplane mode (Uçak modu) bu özelliği devre dışı bırakır. Wi-Fi bağlantısını etkinleştirmeden önce Airplane mode (Uçak modu) özelliğini kapattığınızdan emin olun. Wi-Fi Ağına Bağlanma Aşağıdaki adımları kullanarak dizüstü bilgisayarınızı bir Wi-Fi ağına bağlayın: 1. Görev çubuğundan simgesini seçin. 2.
Bluetooth Bluetooth özelliğine sahip cihazlar arasında kablosuz veri transferi gerçekleştirmek için Bluetooth özelliğini kullanın. ÖNEMLİ! Airplane mode (Uçak modu) bu özelliği devre dışı bırakır. Bluetooth bağlantısını etkinleştirmeden önce Airplane mode (Uçak modu) özelliğini kapattığınızdan emin olun. Bluetooth Özelliğine Sahip Diğer Cihazlarla Eşleştirme Veri transferleri için dizüstü bilgisayarınızı diğer Bluetooth özelliğine sahip cihazlarla eşleştirmeniz gerekir.
Airplane Mode (Uçak Modu) Airplane Mode (Uçak Modu) kablosuz iletişimi devre dışı bırakarak uçarken dizüstü bilgisayarınızı güvenli bir şekilde kullanmanıza olanak tanır. NOT: Kullanılabilecek ilgili uçuş içi hizmetler ve uçuş sırasında dizüstü bilgisayarınızıı kullanırken takip etmeniz gereken kısıtlamalar hakkında bilgi almak üzere havayolu şirketiniz ile iletişim kurun. Uçak Modunu Açmak 1. Görev çubuğundan Action Center (Eylem Merkezi) kısmını başlatın. 2. Uçak modunu etkinleştirmek için seçin.
Kablolu Ağlara Bağlanmak Ayrıca dizüstü bilgisayarınızın ağ bağlantı noktasını kullanarak yerel alan ağları ve geniş bant İnternet bağlantısı gibi kablolu ağlara da bağlanabilirsiniz. NOT: İnternet bağlantınızı yapılandırmak için daha fazla bilgi almak üzere servis sağlayıcınıza ya da yardım için ağ yöneticinize ulaşın. Ayarlarınızı yapılandırmak için aşağıdaki prosedürlere göz atın.
7. Network and Sharing Center (Ağ ve Paylaşım Merkezi) penceresine dönüp Set up a new connection or network (Yeni bağlantı veya ağ kurun) öğesini seçin. 8. Connect to the Internet (İnternet’e bağlan) öğesini, ardından da Next (İleri) düğmesini seçin. 9. Broadband (PPPoE) (Geniş Bant (PPPoE)) öğesini seçin. 10. Kullanıcı adınızı, Şifrenizi ve Bağlantı adını girip Connect (Bağlan) düğmesini seçin. 11. Yapılandırmayı tamamlamak için Close (Kapat) düğmesini seçin. 12.
Dizüstü Bilgisayarınızın Kapatılması Aşağıdaki prosedürlerden herhangi birisini uygulayarak dizüstü bilgisayarınızı kapatabilirsiniz: • Normal bir kapatma gerçekleştirmek için Başlat menüsünü açıp > Shut down (Kapat) öğesini seçin. • Oturum açma ekranında (Kapat) öğesini seçin. • Windows’u Kapat kısmını başlatmak için > Shut down tuşlarına basın. Aşağı açılan listeden Shut down (Kapat) öğesini, ardından da OK (Tamam) düğmesini seçin.
Dizüstü Bilgisayarınızı Uyku Moduna Alma Dizüstü bilgisayarınızı Uyku moduna almak için: • Dizüstü bilgisayarınızı uyku moduna almak için Başlat menüsünü açıp > Sleep (Uyku) öğesini seçin. • Oturum açma ekranında öğesini seçin. > Sleep (Uyku) Windows'u Kapat kısmını başlatmak için tuşlarına basın. Açılan listeden Sleep (Uyku) öğesini, ardından da OK (Tamam) düğmesini seçin. NOT: Dizüstü bilgisayarınızı, güç düğmesine bir kez basarak da Uyku moduna alabilirsiniz.
Dizüstü Bilgisayar E-Kılavuzu
4.
Açılış Öz Denetim Testi (POST) Açılış Öz Denetim Testi (POST) dizüstü bilgisayarınızı açtığınızda ya da yeniden başlattığınızda gerçekleşen bir dizi yazılım kontrollü tanılama testidir. POST'u kontrol eden yazılım dizüstü bilgisayarınızın yapısının kalıcı bir parçası olacak şekilde kurulmuştur. BIOS ve Sorun Giderme’ye Erişim İçin Post Kullanımı POST sırasında dizüstü bilgisayarınızın fonksiyon tuşlarını kullanarak BIOS ayarlarına erişebilir ya da sorun giderme seçeneklerini çalıştırabilirsiniz.
BIOS Erişimi Aşağıdaki yöntemlerden herhangi birini kullanarak BIOS ayarlarına girin: • Dizüstü bilgisayarınızı yeniden başlatıp POST sırasında tuşuna basın. • Başlat menüsünü açın, Settings (Ayarlar) > Update & security (Güncelleme ve güvenlik) > Recovery (Kurtarma) öğelerini, ardından da Gelişmiş başlatma altında Restart now (Şimdi yeniden başlat) öğesini seçin.
Sisteminizi kurtarma Dizüstü bilgisayarınızın kurtarma seçeneklerini kullanarak sistemi özgün durumunda kurtarabilir veya performansı iyileştirmek için sistem ayarlarını yenileyebilirsiniz. ÖNEMLİ! • Dizüstü bilgisayarınızın kurtarma seçeneklerinden herhangi birine başvurmadan önce tüm veri dosyalarınızı yedekleyin. • Veri kaybından kaçınmak için ağ ayarları, kullanıcı adları ve parolalar gibi önemli ve özelleştirilmiş ayarları not edin.
• Advanced startup (Gelişmiş başlatma) - Bu seçeneğin kullanılması dizüstü bilgisayarınızda aşağıdakiler gibi diğer gelişmiş kurtarma seçeneklerini uygulayabilmenizi sağlar: - Dizüstü bilgisayarı başlatmak için bir USB sürücüsü, ağ bağlantısı veya Windows kurtarma DVD'sinden faydalanma.
2. Update and security (Güncelleme ve güvenlik) seçeneği altında Recovery (Kurtarma) öğesini, ardından da gerçekleştirmek istediğiniz kurtarma seçeneğini seçin.
Bölüm 5: RAID Yapılandırması Dizüstü Bilgisayar E-Kılavuzu 77
RAID seti oluşturma 1. POST sırasında BIOS Kurulumuna girin. 2. Advanced Mode (Gelişmiş Mod) (F7) öğesini seçin veya F7'ye basın. 3. Advanced (Gelişmiş) > Intel(R) Rapid Storage Technology (Intel Hızlı Depolama Teknolojisi) bölümüne gidin. 4. Intel(R) Rapid Storage Teknolojisi menüsünden, Create RAID Volume (RAID Birimi Oluştur) öğesini seçip (Giriş) tuşuna basın.
5. NAME (Ad) öğesi seçildiğinde, RAID seti için bir ad girin ve (Giriş) tuşuna basın. 6. RAID Level (RAID Düzeyi) öğesi seçildiğinde, (Giriş) tuşuna basarak oluşturulacak RAID düzeyini seçin ve (Giriş) tuşuna tekrar basın. 7. Select Disks (Sürücüleri Seç) altında (Giriş) tuşuna basın ve RAID setine eklemek istediğiniz sürücüler için X öğesini seçin.
8. Strip Size (Şerit Boyutu) öğesi seçildiğinde, RAID dizisi için şerit boyutunu seçmek üzere (Giriş) tuşuna basın ve (Giriş) tuşuna tekrar basın. Kullanılabilir şerit boyutu değerleri 4 KB ila 128 KB aralığıdır. NOT: Sunucu sistemleri için alt şerit boyutu ve çoğunlukla ses ve video düzenleme için kullanılan çoklu ortam bilgisayar sistemleri için üst şerit boyutu öneririz.
9. Capacity (Kapasite) (MB) öğesi seçildiğinde, istediğiniz RAID birim kapasitesini girin ve tuşuna basın. Varsayılan değer izin verilen maksimum kapasiteyi gösterir. 10. Create Volume (Birim Oluştur) öğesi seçildiğinde, RAID birimini oluşturmak ve Intel(R) Rapid Storage Teknolojisi menüsüne girmek için (Giriş) tuşuna basın. 11. Değişikliklerinizi kaydedin ve BIOS Ayarları’ndan çıkın.
RAID seti silme UYARI! RAID seti silerken dikkatli olun. Bir RAID seti sildiğinizde, depolama aygıtlarındaki tüm verileri kaybedersiniz. 1. 82 Intel(R) Rapid Storage Teknolojisi menüsünden, silmek istediğiniz RAID birimini seçip (Giriş) tuşuna basın.
2. Delete (Sil) öğesi seçildiğinde, (Giriş) düğmesine basın ve RAID birimini silerek Intel(R) Rapid Storage Teknolojisi menüsüne dönmek için Yes (Evet) veya iptal etmek için No (Hayır) öğesini seçin.
Dizüstü Bilgisayar E-Kılavuzu
İpuçları ve SSS Dizüstü Bilgisayar E-Kılavuzu 85
Dizüstü Bilgisayarınız İçin Faydalı İpuçları Dizüstü Bilgisayarınızı en verimli şekilde kullanmanıza ve sistem performansını korumanıza yardımcı olmak ve tüm verilerinizin güvenle saklandığından emin olmak için aşağıdaki ipuçlarından faydalanabilirsiniz: • Uygulamalarınızın en son güvenlik ayarlarına sahip olması için düzenli olarak Windows® güncellemelerini yapın. • ASUS uygulamaları, sürücüleri ve yardımcı yazılımları için en son ayarlara sahip olduğunuzdan emin olmak için MyASUS’u güncelleyin.
• • Dizüstü Bilgisayarınızı sıfırlamadan önce tüm harici cihazların bağlantısını kesin ve aşağıdakilerin elinizde bulunduğundan emin olun: - İşletim sistemlerinizin ve kurulu diğer uygulamaların ürün anahtarı - Yedek veriler - Oturum açma kimliği ve parolası - İnternet bağlantısı bilgisi Sorun giderme için destek sitemizi ziyaret edin ve en sık sorulan soruların bazılarını gözden geçirin: https://www.asus.com/tr/support.
Donanımla İlgili Sıkça Sorulan Sorular 1. Dizüstü Bilgisayarımı açtığımda siyah bir nokta veya bazen renkli bir nokta görünüyor. Ne yapmalıyım? Bu noktalar normalde ekranda görünse de sisteminizi etkilemez. Bu durum devam eder ve sistem performansınızı etkilemeye başlarsa yetkili bir ASUS servis merkezine danışın. 2. Ekranımın rengi ve parlaklığı dengesiz. Bunu nasıl düzeltebilirim? Ekranınızın rengi ve parlaklığı, Dizüstü Bilgisayarınızın açısı ve geçerli pozisyonundan etkileniyor olabilir.
4. 5. Pil şarj göstergem yanmıyor. Sorun nedir? • Güç adaptörünün veya pil takımının düzgün takıldığından emin olun. Ayrıca güç adaptörünü veya pil takımını çıkarabilir, bir dakika bekleyebilir ve ardından tekrar elektrik prizine ve Dizüstü Bilgisayara takabilirsiniz. • Sorun devam ederse destek için yerel ASUS servis merkezinize başvurun. Dokunmatik yüzey neden çalışmıyor? Dokunmatik yüzeyi etkinleştirmek için 6. tuşuna basın.
7. Dizüstü Bilgisayarımın güç adaptörü kaybolursa veya pilim bozulursa ne yapmalıyım? Destek için yerel ASUS servis merkezinize ulaşın. 8. Dizüstü Bilgisayarım tuş vuruşlarını düzgün yapamıyor çünkü imlecim devamlı hareket ediyor. Ne yapmalıyım? Klavye ile yazarken dokunmatik yüzeye hiçbir şeyin kazara dokunmadığından veya basmadığından emin olun. Ayrıca tuşuna basarak dokunmatik yüzeyi devre dışı bırakabilirsiniz.
Yazılımla İlgili Sıkça Sorulan Sorular 1. Dizüstü Bilgisayarımı açtığımda güç göstergesi yanıyor ama ekranımda hiçbir şey görünmüyor. Bunu düzeltmek için ne yapabilirim? Aşağıdaki önerilerden birini deneyebilirsiniz: 2. • Güç düğmesine en az on beş (15) saniye basılı tutarak Dizüstü Bilgisayarınızı kapatmaya zorlayın. Güç adaptörünün ve pil takımının doğru yerleştirilip yerleştirilmediğini kontrol edin ve ardından Dizüstü Bilgisayarınızı açın.
3. Dizüstü Bilgisayarım normalde olduğundan daha yavaş başlatılıyor ve işletim sistemim duraklıyor. Bunu nasıl düzeltebilirim? Son yüklediğiniz veya işletim sistemi paketinize dahil olmayan uygulamaları silin ve sisteminizi yeniden başlatın. 4. Dizüstü Bilgisayarım başlatılmıyor. Bunu nasıl düzeltebilirim? Aşağıdaki önerilerden birini deneyebilirsiniz: 5. 92 • Dizüstü Bilgisayarınıza bağlı tüm cihazları çıkarın ve ardından sisteminizi yeniden başlatın.
Ekler Dizüstü Bilgisayar E-Kılavuzu 93
Dahili Modem Uyumluluğu Dahili modemli Dizüstü Bilgisayar modeli; JATE (Japonya), FCC (ABD, Kanada, Kore, Tayvan) ve CTR21 ile uyumludur. Dahili modem, pan-Avrupa kamu anahtarlamalı telefon şebekesine (PSTN) tek terminalli bağlantı ile ilgili Konsey Kararı 98/482/ EC uyarınca onaylanmıştır. Ancak farklı ülkelerdeki PSTN'ler arasındaki farklardan dolayı onay, her PSTN şebekesi terminal noktasında koşulsuz bir şekilde başarılı çalışmayı tek başına garanti etmez.
Ağ Uyumluluğu Beyanı Üretici tarafından Onaylanmış Kuruluşa ve tedarikçiye yapılacak bildiri: "Bu beyan, ekipmanın çalışacak şekilde tasarlandığı ağları ve ekipmanın birlikte çalışma zorlukları yaşayabileceği her türlü onaylanmış ağı belirtecektir." Üretici tarafından kullanıcıya yapılacak bildiri: "Bu beyan, ekipmanın çalışacak şekilde tasarlandığı ağları ve ekipmanın birlikte çalışma zorlukları yaşayabileceği her türlü onaylanmış ağı belirtecektir.
Bu tabloda şu anda CTR21 standardı kapsamında olan ülkeler gösterilmektedir.
Bu bilgi, CETECOM'dan alınmıştır ve herhangi bir sorumluluk kabul edilmeksizin paylaşılmıştır. Bu tablodaki güncellemeler için http://www.cetecom.de/technologies/ctr_21.html adresini ziyaret edebilirsiniz. 1 Ulusal gereklilikler yalnızca ekipman çevirmeli aramayı kullanacaksa geçerli olabilir (üreticiler kullanma kılavuzunda ekipmanın yalnızca DTMF sinyalizasyonunu kullanabileceğini belirtebilirler, bu durum ek testleri gereksiz kılar).
• Ekipmanı, alıcının bağlandığından daha farklı bir devredeki prize bağlayın. • Yardım için bayiye veya deneyimli bir radyo/TV teknisyenine danışın. UYARI! FCC emisyon sınırlarına uymak ve yakın civarda radyo ve televizyon yayını alınırken paraziti önlemek için korumalı güç kablosunun kullanılması gereklidir. Yalnızca verilen güç kablosunun kullanılması gerekir. Bu ekipmana G/Ç cihazlarını bağlamak için yalnızca korumalı kablolar kullanın.
RF'ye Maruz Kalma Bilgileri (SAR) Bu cihaz, devletin radyo dalgalarına maruz kalmayla ilgili gerekliliklerini karşılar. Bu cihaz, ABD Hükümeti'nin Federal İletişim Komisyonu tarafından belirlenen radyo frekansı (RF) enerjisine maruz kalma emisyon sınırlarını aşmayacak şekilde tasarlanmış ve üretilmiştir. Kablosuz cihazın maruz kalma standardı, Özel Soğurma Oranı veya SAR olarak bilinen bir ölçüm birimini içerir. FCC tarafından belirlenen SAR limiti 1,6 W/kg'dır.
UL Güvenlik Bildirimleri Çalıştırma gerilimi ile topraklama arasında 200 V tepe, 300 V tepeden tepeye ve 105 V rms değerlerini aşmayan ve Ulusal Elektrik Kanunu (NFPA 70) uyarınca kurulan veya kullanılan bir telekomünikasyon şebekesine elektrikle bağlanacak telekomünikasyon (telefon) ekipmanını kapsayan UL 1459 için gereklidir.
Güç Güvenlik Gerekliliği 6 A'ya kadar elektrik akımı sınıflandırması olan ve 3 kg'dan ağır olan ürünlerde şu değerlerden yüksek veya onlara eşit onaylanmış güç kabloları kullanılmalıdır: H05VV-F, 3G, 0,75 mm2 veya H05VV-F, 2G, 0,75 mm2. TV Bildirimleri CATV Sistem Kurucusu için not: Kablo dağıtımı sistemi ANSI/NFPA 70, Ulusal Elektrik Kanunu (NEC), özellikle de Bölüm 820.93, Koaksiyel Kablonun Dış İletken Koruyucusunun Topraklaması başlığı uyarınca topraklanmalıdır.
Nordik Lityum Uyarıları (lityum iyon piller için) CAUTION! Danger of explosion if battery is incorrectly replaced. Replace only with the same or equivalent type recommended by the manufacturer. Dispose of used batteries according to the manufacturer’s instructions. (English) ATTENZIONE! Rischio di esplosione della batteria se sostituita in modo errato. Sostituire la batteria con un una di tipo uguale o equivalente consigliata dalla fabbrica. Non disperdere le batterie nell’ambiente.
CTR 21 Onayı (dahili Modemi olan Dizüstü Bilgisayar için) Dansk Nederlands English Suomi Français Dizüstü Bilgisayar E-Kılavuzu 103
Deutsch Ελληνικά Italiano Português Español Svenska 104 Dizüstü Bilgisayar E-Kılavuzu
Ürün Çevre Yönetmeliğine Uygunluk Beyanı ASUS, ürünlerimizi tasarlar ve üretirken yeşil tasarım konseptini izler ve ASUS ürününün ürün yaşam döngüsünün her aşamasının, global çevresel yönetmeliklere uygun olmasını sağlar. Ek olarak ASUS, yönetmelik gerekliliklerine göre ilgili bilgileri açıklar. ASUS'un uyduğu yönetmelik gerekliliklerine göre bilgi açıklaması için lütfen http://csr.asus.com/Compliance.htm adresine gidin.
ASUS Geri Dönüşüm/Geri Alma Hizmetleri ASUS geri dönüşüm ve geri alma programları, çevremizi korumak için en yüksek standartlara olan bağlılığımızın bir sonucudur. Ürünlerimizi, pilleri, diğer bileşenleri ve ambalaj malzemelerini sorumlu bir şekilde geri dönüşüme dahil edebilmeniz için size çözümler sunacağımıza inanıyoruz. Lütfen farklı bölgelerdeki detaylı geri dönüşüm bilgileri için http://csr.asus.com/ english/Takeback.htm adresine gidin.
ENERGY STAR Uyumlu Ürün ENERGY STAR, ABD Çevre Koruma Kurumu ve ABD Enerji Bakanlığı’nın, hepimizin para tasarrufu yapmasına ve enerji tasarruflu ürünler ve uygulamalar yoluyla çevreyi korumasına yardımcı olmak için geliştirdiği ortak bir programdır. ENERGY STAR logosunu taşıyan tüm ASUS ürünleri ENERGY STAR standardına uyar ve güç yönetimi özelliği varsayılan olarak etkinleştirilmiştir.
BIOS Metin Yazı Tipleri Lisansı Telif Hakkı © 2021 The Android Open Source Project Apache Lisansı, Sürüm 2.0 (“Lisans”) altında lisanslıdır; bu dosyayı Lisans ile uyumlu olan durumlar haricinde kullanamazsınız. Lisansın bir kopyasını http://www.apache.org/licenses/LICENSE-2.0 adresinden alabilirsiniz. Geçerli yasalar gerektirmediği ya da yazılı olarak kabul edilmediği sürece, Lisans çerçevesinde dağıtılan yazılım hiçbir sarih ya da zımni GARANTİ OLMAKSIZIN "OLDUĞU GİBİ" dağıtılmaktadır.
Basitleştirilmiş AB Uyumluluk Beyanı ASUSTek Computer Inc. bu cihazın 2014/53/EU Direktifinin temel gerekliliklerine ve diğer ilgili hükümlerine uyduğunu beyan eder. AB uyumluluk beyanının tam metnine https://www.asus.com/support/ adresinden ulaşabilirsiniz.
Dizüstü Bilgisayar E-Kılavuzu