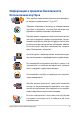R20841 Первое издание / Январь 2023 Ноутбук GX650P More info:
ИНФОРМАЦИЯ ОБ АВТОРСКИХ ПРАВАХ Любая часть этого руководства, включая оборудование и программное обеспечение, описанные в нем, не может быть дублирована, передана, преобразована, сохранена в системе поиска или переведена на другой язык в любой форме или любыми средствами, кроме документации, хранящейся покупателем с целью резервирования, без специального письменного разрешения ASUSTeK COMPUTER INC. (“ASUS”).
Оглавление О руководстве..................................................................................................................7 Обозначения, используемые в руководстве.........................................................8 Иконки.......................................................................................................................................8 Типографские обозначения............................................................................................
Глава 3: Работа с Windows Первое включение........................................................................................................52 Меню Пуск..........................................................................................................................53 Приложения Windows..................................................................................................55 Работа с приложениями Windows...............................................................................
Глава 4: Самотестирование при включении (POST) Самотестирование при включении (POST).......................................................86 Доступ к BIOS и устранению неполадок...................................................................86 BIOS........................................................................................................................................86 Доступ к BIOS...........................................................................................................
Замечания по съемным аккумуляторам...................................................................107 Уведомление о сети Wi-Fi.................................................................................................107 Упрощенное заявление о соответствии европейской директиве.............
О руководстве В этом руководстве приведена информация о программных и аппаратных функциях компьютера Глава 1: Настройка оборудования В этой главе приведена информация о компонентах компьютера. Глава 2: Использование компьютера В этой главе приведена информация об использовании компонентов данного компьютера. Глава 3: Работа с Windows В этой главе приведена информация по использованию Windows.
Обозначения, используемые в руководстве Для выделения ключевой информации используются следующие обозначения: ВАЖНО! Информация, которой вы должны следовать при выполнении задач. ПРИМЕЧАНИЕ: Советы и полезная информация, которая поможет при выполнении задач. ВНИМАНИЕ! Информация о действиях, которые могут привести к повреждению оборудования, потере данных или бытовым травмам. Иконки Иконки, отображенные ниже, указывают на устройство, используемое для выполнения действий.
Информация о правилах безопасности Использование ноутбука Этот ноутбук может использоваться при температуре воздуха в диапазоне от 5°C до 35°C. Обратите внимание на этикетку на нижней стороне ноутбука и убедитесь, что ваш блок питания поддерживает соответствующее напряжение. Ноутбук может нагреваться во включенном состоянии или в процессе зарядки аккумулятора. Не размещайте ноутбук на коленях или других частях тела во включенном состоянии во избежание ожогов.
Уход за ноутбуком Прежде чем чистить ноутбук, отключите его от сети и извлеките аккумулятор (если возможно). Используйте чистую губку или кусочек замши, смоченный в теплой воде или неабразивном чистящем средстве. Удалите лишнюю влагу сухой тряпкой. Во избежание короткого замыкания или коррозии не допускайте попадания жидкостей в корпус или на клавиатуру. Не используйте чистящие средства и растворители, такие, как спирт, бензол, или иные химикаты для очистки поверхности ноутбука или рядом с ним.
Не пользуйтесь ноутбуком в непосредственной близости от места утечки газа. Во избежание электронных помех на экране, держите электронные устройства подальше от ноутбука. Не используйте ноутбук для добычи криптовалюты (потребляя огромное количество электроэнергии и времени для получения виртуальной валюты) и/ или связанных с этим действий. Утилизация НЕ выбрасывайте ноутбук вместе с бытовым мусором. Устройство предназначено для повторного использования и переработки.
Информация об аккумуляторе Защита аккумулятора • Частая зарядка аккумулятора высоким напряжением может сократить срок его службы. В целях защиты аккумулятора система может прекратить зарядку при достижении уровня заряда 90-100%. ПРИМЕЧАНИЕ: Уровень возобновления зарядки аккумулятора обычно устанавливается между в диапазоне 90% - 99%. Фактическое значение может отличаться в зависимости от модели.
Стандартный уход за аккумулятором • Если вы не используете устройство в течение длительного времени, обязательно зарядите аккумулятор до 50%, затем выключите устройство и отсоедините блок питания. Во избежание сильного разряда и повреждения аккумулятора заряжайте его наполовину каждые три месяца. • В целях продления срока службы аккумулятора избегайте его зарядки высоким напряжением в течение длительного периода времени.
Руководство пользователя ноутбука
Глава 1: Настройка оборудования Руководство пользователя ноутбука 15
Знакомство с ноутбуком Вид спереди ПРИМЕЧАНИЕ: Раскладка клавиатуры может отличаться в зависимости от региона. Расположение элементов на верхней стороне может отличаться в зависимости от модели.
Массив микрофонов Массив микрофонов поддерживает функции эхоподавления и шумоподавления, что улучшает качество распознавания голоса и записи звука. Камера Встроенная камера позволяет делать фотоснимки и записывать видео. ИК-камера Встроенная камера позволяет делать фотоснимки и записывать видео. ИК-камера также поддерживает Windows Hello. ПРИМЕЧАНИЕ: Мигание красного индикатора указывает на чтение данных при использовании функции Windows Hello.
Второй экран Дисплей высокой четкости обеспечивает превосходное изображение при просмотре фотографий, видео и других мультимедийных файлов. Сенсорный экран Дисплей высокой четкости обеспечивает превосходное изображение при просмотре фотографий, видео и других мультимедийных файлов. Он также позволят вам управлять устройством, используя жесты. ПРИМЕЧАНИЕ: Подробную информацию смотрите в разделе Использование сенсорного экрана этого руководства.
Индикатор Caps Lock Этот индикатор загорается при включении режима прописных букв. Эта функция позволяет набирать заглавные буквы (например A, B, C). Индикаторы Индикаторы состояния позволяют идентифицировать текущее состояние ноутбука. Индикатор питания Индикатор питания загорается, показывая, что ноутбук включен, и мигает, показывая, что ноутбук находится в спящем режиме. Индикатор зарядки аккумулятора (двухцветный) Двухцветный индикатор отображает состояние заряда аккумулятора.
Цвет Состояние Горит белым цветом Ноутбук работает от сети, а заряд аккумулятора составляет 100%. Горит оранжевым цветом Ноутбук работает от сети, а заряд аккумулятора в диапазоне 0%-99%. Мигает оранжевым цветом Ноутбук работает от аккумулятора, а заряд аккумулятора менее 10%. Выключен Ноутбук работает от аккумулятора, а заряд аккумулятора в диапазоне 10-100%. Индикатор активности Индикатор мигает при обращении к устройствам хранения.
Стереодинамики Встроенные динамики позволяют воспроизводить звук без дополнительных устройств. Аудиофункции управляются программно. Кнопка питания Нажмите кнопку питания для включения/отключения ноутбука. Кнопка питания также используется для перевода ноутбука в ждущий или спящий режимы. Если ноутбук перестает отвечать на запросы, нажмите и удерживайте кнопку питания в течение 10 секунд. Тачпад / NumberPad (блок цифровой клавиатуры) Это позволяет переключаться между тачпадом и блоком цифровой клавиатуры.
Вид снизу ПРИМЕЧАНИЕ: Расположение элементов на нижней стороне может отличаться в зависимости от модели. ВНИМАНИЕ! Ноутбук может нагреваться во включенном состоянии или в процессе зарядки аккумулятора. Не размещайте ноутбук на коленях или других частях тела во включенном состоянии во избежание ожогов. Не используйте ноутбук поверхностях, которые могут блокировать отверстия.
Вентиляционные отверстия Отверстия предназначены для охлаждения компьютера. ВНИМАНИЕ! Не перекрывайте вентиляционные отверстия бумагой, книгами, кабелями или другими объектами, так как это может вызвать перегрев устройства. Стереодинамики Встроенные динамики позволяют воспроизводить звук без дополнительных устройств. Аудиофункции управляются программно. Нижняя крышка Крышка закрывает отсек для SSD (слот M.2 2280) и оперативной памяти.
Вид справа Комбинированный порт USB 3.2 Gen 2 Type-C / DisplayPort Порт универсальной последовательной шины (USB 3.2 Gen 2 Type-C) обеспечивает скорость передачи данных до 10 Гбит/сек и обратно совместим с USB 2.0. Для подключения устройства к внешнему дисплею используйте переходник USB Type-C. ПРИМЕЧАНИЕ: Скорость передачи может отличаться в зависимости от модели. Вентиляционные отверстия Отверстия предназначены для охлаждения компьютера.
Вид слева Вентиляционные отверстия Отверстия предназначены для охлаждения компьютера. ВНИМАНИЕ! Не перекрывайте вентиляционные отверстия бумагой, книгами, кабелями или другими объектами, так как это может вызвать перегрев устройства. Разъем питания (пост. ток) Предназначен для подключения блока питания, который обеспечивает питанием ноутбук и заряжает встроенный аккумулятор. ВНИМАНИЕ! Блок питания может нагреваться при использовании.
Разъем USB 3.2 Gen 2 Порт универсальной последовательной шины (USB 3.2 Gen 2) обеспечивает скорость передачи данных до 10 Гбит/сек и обратно совместим с USB 2.0. Комбинированный порт USB 3.2 Gen 2 Type-C / DisplayPort / Power Delivery Порт универсальной последовательной шины (USB 3.2 Gen 2 Type-C) обеспечивает скорость передачи данных до 10 Гбит/ сек и обратно совместим с USB 2.0. Для подключения устройства к внешнему дисплею используйте переходник USB Type-C.
Слот для карт памяти MicroSD Встроенный кардридер позволяет производить чтение или запись на карты памяти MicroSD. Разъем для наушников/гарнитуры/микрофона Этот разъем используется для передачи звуковых сигналов планшета на колонки с усилителем или в наушники. Этот разъем также можно использовать для подключения внешнего микрофона.
Вид сзади Вентиляционные отверстия Отверстия предназначены для охлаждения компьютера. ВНИМАНИЕ! Не перекрывайте вентиляционные отверстия бумагой, книгами, кабелями или другими объектами, так как это может вызвать перегрев устройства. Сетевой порт Это разъем предназначен для подключения к локальной сети.
Разъем USB 3.2 Gen 2 Порт универсальной последовательной шины (USB 3.2 Gen 2) обеспечивает скорость передачи данных до 10 Гбит/сек и обратно совместим с USB 2.0. HDMI выход Этот разъем позволяет передавать аудио- и видеосигналы с ноутбука на HDMI-совместимое устройство через кабель HDMI.
Руководство пользователя ноутбука
Глава 2: Использование ноутбука Руководство пользователя ноутбука 31
Первое включение Зарядите ноутбук A. Подключите шнур питания к блоку питания. B. Подключите шнур от блока питания к разъему питания (DC) ноутбука. C. Подключите блок питания к розетке (100В-240В). Перед использованием ноутбука в первый раз зарядите аккумулятор в течение 3 часов. ПРИМЕЧАНИЕ: Блок питания может отличаться в зависимости от модели и региона.
ВАЖНО! Информация о блоке питания: • Входное напряжение: 100~240 В переменного тока • Частота: 50-60 Гц • Выходной ток: 16,5 A (330 Вт) • Выходное напряжение: 20 В Информация о блоке питания* с функцией USB Power Delivery: • Входное напряжение: 100~240 В переменного тока • Частота: 50-60 Гц • Выходной ток: 5 A (100 Вт) • Выходное напряжение: 20 В * на некоторых моделях Руководство пользователя ноутбука 33
ВАЖНО! • Найдите этикетку на нижней стороне ноутбука и убедитесь, что ваш блок питания поддерживает соответствующее напряжение/ток. Разные модели ноутбуков могут иметь различные значения входного напряжения и силы тока. • Перед включением ноутбука в первый раз подключите блок питания. Всегда подключайте шнур питания к розетке без использования удлинителей. В целях безопасности используйте только заземленную розетку. • Розетка должна быть легко доступна и находиться рядом с устройством.
Откройте крышку ПРИМЕЧАНИЕ: Для лучшего отвода тепла при использовании мы рекомендуем открыть экран на угол не менее 60 градусов. ВАЖНО! Перед закрытием крышки убедитесь в отсутствии посторонних предметов на втором/сенсорном экране.
Нажмите кнопку питания 36 Руководство пользователя ноутбука
Жесты для сенсорного экрана и тачпада Жесты позволяют запускать программы и получать доступ к настройкам ноутбука. Использование жестов на сенсорном экране и тачпаде смотрите на следующих иллюстрациях. ПРИМЕЧАНИЕ: • Следующие изображения предназначены только для справки. Сенсорный кран может отличаться в зависимости от модели. • Сенсорный экран установлен только на некоторых моделях. Использование жестов на сенсорном экране Жесты позволяют запускать программы и получать доступ к настройкам.
Увеличение Уменьшение Разведите два пальца на сенсорном экране. Сведите два пальца на сенсорном экране. Скольжение пальцем Перетащите Проведите пальцем вверх/вниз или влево/вправо для прокрутки экрана. • Перетащите для создания окна выбора вокруг нескольких элементов. • Перетащите элемент на новое место.
Использование тачпада Перемещение курсора Коснитесь тачпада для отображения курсора, затем проведите пальцем по тачпаду для перемещения курсора по экрану.
Жесты одним пальцем Нажатие/Двойное нажатие • Нажмите приложение для его выбора. • Дважды нажмите приложение для его запуска. Перетаскивание Выберите пункт, коснувшись его два раза, затем переместите палец, не отрывая его от тачпада. Оторвите палец от тачпада для перемещения элемента на новое место.
Щелчок левой кнопкой Щелчок правой кнопкой • Щелкните приложение для Нажмите эту кнопку для отобраего выбора. жения контекстного меню. • Дважды щелкните приложение для его запуска. ПРИМЕЧАНИЕ: Области внутри пунктирной линии отображают расположение левой и правой кнопки на тачпаде. Жесты двумя пальцами Нажатие Хлопок двумя пальцами аналогичен нажатию правой кнопки мыши.
Прокрутка двумя пальцами (вверх/вниз) Прокрутка двумя пальцами (влево/вправо) Проведите двумя пальцами для вертикальной прокрутки. Проведите двумя пальцами для горизонтальной прокрутки. Уменьшение Увеличение Сведите два пальца на тачпаде. Разведите два пальца на тачпаде.
Перетаскивание Выберите объект, затем нажмите и удерживайте левую кнопку. Скользите другим пальцем по тачпаду для перетаскивания элемента на новое место. Жесты тремя пальцами Нажатие Хлопните тремя пальцами по тачпаду для запуска выбранной в настройках функции.
Скольжение влево/вправо При открытии нескольких приложений, проведите тремя пальцами влево или вправо для переключения между этими приложениями. Скольжение вверх Скольжение вниз Проведите вверх для отображе- Проведите вниз для отображения ния всех открытых приложений. рабочего стола.
Жесты четырьмя пальцами Нажатие Хлопните четырьмя пальцами по тачпаду для запуска выбранной в настройках функции.
Использование клавиатуры Функциональные клавиши Функциональные клавиши на клавиатуре ноутбука могут выполнять следующие команды: Включение или отключение динамиков Уменьшение громкости динамиков Увеличение громкости динамиков Включение или отключение микрофона Переключение режим вентилятора Активация утилиты получения снимка экрана Уменьшение яркости экрана Увеличение яркости экрана Переключает вывод изображения на внешний монитор ПРИМЕЧАНИЕ: Убедитесь, что внешний монитор подключен к ноутбуку.
Включение или отключение тачпада Увеличение яркости подсветки клавиатуры Включение или отключение режима полета ПРИМЕЧАНИЕ: Режим полета отключает все беспроводные подключения.
Клавиши Windows На клавиатуре расположены две специальные клавиши для Windows Открытие меню Пуск или 48 Отображение выпадающего меню Руководство пользователя ноутбука
Использование блока цифровой клавиатуры ПРИМЕЧАНИЕ: Раскладка NumberPad (блока цифровой клавиатуры) может отличаться в зависимости по модели или территории. Для переключения между цифровыми клавишами или тачпадом нажмите и удерживайте в течение секунды. Клавиша ROG ПРИМЕЧАНИЕ: Нажмите клавишу ROG для запуска приложения Armoury Crate.
Руководство пользователя ноутбука
Глава 3: Работа с Windows Руководство пользователя ноутбука 51
Первое включение При первом включении появится несколько экранов, помогающих сконфигурировать операционную систему Windows. При включении ноутбука в первый выполните следующее: 1. Нажмите кнопку питания. Дождитесь появления экрана настройки. 2. На экране настройки выберите свой регион и язык. 3. Прочитайте лицензионное соглашение. Выберите Accept. 4. Для конфигурации основных опций следуйте инструкциям на экране: • Персонализация • Онлайн-службы • Параметры • ваша учетная запись 5.
Меню Пуск Меню Пуск является основным шлюзом для программ, приложений, папок и настроек.
Открытие меню Пуск Нажмите кнопку Пуск на рабочем столе. Наведите указатель мыши на кнопку Пуск чем столе и щелкните по ней. на рабо- Нажмите на клавиатуре клавишу с логотипом Windows . Запуск программ из меню Пуск Наиболее распространенный способ запуска программ на вашем компьютере через меню Пуск. Нажмите на программу для ее запуска. Наведите указатель мыши на программу и щелкните по ней. Используйте клавиши со стрелками для выбора программы. Нажмите для запуска.
Приложения Windows Эти приложения расположены в меню Пуск и отображаются в виде плиток. ПРИМЕЧАНИЕ: Перед запуском некоторых приложений необходимо войти в учетную запись Microsoft.
Работа с приложениями Windows Запуск приложений из меню 'Пуск' Нажмите на приложение для его запуска. Наведите указатель мыши на программу и щелкните по ней. Используйте клавиши со стрелками для выбора приложений. Нажмите для запуска приложения. Пользовательская настройка приложений Перемещение, изменение размера или удаление приложений с главного экрана можно выполнить с помощью инструкций ниже: Перемещение приложений Нажмите и удерживайте приложение, затем перетащите его на новое место.
Удаление приложений Нажмите и удерживайте приложение, затем нажмите Удалить из меню Пуск. Наведите указатель мыши на приложение, щелкните по нему правой кнопкой и выберите Удалить из меню Пуск. Используйте стрелки для выбора приложения. Нажмите или (для некоторых моделей) и выберите Удалить из меню Пуск.
Закрепление приложений на панели задач Нажмите и удерживайте приложение, а затем нажмите Закрепить на панели задач. Наведите указатель мыши на приложение, щелкните по нему правой кнопкой и выберите Закрепить на панели задач. Используйте стрелки для выбора приложения. Нажмите или (для некоторых моделей) и выберите Закрепить на панели задач. Закрепление приложений в меню Пуск На экране Все приложения выберите приложение, которое нужно добавить в меню Пуск и выберите Закрепить в меню Пуск.
Представление задач Используйте функцию представления задач для быстрого переключения между открытыми приложениями, программами и рабочими столами. Запуск функции Представление задач Нажмите иконку на панели задач или проведите пальцем снизу вверх. Наведите указатель мыши на кнопку столе и щелкните по ней. Нажмите Руководство пользователя ноутбука на рабочем на клавиатуре.
Виджеты Можно запускать виджеты для быстрого доступа к важной информации. Запуск виджетов Нажмите иконку в панели задач. Наведите указатель мыши на кнопку столе и щелкните по ней. Нажмите 60 на рабочем на клавиатуре.
Настройка виджетов Нажмите иконку , затем выберите Управление интересами для изменения содержимого, отображаемого в виджетах.
Функция Snap Функция Snap отображает два приложения одновременно, позволяя переключаться между ними. Привязка горячих точек Можно перетащить приложения на эти горячие точки для прикрепления их.
Использование Snap или 1. Запустите первое приложение. 2. Перетащите приложение на край экрана для его прикрепления. 3. Запустите другое приложение и повторите описанные выше шаги для его прикрепления. 1. Запустите первое приложение. 2. Нажмите и удерживайте клавишу , затем ис- пользуйте клавиши со стрелками для прикрепления приложения. 3. Запустите другое приложение и повторите описанные выше шаги для его прикрепления.
Центр поддержки Центр поддержки собирает уведомления от приложений в одном месте. Здесь расположен полезный раздел с рекомендуемыми действиями. Запуск быстрых действий Нажмите иконку состояния в панели задач. Наведите указатель мыши на иконку состояния на рабочем столе и щелкните по ней. Нажмите 64 на клавиатуре.
Запуск уведомлений Нажмите на дату и время на панели задач. Наведите указатель мыши на дату и время на панели задач и щелкните. Нажмите Руководство пользователя ноутбука на клавиатуре.
GameVisual Eyecare ROG GameVisual обеспечивает идентичность и точность цветопередачи всех дисплеев ROG. Для настройки параметров отображения можно выбрать Eyecare или другие цветовые режимы. Режим Eyecare: Соответствует требованиям TÜV Low Blue Light Certification. Режим Eye Care уменьшает составляющую синего цвета до 30%, тем самым защищая ваше зрение. Для включения режима Eyecare перейдите в ROG Armoury Crate > GameVisual и выберите режим Eyecare.
• Для уменьшения напряжения глаз повторяйте следующие упражнения: (1) Посмотрите несколько раз вверх и вниз (2) Медленно повращайте глазами (3) Двигайте глазами по диагонали Если напряжение глаз не проходит, обратитесь к врачу. Высокая энергия синего света может привести к усталости глаз и AMD (возрастная макулярная дегенерация). Синий светофильтр уменьшает вредный синий свет на 30% (макс.) во избежание CVS (синдром компьютерного зрения).
Настройка OLED-дисплея Для обеспечения максимальной отдачи от OLED-дисплея (на некоторых моделях) мы рекомендуем несколько настроек. Рекомендованный набор настроек OLED-дисплея обеспечивает наилучшее качество изображения, увеличивает время автономной работы и продлевает срок эксплуатации устройства. Установка темного режима Темный режим включен по умолчанию. Для проверки или изменения настроек выполните: 1. Открытие меню Пуск. 2. Нажмите Настройка и выберите Персонализация.
3. Выберите вкладку Цвета для просмотра параметров.
Выключение дисплея, когда он не используется Убедитесь, что дисплей автоматически выключается, когда он не используется. Для проверки или изменения настроек выполните: 1. Открытие меню Пуск. 2. Нажмите Настройка и выберите Система.
3. Выберите вкладку Питание и спящий режим для просмотра параметров.
Настройка яркости дисплея Эти меры продлевают срок службы OLED-дисплея и увеличивают время автономной работы устройства. Мы также рекомендуем настраивать яркость OLED-дисплея в соответствии с внешним освещением, а не использовать его постоянно на максимальной яркости. Кроме того, в настройках Windows следует активировать анимированную экранную заставку с темным фоном. Для проверки или изменения настроек выполните: 1. Открытие меню Пуск. 2. Нажмите Настройка и выберите Персонализация.
3. Выберите вкладку Экран блокировки, затем выберите Параметры заставки для просмотра параметров.
Автоматически скрывать панель задач Во избежание отображения панели задач на OLED-дисплее в течение длительного времени, убедитесь, что она автоматически скрывается. Для настройки параметров: 1. Открытие меню Пуск. 2. Нажмите Настройка и выберите Персонализация.
3. Выберите вкладку Панель задач и включите Автоматически скрывать панель задач.
Установка темного режима в Microsoft Office 1. Запустите приложение Microsoft Office, затем нажмите Файл > Учетная запись. 2. В списке Тема Office выберите Темно-серая. Эта тема будет применяться ко всем приложениям Microsoft.
Другие сочетания клавиш Используя сочетания клавиш на клавиатуре можно запускать приложения и управлять функциями Windows.
Запуск Поиск Открытие панели Проект Открытие окна Выполнить Открытие Специальные возможности Открытие контекстное меню кнопки Пуск Запуск лупы и масштабирование экрана Уменьшение экрана 78 Руководство пользователя ноутбука
Подключение к беспроводным сетям Wi-Fi Беспроводное подключение позволяет подключиться к интернету посредством точки доступа. ВАЖНО! Режим полета отключает эту функцию. Для включения функции Wi-Fi нужно выключить Режим полета. Подключение Wi-Fi Подключите ноутбук к сети Wi-Fi следуя следующим инструкциям: или 1. В панели задач запустите Центр поддержки. 2. Нажмите иконку Wi-Fi для включения Wi-Fi. 3. Выберите точку доступа из списка доступных подключений. 4. Нажмите Подключить для подключения.
Bluetooth Используйте Bluetooth для подключения других Bluetooth-совместимых устройств. ВАЖНО! Режим полета отключает эту функцию. Для включения функции Bluetooth нужно выключить Режим полета. Сопряжение с устройствами Bluetooth Для передачи данных необходимо выполнить сопряжение ноутбука с устройством Bluetooth. Подключите ваши устройства, выполнив следующие действия: или 1. В меню Пуск откройте Настройки. 2. Выберите Bluetooth и устройства > Добавить устройство для поиска устройств Bluetooth. 3.
Режим полета Режим полета отключает беспроводные подключения, что позволяет безопасно использовать ноутбук во время полета. ПРИМЕЧАНИЕ: Если вы собираетесь пользоваться ноутбуком во время авиаперелета, сообщите об этом авиакомпании. Включение/отключение режима полета 1. В панели задач запустите Центр поддержки. 2. Нажмите иконку Режим полета для включения или отключения режима полета.
Выключение ноутбука Для выключения ноутбука выполните любое из следующих действий: • Откройте меню Пуск и выберите > Выключение для нормального завершения работы. • На экране входа нажмите > Выключение. или • Нажмите для открытия окна завер- шение работы. В меню выберите Выключение и нажмите ОК. • 82 Если ноутбук перестает отвечать на запросы, нажмите и удерживайте кнопку питания в течение 10 секунд.
Перевод компьютера в спящий режим Для перевода компьютера в спящий режим: • Откройте меню Пуск и выберите > Сон для перевода ноутбука в спящий режим. • На экране входа нажмите > Сон. или Нажмите для открытия окна завершение работы. В меню выберите Сон и нажмите ОК. ПРИМЕЧАНИЕ: Ноутбук также можно перевести в спящий режим, нажав кнопку питания.
Руководство пользователя ноутбука
Глава 4: Самотестирование при включении (POST) Руководство пользователя ноутбука 85
Самотестирование при включении (POST) При включении ноутбука он проходит серию программных диагностических тестов под общим названием Самотестирование при включении (POST). Программы, управляющие POST, установлены как постоянная часть архитектуры ноутбука. Доступ к BIOS и устранению неполадок С помощью функциональных клавиш во время POST можно получить доступ к настройкам BIOS или запустить устранение неполадок. Дополнительную информацию смотрите в следующих разделах.
Восстановление системы Использование опции восстановления предоставляет возможность быстрого восстановления программного обеспечения на ноутбуке в его оригинальное рабочее состояние для повышения производительности. ВАЖНО! • Перед восстановлением системы сохраните все ваши данные на внешний носитель. • Во избежание потери данных запишите важные настройки, например сетевые параметры, имена пользователей и пароли. • Перед сбросом системы подключите блок питания.
• Особые варианты загрузки - Использование этой опции позволяет использовать дополнительные опции восстановления, например: - Использование для загрузки USB-накопителя, сетевого подключения или диска восстановления. - Использование Устранение неисправностей для включения дополнительных опций: Восстановление при загрузке, Удаление обновлений, Параметры запуска, Параметры встроенного ПО UEFI, Командная строка, Восстановление системы и Восстановление образа.
2. Выберите желаемую опцию восстановления.
Руководство пользователя ноутбука
Советы и часто задаваемые вопросы Руководство пользователя ноутбука 91
Полезные советы для вашего ноутбука Для эффективного использования ноутбука, поддержания высокой производительности системы и обеспечения надежного хранения данных следуйте следующим рекомендациям: • Периодически обновляйте Windows и приложения. • Используйте MyASUS для обновления приложений, драйверов и утилит от ASUS. • Используйте антивирусное программное обеспечение и обновляйте его. • Воздерживайтесь от принудительного выключения ноутбука без крайней необходимости.
• • Для сброса ноутбука отключите все внешние устройства и убедитесь в наличии следующих данных: - Ключ для операционной системы (для предустановленной операционной системы ключ не требуется) и других установленных приложений - Резервная копия данных - Логин и пароль - Информация о подключении к интернету Для устранения неисправностей и просмотрите часто задаваемых вопросов посетите наш сайт по адресу https://www.asus.com/support.
Часто задаваемые вопросы по аппаратному обеспечению 1. При включении ноутбука на экране появляется черная или цветная точка. Что делать? Точки, появляющиеся на экране, не повлияют на работу системы. Если проблема осталась и влияет на производительность системы, обратитесь в местный сервисный центр за помощью. 2. Неравномерный цвет и яркость на дисплее. Как это исправить? Цвет и яркость дисплея могут изменяться в зависимости от угла и положения ноутбука.
4. 5. Не горит индикатор аккумулятора. Что случилось? • Проверьте правильность подключения блока питания и установки аккумулятора. Также можно отключить блок питания или аккумулятор, подождать минуту, затем подключить их снова. • Если проблема все же осталась, обратитесь в местный сервисный центр за помощью. Почему тачпад не работает? Нажмите 6. для включения тачпада.
8. Невозможно набирать текст на ноутбуке, поскольку курсор постоянно перемещается. Что делать? Убедитесь, что при использовании клавиатуры вы не касаетесь тачпада. Тачпад можно отключить, нажав 9. . Я отключил спящий режим. Почему мой ноутбук все равно переходит в спящий режим при закрытии крышки? Закрытие крышки, когда система находится под нагрузкой, переводит ноутбук в спящий режим для предотвращения перегрева.
Часто задаваемые вопросы по программному обеспечению 1. При включении ноутбука загорается индикатор питания, но экран пуст. Как это исправить? Попробуйте выполнить любое из следующих действий: 2. • Принудительно выключите ноутбук, нажав и удерживая кнопку питания в течение 10 секунд. Убедитесь, что аккумулятор правильно вставлен и блок питания подключен, затем включите ноутбук. • Если проблема все же осталась, обратитесь в местный сервисный центр за помощью.
4. Мой ноутбук не загружается. Как это исправить? Попробуйте выполнить любое из следующих действий: 5. 98 • Отключите все подключенные к ноутбуку устройства и перезагрузите систему. • Если проблема все же осталась, обратитесь в местный сервисный центр за помощью. Почему ноутбук не может выйти из спящего режима? • Нажмите кнопку питания для восстановление рабочего состояния. • Возможно, аккумулятор полностью разряжен. Подключите к ноутбуку блок питания, затем нажмите кнопку питания.
Приложение Руководство пользователя ноутбука 99
Федеральная комиссия по средствам связи: Положение о воздействии помех Данное устройство соответствует части 15 Правил FCC. Эксплуатация оборудования допустима при соблюдении следующих условий: • Данное устройство не должно создавать помех. • На работу устройства могут оказывать влияние внешние помехи, включая помехи, вызывающие нежелательные режимы его работы.
Информация о воздействии радиочастоты Данное устройство соответствует правительственным требованиям по воздействию радиоволн. Это устройство не превышает предельные значения облучения радиочастотной (РЧ) энергией, установленные Федеральной комиссией по связи правительства США. Для определения уровня облучения используется единица измерения, называемая удельным коэффициентом поглощения (SAR). Ограничение SAR, установленное FCC составляет 1,6 Вт/кг.
Правила безопасности UL Согласно правилам UL 1459, касающимся средств телекоммуникации (телефонов), рассчитанных на электронное подключение к телекоммуникационной сети с рабочим напряжением, не превышающим 200 В в точке максимума, 300В в полной амплитуде и 105В в рабочем режиме, установленных или используемых в соответствии с Государственным Электротехническим Кодексом (NFPA 70).
Правила электробезопасности Продукты, потребляющие ток до 6 A и весом более 3 кг. должны использовать шнур питания аналогичный H05VV-F, 3G, 0,75мм2 или H05VV-F, 2G, 0.75мм2. Примечание относительно ТВ Напоминание для установщиков кабельного телевидения - система кабельного телевидения должна быть заземлена в соответствии с Разделом 820.
Положения по литию (для литиево-ионных батарей) CAUTION! Danger of explosion if battery is incorrectly replaced. Replace only with the same or equivalent type recommended by the manufacturer. Dispose of used batteries according to the manufacturer’s instructions. (English) ATTENZIONE! Rischio di esplosione della batteria se sostituita in modo errato. Sostituire la batteria con un una di tipo uguale o equivalente consigliata dalla fabbrica. Non disperdere le batterie nell’ambiente.
Декларация о соответствии продукции экологическим нормам В соответствии с международными нормами по защите окружающей среды компания ASUS предоставляет всю необходимую информацию и тщательно проверяет все продукты на стадии проектирования и производства, чтобы гарантировать безопасность окружающей среды при эксплуатации продуктов ASUS. Кроме того, ASUS предоставляет всю релевантную информацию относительно данных требований. На сайте http://csr.asus.com/Compliance.
Уведомление о покрытии ВАЖНО! Для обеспечения электробезопасности корпус устройства (за исключением сторон с портами ввода-вывода) покрыт изолирующим покрытием. Утилизация и переработка Компания ASUS берет на себя обязательства по утилизации старого оборудования, исходя из принципов всесторонней защиты окружающей среды. Мы предоставляем решения нашим клиентам для переработки наших продуктов, аккумуляторов и других компонентов, а также упаковки.
Директива по экодизайну Европейский союз объявил основу для определения требований к экодизайну энергосвязанных изделий (2009/125/EC). Реализация конкретных мер, направленных на улучшение экологических показателей конкретных продуктов или нескольких видов продукции. ASUS размещает информацию о продуктах на сайте CSR. Дополнительную информацию можно найти на странице https://csr.asus.com/english/ article.aspx?id=1555.
Упрощенное заявление о соответствии европейской директиве Настоящим, ASUSTeK COMPUTER INC, заявляет, что устройство соответствует основным требованиям и другим соответствующим условиям директивы 2014/53/EU. Полный текст декларации соответствия ЕС доступен на https://www.asus.com/support/.