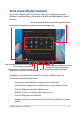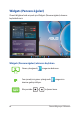User’s Manual
Table Of Contents
- Bu Kılavuz Hakkında
- 1. Bölüm: Donanım Yerleşimi
- 2. Bölüm: Dizüstü Bilgisayarınızı kullanma
- 3. Bölüm: Windows'da çalışma
- İlk kez başlatma
- Start menu (Başlat menüsü)
- Windows uygulamaları
- Task view (Görev görünümü)
- Widgets (Pencere öğeleri)
- Tutturma özelliği
- Action Center (İşlem Merkezi)
- GameVisual Eyecare
- OLED ekranı ayarlama
- Diğer klavye kısayolları
- Kablosuz ağlara bağlanma
- Dizüstü Bilgisayarınızı kapatma
- Dizüstü Bilgisayarınızı uyku moduna geçirme
- 4. Bölüm: Açılış Sırasında Kendi Kendine Test (POST)
- İpuçları ve SSS
- Ekler
- Federal İletişim Komisyonu Parazit Bildirimi
- FCC RF Maruz Kalma Bilgisi
- UL Güvenlik Bildirimleri
- Güç Güvenlik Gerekliliği
- TV Bildirimleri
- Macrovision Corporation Ürün Bildirimi
- İşitme Kaybının Önlenmesi
- Nordik Lityum Uyarıları (lityum iyon piller için)
- Ürün Çevre Yönetmeliğine Uygunluk Beyanı
- AB REACH ve Madde 33
- AB RoHS
- Kaplama Bildirimi
- ASUS Geri Dönüşüm/Geri Alma Hizmetleri
- Eko Tasarım Yönergesi
- EPEAT'ye Kayıtlı Ürünler
- Wi-Fi Ağ Bildirimi
- Basitleştirilmiş AB Uyumluluk Beyanı
- Federal İletişim Komisyonu Parazit Bildirimi
52
Dizüstü Bilgisayar E-Kılavuzu
İlk kez başlatma
Dizüstü Bilgisayarınızı ilk kez başlattığınızda Windows işletim sistemini
yapılandırmanız için yol gösteren bir dizi ekran görüntülenir.
Dizüstü Bilgisayarınızı ilk kez başlatmak için:
1. Dizüstü Bilgisayarınızdaki güç düğmesine basın. Kurulum ekranı
görünene kadar birkaç dakika bekleyin.
2. Kurulum ekranında, Dizüstü Bilgisayarınızda bölgenizi ve
kullanılacak dili seçin.
3. Lisans Sözleşmesi'ni dikkatle okuyun. Accept (Kabul Et) öğesini
seçin.
4. Aşağıdaki temel öğeleri yapılandırmak için ekrandaki talimatları
izleyin:
• Personalize (Kişiselleştirme)
• Get online (İnternete bağlanma)
• Settings (Ayarlar)
• Your account (Hesabınız)
5. Temel öğeler yapılandırıldıktan sonra Windows, uygulamalarınızı
ve tercih ettiğiniz ayarları yükler. Kurulum işlemi boyunca Dizüstü
Bilgisayarınızın açık kaldığından emin olun.
6. Kurulum işlemi tamamlandığında Masaüstü görünür.
NOT: Bu bölümdeki ekran görüntüleri yalnızca referans amaçlıdır.