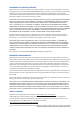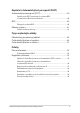SK22117 Prvé vydanie / január 2024 More info:
INFORMÁCIE O AUTORSKÝCH PRÁVACH Žiadna časť tohto návodu na obsluhu, a to vrátane výrobkov a softvéru v ňom popísaných, nesmie byť bez vyjadrenia spoločnosti ASUSTeK COMPUTER INC. (ďalej len „ASUS“), a to prostredníctvom písomného súhlasu, kopírovaná, prenášaná, prepisovaná, uložená do pamäte vyhľadávacieho systému, alebo prekladaná do iného jazyka v akejkoľvek forme alebo akýmikoľvek prostriedkami, okrem dokumentácie kupujúceho slúžiacej na potreby zálohovania. („ASUS“).
Obsah Informácie o tejto príručke......................................................................................7 Dohody používané v tomto návode......................................................................... 8 Ikony..................................................................................................................................... 8 Typografické prvky..........................................................................................................
Kapitola 3: Používanie systému Windows Prvé spustenie.............................................................................................................48 Ponuka Start (Štart)....................................................................................................49 Aplikácie systému Windows...................................................................................51 Práca s aplikáciami systému Windows.....................................................................
Kapitola 4: Automatický test po zapnutí (POST) Automatický test po zapnutí (POST)...................................................................80 Použitie testu POST na prístup do systému BIOS a Troubleshoot (Riešenie problémov)...................................................................... 80 BIOS.................................................................................................................................80 Prístup do systému BIOS.............................................
Upozornenia na lítium pre severské krajiny (pre lítium-iónové batérie)..... 99 Vyhlásenie o zhode výrobku s nariadeniami o ochrane životného prostredia................................................................................. 100 EÚ REACH a Článok 33................................................................................................... 100 EÚ RoHS..............................................................................................................................
Informácie o tejto príručke Táto príručka poskytuje Informácie o funkciách hardvéru a softvéru prenosného počítača a je zostavená do nasledujúcich kapitol: Kapitola 1: Nastavenie hardvéru Táto kapitola podrobne opisuje hardvérové komponenty prenosného počítača. Kapitola 2: Používanie prenosného počítača Táto kapitola vám ukáže, ako používať rôzne časti prenosného počítača. Kapitola 3: Používanie systému Windows Táto kapitola poskytuje prehľad o používaní systému Windows v prenosnom počítači.
Dohody používané v tomto návode Na zdôraznenie hlavných informácií v tomto návode sa používajú nasledujúce označenia: DÔLEŽITÉ! Táto správa obsahuje dôležité Informácie, ktoré je nutné dodržiavať na vykonanie úlohy. POZNÁMKA: Táto správa obsahuje doplňujúce informácie a tipy, ktoré pomôžu pri vykonávaní úloh.
Bezpečnostné opatrenia Používanie prenosného počítača Tento prenosný počítač by sa mal používať v prostrediach s teplotou okolia medzi 5 °C (41 °F) až 35 °C (95 °F). Pozrite sa na štítok so vstupnými hodnotami na spodnej strane prenosného počítača a uistite sa, že vami používaný sieťový adaptér je v súlade s týmito hodnotami. Váš prenosný počítač sa môže počas používania alebo počas nabíjania batérie zahriať na vysokú teplotu.
Starostlivosť o prenosný počítač Pred čistením svojho prenosného počítača odpojte prívod striedavého prúdu a vyberte batériu (ak je to možné). Použite čistú celulózovú špongiu alebo semišovú handričku navlhčenú v teplej vode. Pomocou suchej handričky odstráňte z prenosného počítača všetku vlhkosť. Dbajte na to, aby žiadne kvapaliny neprenikli do medzery šasi ani klávesnice s cieľom zabrániť skratu či korózii.
Nepoužívajte svoj prenosný počítač v blízkosti unikajúcich plynov. Neumiestňujte aktívne elektronické zariadenia blízko vášho prenosného počítača, aby nedošlo k rušeniu panela displeja elektromagnetickými vlnami. Nepoužívajte tento prenosný počítač na ťažbu kryptomien (ktoré spotrebúvajú obrovské množstvo elektriny a času na získanie konvertibilnej virtuálnej meny) a/alebo na súvisiace činnosti. Správna likvidácia Prenosný počítač NEVYHADZUJTE do komunálneho odpadu.
Bezpečnostné informácie týkajúce sa batérie Ochrana batérie • Časté nabíjanie batérie pod vysokým napätím môže skrátiť výdrž batérie. Aby sa chránila batéria, po úplnom nabití batérie môže systém zastaviť nabíjanie, keď je batéria nabitá na 90 % až 100 %. POZNÁMKA: Úroveň, pri ktorej batéria obnoví nabíjanie, je zvyčajne nastavená od 90 % do 99 %. Skutočná hodnota sa môže líšiť podľa modelu.
Štandardná starostlivosť o batériu • Ak nebudete svoje zariadenie dlhú dobu používať, nezabudnite nabiť batériu na 50 % a potom ho vypnite a odpojte sieťový napájací adaptér. Nabite batériu na 50 % každé tri mesiace, aby sa predišlo nadmernému vybitiu a poškodeniu batérie. • Vyhýbajte sa dlhodobému nabíjaniu batérie pri vysokom napätí, aby sa predĺžila výdrž batérie. Ak pre svoje zariadenie neustále používate sieťové napájanie, nezabudnite aspoň raz za dva týždne vybiť batériu na 50 %.
Elektronická príručka k prenosnému počítaču
Kapitola 1: Nastavenie hardvéru Elektronická príručka k prenosnému počítaču 15
Spoznajte svoj prenosný počítač Pohľad spredu POZNÁMKA: Rozloženie klávesnice sa môže líšiť v závislosti od regiónu alebo krajiny. Pohľad spredu sa taktiež môže líšiť v závislosti od modelu prenosného počítača.
Model OLED Elektronická príručka k prenosnému počítaču 17
Mikrofónové zostavy Medzi funkcie sústavy mikrofónov patria zrušenie ozveny, potlačenie šumu a tvorba lúča pre lepšie rozpoznávanie hlasu a nahrávanie zvuku. Indikátor kamery Indikátor kamery sa rozsvieti, keď sa zabudovaná kamera používa. Kamera Zabudovaná kamera umožňuje fotografovať alebo nahrávať videá pomocou prenosného počítača. Infračervená kamera Vstavaná infračervená kamera zachytáva infračervené snímky na rozpoznávanie tváre a podporuje Windows Hello.
Tlačidlo napájania Stlačením tlačidla napájania prenosný počítač zapnete alebo vypnete. Týmto tlačidlom napájania môžete tiež prenosný počítač prepnúť do režimu spánku alebo dlhodobého spánku a zobudiť z režimu spánku alebo dlhodobého spánku. Ak prenosný počítač prestane reagovať, stlačte a podržte stlačené tlačidlo napájania na minimálne desať (10) sekúnd, kým sa prenosný počítač nevypne. Reproduktory Zabudované zvukové reproduktory vám umožnia počúvať zvuk priamo z prenosného počítača.
Klávesnica Klávesnica obsahuje klávesy QWERTY v štandardnej veľkosti s pohodlnou hĺbkou pohybu na písanie. Taktiež umožňuje používať funkčné klávesy, získať rýchly prístup k systému Windows a ovládať ďalšie multimediálne funkcie. POZNÁMKA: Rozloženie klávesnice sa líši podľa modelu a regiónu. Dotyková plocha Dotykové zariadenie umožňuje používať rôzne gestá na navigáciu po obrazovke a ponúka používateľovi intuitívny zážitok. Taktiež simuluje funkcie štandardnej myši.
Pohľad zhora Slash Lighting Táto funkcia je riadená softvérom a umožňuje vám zobraziť svetelný efekt podľa vášho výberu témy.
Pohľad zospodu POZNÁMKA: Pohľad zdola sa môže v závislosti od modelu líšiť. VAROVANIE! Váš prenosný počítač sa môže počas používania alebo počas nabíjania batérie zahriať na vysokú teplotu. Prenosný počítač si neklaďte na lono ani do blízkosti ostatných častí svojho tela, aby ste zabránili poraneniu vplyvom tepla. Pri práci neumiestňujte prenosný počítač na povrchy, ktoré môžu blokovať vetracie otvory.
Indikátory stavu Indikátory stavu pomáhajú identifikovať aktuálny stav hardvéru prenosného počítača. Indikátor činnosti disku Tento indikátor sa rozsvieti, keď prenosný počítač pristupuje na interné disky. Dvojfarebný indikátor nabíjania batérie Dvojfarebná dióda LED poskytuje vizuálnu indikáciu stavu nabitia batérie.
Farba Stav Svieti biela Prenosný počítač je pripojený k zdroju napájania a batéria je nabitá na 100 %. Nepretržitá oranžová Prenosný počítač je pripojený k zdroju napájania, jeho batéria sa nabíja a je nabitá na 0 % až 99 %. Bliká oranžová Prenosný počítač je napájaný z batérie a batéria je nabitá na menej ako 10 %. Nesvieti Prenosný počítač je napájaný z batérie a batéria je nabitá na 10 až 100 %.
Vetracie otvory Vetracie otvory umožňujú vstup chladného vzduchu a výstup teplého vzduchu z prenosného počítača. VAROVANIE! Uistite sa, že žiadny z vetracích otvorov nie je blokovaný papierom, knihami, odevmi, káblami ani iné predmetmi, aby nedochádzalo k prehrievaniu. Reproduktory Zabudované zvukové reproduktory vám umožnia počúvať zvuk priamo z prenosného počítača. Funkcie zvuku sú riadené softvérovo.
Pohľad sprava Čítačka pamäťových kariet Táto zabudovaná čítačka pamäťových kariet podporuje formáty kariet SD. Port USB 3.2 Gen 2 Tento port pre USB 3.2 (univerzálnu sériovú zbernicu 3.2) Gen 2 poskytuje prenosovú rýchlosť až do 10 Gbit/s a je spätne kompatibilný s portom USB 2.0.
Kombinovaný port USB 3.2 Gen 2 Type-C®/DisplayPort/ prívod napájania Port USB 3.2 (univerzálna sériová zbernica 3.2) Gen 2 Type-C® poskytuje rýchlosť prenosu maximálne 10 Gbit/s a je spätne kompatibilný s USB 2.0. Prenosný počítač pripojte pomocou adaptéra USB Type-C® k externému displeju. Pripojte zdroj napájania s menovitými hodnotami 20 V/5 A na nabitie batérie a napájanie vášho prenosného počítača. POZNÁMKA: • Prenosová rýchlosť tohto portu sa môže v závislosti od modelu.
Pohľad zľava Port vstupu napájania (jednosmer.) Dodávaný sieťový adaptér zasuňte do tohto portu na nabíjanie batérie a napájanie prenosného počítača. VAROVANIE! Adaptér môže byť počas používania teplý až horúci. Keď je adaptér zapojený do elektrickej zásuvky, nezakrývajte ho a umiestnite ho v dostatočnej vzdialenosti od svojho tela. DÔLEŽITÉ! Na nabíjanie batérie a napájanie prenosného počítača používajte len dodávaný sieťový adaptér.
Výstupný port HDMI Tento port umožňuje prostredníctvom kábla HDMI prenos zvukových a video signálov z prenosného počítača do zariadenia kompatibilného s rozhraním HDMI. Port Thunderbolt™ 4 s funkciou Power Delivery Port Thunderbolt™ 4 je kompatibilný so štandardmi USB Type-C® a pre zariadenia Thunderbolt™ 4 poskytuje prenosovú rýchlosť až 40 Gbit/s.
Port USB 3.2 Gen 2 Tento port pre USB 3.2 (univerzálnu sériovú zbernicu 3.2) Gen 2 poskytuje prenosovú rýchlosť až do 10 Gbit/s a je spätne kompatibilný s portom USB 2.0. Konektor na zapojenie slúchadiel/náhlavnej súpravy/ mikrofónu Tento port umožňuje pripojiť slúchadlá alebo reproduktory so zosilňovačom. Tento port môžete použiť aj na pripojenie náhlavnej súpravy alebo externého mikrofónu.
Kapitola 2: Používanie prenosného počítača Elektronická príručka k prenosnému počítaču 31
Začíname Nabite prenosný počítač A. Napájací sieťový kábel pripojte k napájaciemu adaptéru na striedavý/jednosmerný prúd. B. Napájací js. konektor pripojte k portu vstupu napájania (jednosmer.) prenosného počítača. C. Napájací adaptér na striedavý prúd pripojte k zdroju napájania 100 V až 240 V. Pred prvým použitím na batériu nechajte prenosný počítač nabíjať 3 hodiny. POZNÁMKA: V závislosti od modelu a vášho regiónu sa môže vzhľad napájacieho adaptéra líšiť.
DÔLEŽITÉ! Údaje o sieťovom napájacom adaptéri: • Vstupné napätie: 100 – 240 Vac • Vstupná frekvencia: 50 – 60 Hz • Menovitý výstupný prúd: 10A (200W) / 12A (240W) • Menovité výstupné napätie: 20V (200W) / 20V (240W) Údaje o napájacom adaptéri USB*: • Vstupné napätie: 100 – 240 Vac • Vstupná frekvencia: 50 – 60 Hz • Menovitý výstupný prúd: 5 A (100 W) • Menovité výstupné napätie: 20 V * Na vybraných modeloch Elektronická príručka k prenosnému počítaču 33
DÔLEŽITÉ! • Vyhľadajte na prenosnom počítači typový štítok s hodnotami pre vstup/výstup a skontrolujte, či sa zhoduje s informáciami o menovitom vstupe/výstupe na vašom napájacom adaptéri. Niektoré modely prenosných počítačov môžu mať v závislosti od dostupných skladových jednotiek rôzne menovité výstupné prúdy. • Pred prvým zapnutím prenosného počítača skontrolujte, či je pripojený k napájaciemu adaptéru. Napájací kábel pripojte do elektrickej zásuvky vždy priamo, bez použitia predlžovacích káblov.
Zdvihnutím otvorte panel s displejom POZNÁMKA: Pre lepšie odvádzanie tepla odporúčame, aby ste počas používania otvorili panel s displejom aspoň na 60 stupňov.
Používanie dotykovej plochy Pohyb ukazovateľom Ukazovateľ aktivujete ťuknutím na akékoľvek miesto dotykovej plochy. Následne pohybujte ukazovateľom po obrazovke posúvaním prsta po dotykovej ploche.
Gestá jedným prstom Ťuknutie/dvojité ťuknutie • Aplikáciu vyberiete ťuknutím. • Aplikáciu spustíte dvojitým ťuknutím. Presunutie Dvakrát ťuknite na položku a následne ťahajte tým istým prstom bez toho, aby ste ho zdvihli z dotykovej plochy. Ak chcete ponechať položku na novom mieste, zdvihnite prst z dotykovej plochy.
Kliknutie ľavým tlačidlom Kliknutie pravým tlačidlom • Aplikáciu vyberiete kliknutím. Kliknutím na toto tlačidlo otvoríte ponuku pravého tlačidla. • Aplikáciu spustíte dvojitým kliknutím. POZNÁMKA: Oblasti vyznačené čiarkovane predstavujú miesta ľavého a pravého tlačidla myši na dotykovej ploche. Gestá dvoma prstami Ťuknutie Ťuknutie dvoma prstami na dotykovú plochu simuluje funkciu kliknutia pravým tlačidlom myši.
Rolovanie dvoma prstami (hore/ Rolovanie dvoma prstami dole) (doľava/doprava) Posúvaním dvoch prstov môžete rolovať hore alebo dole. Posúvaním dvoch prstov môžete rolovať doľava alebo doprava. Oddialenie Priblíženie Pohybujte dvoma prstami po dotykovej ploche k sebe. Pohybujte dvoma prstami po dotykovej ploche od seba.
Presunutie Vyberte položku a následne stlačte a podržte stlačené ľavé tlačidlo. Posúvaním druhého prsta po dotykovej ploche ju presuňte a zdvihnutím prsta z tlačidla pustite. Gestá troma prstami Ťuknutie Ťuknutím troma prstami na dotykovú plochu spustíte funkciu, ktorú ste vybrali v ponuke Settings (Nastavenia).
Potiahnutie prstom doľava/doprava Ak ste otvorili viac aplikácií, potiahnutím troma prstami doľava alebo doprava môžete tieto aplikácie prepínať. Potiahnutie prstom hore Potiahnutie prstom dole Potiahnutím prstom hore zobrazíte Potiahnutím prstom dole zobrazíte prehľad všetkých aktuálne pracovnú plochu. otvorených aplikácií.
Gestá štyrmi prstami Ťuknutie Ťuknutím štyrmi prstami na dotykovú plochu spustíte funkciu, ktorú ste vybrali v ponuke Settings (Nastavenia).
Používanie klávesnice Funkčné klávesy Pomocou funkčných klávesov na klávesnici prenosného počítača je možné spustiť nasledujúce príkazy: Zapnutie alebo vypnutie reproduktora Znižuje jas podsvietenia klávesnice Zvyšuje jas podsvietenia klávesnice Prepína svetelný efekt Aura Prepína režim ventilátora Aktivácia nástroja na zaznamenanie obrazovky Zníženie jasu displeja Zvýšenie jasu displeja Prepnutie režimu zobrazenia POZNÁMKA: Skontrolujte, či je k prenosnému počítaču pripojený druhý displej.
Aktivácia alebo deaktivácia dotykovej plochy Prepína prenosný počítač do režimu Sleep mode (Režim spánku) Slúži na zapnutie alebo vypnutie Airplane mode (Režim v lietadle) POZNÁMKA: Ak je Airplane mode (Režim v lietadle) zapnutý, vypne všetky pripojenia k bezdrôtovým sieťam.
Tlačidlá rýchlej voľby Každé programovateľné tlačidlo rýchlej voľby dokáže spustiť zaznamenané makro alebo priradenú funkciu.
Elektronická príručka k prenosnému počítaču
Kapitola 3: Používanie systému Windows Elektronická príručka k prenosnému počítaču 47
Prvé spustenie Keď svoj prenosný počítač spustíte prvýkrát, zobrazí sa séria obrazoviek, ktoré vás prevedú konfiguráciou operačného systému Windows. Ak chcete svoj prenosný počítač spustiť prvýkrát: 1. Stlačte tlačidlo napájania na prenosnom počítači. Počkajte niekoľko minút, kým sa nezobrazí obrazovka inštalácie. 2. Na obrazovke inštalácie vyberte svoj región a jazyk, v ktorom chcete používať svoj prenosný počítač. 3. Dôkladne si prečítajte licenčnú zmluvu. Vyberte Accept (Prijať). 4.
Ponuka Start (Štart) Ponuka Start (Štart) je hlavnou bránou k programom, aplikáciám systému Windows, priečinkom a nastaveniam prenosného počítača.
Spustenie ponuky Start (Štart) Ukazovateľ myši umiestnite nad ikonu Start (Štart) na pracovnej ploche a kliknite na ňu. Na klávesnici stlačte kláves s logom Windows . Otváranie programov z ponuky Start (Štart) Ponuka Start (Štart) sa zvykne najčastejšie používať na otváranie programov nainštalovaných v prenosnom počítači. Ukazovateľ myši umiestnite nad ikonu programu a kliknutím ho spustite. Tlačidlami so šípkami môžete prechádzať programami. Stlačením spustíte vybraný program.
Aplikácie systému Windows Tieto aplikácie sú pripnuté v ponuke Start (Štart) a pre ľahší prístup zobrazené vo forme dlaždíc. POZNÁMKA: Niektoré aplikácie systému Windows sa dajú úplne spustiť len vtedy, ak sa prihlásite do svojho konta Microsoft.
Práca s aplikáciami systému Windows Spúšťanie aplikácií systému Windows z ponuky Start (Štart) Ukazovateľ myši umiestnite nad ikonu aplikácie a kliknutím ju spustite. Tlačidlami so šípkami môžete prechádzať aplikáciami. Stlačením spustíte aplikáciu. Prispôsobenie aplikácií systému Windows Podľa nasledujúcich krokov môžete presúvať aplikácie, odopnúť ich alebo pripnúť na panel úloh z ponuky Start (Štart): Presúvanie aplikácií Ukazovateľom myši prejdite nad aplikáciu a následne ju presuňte na nové miesto.
Pripnutie aplikácií na panel úloh Ukazovateľom myši prejdite nad aplikáciu a kliknite na ňu pravým tlačidlom. Následne kliknite na Pin to taskbar (Pripnúť na panel úloh). Tlačidlami so šípkami môžete prejsť k aplikácii. Stlačte kláves alebo (na vybraných modeloch) a následne vyberte Pin to taskbar (Pripnúť na panel úloh).
Funkcia Task view (Zobrazenie úloh) Pomocou funkcie Task view (Zobrazenie úloh) môžete rýchlo prepínať otvorené aplikácie a programy. Túto funkciu môžete použiť aj na prepínanie pracovných plôch. Spustenie funkcie Task view (Zobrazenie úloh) Ukazovateľ myši umiestnite nad ikonu úloh a kliknite na ňu. Stlačte 54 na paneli na klávesnici.
Widgets (Miniaplikácie) Widgets (Miniaplikácie) môžete spustiť na rýchly prístup k dôležitým informáciám. Spustenie funkcie Widgets (Miniaplikácie) Ukazovateľ myši umiestnite nad ikonu na paneli úloh a kliknite na ňu. Stlačte na klávesnici.
Prispôsobenie funkcie Widgets (Miniaplikácie) Kliknite/ťuknite na ikonu , následne vyberte Manage interests (Spravovať záujmy) a zmeňte obsah, ktorý sa bude zobrazovať v sekcii Widgets (Miniaplikácie).
Funkcia Snap (Prichytenie) Funkcia Snap (Prichytenie) zobrazuje aplikácie vedľa seba, čo vám umožňuje pracovať s aplikáciami alebo medzi nimi prepínať. Aktívne body pre funkciu Snap (Prichytenie) Aplikácie môžete presúvať na tieto aktívne body a prichytiť ich na miesto.
Použitie funkcie Snap (Prichytenie) 1. Spustite aplikáciu, ktorú chcete prichytiť. 2. Uchopte záhlavie okna vašej aplikácie a presuňte ho na okraj obrazovky, kam ju chcete prichytiť. 3. Spustite ďalšiu aplikáciu, ktorú chcete prichytiť, a zopakujte vyššie uvedené kroky. 1. Spustite aplikáciu, ktorú chcete prichytiť. 2. Stlačte a podržte stlačený kláves a klávesmi so šípkami prichyťte aplikáciu. 3. 58 Spustite ďalšiu aplikáciu, ktorú chcete prichytiť, a zopakujte vyššie uvedené kroky.
Action Center (Centrum akcií) Action Center (Centrum akcií) slúži na konsolidáciu oznámení z aplikácií. Predstavuje jediné miesto, kde s nimi môžete interagovať. Takisto obsahuje skutočne užitočnú časť Quick Actions (Rýchle akcie). Spustenie funkcie Quick Actions (Rýchle akcie) Ukazovateľ myši umiestnite nad stavové ikony na paneli úloh a kliknite naň. Stlačte na klávesnici.
Spustenie aplikácie Notifications (Oznámenia) Ukazovateľ myši umiestnite nad dátum a čas na paneli úloh a kliknite naň. Stlačte 60 na klávesnici.
GameVisual ROG GameVisual zaručuje to, že všetky panely displeja budú zobrazovať identické a presné farby. Na úpravu nastavení zobrazenia môžete zvoliť režim Eyecare (Ochrana zraku) alebo iné režimy farieb. Predvolená hodnota: V prípade modelov s panelmi OLED a Nebula je tento režim v súlade s certifikáciou TÜV Low Blue Light. Eyecare: Tento režim zníži vyžarovanie modrého svetla o 30 %, čo pomáha chrániť váš zrak.
• Na zníženie námahy očí opakujte nasledujúce cvičenia: (1) Opakovane pozerajte hore a dole (2) Pomaly prevracajte očami (3) Pohybujte očami uhlopriečne Ak namáhanie očí pretrváva, poraďte sa s lekárom. Modré svetlo s vysokou energiou môže viesť k namáhaniu očí a k makulárnej degenerácii podmienenej vekom (AMD). Filter modrého svetla zníži množstvo škodlivého modrého svetla až o 30 % (max.), čo zabraňuje CVS (Computer Vision Syndrome – syndrómu počítačového videnia).
Nastavenie OLED displeja Aby ste zo svojho OLED displeja (na vybraných modeloch) dostali maximum, odporúčame vykonať niekoľko nastavení. Tieto nastavenia pomôžu optimalizovať vizuálny zážitok, maximalizovať výdrž batérie a predĺžiť životnosť vášho prenosného počítača ASUS. Nastavenie režimu Dark Mode (Tmavý režim) Režim Dark Mode (Tmavý režim) je predvolene zapnutý. Ak chcete skontrolovať alebo upraviť nastavenia: 1. Spustite ponuku Start (Štart). 2.
3. 64 Výberom karty Colors (Farby) zobrazíte možnosti.
Vypnutie displeja, keď sa nepoužíva Zabezpečte, aby sa displej automaticky vypol, keď sa nebude používať. Ak chcete skontrolovať alebo upraviť nastavenia: 1. Spustite ponuku Start (Štart). 2. Kliknite/ťuknite na Settings (Nastavenia) a vyberte System (Systém).
3. Výberom karty Power & battery (Napájanie a batéria) zobrazíte možnosti.
Úprava jasu displeja Odporúča sa povoliť animovaný šetrič obrazovky s tmavým pozadím a vyhnúť sa nastaveniu maximálneho jasu OLED displeja, aby sa životnosť OLED displeja predĺžila. Ak chcete skontrolovať alebo upraviť nastavenia: 1. Spustite ponuku Start (Štart). 2. Kliknite/ťuknite na Settings (Nastavenia) a vyberte Personalization (Prispôsobenie).
3. Výberom karty Lock screen (Obrazovka uzamknutia) a následne položky Screen saver (Šetrič obrazovky) zobrazíte možnosti.
Automatické skrytie panela úloh Aby ste predišli dlhodobému zobrazovaniu panela úloh na OLED displeji, aktivujte jeho automatické skrývanie. Ak chcete upraviť nastavenia: 1. Spustite ponuku Start (Štart). 2. Kliknite/ťuknite na Settings (Nastavenia) a vyberte Personalization (Prispôsobenie).
3. 70 Vyberte kartu Taskbar (Panel úloh) a následne povoľte možnosť Automatically hide the taskbar (Automaticky skrývať panel úloh).
Nastavenie režimu Dark Mode (Tmavý režim) v aplikácii Microsoft Office 1. Spustite aplikáciu Microsoft Office a následne kliknite/ťuknite na File (Súbor) > Account (Konto). 2. V ponuke Office Theme (Motív balíka Office) vyberte možnosť Dark Gray (Tmavosivá). Tento motív sa použije vo všetkých aplikáciách Microsoft.
Ďalšie klávesové skratky Pomocou klávesnice môžete používať aj nasledujúce skratky, ktoré vám pomôžu spúšťať aplikácie a pohybovať sa v systéme Windows.
Spustí ponuku Search (Vyhľadávať) Spustí panel Project (Premietať) Otvorí okno Run (Spustiť) Otvorí ponuku Accessibility (Zjednodušenie ovládania) Otvorí kontextovú ponuku tlačidla Start (Štart) Spustí ponuku zväčšovacieho skla a priblíži obrazovku Oddiali obrazovku Elektronická príručka k prenosnému počítaču 73
Pripojenie k bezdrôtovým sieťam Wi-Fi Pomocou Wi-Fi pripojenia prenosného počítača môžete pristupovať k e-mailom, surfovať po internete a zdieľať aplikácie prostredníctvom lokalít sociálnych sietí. DÔLEŽITÉ! Airplane mode (Režim v lietadle) túto funkciu deaktivuje. Pred povolením Wi-Fi pripojenia na prenosnom počítači vypnite funkciu Airplane mode (Režim v lietadle). Pripojenie k Wi-Fi Prenosný počítač pripojte k sieti Wi-Fi podľa nasledujúcich krokov: 1.
Bluetooth Pomocou rozhrania Bluetooth môžete uľahčiť bezdrôtový prenos údajov s inými zariadeniami, ktoré podporujú technológiu Bluetooth. DÔLEŽITÉ! Airplane mode (Režim v lietadle) túto funkciu deaktivuje. Pred povolením Bluetooth pripojenia na prenosnom počítači vypnite Airplane mode (Režim v lietadle).
Airplane mode (Režim v lietadle) Airplane mode (Režim v lietadle) deaktivuje bezdrôtovú komunikáciu a umožní vám bezpečne používať prenosný počítač aj počas letu. POZNÁMKA: Opýtajte sa leteckej spoločnosti na služby, ktoré môžete počas letu používať, a obmedzenia, ktoré musíte pri používaní svojho prenosného počítača počas letu dodržiavať. Zapnutie/vypnutie režimu Airplane mode (Režim v lietadle) 76 1. Spustite Action Center (Centrum akcií) z panela úloh. 2.
Vypnutie prenosného počítača Prenosný počítač môžete vypnúť jedným z nasledujúcich spôsobov: • Spustite ponuku Start (Štart) a nechajte počítač normálne vypnúť výberom > Shut down (Vypnúť). • Na prihlasovacej obrazovke vyberte down (Vypnúť). • Stlačením > Shut spustite funkciu Shut Down Windows (Vypnúť systém Windows). Vyberte Shut down (Vypnúť) z rozbaľovacieho zoznamu a následne OK.
Prepnutie prenosného počítača do režimu spánku Ak chcete svoj prenosný počítač prepnúť do Sleep mode (Režimu spánku): • Spustite ponuku Start (Štart) a nechajte počítač prepnúť do režimu spánku výberom > Sleep (Uspať). • Na prihlasovacej obrazovke vyberte (Uspať). Stlačením > Sleep spustite funkciu Shut Down Windows (Vypnúť systém Windows). Vyberte Sleep (Uspať) z rozbaľovacieho zoznamu a následne OK.
Kapitola 4: Automatický test po zapnutí (POST) Elektronická príručka k prenosnému počítaču 79
Automatický test po zapnutí (POST) POST (Power-On Self-Test – Automatický test po zapnutí) je séria diagnostických testov riadená softvérom, ktoré sa spustia po zapnutí alebo reštartovaní prenosného počítača. Softvér, ktorý ovláda POST, je nainštalovaný ako trvalá súčasť architektúry prenosného počítača.
Obnova systému Možnosti obnovy vášho prenosného počítača umožňujú obnoviť systém do pôvodného stavu alebo jednoducho obnoviť nastavenia, ktoré pomôžu zvýšiť výkon. DÔLEŽITÉ! • Pred použitím akejkoľvek možnosti obnovy prenosného počítača si vytvorte zálohu všetkých dátových súborov. • Aby ste predišli strate údajov, zaznamenajte si dôležité prispôsobené nastavenia, ako sú napríklad nastavenia siete, používateľské mená a heslá. • Pred zresetovaním systému pripojte prenosný počítač k zdroju napájania.
• Advanced startup (Rozšírené spustenie) – Pomocou tejto možnosti si budete môcť vybrať rozšírené možnosti obnovy prenosného počítača, ako napríklad: – Spustenie prenosného počítača pomocou disku USB, sieťového pripojenia alebo DVD na obnovu systému Windows.
2. Vyberte možnosť obnovy, ktorú chcete použiť.
Elektronická príručka k prenosnému počítaču
Tipy a najčastejšie otázky Elektronická príručka k prenosnému počítaču 85
Užitočné tipy pre prenosný počítač Uvádzame niekoľko užitočných tipov, ktoré vám pomôžu maximalizovať používanie vášho prenosného počítača, zachovať jeho systémový výkon a zabezpečiť všetky vaše údaje: • Systém Windows pravidelne aktualizujte a zabezpečte tak, aby všetky vaše aplikácie mali najnovšie nastavenia zabezpečenia. • Aktualizujte MyASUS, aby ste sa uistili, že máte najnovšie nastavenia pre exkluzívne aplikácie, ovládače a nástroje ASUS.
• • Odpojte všetky externé zariadenia a pred resetovaním prenosného počítača si pripravte nasledovné položky: - Kód Product Key pre vaše operačné systémy a ďalšie nainštalované aplikácie - Záložné údaje - Prihlasovacie ID a heslo - Informácie o internetovom pripojení Navštívte našu stránku podpory na https://www.asus.com/support/, kde nájdete pokyny na riešenie problémov a niektoré z častých otázok.
Časté otázky týkajúce sa hardvéru 1. Po zapnutí prenosného počítača sa na obrazovke zobrazí čierna bodka a niekedy farebná bodka. Čo mám robiť? Hoci sa tieto bodky štandardne zobrazujú na obrazovke, nemajú vplyv na systém. Ak tento jav pretrváva a následne vplýva na výkon systému, poraďte sa s autorizovaným servisným strediskom ASUS. 2. Panel displeja má nerovnomerné farby a jas. Ako to môžem opraviť? Farby a jas panela displeja môžu byť ovplyvnené uhlom a aktuálnou polohou prenosného počítača.
4. 5. Indikátor nabíjania batérie nesvieti. Kde je chyba? • Skontrolujte, či sú napájací adaptér alebo batéria pripojené správne. Môžete taktiež sieťový adaptér alebo batériu odpojiť, počkať minútu a znova ich pripojiť k sieťovej zásuvke a prenosnému počítaču. • Ak problém pretrváva, požiadajte o pomoc miestne servisné stredisko ASUS. Prečo moje dotykové zariadenie nefunguje? Stlačením 6. aktivujte dotykové zariadenie.
8. Prenosný počítač nevykonáva správne údery klávesov, pretože kurzor sa neustále pohybuje. Čo mám robiť? Skontrolujte, či sa počas písania na klávesnici nič náhodne nedotýka dotykového zariadenia ani ho nestláča. Dotykové zariadenie môžete taktiež deaktivovať stlačením 9. . Deaktivoval(a) som režim spánku prenosného počítača. Prečo po zatvorení krytu stále prechádza do režimu spánku? Zatvorenie krytu, keď je systém pod vysokým zaťažením, núti prenosný počítač prejsť do režimu spánku, aby sa neprehrial.
Časté otázky týkajúce sa softvéru 1. Keď zapnem prenosný počítač, indikátor napájania sa rozsvieti, ale na obrazovke sa nič nezobrazí. Ako to môžem opraviť? Môžete vyskúšať jedno z nasledovných odporúčaní: 2. • Prenosný počítač vypnite vynútene tak, že tlačidlo napájania stlačíte na dobu najmenej desiatich (10) sekúnd. Skontrolujte, či je správne zapojený sieťový adaptér a vložená batéria, a prenosný počítač zapnite. • Ak problém pretrváva, požiadajte o pomoc miestne servisné stredisko ASUS.
4. Prenosný počítač sa nespustí. Ako to môžem opraviť? Môžete vyskúšať jedno z nasledovných odporúčaní: 5. 92 • Odpojte všetky zariadenia pripojené k prenosnému počítaču a potom systém reštartujte. • Ak problém pretrváva, požiadajte o pomoc miestne servisné stredisko ASUS. Prečo nemôžem obnoviť činnosť prenosného počítača z režimu spánku? • Na obnovenie posledného prevádzkového stavu musíte stlačiť tlačidlo napájania. • Váš systém možno úplne vybil batériu.
Prílohy Elektronická príručka k prenosnému počítaču 93
Právne informácie Ochranná známka USB-IF Logo USB 5Gbps Port je ochranná známka spoločnosti USB Implementers Forum, Inc. Logo USB 10Gbps Port je ochranná známka spoločnosti USB Implementers Forum, Inc. Logo USB 20Gbps Port je ochranná známka spoločnosti USB Implementers Forum, Inc. Logo USB 40Gbps Port je ochranná známka spoločnosti USB Implementers Forum, Inc.
Regulačné vyhlásenia Vyhlásenie Federálnej komisie pre komunikáciu (FCC) o rušení Toto zariadenie je v súlade s časťou 15 pravidiel FCC. Prevádzka podlieha nasledujúcim dvom podmienkam: • Zariadenie nesmie spôsobovať škodlivé rušenie. • Zariadenie musí prijať akékoľvek prijaté rušenie vrátane rušenia, ktoré môže spôsobiť nežiaducu prevádzku.
(Reprodukované zo zákonníka federálnych právnych predpisov č. 47, časť 15.193, 1993. Washington DC: Úrad federálneho registra, Správa národných archívov a záznamov, Vládna tlačová kancelária USA.) Informácie Federálnej komisie pre komunikáciu o vystavení RF žiareniu Toto zariadenie spĺňa vládne požiadavky na vystavenie rádiovým vlnám.
Bezpečnostné oznámenia podľa noriem UL Oznámenia podľa normy UL 1459, ktorá sa vzťahuje na telekomunikačné zariadenia (telefón) určené na elektrické pripojenie k telekomunikačnej sieti s uzemneným prevádzkovým napätím nepresahujúcim 200 V (špička), 300 V (špičkašpička) a 105 V rms a inštalované alebo používané v súlade s normou National Electrical Code (NFPA 70).
Požiadavka na bezpečnosť napájania Produkty s elektrickým prúdom do 6 A a s hmotnosťou nad 3 kg musia používať schválené napájacie káble nasledujúcej veľkosti alebo väčšie: H05VV-F, 3G, 0,75 mm2 alebo H05VV-F, 2G, 0,75 mm2. Oznámenia pre TV Poznámka pre montážnika systému CATV – Káblová rozvodná sieť by mala byť uzemnená v súlade s normou ANSI/NFPA 70 NEC (National Electrical Code), obzvlášť so sekciou 820.93 (Uzemnenie vonkajšieho vodivého tienenia koaxiálneho kábla).
Upozornenia na lítium pre severské krajiny (pre lítium-iónové batérie) Elektronická príručka k prenosnému počítaču 99
Vyhlásenie o zhode výrobku s nariadeniami o ochrane životného prostredia Spoločnosť ASUS využíva pri návrhu a výrobe svojich produktov koncept ekologického dizajnu a zabezpečuje, aby každá fáza životného cyklu produktu ASUS bola v súlade s globálnymi environmentálnymi predpismi. Spoločnosť ASUS okrem toho zverejňuje príslušné informácie podľa regulačných požiadaviek. Na stránke http://csr.asus.com/Compliance.htm nájdete zverejnené informácie podľa regulačných požiadaviek, ktoré spoločnosť ASUS dodržiava.
Poznámka o povrchovej úprave DÔLEŽITÉ! Na zabezpečenie elektrickej izolácie a zachovanie elektrickej bezpečnosti sa používa povrchová vrstva izolujúca zariadenie s výnimkou oblastí, kde sú umiestnené vstupno/výstupné porty. Služby recyklácie a spätného odberu spoločnosti ASUS Programy recyklácie a spätného odberu spoločnosti ASUS vychádzajú z nášho záväzku dodržiavať tie najvyššie štandardy ochrany životného prostredia.
Smernica o ekodizajne Európska únia oznámila koncepciu na stanovenie požiadaviek na ekodizajn pre výrobky súvisiace s energiou (2009/125/ES). Na zlepšenie environmentálneho výkonu konkrétnych výrobkov alebo v rámci viacerých typov výrobkov sú zamerané špecifické vykonávacie opatrenia. ASUS poskytuje informácie o výrobku na internetovej stránke CSR. Ďalšie informácie nájdete na https://csr.asus.com/english/article.aspx?id=1555.
Zjednodušené vyhlásenie o zhode EÚ Spoločnosť ASUSTek Computer Inc. týmto vyhlasuje, že toto zariadenie je v súlade so základnými požiadavkami a ďalšími príslušnými ustanoveniami smernice 2014/53/EÚ. Úplný text vyhlásenia o zhode EÚ je k dispozícii na stránke https://www.asus.com/support/.
Elektronická príručka k prenosnému počítaču