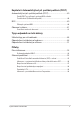CZ22117 První vydání / leden 2024 More info:
INFORMACE O AUTORSKÝCH PRÁVECH Žádná část této příručky, včetně výrobků a softwaru v příručce popsaných, nesmí být reprodukována, přenesena, přepsána, uložena v systému pro ukládání dat, ani přeložena do žádného jazyka v žádné podobě a žádným způsobem, kromě dokumentace uložené kupujícím pro účel zálohování, bez písemného souhlasu společnosti ASUSTeK COMPUTER INC. („ASUS“).
Obsah O této příručce.............................................................................................................7 Konvence použité v této příručce.............................................................................. 8 Ikony..................................................................................................................................... 8 Typografie....................................................................................................................
Kapitola 3: Práce s Windows Začínáme poprvé.......................................................................................................48 Nabídka Start...............................................................................................................49 Aplikace Windows......................................................................................................51 Práce s aplikacemi Windows........................................................................................
Kapitola 4: Automatický test při spuštění počítače (POST) Automatický test při spuštění počítače (POST)...............................................80 Použití POST pro přístup k systému BIOS a funkci Troubleshoot (Odstraňování potíží).......................................................................... 80 BIOS.................................................................................................................................80 Přístup k systému BIOS.......................................
Prevence ztráty sluchu................................................................................................... 98 Severská opatření pro lithium (pro baterie lithium-ion)................................... 99 Prohlášení o shodě se směrnicí upravující vliv produktů na životní prostředí......................................................................................................... 100 EU REACH a článek 33.......................................................................................
O této příručce Tato příručka poskytuje informace o hardwaru a softwaru notebooku, rozdělené do následujících kapitol: Kapitola 1: Nastavení hardwaru Popisuje hardwarové komponenty notebooku. Kapitola 2: Použití notebooku Tato kapitola představuje použití jednotlivých částí notebooku. Kapitola 3: Práce s Windows Uvádí přehled, jak na notebooku používat systém Windows. Kapitola 4: Automatický test při spuštění počítače (POST) Tato kapitola představuje použití nástroje POST ke změně nastavení notebooku.
Konvence použité v této příručce Klíčové informace jsou v této příručce zdůrazněny tímto způsobem: DŮLEŽITÉ! Tato zpráva uvádí zásadně důležité informace, které je nutno při provádění úkolu respektovat. POZNÁMKA: Tato zpráva uvádí doplňující informace a tipy, které mohou pomoci při provádění úkolů. VAROVÁNÍ! Tato zpráva uvádí informace důležité pro bezpečnost při provádění úkolů a předcházení poškození součástek notebooku a dat.
Bezpečnostní opatření Použití notebooku Tento notebook používejte pouze v prostředí o teplotách v rozmezí 5 °C (41 °F) a 35 °C (95 °F). Prohlédněte si štítek specifikací umístěný na spodní straně notebooku a ověřte si, zda používaný napájecí adaptér odpovídá uvedeným hodnotám. Během používání nebo nabíjení baterie se notebook může slabě až silně zahřívat. Nenechávejte notebook na klíně ani jiné části těla, aby nedošlo k popálení.
Péče o notebook Před čištěním notebooku odpojte napájení a vyjměte baterii (pokud je k dispozici). Otřete čistou houbičkou z celulózy nebo jelenicovou utěrkou navlhčenou v teplé vodě. Přebytečnou vlhkost otřete z notebooku suchým hadříkem. Aby nedošlo ke zkratu nebo korozi, zabraňte vniknutí tekutin do šasi nebo klávesnice. Na notebook ani v jeho blízkosti nepoužívejte silná rozpouštědla, jako je alkohol, ředidla, benzen nebo jiné chemikálie. Na notebook nic nestavte.
Nepoužívejte notebook v blízkosti oblastí s unikajícím plynem. Do blízkosti notebooku neumisťujte aktivní elektronická zařízení, aby nedocházelo k elektromagnetickému rušení panelu s displejem. Tento notebook nepoužívejte k těžbě kryptoměn ani k souvisejícím činnostem (získání směnitelné virtuální měny spotřebovává obrovské množství elektřiny a času). Správná likvidace Notebook nevyhazujte do běžného komunálního odpadu.
Bezpečnostní informace k baterii Ochrana baterie • Časté nabíjení baterie ve stavu vyššího napětí baterie může zkrátit její životnost. Když je baterie plně nabitá, může systém kvůli její ochraně nabíjení v rozmezí 90 % a 100 % nabití přerušit. POZNÁMKA: Úroveň, při které baterie obnoví nabíjení, je obvykle stanovena mezi 90 % a 99 %. Skutečná hodnota se může lišit podle modelu.
Standardní péče o baterii • Nebudete-li zařízení delší dobu používat, nabijte baterii na 50 %, potom zařízení vypněte a odpojte napájecí adaptér. Abyste zabránili nadměrnému vybití a poškození baterie, nabíjejte baterii na 50 % každé tři měsíce. • Chcete-li prodloužit životnost baterie, nenabíjejte ji dlouhou dobu, když je její napětí vysoké. Pokud zařízení napájíte neustále z elektrické sítě, alespoň jednou za dva týdny baterii vybijte na 50 %.
E-příručka k notebooku
Kapitola 1: Nastavení hardwaru E-příručka k notebooku 15
Seznámení s notebookem Pohled zepředu POZNÁMKA: Rozložení klávesnice se může lišit podle oblasti nebo země. Pohled zepředu se může v závislosti na modelu notebooku rovněž vzhledově lišit.
Model OLED E-příručka k notebooku 17
Mikrofonní pole Funkce mikrofonního pole zajišťuje potlačení ozvěny a šumu a formování paprsku pro lepší rozpoznání hlasu a záznam zvuku. Kontrolka kamery Kontrolka kamery signalizuje, že se zabudovaná kamera právě používá. Kamera Zabudovanou kameru lze použít k fotografování nebo záznamu videa pomocí notebooku. Infračervená kamera Vestavěná infračervená kamera zachycuje infračervené snímky pro rozpoznání obličeje a podporuje službu Windows Hello.
Tlačítko napájení Stisknutím tlačítka napájení notebook zapnete nebo vypnete. Tlačítkem napájení můžete notebook rovněž přepnout do režimu spánku nebo hibernace nebo jej z režimu spánku nebo hibernace probudit. Pokud notebook přestane reagovat, stiskněte a přidržte tlačítko napájení alespoň deset (10) sekund, dokud se notebook nevypne. Reproduktory Zabudované reproduktory vám umožní poslouchat zvuk přímo z notebooku. Vlastnosti zvuku se ovládají softwarově.
Klávesnice Klávesnice QWERTY v plné velikosti s pohodlným zdvihem kláves pro psaní. Současně nabízí funkční klávesy k rychlému vyvolání funkcí systému Windows a ovládání multimediálních funkcí. POZNÁMKA: Rozložení klávesnice se liší podle modelu nebo regionu. Touchpad Touchpad podporuje navigaci na obrazovce formou gest, která využívají několika prstů, což přináší intuitivní ovládání. Simuluje také funkce běžné myši. POZNÁMKA: Další podrobnosti najdete v kapitole Používání touchpadu v této příručce.
Pohled shora Slash Lighting Tato funkce je řízena softwarem a umožňuje zobrazit světelný efekt podle vašeho výběru motivu.
Pohled zdola POZNÁMKA: Vzhled spodní strany se může u jednotlivých modelů lišit. VAROVÁNÍ! Během používání nebo nabíjení baterie se notebook může slabě až silně zahřívat. Nenechávejte notebook na klíně ani jiné části těla, aby nedošlo k popálení. Při používání notebook nepokládejte na povrch, který by mohl ucpat větrací otvory. DŮLEŽITÉ! 22 • Délka výdrže baterie se liší podle použití a parametrů tohoto notebooku. Baterii nelze rozebrat.
Stavové kontrolky Stavové kontrolky pomáhají zjistit aktuální stav hardwaru notebooku. Kontrolka aktivity disku Tato kontrolka svítí, když notebook využívá vnitřní úložná zařízení. Dvoubarevná kontrolka nabíjení baterie Dvoubarevná kontrolka LED signalizuje stav nabití baterie.
Barva Stav Svítí bíle Notebook je připojen ke zdroji napájení a baterie je nabitá na 100 %. Svítí oranžově Notebook je připojen ke zdroji napájení, nabíjí baterii a úroveň nabití baterie je v rozsahu od 0 % do 99 %. Bliká oranžově Notebook se napájí z baterie a její stav je nižší než 10 %. Nesvítí Notebook se napájí z baterie a její stav je 10 % až 100 %. Kontrolka napájení Kontrolka napájení svítí, když je notebook zapnutý, a pomalu bliká, když je v režimu spánku.
Větrací otvory Větrací otvory umožňují přívod studeného nebo odvod horkého vzduchu z notebooku. VAROVÁNÍ! Neblokujte otvory papírem, knihami, kabely a jinými předměty, aby se notebook nepřehřál. Reproduktory Zabudované reproduktory vám umožní poslouchat zvuk přímo z notebooku. Vlastnosti zvuku se ovládají softwarově. Dolní kryt Tento kryt chrání vyhrazené pozice na notebooku, určené pro vyměnitelné disky SSD (slot M.2 2280) a paměťové moduly RAM.
Pohled zprava Čtečka paměťových karet Tato vestavěná čtečka paměťových karet podporuje formát karet SD. Port USB 3.2 Gen 2 Port USB 3.2 (Universal Serial Bus 3.2) Gen 2 podporuje přenosovou rychlost až 10 Gb/s a je zpětně kompatibilní s rozhraním USB 2.0.
Kombinovaný port USB 3.2 Gen 2 Type-C® / DisplayPort / Power Delivery Port USB 3.2 (Universal Serial Bus 3.2) Gen 2 Type-C® podporuje přenosovou rychlost až 10 Gb/s a je zpětně kompatibilní s rozhraním USB 2.0. Pomocí adaptéru USB Type-C® připojíte notebook k externímu displeji. Aby bylo možné nabíjet baterii a napájet notebook, připojte zdroj napájení se zatížitelností 20 V / 5 A. POZNÁMKA: • Přenosová rychlost tohoto portu se může lišit podle modelu.
Pohled zleva Vstupní port (stejnosměrného) napájení K nabíjení baterie a napájení notebooku připojte dodaný napájecí adaptér k tomuto portu. VAROVÁNÍ! Adaptér se při používání může slabě až silně zahřívat. Adaptér nezakrývejte, a když je zapojený do elektrické zásuvky, udržujte jej v bezpečné vzdálenosti od těla. DŮLEŽITÉ! K nabíjení baterie a napájení notebooku používejte pouze dodaný napájecí adaptér.
Výstupní port HDMI Tento port umožňuje vysílání zvukových a obrazových signálů z notebooku do zařízení kompatibilního s HDMI (prostřednictvím kabelu HDMI). Port Thunderbolt™ 4 s funkcí Power Delivery Port Thunderbolt™ 4 je kompatibilní se standardy USB Type-C® a zařízením Thunderbolt™ 4 poskytuje přenosovou rychlost až 40 Gb/s. Připojte notebook k externímu displeji DisplayPort, VGA, DVI nebo HDMI a díky technologii Intel® Thunderbolt™ si vychutnejte funkce vysokého rozlišení obrazu.
Port USB 3.2 Gen 2 Port USB 3.2 (Universal Serial Bus 3.2) Gen 2 podporuje přenosovou rychlost až 10 Gb/s a je zpětně kompatibilní s rozhraním USB 2.0. Konektor pro připojení sluchátek / sluchátek s mikrofonem / mikrofonu K tomuto portu lze připojit reproduktory se zesilovačem nebo sluchátka. K tomuto portu lze rovněž připojit sluchátka s mikrofonem nebo externí mikrofon.
Kapitola 2: Použití notebooku E-příručka k notebooku 31
Začínáme Nabijte notebook A. Připojte napájecí kabel se střídavým proudem k adaptéru střídavého/stejnosměrného proudu. B. Připojte konektor stejnosměrného napájení do vstupního portu napájení (střídavého proudu) notebooku. C. Napájecí adaptér připojte do zásuvky se střídavým napětím 100 V až 240 V. Před prvním použitím na baterii nabíjejte notebook 3 hodiny. POZNÁMKA: Vzhled napájecího adaptéru se může lišit v závislosti na modelech a na regionu.
DŮLEŽITÉ! Informace o AC/DC napájecím adaptéru: • Vstupní napětí: 100–240 V AC • Vstupní frekvence: 50–60 Hz • Jmenovitý výstupní proud: 10 A (200 W) / 12 A (240 W) • Jmenovité výstupní napětí: 20 V (200 W) / 20 V (240 W) Informace o napájení USB napájecího adaptéru*: • Vstupní napětí: 100–240 V AC • Vstupní frekvence: 50–60 Hz • Jmenovitý výstupní proud: 5 A (100 W) • Jmenovité výstupní napětí: 20 V * U vybraných modelů E-příručka k notebooku 33
DŮLEŽITÉ! • Vyhledejte štítek se specifikacemi na notebooku a ujistěte se, že se shodují se specifikacemi napájecího adaptéru. U některých modelů notebooků může být na základě dostupných SKU uvedeno více jmenovitých hodnot výstupních proudů. • Před prvním zapnutím se ujistěte, že je notebook připojen k napájecímu adaptéru. Vždy zapojte napájecí kabel do elektrické zásuvky bez použití prodlužovacích kabelů. Z bezpečnostních důvodů toto zařízení připojujte pouze k řádně uzemněné elektrické zásuvce.
Zvednutím otevřete panel s displejem POZNÁMKA: V zájmu lepšího odvodu tepla doporučujeme, abyste při používání otevřeli panel s displejem do úhlu alespoň 60 stupňů.
Použití touchpadu Přesouvání kurzoru Klepnutím na libovolné místo na touchpadu můžete aktivovat jeho kurzor a posunutím prstu na touchpadu můžete pohybovat kurzorem na obrazovce.
Gesta jedním prstem Klepnutí / Dvojité klepnutí • Klepnutím na aplikaci ji vyberte. • Dvojitým klepnutím aplikaci spustíte. Přetažení a spouštění Klepněte dvakrát na položku a posuňte tentýž prst, aniž byste jej zvedli z touchpadu. Chcete-li položku pustit na nové místo, zvedněte prst z touchpadu.
Kliknutí levým tlačítkem Kliknutí pravým tlačítkem • Kliknutím na aplikaci ji vyberte. • Dvojitým kliknutím aplikaci spustíte. Kliknutím na toto tlačítko otevřete nabídku otvíranou kliknutím pravého tlačítka. POZNÁMKA: Oblasti uvnitř tečkované čáry představují umístění levého tlačítka myši a pravého tlačítka myši na touchpadu. Gesta dvěma prsty Klepnutí Klepnutím dvěma prsty na touchpadu simulujete funkci kliknutí pravým tlačítkem myši.
Posun dvou prstů (nahoru/dolů) Posun dvou prstů (vlevo/vpravo) Posunutím dvou prstů posuňte nahoru nebo dolů. Posunutím dvou prstů posuňte doleva nebo doprava. Oddálení Přiblížení Přibližte dva prsty na touchpadu k sobě. Roztáhněte dva prsty na touchpadu od sebe.
Přetažení a spouštění Vyberte položku a stiskněte a podržte levé tlačítko. Druhým prstem posouvejte po touchpadu a položku přetáhněte a zvednutím prstu z tlačítka položku upusťte. Gesta třemi prsty Klepnutí Klepnutím třemi prsty na touchpad spustíte funkci, kterou jste vybrali v Settings (Nastavení).
Přejetí doleva/doprava Pokud jste otevřeli více aplikací, pro přepínání mezi těmito aplikacemi přejeďte třemi prsty doleva nebo doprava. Přejetí nahoru Přejetí dolů Přejetím nahoru zobrazíte přehled Přejetím dolů zobrazíte plochu. všech aktuálně otevřených aplikací.
Gesta čtyřmi prsty Klepnutí Klepnutím čtyřmi prsty na touchpad spustíte funkci, kterou jste vybrali v Settings (Nastavení).
Použití klávesnice Funkční klávesy Funkční klávesy notebooku mohou provádět následující příkazy: Zapne nebo vypne reproduktor Snižování jasu podsvícení klávesnice Zvyšování jasu podsvícení klávesnice Přepínání světelného efektu Aura Přepínání režimu ventilátoru Aktivuje nástroj pro snímání obrazovky Sníží jas displeje Zvýší jas displeje Přepne režim displeje POZNÁMKA: Ujistěte se, že máte k notebooku připojený druhý displej.
Povolí nebo zakáže touchpad Přepne notebook do Sleep mode (režimu spánku) Zapne a vypne Airplane mode (režim V letadle) POZNÁMKA: Když je Airplane mode (režim V letadle) povolen, zakáže veškerá bezdrátová připojení.
Rychlá tlačítka Každé programovatelné rychlé tlačítko může přehrát nahrané makro nebo přiřazenou funkci.
E-příručka k notebooku
Kapitola 3: Práce s Windows E-příručka k notebooku 47
Začínáme poprvé Při prvním spuštění vašeho notebooku se zobrazí řada obrazovek, které vás provedou konfigurací operačního systému Windows. Pro první spuštění vašeho notebooku: 1. Stiskněte tlačítko napájení vašeho notebooku. Počkejte několik minut, dokud se neobjeví obrazovka nastavení. 2. Na obrazovce nastavení vyberte oblast a jazyk, které chcete používat na vašem notebooku. 3. Pečlivě si přečtěte licenční smlouvu. Vyberte možnost Accept (Přijmout). 4.
Nabídka Start Nabídka Start je hlavní bránou k programům, aplikacím Windows, složkám a nastavení vašeho notebooku.
Spouštění nabídky Start Umístěte kurzor myši nad ikonu Start na ploše a klikněte na ni. Stiskněte klávesu s logem Windows na klávesnici. Otvírání programů z nabídky Start Jedním z nejčastějších použití nabídky Start je otevření programů nainstalovaných ve vašem notebooku. Umístěte kurzor myši nad program a poté jej kliknutím spusťte. Pomocí kláves se šipkami procházejte programy. Stiskněte pro spuštění.
Aplikace Windows Jedná se o aplikace připnuté v nabídce Start a zobrazené ve formátu dlaždic pro snadný přístup. POZNÁMKA: Některé aplikace systému Windows vyžadují, abyste se před úplným spuštěním přihlásili k účtu Microsoft.
Práce s aplikacemi Windows Spouštění aplikací Windows z nabídky Start Umístěte kurzor myši nad aplikaci a poté ji kliknutím spusťte. Pomocí kláves se šipkami procházejte aplikace. Stisknutím spustíte aplikaci. Přizpůsobení aplikací Windows Aplikace můžete přesouvat, odepínat nebo připínat na hlavní panel z nabídky Start pomocí následujících kroků: Přesouvání aplikací Umístěte kurzor myši nad aplikaci a přetáhněte a upusťte aplikaci na nové místo.
Připínání aplikací na hlavní panel Umístěte kurzor myši nad aplikaci, klikněte na ni pravým tlačítkem myši a pak klikněte na možnost Pin to taskbar (Připnout na hlavní panel). Pomocí kláves se šipkami přejděte do aplikace. Stiskněte nebo (u vybraných modelů) a vyberte možnost Pin to taskbar (Připnout na hlavní panel).
Task view (Zobrazení úloh) Rychlé přepínání mezi otevřenými aplikacemi a programy pomocí funkce Task view (Zobrazení úloh). Pomocí Task view (Zobrazení úloh) můžete také přepínat mezi plochami. Spouštění Task view (Zobrazení úloh) Umístěte kurzor myši nad ikonu a klikněte na ni. Stiskněte na klávesnici 54 na hlavním panelu .
Widgets (Pomůcky) Můžete spustit Widgets (Pomůcky) pro rychlý přístup k důležitým informacím. Spouštění Widgets (Pomůcek) Umístěte kurzor myši nad ikonu na hlavním panelu a klikněte na ni. Stiskněte na klávesnici E-příručka k notebooku .
Přizpůsobení Widgets (Pomůcek) Klikněte/klepněte na ikonu a vyberte možnost Manage interests (Spravovat zájmy) pro změnu obsahu, který se zobrazí ve Widgets (Pomůckách).
Funkce Snap (Přichycení) Funkce Snap (Přichycení) zobrazuje aplikace vedle sebe, což vám umožňuje s nimi pracovat nebo mezi nimi přepínat. Oblasti funkce Snap (Přichycení) Aplikace můžete přetáhnout a pustit do těchto oblastí a přichytit je na místo.
Užívání funkce Snap (Přichycení) 1. Spusťte aplikaci, kterou hodláte přichytit. 2. Přetáhněte záhlaví své aplikace a pusťte jej na okraji obrazovky, aby došlo k jejímu přichycení. 3. Spusťte jinou aplikaci a zopakujte výše uvedené kroky pro přichycení další aplikace. 1. Spusťte aplikaci, kterou hodláte přichytit. 2. Stiskněte a podržte klávesu a potom pomocí kláves se šipkami aplikaci přichyťte. 3. 58 Spusťte jinou aplikaci a zopakujte výše uvedené kroky pro přichycení další aplikace.
Action Center (Centrum akcí) Action Center (Centrum akcí) konsoliduje oznámení z aplikací a představuje jediné místo, kde s nimi můžete komunikovat. Má také velmi užitečnou sekci Quick Actions (Rychlé akce). Spouštění Quick Actions (Rychlých akcí) Umístěte kurzor myši nad stavové ikony na hlavním panelu a klikněte na ně. Stiskněte na klávesnici E-příručka k notebooku .
Spouštění Notifications (Oznámení) Umístěte kurzor myši nad datum a čas na hlavním panelu a klikněte na něj. Stiskněte na klávesnici 60 .
GameVisual Aplikace ROG GameVisual zaručuje, že budou všechny panely s displejem ROG zobrazovat barvy stejně a přesně. Chcete-li upravit nastavení zobrazení, můžete vybrat režim Eyecare (Péče o oči) nebo jiné barevné režimy. Standardní nastavení: U modelů s panely OLED a Nebula je tento režim v souladu s certifikací TÜV Low Blue Light. Eyecare (Péče o oči): Tento režim snižuje vyzařování modrého světla až o 30 % a pomáhá chránit vaše oči.
• Pro snížení namáhání očí opakujte následující cvičení: (1) Opakovaně se dívejte nahoru a dolů (2) Pomalu otáčejte očima (3) Pohybujte očima diagonálně Pokud namáhání očí přetrvává, poraďte se se svým lékařem. Vysoce energetické modré světlo může vést k namáhání očí a AMD (Age-Related Macular Degeneration (Věkem podmíněná makulární degenerace)). Filtr modrého světla snižuje škodlivé modré světlo o 30 % (max.), aby se zabránilo CVS (Computer Vision Syndrome (Syndrom počítačového vidění)).
Nastavení OLED displeje Pro zajištění co největšího využití OLED displeje (u vybraných modelů) doporučujeme několik nastavení. Tato nastavení pomáhají optimalizovat vizuální zážitek, maximalizovat životnost baterie a prodlužovat životnost vašeho notebooku ASUS. Nastavení Dark Mode (tmavého režimu) Ve výchozím nastavení je povolen Dark Mode (tmavý režim). Postup kontroly nebo úpravy nastavení: 1. Spusťte nabídku Start. 2.
3. 64 Možnosti zobrazíte výběrem záložky Colors (Barvy).
Vypnutí displeje, pokud se nepoužívá Ujistěte se, že jste nastavili automatické vypnutí displeje, pokud jej nepoužíváte. Postup kontroly nebo úpravy nastavení: 1. Spusťte nabídku Start. 2. Klikněte/Klepněte na nabídku Settings (Nastavení) a vyberte možnost System (Systém).
3. Možnosti zobrazíte výběrem záložky Power & battery (Napájení a baterie).
Nastavení jasu displeje Kvůli prodloužení životnosti displeje OLED doporučujeme použít animovaný spořič obrazovky s tmavým pozadím a nenastavovat na displeji OLED maximální jas. Postup kontroly nebo úpravy nastavení: 1. Spusťte nabídku Start. 2. Klikněte/Klepněte na nabídku Settings (Nastavení) a vyberte možnost Personalization (Přizpůsobení).
3. 68 Vyberte záložku Lock screen (Zamknout obrazovku) a poté Screen saver (Spořič obrazovky) pro zobrazení možností.
Automatické skrývání hlavního panelu Abyste se vyhnuli zobrazování hlavního panelu na OLED displeji po delší dobu, ujistěte se, že se hlavní panel automaticky skryje. Změna nastavení: 1. Spusťte nabídku Start. 2. Klikněte/Klepněte na nabídku Settings (Nastavení) a vyberte možnost Personalization (Přizpůsobení).
3. 70 Vyberte záložku Taskbar (Hlavní panel) a potom povolte možnost Automatically hide the taskbar (Automaticky skrýt hlavní panel).
Nastavení Dark Mode (tmavého režimu) v aplikaci Microsoft Office 1. Spusťte aplikaci Microsoft Office a klikněte/klepněte na možnost File (Soubor) > Account (Účet). 2. V oddílu Office Theme (Motiv kanceláře) vyberte možnost Dark Gray (Tmavě šedá). Motiv bude aplikován na všechny aplikace společnosti Microsoft.
Ostatní klávesové zkratky Pomocí klávesnice můžete také používat následující zkratky, které vám pomohou spouštět aplikace a navigovat se v systému Windows.
Spustí Search (Vyhledávání) Spustí panel Project (Projekt) Otevře okno Run (Spustit) Otevře Accessibility (Přístupnost) Otevře kontextovou nabídku tlačítka Start Spustí ikonu lupy a přiblíží obrazovku Oddálí obrazovku E-příručka k notebooku 73
Připojení k bezdrátovým sítím Wi-Fi Přistupujte k e-mailům, surfujte po internetu a sdílejte aplikace prostřednictvím sociálních sítí pomocí Wi-Fi připojení vašeho notebooku. DŮLEŽITÉ! Airplane mode (režim V letadle) tuto funkci zakáže. Před povolením připojení Wi-Fi notebooku se ujistěte, že je Airplane mode (režim V letadle) vypnutý. Připojení Wi-Fi Připojte svůj notebook k síti Wi-Fi pomocí následujících kroků: 1. Spusťte Action Center (Centrum akcí) z hlavního panelu. 2.
Bluetooth Technologii Bluetooth můžete použít k usnadnění bezdrátového přenosu dat s jinými zařízeními, která tuto technologii podporují. DŮLEŽITÉ! Airplane mode (režim V letadle) tuto funkci zakáže. Před povolením připojení Bluetooth notebooku se ujistěte, že je Airplane mode (režim V letadle) vypnutý. Párování s jinými zařízeními s podporou Bluetooth Abyste mohli přenášet data, musíte svůj notebook spárovat s jinými zařízeními s funkcí Bluetooth. Připojte svá zařízení pomocí následujících kroků: 1.
Airplane mode (režim V letadle) Airplane mode (režim V letadle) zakáže bezdrátovou komunikaci, což vám umožní bezpečně používat svůj notebook během letu. POZNÁMKA: Ohledně možností používání notebooku v letadle a možnosti využití služeb kontaktujte leteckého dopravce. Zapnutí/vypnutí Airplane mode (režimu V letadle) 76 1. Spusťte Action Center (Centrum akcí) z hlavního panelu. 2. Kliknutím/klepnutím na ikonu Airplane mode (režim V letadle) povolíte nebo zakážete Airplane mode (režim V letadle).
Vypnutí vašeho notebooku Svůj notebook můžete vypnout jedním z následujících postupů: • Spusťte nabídku Start a poté proveďte normální vypnutí výběrem možnosti > Shut down (Vypnout). • Na přihlašovací obrazovce vyberte možnost Shut down (Vypnout). • Stisknutím tlačítka > spustíte funkci Shut Down Windows (Vypnout Windows). V rozevíracím seznamu vyberte možnost Shut down (Vypnout) a potom vyberte možnost OK.
Uvedení vašeho notebooku do režimu spánku Uvedení vašeho notebooku do Sleep mode (režimu spánku): • Spusťte nabídku Start a poté vyberte možnost > Sleep (Spánek) pro uvedení vašeho notebooku do režimu spánku. • Na přihlašovací obrazovce vyberte možnost Sleep (Spánek). Stisknutím tlačítka > spustíte funkci Shut Down Windows (Vypnout Windows). V rozevíracím seznamu vyberte možnost Sleep (Spánek) a poté vyberte možnost OK.
Kapitola 4: Automatický test při spuštění počítače (POST) E-příručka k notebooku 79
Automatický test při spuštění počítače (POST) POST (Power-On Self-Test) je série softwarově řízených diagnostických testů, které se spustí při zapnutí nebo restartu vašeho notebooku. Software, kterým se řídí POST, je nainstalován jako trvalá součást architektury notebooku. Použití POST pro přístup k systému BIOS a funkci Troubleshoot (Odstraňování potíží) Během POST můžete přistupovat k nastavení systému BIOS nebo pomocí funkčních kláves vašeho notebooku spouštět možnosti řešení problémů.
Obnovení systému Pomocí možností obnovení v notebooku můžete systém obnovit do původního stavu nebo jednoduše obnovit jeho nastavení, a zlepšit tak jeho výkon. DŮLEŽITÉ! • Před provedením jakékoli možnosti obnovení v notebooku zálohujte všechny své datové soubory. • Poznamenejte si důležitá přizpůsobená nastavení, jako jsou nastavení sítě, uživatelská jména a hesla, abyste se vyhnuli ztrátě dat. • Před resetováním systému se ujistěte, že je notebook připojen ke zdroji napájení.
• Advanced startup (Pokročilé spuštění) – Pomocí této možnosti můžete v notebooku provádět další možnosti pokročilého obnovení, jako například: - Použití jednotky USB, síťového připojení nebo disku DVD pro obnovení systému Windows ke spuštění vašeho notebooku.
2. Vyberte možnost obnovení, kterou chcete provést.
E-příručka k notebooku
Tipy a odpovědi na časté dotazy E-příručka k notebooku 85
Užitečné tipy pro váš notebook Pro zajištění optimálního využívání notebooku, udržování výkonu systému a zajištění bezpečnosti všech vašich dat se můžete řídit následujícími užitečnými tipy: • Pravidelně aktualizujte operační systém Windows tak, aby bylo zajištěno nejaktuálnější nastavení zabezpečení aplikací. • Aktualizujte nástroj MyASUS, abyste zajistili, že máte všechna nejnovější nastavení pro exkluzivní aplikace, ovladače a utility značky ASUS.
• • Před resetováním notebooku odpojte všechna externí zařízení a připravte si následující položky: - Klíč produktu k operačnímu systému a dalším nainstalovaným aplikacím - Zálohovaná data - Přihlašovací jméno a heslo - Údaje pro připojení k Internetu Navštivte naši stránku podpory, kde naleznete řešení problémů a odpovědi na nejčastější dotazy https://www.asus.com/cz/support.
Odpovědi na časté dotazy o hardwaru 1. Při vypnutí notebooku se na displeji zobrazí černá, někdy barevná, tečka. Jak postupovat? Ačkoli se tyto tečky na displeji běžně zobrazují, nemají žádný negativní vliv na systém. Pokud se případ opakuje a zásadně omezuje výkon systému, poraďte se s autorizovaným servisním střediskem ASUS. 2. Barva a jas nejsou na panelu s displejem zobrazeny rovnoměrně. Jak to lze opravit? Barva a jas panelu s displejem mohou být ovlivněny úhlem a aktuální polohou notebooku.
4. 5. Indikátor nabíjení baterie nesvítí. Co se stalo? • Zkontrolujte správné připojení napájecího adaptéru nebo baterie. Můžete rovněž zkusit odpojit napájecí adaptér nebo baterii, počkat jednu minutu a potom je znovu připojit k elektrické zásuvce a k notebooku. • Pokud problém přetrvává, požádejte o pomoc nejbližší servisní středisko ASUS. Proč nefunguje touchpad? Touchpad aktivujte stisknutím tlačítka 6. .
8. Nelze správně používat klávesy notebooku, protože kurzor se neustále pohybuje. Jak postupovat? Při psaní na klávesnici se nesmí nic náhodně dotýkat touchpadu ani na něj tlačit. Touchpad můžete také deaktivovat stisknutím tlačítka 9. . Proč notebook po zavření víka přejde do režimu spánku, když je deaktivovaný režim spánku? Když je notebook vystaven vysoké zátěži a zavřete víko, počítač přejde do režimu spánku, aby se zabránilo přehřívání.
Odpovědi na časté dotazy o softwaru 1. Po zapnutí notebooku indikátor napájení svítí, ale na obrazovce se nic nezobrazuje. Jak to lze opravit? Můžete vyzkoušet některé z následujících doporučení: 2. • Vynuťte vypnutí notebooku stisknutím a podržením tlačítka napájení alespoň na deset (10) sekund. Zkontrolujte, zda je správně připojen napájecí adaptér a baterie, a potom zapněte notebook. • Pokud problém přetrvává, požádejte o pomoc nejbližší servisní středisko ASUS.
4. Nelze zavést operační systém notebooku. Jak to lze opravit? Můžete vyzkoušet některé z následujících doporučení: 5. 92 • Odpojte všechna zařízení připojená k notebooku a potom restartujte systém. • Pokud problém přetrvává, požádejte o pomoc nejbližší servisní středisko ASUS. Proč nelze notebook probudit z režimu spánku? • Pro obnovu do posledního funkčního stavu je třeba stisknout tlačítko napájení. • Baterie systému je pravděpodobně zcela vybitá.
Přílohy E-příručka k notebooku 93
Právní informace Ochranná známka USB-IF Logo portu USB 5 Gb/s je ochranná známka společnosti USB Implementers Forum, Inc. Logo portu USB 10 Gb/s je ochranná známka společnosti USB Implementers Forum, Inc. Logo portu USB 20 Gb/s je ochranná známka společnosti USB Implementers Forum, Inc. Logo portu USB 40 Gb/s je ochranná známka společnosti USB Implementers Forum, Inc.
Zákonná prohlášení Prohlášení Federální komunikační komise (FCC) o rušení Toto zařízení vyhovuje Části 15 předpisů FCC. Provoz zařízení podléhá následujícím dvěma podmínkám: • Toto zařízení nesmí způsobovat škodlivé rušení. • Toto zařízení musí přijmout veškeré přijaté rušení, včetně rušení, které by mohlo způsobit nežádoucí činnost. Toto zařízení bylo testováno a bylo shledáno, že vyhovuje omezením pro digitální zařízení třídy B, dle části 15 pravidel Federální komunikační komise (FCC).
(Přetištěno z Federálního zákoníku č. 47, část 15.193, 1993. Washington DC: Úřad federálního registrátora, Správa národních archívů a záznamů, tiskový úřad vlády USA.) Informace o vystavení radiofrekvenčním polím dle komise FCC Toto zařízení vyhovuje státním předpisům pro vystavení rádiovým vlnám. Toto digitální zařízení bylo zkonstruováno a vyrobeno tak, aby nepřekračovalo limity vystavení rádiovým (RF) vlnám stanovené Federální komunikační komisí vlády USA.
Bezpečnostní informace UL Požadováno pro UL 1459 pro telekomunikační (telefonní) zařízení, která se mají elektricky připojit k telekomunikační síti s provozním napětím k zemi do 200 V max., 300 V mezi špičkami, a 105 V rms, a instalovat nebo používat v souladu s Národním elektrickým zákoníkem (NFPA 70).
Bezpečnostní požadavky na napájení Výrobky se jmenovitým proudem do 6 A s hmotností přes 3 kg musejí používat schválené napájecí kabely alespoň s tímto průřezem: H05VV-F, 3G, 0,75 mm2 nebo H05VV-F, 2G, 0,75 mm2. Poznámky k TV Poznámka pro technika provádějícího instalaci systému CATV – kabelová přípojka musí být uzemněná (ukostřená) v souladu s částí ANSI/NFPA 70 směrnice NEC (National Electrical Code), konkrétně s oddílem 820.
Severská opatření pro lithium (pro baterie lithium-ion) E-příručka k notebooku 99
Prohlášení o shodě se směrnicí upravující vliv produktů na životní prostředí Společnost ASUS při vývoji a výrobě svých produktů dodržuje koncepci ekologického designu a zajišťujte, aby byl každý stupeň životnosti produktu ASUS v souladu s globálními předpisy na ochranu životního prostředí. Kromě toho společnost ASUS zveřejňuje příslušné informace podle zákonných požadavků. Zásady zveřejňování informací na základě zákonných požadavků, které společnost ASUS dodržuje, jsou uvedeny na adrese http://csr.asus.
Poznámka k izolaci DŮLEŽITÉ! K zajištění elektrické izolace a udržování elektrického zabezpečení je zařízení izolováno speciálním povlakem s výjimkou oblastí, kde jsou umístěny vstupní a výstupní porty. Recyklační/sběrné služby společnosti ASUS Programy pro recyklaci a zpětný odběr použitých produktů společnosti ASUS vycházejí z našeho závazku dodržování nejvyšších standardů pro ochranu našeho životního prostředí.
Směrnice o ekodesignu Evropská unie vyhlásila rámec pro nastavení požadavků pro ekodesign produktů spojených se spotřebou energie (2009/125/ES). Zvláštní prováděcí opatření slouží ke zlepšení vlivu na životní prostředí specifických produktů nebo napříč několika typy produktů. ASUS poskytuje informace o produktech na webové stránce CSR. Podrobnosti naleznete na adrese https://csr.asus.com/english/article.aspx?id=1555.
Zjednodušené prohlášení o shodě EU Společnost ASUSTek Computer Inc. tímto prohlašuje, že toto zařízení splňuje základní požadavky a další příslušná ustanovení směrnice 2014/53/EU. Plné znění prohlášení o shodě EU je k dispozici na adrese https://www.asus.com/cz/support/.
E-příručka k notebooku