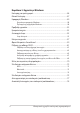GK20674 Πρώτη Έκδοση / Φεβρουάριος 2023 More info:
ΣΗΜΕΊΩΣΗ ΠΕΡΊ ΔΙΚΑΙΩΜΆΤΩΝ ΠΝΕΥΜΑΤΙΚΉΣ ΙΔΙΟΚΤΗΣΊΑΣ Απαγορεύεται η αναπαραγωγή οποιουδήποτε τμήματος του παρόντος εγχειριδίου συμπεριλαμβανομένων των προϊόντων και του λογισμικού που περιγράφονται σε αυτό, καθώς και η μετάδοση, αντιγραφή, αποθήκευση σε σύστημα αποθήκευσης και ανάκτησης, ή μετάφραση σε οποιαδήποτε γλώσσα υπο οποιαδήποτε μορφή και με οποιοδήποτε μέσο, εκτός από την τεκμηρίωση που φυλάσσεται από τον κάτοχο για λόγους εφεδρικούς, χωρίς την έγγραφη άδεια της εταιρίας ASUSTeK COMPUTER INC.
Πίνακας Περιεχομένων Σχετικά με αυτό το εγχειρίδιο................................................................................7 Συμβάσεις που χρησιμοποιούνται στο παρόν εγχειρίδιο................................. 8 Εικονίδια............................................................................................................................. 8 Τυπογραφία....................................................................................................................... 8 Προφυλάξεις ασφάλειας..
Κεφάλαιο 3: Εργασία με Windows Εκκίνηση για πρώτη φορά.......................................................................................46 Μενού Εκκίνηση..........................................................................................................47 Εφαρμογές Windows.................................................................................................49 Εργασία με εφαρμογές Windows...............................................................................
Κεφάλαιο 4: Αυτοδιαγνωστικό πρόγραμμα εκκίνησης (POST) Το αυτοδιαγνωστικό πρόγραμμα εκκίνησης (POST).....................................80 Χρήση POST για πρόσβαση στο BIOS και Αντιμετώπιση προβλημάτων..... 80 BIOS.................................................................................................................................80 Πρόσβαση στο BIOS....................................................................................................... 81 Ανάκτηση του συστήματός σας.............
EU REACH και Άρθρο 33................................................................................................ 99 ΕΕ RoHS (Περιορισμός στη χρήση ορισμένων επικίνδυνων ουσιών στα είδη ηλεκτρικού και ηλεκτρονικού εξοπλισμού).................................................. 99 Ανακοίνωση για την επικάλυψη................................................................................. 100 Υπηρεσίες ανακύκλωσης/Επιστροφής προϊόντων της ASUS..........................
Σχετικά με αυτό το εγχειρίδιο Αυτό το εγχειρίδιο παρέχει πληροφορίες για τις δυνατότητες υλικού και λογισμικού του υπολογιστή σημειωματάριου, οργανωμένες στα ακόλουθα κεφάλαια: Κεφάλαιο 1: Εγκατάσταση υλικού Αυτό το κεφάλαιο αναφέρεται με λεπτομέρεια στα στοιχεία υλικού του υπολογιστή σημειωματάριου. Κεφάλαιο 2: Χρήση του υπολογιστή notebook σας Αυτό το κεφάλαιο παρουσιάζει πώς μπορείτε να χρησιμοποιήσετε τα διαφορετικά τμήματα του υπολογιστή σημειωματάριου.
Συμβάσεις που χρησιμοποιούνται στο παρόν εγχειρίδιο Για να τονιστούν βασικές πληροφορίες σε αυτό το εγχειρίδιο, τα μηνύματα παρουσιάζονται ως εξής: ΣΗΜΑΝΤΙΚΟ! Αυτό το μήνυμα περιέχει ζωτικές πληροφορίες που πρέπει να ακολουθήσετε για να ολοκληρώσετε μια εργασία. ΣΗΜΕΙΩΣΗ: Αυτό το μήνυμα περιέχει πρόσθετες πληροφορίες και συμβουλές που μπορεί να σας βοηθήσουν για να ολοκληρώσετε μια εργασία.
Προφυλάξεις ασφάλειας Χρήση του Φορητού Η/Υ σας Το παρόν Notebook PC πρέπει να χρησιμοποιείται μόνο σε περιβάλλοντα με θερμοκρασίες μεταξύ 5°C (41°F) και 35°C (95°F). Ανατρέξτε στην ετικέτα που βρίσκεται στο κάτω μέρος του Notebook PC και σιγουρευτείτε ότι ο προσαρμογέας ρεύματος που χρησιμοποιείτε συμμορφώνεται με το ρυθμό παροχής ενέργειας. Ο φορητός Η/Υ σας μπορεί να ζεσταθεί κατά τη χρήση ή κατά τη φόρτιση της μπαταρίας.
Φροντίδα του Φορητού Η/Υ σας Αποσυνδέστε το καλώδιο τροφοδοσίας ρεύματος AC και βγάλτε τη μπαταρία (αν υπάρχει) πριν το καθάρισμα του Φορητού Η/Υ σας. Χρησιμοποιήστε έναν καθαρό σπόγγο κυτταρίνης ή δέρμα σαμουά νοτισμένο με ζεστό νερό ή διάλυμα με χαμηλή συγκέντρωση μη διαβρωτικού απορρυπαντικού. Αφαιρέστε τυχόν επιπλέον υγρασία από τον Φορητό Η/Υ σας χρησιμοποιώντας ένα στεγνό πανί. Μην επιτρέψετε σε τυχόν υγρά να εισέλθουν στο πλαίσιο ή το κενό του πληκτρολογίου για να αποφύγετε βραχυκύκλωμα ή διάβρωση.
Μην χρησιμοποιείτε τον Φορητό Η/Υ σας κοντά σε διαρροές αερίου. Μην τοποθετείτε ενεργές ηλεκτρονικές συσκευές κοντά στον φορητό υπολογιστή σας για να αποφύγετε την παρεμβολή ηλεκτρομαγνητικών κυμάτων στον πίνακα οθόνης. Μη χρησιμοποιείτε αυτόν τον φορητό υπολογιστή για εξόρυξη κρυπτονομισμάτων (κατανάλωση τεράστιας ποσότητας ηλεκτρικής ενέργειας και χρόνου για απόκτηση μετατρέψιμου εικονικού νομίσματος) ή/και σχετικές δραστηριότητες.
Πληροφορίες ασφαλείας μπαταρίας Προστασία μπαταρίας • Η συχνή φόρτιση μιας μπαταρίας υπό υψηλή τάση μπορεί να μειώσει τη διάρκεια ζωής της. Για την προστασία της μπαταρίας, το σύστημα ενδέχεται να σταματήσει τη φόρτιση όταν η ισχύς της μπαταρίας κυμαίνεται μεταξύ 90% και 100%. ΣΗΜΕΙΩΣΗ: Το επίπεδο στο οποίο η μπαταρία συνεχίζει τη φόρτιση ρυθμίζεται συνήθως μεταξύ 90% και 99%. Η πραγματική τιμή ενδέχεται να διαφέρει ανάλογα με το μοντέλο.
Τυπική φροντίδα μπαταρίας • Εάν δεν χρησιμοποιείτε τη συσκευή σας για μεγάλο χρονικό διάστημα, βεβαιωθείτε ότι έχετε φορτίσει τη μπαταρία στο 50% και, στη συνέχεια, απενεργοποιήστε τη συσκευή σας και αποσυνδέστε το τροφοδοτικό AC. Επαναφορτίζετε τη μπαταρία στο 50% κάθε τρεις μήνες για να αποφύγετε την υπερβολική αποφόρτιση και την πρόκληση βλάβης στην μπαταρία.
Ηλεκτρονικό εγχειρίδιο υπολογιστή σημειωματάριου
Κεφάλαιο 1: Εγκατάσταση υλικού Ηλεκτρονικό εγχειρίδιο υπολογιστή σημειωματάριου 15
Γνωριμία με τον υπολογιστή notebook Εμπρός όψη ΣΗΜΕΙΩΣΗ: Η διάταξη του πληκτρολογίου μπορεί να διαφέρει ανά περιοχή ή χώρα. Η εμφάνιση του Notebook μπορεί επίσης να διαφέρει, ανάλογα με το μοντέλο του υπολογιστή notebook.
Μικρόφωνα συστοιχίας Τα μικρόφωνα συστοιχίας παρέχουν λειτουργίες ακύρωσης ηχούς, καταστολής θορύβου και διαμόρφωσης δέσμης, για καλύτερη αναγνώριση φωνής και ηχογράφηση. Ένδειξη κάμερας Η ένδειξη κάμερας ανάβει, όταν χρησιμοποιείται η ενσωματωμένη κάμερα. Κάμερα Η ενσωματωμένη κάμερα σάς δίνει τη δυνατότητα να τραβάτε φωτογραφίες ή να καταγράφετε βίντεο χρησιμοποιώντας τον υπολογιστή notebook.
Ενδείξεις κατάστασης Οι ενδείξεις κατάστασης σας βοηθούν να προσδιορίζετε ανά πάσα στιγμή την κατάσταση του υλικού του υπολογιστή notebook. Ένδειξη λειτουργίας Η ένδειξη λειτουργίας ανάβει, όταν είναι ενεργοποιημένος ο υπολογιστής notebook, και αναβοσβήνει αργά, όταν ο υπολογιστής notebook βρίσκεται σε κατάσταση αναστολής λειτουργίας. Ένδειξη φόρτισης μπαταρίας, δύο χρωμάτων Η ένδειξη LED δυο χρωμάτων παρέχει οπτική ενημέρωση για την κατάσταση φόρτισης της μπαταρίας.
Χρώμα Κατάσταση Σταθερό λευκό Το Notebook PC είναι συνδεδεμένο σε παροχή ρεύματος και η φόρτιση της μπαταρίας είναι 100%. Σταθερό πορτοκαλί Το Notebook PC είναι συνδεδεμένο σε παροχή ρεύματος, λαμβάνει χώρα φόρτιση της μπαταρίας και η φόρτιση της μπαταρίας είναι μεταξύ 0% και 99%. Πορτοκαλί που αναβοσβήνει Ο υπολογιστής notebook λειτουργεί με μπαταρία και η ισχύς της μπαταρίας είναι μικρότερη από 10%.
Ένδειξη κλειδώματος κεφαλαίων γραμμάτων Αυτή η ένδειξη ανάβει, όταν ενεργοποιείται η λειτουργία κλειδώματος κεφαλαίων γραμμάτων. Η χρήση του κλειδώματος κεφαλαίων γραμμάτων σάς δίνει τη δυνατότητα να πληκτρολογείτε κεφαλαία γράμματα (όπως Α, Β, Γ), χρησιμοποιώντας το πληκτρολόγιο του υπολογιστή notebook. Κουμπί λειτουργίας Πατήστε το κουμπί λειτουργίας, για να ενεργοποιήσετε ή να απενεργοποιήσετε τον υπολογιστή notebook.
Επιφάνεια αφής/Αριθμητικό πληκτρολόγιο (σε επιλεγμένα μοντέλα) Σας επιτρέπει να κάνετε εναλλαγή του επιφάνεια αφής και του αριθμητικού πληκτρολογίου. Η επιφάνεια αφής επιτρέπει τη χρήση πολλαπλών κινήσεων για την πλοήγηση στην οθόνη, παρέχοντας μια διαισθητική εμπειρία χρήστη. Προσομοιώνει επίσης τις λειτουργίες ενός κανονικού ποντικιού. ΣΗΜΕΙΩΣΗ: Για περισσότερες λεπτομέρειες, ανατρέξτε στην ενότητα Χρήση της επιφάνειας αφής σε αυτό το εγχειρίδιο. Το αριθμητικό πληκτρολόγιο επιτρέπει την εισαγωγή αριθμών.
Κάτω άποψη ΣΗΜΕΙΩΣΗ: Η κάτω όψη μπορεί να διαφέρει σε εμφάνιση ανάλογα με το μοντέλο. ΠΡΟΕΙΔΟΠΟΙΗΣΗ! Ο φορητός Η/Υ σας μπορεί να ζεσταθεί κατά τη χρήση ή κατά τη φόρτιση της μπαταρίας. Μην αφήνετε τον φορητό Η/Υ σας στα γόνατά σας ή κοντά σε τυχόν μέρη του σώματός σας, για να αποφύγετε τραυματισμούς από τη θερμότητα. Όταν εργάζεστε με τον Φορητό Η/Υ σας, μην τον τοποθετείτε επάνω σε επιφάνειες που μπορεί να φράξουν τις οπές εξαερισμού.
Ανοίγματα εξαερισμού Τα ανοίγματα εξαερισμού επιτρέπουν την είσοδο ψυχρού αέρα στον υπολογιστή notebook και την έξοδο θερμού αέρα από αυτόν. ΠΡΟΕΙΔΟΠΟΙΗΣΗ! Βεβαιωθείτε ότι δεν υπάρχουν χαρτιά, βιβλία, ρουχισμός, καλώδια ή άλλα αντικείμενα που να φράσσουν τα ανοίγματα εξαερισμού·διαφορετικά, ενδέχεται να παρατηρηθεί υπερθέρμανση. Ηχεία Τα ενσωματωμένα ηχεία σάς επιτρέπουν να ακούτε ήχο απευθείας από τον υπολογιστή notebook. Οι λειτουργίες ήχου ελέγχονται μέσω λογισμικού.
Δεξιά όψη Θύρα USB 3.2 Gen 2 H θύρα USB 3.2 (Ενιαίος σειριακός δίαυλος 3.2) Gen 2 παρέχει ρυθμό μεταφοράς δεδομένων έως 10 Gbit/δευτ. και είναι συμβατή με την παλαιότερη έκδοση USB 2.0. Ανοίγματα εξαερισμού Τα ανοίγματα εξαερισμού επιτρέπουν την είσοδο ψυχρού αέρα στον υπολογιστή notebook και την έξοδο θερμού αέρα από αυτόν.
Αριστερή όψη Ανοίγματα εξαερισμού Τα ανοίγματα εξαερισμού επιτρέπουν την είσοδο ψυχρού αέρα στον υπολογιστή notebook και την έξοδο θερμού αέρα από αυτόν. ΠΡΟΕΙΔΟΠΟΙΗΣΗ! Βεβαιωθείτε ότι δεν υπάρχουν χαρτιά, βιβλία, ρουχισμός, καλώδια ή άλλα αντικείμενα που να φράσσουν τα ανοίγματα εξαερισμού·διαφορετικά, ενδέχεται να παρατηρηθεί υπερθέρμανση.
Θύρα LAN Εισαγάγετε το καλώδιο δικτύου σε αυτήν τη θύρα για να συνδεθείτε με ένα τοπικό δίκτυο. Θύρα εξόδου HDMI Αυτή η θύρα σάς επιτρέπει να στέλνετε σήματα ήχου και εικόνας από το Notebook PC σας σε μια συσκευή συμβατή με HDMI χρησιμοποιώντας ένα καλώδιο HDMI. Θύρα Thunderbolt™ 4 Η θύρα Thunderbolt™ 4 είναι συμβατή με τα πρότυπα USB Type-C®, και προσφέρει ρυθμό μεταφοράς έως και 40 Gbit/s για συσκευές Thunderbolt™ 4.
Σύνθετη θύρα USB 3.2 Gen 2 Type-C®/DisplayPort/Παροχής ρεύματος H θύρα USB 3.2 (Ενιαίος σειριακός δίαυλος 3.2) Gen 2 Type-C® παρέχει ρυθμό μεταφοράς δεδομένων έως 10 Gbit/δευτ. και είναι συμβατή με την παλαιότερη έκδοση USB 2.0. Χρησιμοποιήστε έναν προσαρμογέα USB Type-C® για να συνδέσετε τον υπολογιστή notebook σε εξωτερική οθόνη. Συνδέστε μια πηγή ηλεκτρικού ρεύματος με ονομαστικές τιμές λειτουργίας 20 V/5 A για να φορτίσετε τη συστοιχία μπαταριών και να τροφοδοτήσετε με ρεύμα τον υπολογιστή notebook.
Ηλεκτρονικό εγχειρίδιο υπολογιστή σημειωματάριου
Κεφάλαιο 2: Χρήση του υπολογιστή notebook σας Ηλεκτρονικό εγχειρίδιο υπολογιστή σημειωματάριου 29
Εισαγωγή Φορτίστε τον υπολογιστή notebook σας A. Β. Γ. Συνδέστε το καλώδιο τροφοδοσίας AC στον προσαρμογέα AC/ DC. Συνδέστε την υποδοχή τροφοδοσίας ρεύματος DC στη θύρα εισόδου ισχύος του υπολογιστή notebook (DC). Συνδέστε τον προσαρμογέα ρεύματος AC σε παροχή ρεύματος 100V~240V. Φορτίστε τον υπολογιστή notebook σας για 3 ώρες πριν τον χρησιμοποιήσετε για πρώτη φορά σε λειτουργία μπαταρίας. ΣΗΜΕΙΩΣΗ: Ο προσαρμογέας ρεύματος ενδέχεται να διαφέρει σε εμφάνιση, ανάλογα με τα μοντέλα και την περιοχή σας.
ΣΗΜΑΝΤΙΚΟ! Πληροφορίες προσαρμογέα ρεύματος AC/DC: • Τάση εισόδου: 100-240Vac • Συχνότητα εισόδου: 50-60Hz • Βαθμονόμηση ρεύματος εξόδου: 12A (240W) / 14A (280W) / 16.
ΣΗΜΑΝΤΙΚΟ! • Εντοπίστε την ετικέτα ονομαστικών τιμών εισόδου/εξόδου στον υπολογιστή notebook σας και βεβαιωθείτε ότι ταιριάζει με τις πληροφορίες ονομαστικών τιμών εισόδου/εξόδου στον προσαρμογέα ρεύματος. Ορισμένα μοντέλα του υπολογιστή notebook μπορεί να έχουν πολλαπλές ονομαστικές τιμές ισχύος εξόδου με βάση τη διαθέσιμη SKU. • Βεβαιωθείτε ότι ο υπολογιστής notebook σας είναι συνδεδεμένος στον προσαρμογέα ρεύματος πριν τον ενεργοποιήσετε για πρώτη φορά.
Σηκώστε για να ανοίξετε την οθόνη ΣΗΜΕΙΩΣΗ: Για καλύτερη διάχυση της θερμότητας, συνιστάται να ανοίγετε το πλαίσιο της οθόνης τουλάχιστον 60 μοίρες κατά τη χρήση.
Χρήση της επιφάνειας αφής Μετακίνηση του δείκτη Μπορείτε να πατήσετε οπουδήποτε στην επιφάνεια αφής για να ενεργοποιήσετε τον δείκτη και, στη συνέχεια, σύρετε το δάχτυλό σας στην επιφάνεια αφής για να μετακινήσετε τον δείκτη στην οθόνη.
Χειρονομίες με το ένα δάχτυλο Πάτημα/Διπλό πάτημα • Πατήστε μια εφαρμογή για να την επιλέξετε. • Πατήστε δύο φορές μια εφαρμογή για την εκκίνηση της. Μεταφορά και απόθεση Πατήστε δύο φορές ένα στοιχείο και, στη συνέχεια, σύρετε το ίδιο δάχτυλο χωρίς να το σηκώσετε από την επιφάνεια αφής. Για να αφήσετε το στοιχείο στη νέα του θέση, σηκώστε το δάχτυλό σας από την επιφάνεια αφής.
Αριστερό κλικ Δεξί κλικ • Κάντε κλικ σε μια εφαρμογή Κάντε κλικ σε αυτό το κουμπί για να για να την επιλέξετε. ανοίξετε το μενού δεξιού κλικ. • Κάντε διπλό κλικ σε μια εφαρμογή για να την εκκινήσετε. ΣΗΜΕΙΩΣΗ: Οι περιοχές μέσα στη διακεκομμένη γραμμή αντιπροσωπεύουν τις θέσεις του αριστερού κουμπιού του ποντικιού και του δεξιού κουμπιού του ποντικιού στην επιφάνεια αφής. Χειρονομίες με δύο δάχτυλα Πάτημα Πατήστε με δύο δάχτυλα στην επιφάνεια αφής για προσομοίωση της λειτουργίας δεξιού κλικ.
Κύλιση με δύο δάχτυλα (πάνω/κάτω) Κύλιση με δύο δάχτυλα (αριστερά/δεξιά) Σύρετε δύο δάχτυλα για κύλιση προς τα πάνω ή προς τα κάτω. Σύρετε δύο δάχτυλα για κύλιση αριστερά ή δεξιά. Σμίκρυνση Μεγέθυνση Ενώστε τα δύο δάχτυλά σας στην Απλώστε τα δύο δάχτυλά σας στην επιφάνεια αφής. επιφάνεια αφής.
Μεταφορά και απόθεση Επιλέξτε ένα στοιχείο και πατήστε παρατεταμένα το αριστερό κουμπί. Χρησιμοποιώντας το άλλο σας δάχτυλο, αφήστε το να ολισθήσει στην επιφάνεια αφής για να σύρετε το στοιχείο, σηκώστε το δάχτυλό σας από το κουμπί για να το αποθέσετε. Χειρονομίες με τρία δάχτυλα Πάτημα Πατήστε τρία δάχτυλα στην επιφάνεια αφής για να ξεκινήσετε τη λειτουργία που επιλέξατε στις Ρυθμίσεις.
Σάρωση προς τα αριστερά/Σάρωση προς τα δεξιά Εάν ανοίξατε πολλές εφαρμογές, σύρετε τρία δάχτυλα αριστερά ή δεξιά για εναλλαγή μεταξύ αυτών των εφαρμογών. Σάρωση προς τα πάνω Σάρωση προς τα κάτω Σύρετε προς τα επάνω για να δείτε μια επισκόπηση όλων των εφαρμογών που έχουν ανοίξει αυτήν τη στιγμή. Σύρετε προς τα κάτω για εμφάνιση της επιφάνειας εργασίας.
Χειρονομίες με τέσσερα δάχτυλα Πάτημα Πατήστε τέσσερα δάχτυλα στην επιφάνεια αφής για να ξεκινήσετε τη λειτουργία που επιλέξατε στις Ρυθμίσεις.
Χρησιμοποιώντας το πληκτρολόγιο Πλήκτρα λειτουργιών Τα πλήκτρα λειτουργιών στο πληκτρολόγιο του υπολογιστή σημειωματάριου μπορούν να ενεργοποιήσουν τις ακόλουθες εντολές: Ενεργοποιεί ή απενεργοποιεί το ηχείο Μειώνει τη φωτεινότητα του πληκτρολογίου οπίσθιου φωτισμού Αυξάνει τη φωτεινότητα του πληκτρολογίου οπίσθιου φωτισμού Εναλλαγή του εφέ φωτισμού Aura Εναλάσσεται μεταξύ των καταστάσεων λειτουργίας του ανεμιστήρα Ενεργοποιεί ή απενεργοποιεί την οθόνη Μειώνει τη φωτεινότητα της οθόνης Αυξάνει τη φωτεινότη
Ενεργοποιεί ή απενεργοποιεί την επιφάνεια αφής θέτει τον Φορητό Η/Υ σε Sleep mode (Λειτουργία αναμονής) Ενεργοποιεί ή απενεργοποιεί τη Airplane mode (Λειτουργία αεροπλάνου) ΣΗΜΕΙΩΣΗ: Όταν είναι ενεργοποιημένη, η Airplane mode (Λειτουργία αεροπλάνου) απενεργοποιεί όλες τις ασύρματες συνδέσεις.
Πλήκτρα πρόσβασης Κάθε προγραμματιζόμενο πλήκτρο συντόμευσης μπορεί να αναπαράγει την καταγεγραμμένη μακροεντολή ή την εκχωρημένη λειτουργία.
Χρήση αριθμητικού πληκτρολογίου ΣΗΜΕΙΩΣΗ: Η διάταξη του αριθμητικού πληκτρολογίου ενδέχεται να διαφέρει ανάλογα με το μοντέλο ή την περιοχή, αλλά οι διαδικασίες χρήσης παραμένουν οι ίδιες. Πατήστε και κρατήστε πατημένο για εναλλαγή μεταξύ των αριθμητικών πλήκτρων ή της επιφάνειας αφής.
Κεφάλαιο 3: Εργασία με Windows Ηλεκτρονικό εγχειρίδιο υπολογιστή σημειωματάριου 45
Εκκίνηση για πρώτη φορά Όταν ξεκινάτε τον υπολογιστή notebook σας για πρώτη φορά, εμφανίζεται μια σειρά οθονών που θα σας καθοδηγήσουν στη διαμόρφωση του λειτουργικού συστήματος Windows. Για να εκκινήσετε τον υπολογιστή notebook σας για πρώτη φορά: 1. Πατήστε το κουμπί λειτουργίας του υπολογιστή notebook σας. Περιμένετε μερικά λεπτά μέχρι να εμφανιστεί η οθόνη ρύθμισης. 2. Από την οθόνη ρύθμισης, επιλέξτε την περιοχή σας και μια γλώσσα που θα χρησιμοποιήσετε στον υπολογιστή notebook σας. 3.
Μενού Εκκίνηση Το μενού Start (Εκκίνηση) είναι η κύρια πύλη προς τα προγράμματα, τις εφαρμογές Windows, τους φακέλους και τις ρυθμίσεις του υπολογιστή notebook σας.
Ενεργοποίηση του μενού Εκκίνηση Τοποθετήστε τον δείκτη του ποντικιού σας πάνω στο εικονίδιο Start (Εκκίνηση) στην επιφάνεια εργασίας σας και στη συνέχεια κάντε κλικ σε αυτό. Πατήστε το πλήκτρο του λογότυπου Windows στο πληκτρολόγιό σας. Άνοιγμα προγραμμάτων από το μενού Εκκίνηση Μία από τις πιο συνηθισμένες χρήσεις του μενού Start (Εκκίνηση) είναι το άνοιγμα προγραμμάτων που είναι εγκατεστημένα στον υπολογιστή notebook σας.
Εφαρμογές Windows Αυτές είναι εφαρμογές που καρφιτσώνονται στο μενού Start (Εκκίνηση) και εμφανίζονται σε μορφή πλακιδίων για εύκολη πρόσβαση. ΣΗΜΕΙΩΣΗ: Ορισμένες εφαρμογές Windows απαιτούν σύνδεση στον λογαριασμό σας Microsoft πριν ξεκινήσουν πλήρως.
Εργασία με εφαρμογές Windows Εκκίνηση εφαρμογών Windows από το μενού Εκκίνηση Τοποθετήστε τον δείκτη του ποντικιού σας πάνω στην εφαρμογή και, στη συνέχεια, κάντε κλικ για εκκίνηση. Χρησιμοποιήστε τα πλήκτρα βέλους για να περιηγηθείτε στις εφαρμογές. Πατήστε για να ξεκινήσει μια εφαρμογή.
Καρφίτσωμα εφαρμογών στη γραμμή εργασιών Τοποθετήστε τον δείκτη του ποντικιού σας πάνω από την εφαρμογή και κάντε δεξί κλικ σε αυτήν και, στη συνέχεια, κάντε κλικ στο Pin to taskbar (Καρφίτσωμα στη γραμμή εργασιών). Χρησιμοποιήστε τα βέλη για να μεταβείτε στην εφαρμογή. Πατήστε ή (σε επιλεγμένα μοντέλα) και, στη συνέχεια, επιλέξτε Pin to taskbar (Καρφίτσωμα στη γραμμή εργασιών).
Προβολή εργασιών Κάντε γρήγορη εναλλαγή μεταξύ ανοιχτών εφαρμογών και προγραμμάτων χρησιμοποιώντας τη λειτουργία προβολής εργασιών, μπορείτε επίσης να χρησιμοποιήσετε την προβολή εργασιών για εναλλαγή μεταξύ επιφανειών εργασίας. Έναρξη προβολής εργασιών Τοποθετήστε τον δείκτη του ποντικιού πάνω στο εικονίδιο της γραμμής εργασιών και κάντε κλικ σε αυτό. Πατήστε 52 στο πληκτρολόγιό σας.
Γραφικά στοιχεία Μπορείτε να ξεκινήσετε Widgets (Γραφικά στοιχεία) για γρήγορη πρόσβαση σε σημαντικές πληροφορίες. Εκκίνηση γραφικών στοιχείων Τοποθετήστε τον δείκτη του ποντικιού πάνω στο εικονίδιο της γραμμής εργασιών και κάντε κλικ σε αυτό. Πατήστε στο πληκτρολόγιό σας.
Προσαρμογή γραφικών στοιχείων Κάντε κλικ/Πατήστε το εικονίδιο και, στη συνέχεια, επιλέξτε Manage Interests (Διαχείριση ενδιαφερόντων) για να αλλάξετε το περιεχόμενο που εμφανίζεται στα γραφικά στοιχεία.
Λειτουργία Snap Η λειτουργία Snap εμφανίζει εφαρμογές δίπλα-δίπλα, επιτρέποντάς σας να εργαστείτε ή να κάνετε εναλλαγή μεταξύ εφαρμογών. Snap hotspots Μπορείτε να μεταφέρετε και να αποθέσετε εφαρμογές σε αυτά τα σημεία πρόσβασης για να τις προσαρμόσετε στη θέση τους.
Χρησιμοποιώντας τη λειτουργία Snap 1. Εκκινήστε την εφαρμογή που θέλετε να ασφαλίσετε. 2. Μεταφέρετε τη γραμμή τίτλου της εφαρμογής σας και αποθέστε την στην άκρη της οθόνης για να την ασφαλίσετε. 3. Εκκινήστε μια άλλη εφαρμογή και επαναλάβετε τα παραπάνω βήματα για να ασφαλίσετε μια άλλη εφαρμογή. 1. Εκκινήστε την εφαρμογή που θέλετε να ασφαλίσετε. 2. Πατήστε και κρατήστε πατημένο το πλήκτρο και, στη συνέχεια, χρησιμοποιήστε τα πλήκτρα βέλους για να ασφαλίσετε την εφαρμογή. 3.
Κέντρο ενεργειών Το Action Center ενοποιεί τις ειδοποιήσεις από εφαρμογές και παρουσιάζει μία μόνο τοποθεσία όπου μπορείτε να αλληλεπιδράσετε μαζί τους. Περιλαμβάνει, επίσης, μια πραγματικά χρήσιμη ενότητα, το Quick Actions (Γρήγορες ενέργειες). Έναρξη των Γρήγορων ενεργειών Τοποθετήστε τον δείκτη του ποντικιού σας πάνω στα εικονίδια κατάστασης στη γραμμή εργασιών και επιλέξτε με κλικ σε αυτό. Πατήστε στο πληκτρολόγιό σας.
Έναρξη ειδοποιήσεων Τοποθετήστε τον δείκτη του ποντικιού σας πάνω από την ημερομηνία και την ώρα στη γραμμή εργασιών και κάντε κλικ σε αυτό. Πατήστε 58 στο πληκτρολόγιό σας.
Φροντίδα ματιών GameVisual Το ROG GameVisual διασφαλίζει ότι όλα τα πάνελ οθόνης ROG προβάλουν πανομοιότυπα και ακριβή χρώματα. Μπορείτε να επιλέξετε Eyecare (Φροντίδα ματιών) ή άλλες λειτουργίες χρώµατος για να προσαρμόσετε τις ρυθμίσεις οθόνης. Λειτουργία Eyecare (Φροντίδα ματιών): Σε συμμόρφωση με την πιστοποίηση Low Blue Light (λύση λογισμικού) της TÜV Rheinland. Η λειτουργία Eyecare (Φροντίδα ματιών) μειώνει την εκπομπή μπλε φωτός κατά 30%, προστατεύοντας τα μάτια σας από το μπλε φως του πάνελ.
• Επαναλάβετε τις ακόλουθες ασκήσεις για να μειώσετε την κόπωση των ματιών: (1) Κοιτάξτε επάνω και κάτω επανειλημμένα (2) Γυρίστε αργά τα μάτια σας (3) Μετακινήστε τα μάτια σας διαγώνια Εάν η καταπόνηση των ματιών παραμένει, συμβουλευτείτε έναν γιατρό. Το μπλε φως υψηλής ενέργειας μπορεί να οδηγήσει σε καταπόνηση των ματιών και AMD (Εκφυλισμό της ωχράς κηλίδας που σχετίζεται με την ηλικία). Το φίλτρο μπλε φωτός μειώνει το επιβλαβές μπλε φως κατά 30% (μέγ.
Ρύθμιση της οθόνης OLED Για να διασφαλίσετε το καλύτερο αποτέλεσμα της οθόνης OLED (σε επιλεγμένα μοντέλα), συνιστούμε διάφορες ρυθμίσεις. Αυτές οι ρυθμίσεις βοηθούν στη βελτιστοποίηση της οπτικής εμπειρίας, στη μεγιστοποίηση της διάρκειας ζωής της μπαταρίας και στην παράταση της διάρκειας ζωής του υπολογιστή notebook της ASUS. Ρύθμιση του Σκουρόχρωμη λειτουργία Η λειτουργία Dark Mode (Σκουρόχρωμη λειτουργία) είναι ενεργοποιημένη από προεπιλογή. Για να ελέγξετε ή να προσαρμόσετε τις ρυθμίσεις: 1.
3. 62 Επιλέξτε την καρτέλα Colors (Χρώματα) για προβολή των επιλογών.
Απενεργοποίηση της οθόνης όταν δεν χρησιμοποιείται Βεβαιωθείτε ότι έχετε ρυθμίσει την οθόνη σας να απενεργοποιείται αυτόματα όταν δεν χρησιμοποιείται. Για να ελέγξετε ή να προσαρμόσετε τις ρυθμίσεις: 1. Εκκινήστε το μενού Start (Εκκίνηση). 2. Κάντε κλικ/Πατήστε Settings (Ρυθμίσεις) και επιλέξτε System (Σύστημα).
3. 64 Επιλέξτε την καρτέλα Power & battery (Ισχύς & μπαταρία) για προβολή των επιλογών.
Ρύθμιση φωτεινότητας οθόνης Συνιστάται να ενεργοποιήσετε την κινούμενη προστασία οθόνης με σκούρο φόντο και να αποφύγετε τη ρύθμιση της οθόνης OLED στη μέγιστη φωτεινότητα για να παρατείνετε τη διάρκεια ζωής της οθόνης OLED. Για να ελέγξετε ή να προσαρμόσετε τις ρυθμίσεις: 1. Εκκινήστε το μενού Start (Εκκίνηση). 2. Κάντε κλικ/Πατήστε Settings (Ρυθμίσεις) και επιλέξτε Personalization (Εξατομίκευση).
3. Επιλέξτε την καρτέλα Lock screen (Κλείδωμα οθόνης) και στη συνέχεια επιλέξτε Screen saver (Προστασία οθόνης) για να δείτε τις επιλογές.
Αυτόματη απόκρυψη της γραμμής εργασιών Για να αποφύγετε την εμφάνιση της γραμμής εργασιών στην οθόνη OLED για παρατεταμένο χρονικό διάστημα, φροντίστε να αποκρύψετε αυτόματα τη γραμμή εργασιών. Για να προσαρμόσετε τις ρυθμίσεις: 1. Εκκινήστε το μενού Start (Εκκίνηση). 2. Κάντε κλικ/Πατήστε Settings (Ρυθμίσεις) και επιλέξτε Personalization (Εξατομίκευση).
3. 68 Επιλέξτε την καρτέλα Taskbar (Γραμμή εργασιών) και στη συνέχεια ενεργοποιήστε Automatically hide the taskbar (Αυτόματη απόκρυψη της γραμμής εργασιών).
Ρύθμιση της σκουρόχρωμης λειτουργίας στο Microsoft Office 1. Εκκινήστε μια εφαρμογή Microsoft Office και, στη συνέχεια, κάντε κλικ/πατήστε File (Αρχείο) > Account (Λογαριασμός). 2. Επιλέξτε Dark Gray (Σκούρο γκρίζο) στο Office Theme (Θέμα του Office). Το θέμα θα εφαρμοστεί σε όλες τις εφαρμογές της Microsoft.
Άλλες συντομεύσεις πληκτρολογίου Χρησιμοποιώντας το πληκτρολόγιο, μπορείτε επίσης να χρησιμοποιήσετε τις ακόλουθες συντομεύσεις που σας βοηθούν να ξεκινήσετε εφαρμογές και να πλοηγηθείτε στο Windows.
Εκκινεί το Search (Αναζήτηση) Εκκινεί την οθόνη Project (Έργο) Ανοίγει το παράθυρο Run (Εκτέλεση) Ανοίγει το Accessibility (Προσβασιμότητα) Ανοίγει το σχετικό μενού περιβάλλοντος του πλήκτρου Start (Εκκίνηση) Εκκινεί το εικονίδιο μεγεθυντικού φακού και κάνει ζουμ στην οθόνη σας Κάνει σμίκρυνση της οθόνης σας Ηλεκτρονικό εγχειρίδιο υπολογιστή σημειωματάριου 71
Σύνδεση σε ασύρματα δίκτυα Wi-Fi Αποκτήστε πρόσβαση σε μηνύματα ηλεκτρονικού ταχυδρομείου, περιηγηθείτε στο Διαδίκτυο και μοιραστείτε εφαρμογές μέσω ιστότοπων κοινωνικής δικτύωσης χρησιμοποιώντας τη σύνδεση Wi-Fi του υπολογιστή notebook σας. ΣΗΜΑΝΤΙΚΟ! Η λειτουργία Airplane mode (Λειτουργία πτήσης) απενεργοποιεί αυτήν τη δυνατότητα. Βεβαιωθείτε ότι η Airplane mode (Λειτουργία πτήσης) είναι απενεργοποιημένη πριν ενεργοποιήσετε τη σύνδεση Wi-Fi του υπολογιστή notebook σας.
Bluetooth Χρησιμοποιήστε το Bluetooth για να διευκολυνθείτε με την ασύρματη μεταφορά δεδομένων σε άλλες συσκευές με δυνατότητα Bluetooth. ΣΗΜΑΝΤΙΚΟ! Η λειτουργία Airplane mode (Λειτουργία πτήσης) απενεργοποιεί αυτήν τη δυνατότητα. Βεβαιωθείτε ότι η Airplane mode (Λειτουργία πτήσης) είναι απενεργοποιημένη πριν ενεργοποιήσετε τη σύνδεση Bluetooth του υπολογιστή notebook σας.
Λειτουργία πτήσης Με τη λειτουργία πτήσης απενεργοποιείται η ασύρματη επικοινωνία, επιτρέποντάς σας να χρησιμοποιείτε τον υπολογιστή notebook σας με ασφάλεια κατά την πτήση. ΣΗΜΕΙΩΣΗ: Επικοινωνήστε με τον πάροχο της αεροπορικής εταιρείας σας για να μάθετε σχετικά με τις σχετικές υπηρεσίες πτήσης που μπορούν να χρησιμοποιηθούν και τους περιορισμούς που πρέπει να τηρούνται κατά τη χρήση του υπολογιστή notebook σας κατά την πτήση. Ενεργοποίηση/Απενεργοποίηση λειτουργίας πτήσης 74 1.
Σύνδεση σε ενσύρματα δίκτυα Μπορείτε επίσης να συνδεθείτε σε ενσύρματα δίκτυα, όπως τοπικά δίκτυα και ευρυζωνική σύνδεση στο διαδίκτυο, χρησιμοποιώντας τη θύρα LAN του υπολογιστή notebook σας. ΣΗΜΕΙΩΣΗ: Επικοινωνήστε με τον πάροχο υπηρεσιών διαδικτύου (ISP) για λεπτομέρειες ή με το διαχειριστή του δικτύου σας για βοήθεια στη ρύθμιση της σύνδεσής σας στο διαδίκτυο. Για να διαμορφώσετε τις ρυθμίσεις σας, ανατρέξτε στις ακόλουθες διαδικασίες.
7. 8. 9. 10. 11. 12. 13. Επιστρέψτε στο παράθυρο Network and Sharing Center (Κέντρο δικτύου και κοινής χρήσης) και μετά επιλέξτε Set up a new connection or network (Ρύθμιση νέας σύνδεσης ή δικτύου). Επιλέξτε Connect to the Internet (Σύνδεση με το διαδίκτυο) στη συνέχεια επιλέξτε Next (Επόμενο). Επιλέξτε Broadband (PPPoE) [Ευρυζωνική σύνδεση (PPPoE)]. Πληκτρολογήστε το όνομα χρήστη, τον κωδικό πρόσβασης και το όνομα σύνδεσης και, στη συνέχεια, επιλέξτε Connect (Σύνδεση).
Απενεργοποίηση του υπολογιστή notebook σας Μπορείτε να απενεργοποιήσετε τον υπολογιστή notebook σας ακολουθώντας μία από τις ακόλουθες διαδικασίες: • Εκκινήστε το μενού Start (Εκκίνηση) και, στη συνέχεια, επιλέξτε > Shut down (Τερματισμός λειτουργίας) για κανονικό κλείσιμο. • Από την οθόνη σύνδεσης, επιλέξτε > Shut down (Τερματισμός λειτουργίας). • Πατήστε για να ξεκινήσει η λειτουργία τερματισμού των Windows.
Αναστολή λειτουργίας του υπολογιστή notebook σας Για να θέσετε τον υπολογιστή notebook σας σε κατάσταση αναστολής λειτουργίας: • Εκκινήστε το μενού Start (Εκκίνηση) και, στη συνέχεια, επιλέξτε > Sleep (Αναστολή λειτουργίας) για να ανασταλεί η λειτουργία του υπολογιστή notebook σας. • Από την οθόνη σύνδεσης, επιλέξτε (Αναστολή λειτουργίας). Πατήστε > Sleep για να ξεκινήσει η λειτουργία τερματισμού των Windows.
Κεφάλαιο 4: Αυτοδιαγνωστικό πρόγραμμα εκκίνησης (POST) Ηλεκτρονικό εγχειρίδιο υπολογιστή σημειωματάριου 79
Το αυτοδιαγνωστικό πρόγραμμα εκκίνησης (POST) Το POST (Power-On Self-Test) είναι μια σειρά διαγνωστικών δοκιμών που ελέγχονται από το λογισμικό και εκτελούνται κατά την ενεργοποίηση ή επανεκκίνηση του υπολογιστή notebook σας. Το λογισμικό που ελέγχει το POST είναι εγκατεστημένο ως μόνιμο μέρος της αρχιτεκτονικής του υπολογιστή notebook σας.
Πρόσβαση στο BIOS Επανεκκινήστε τον υπολογιστή notebook σας και στη συνέχεια πατήστε κατά τη διάρκεια του POST. Ανάκτηση του συστήματός σας Η χρήση επιλογών ανάκτησης στον υπολογιστή notebook σας επιτρέπει να επαναφέρετε το σύστημα στην αρχική του κατάσταση ή απλώς να ανανεώσετε τις ρυθμίσεις του για να βελτιώσετε την απόδοση. ΣΗΜΑΝΤΙΚΟ! • Δημιουργήστε αντίγραφα ασφαλείας όλων των αρχείων δεδομένων σας πριν κάνετε οποιαδήποτε επιλογή ανάκτησης στον υπολογιστή notebook σας.
• Advanced startup (Εκκίνηση για προχωρημένους) - Η χρήση αυτής της επιλογής σας επιτρέπει να εκτελέσετε άλλες σύνθετες επιλογές ανάκτησης στον υπολογιστή notebook σας, όπως: - Χρήση μονάδας USB, σύνδεση δικτύου ή DVD αποκατάστασης των Windows για εκκίνηση του υπολογιστή notebook σας.
2. Ενεργοποιήστε την επιλογή ανάκτησης που θέλετε να εκτελέσετε.
Ηλεκτρονικό εγχειρίδιο υπολογιστή σημειωματάριου
Συμβουλές και Σ.Ε.
Χρήσιμες συμβουλές για τον υπολογιστή notebook Δείτε μερικές συμβουλές που θα σας βοηθήσουν να μεγιστοποιήσετε τη χρήση του υπολογιστή notebook, να διατηρήσετε υψηλή την απόδοση του συστήματος και να εξασφαλίσετε ότι όλα τα δεδομένα σας διατηρούνται ασφαλή: • Ενημερώνετε τα Windows περιοδικά, για να εξασφαλίζετε ότι οι εφαρμογές σας θα έχουν τις πιο πρόσφατες ρυθμίσεις ασφαλείας.
• • Προτού εκτελέσετε επαναφορά του υπολογιστή notebook, αποσυνδέστε όλες τις εξωτερικές συσκευές και βεβαιωθείτε ότι διαθέτετε τα εξής: - Κλειδί ενεργοποίησης προϊόντος για το λειτουργικό σύστημα και τις άλλες εγκατεστημένες εφαρμογές - Αντίγραφα ασφαλείας των δεδομένων - Αναγνωριστικό και κωδικό πρόσβασης για είσοδο στο σύστημα - Πληροφορίες για τη σύνδεση στο Internet Επισκεφτείτε τον ιστότοπο υποστήριξης για αντιμετώπιση προβλημάτων και δείτε μερικές από τις πιο συχνές ερωτήσεις στο https://ww
Συχνές ερωτήσεις για το υλικό 1. Όταν ενεργοποιώ τον υπολογιστή notebook, εμφανίζεται στην οθόνη μια μαύρη κουκκίδα ή, μερικές φορές, μια έγχρωμη κουκκίδα. Τι θα πρέπει να κάνω; Είναι φυσιολογικό να εμφανίζονται αυτές οι κουκκίδες στην οθόνη και δεν επηρεάζουν το σύστημα. Αν το περιστατικό επαναλαμβάνεται και αρχίσει, στη συνέχεια, να επηρεάζει την απόδοση του συστήματος, συμβουλευθείτε ένα εξουσιοδοτημένο κέντρο σέρβις της ASUS. 2. Η οθόνη μου έχει ανομοιόμορφο χρώμα και φωτεινότητα.
4. 5. Η ένδειξη φόρτισης της μπαταρίας δεν ανάβει. Τι πρόβλημα υπάρχει; • Ελέγξτε αν έχει συνδεθεί σωστά το τροφοδοτικό ή η συστοιχία μπαταριών. Μπορείτε επίσης να αποσυνδέσετε το τροφοδοτικό ή τη συστοιχία μπαταριών, να περιμένετε ένα λεπτό και μετά να τα συνδέσετε ξανά στην πρίζα και στον υπολογιστή notebook. • Αν το πρόβλημα παραμένει, επικοινωνήστε με το τοπικό κέντρο σέρβις της ASUS για βοήθεια. Γιατί δεν λειτουργεί η επιφάνεια αφής; Πατήστε το για να ενεργοποιήσετε την επιφάνεια αφής. 6.
8. Δεν μπορώ να χρησιμοποιήσω σωστά τα πλήκτρα του υπολογιστή γιατί ο δρομέας μετακινείται συνεχώς. Τι θα πρέπει να κάνω; Βεβαιωθείτε ότι δεν υπάρχει κάτι που έρχεται τυχαία σε επαφή ή πιέζει την επιφάνεια αφής ενώ πληκτρολογείτε στο πληκτρολόγιο. Μπορείτε επίσης να απενεργοποιήσετε την επιφάνεια αφής πατώντας το 9. . Έχω απενεργοποιήσει τη χρήση της κατάστασης αναστολής λειτουργίας.
Συχνές ερωτήσεις για το λογισμικό 1. Όταν ενεργοποιώ τον υπολογιστή notebook, η ένδειξη λειτουργίας ανάβει αλλά δεν εμφανίζεται τίποτα στην οθόνη μου. Τι μπορώ να κάνω για να το διορθώσω αυτό; Μπορείτε να δοκιμάσετε οποιεσδήποτε από τις παρακάτω προτεινόμενες ενέργειες: 2. • Τερματίστε εξαναγκασμένα τη λειτουργία του υπολογιστή notebook πατώντας το κουμπί λειτουργίας για τουλάχιστον δέκα (10) δευτερόλεπτα.
3. Ο υπολογιστής notebook εκκινείται πιο αργά απ' ότι συνήθως και το λειτουργικό σύστημα ανταποκρίνεται με καθυστέρηση. Πώς μπορώ να το διορθώσω αυτό; Διαγράψτε τις εφαρμογές που εγκαταστήσατε πρόσφατα ή που δεν περιλαμβάνονταν στο πακέτο εφαρμογών του λειτουργικού συστήματος και μετά επανεκκινήστε το σύστημα. 4. Ο υπολογιστής notebook δεν εκκινείται. Πώς μπορώ να το διορθώσω αυτό; Μπορείτε να δοκιμάσετε οποιεσδήποτε από τις παρακάτω προτεινόμενες ενέργειες: 5.
Παραρτήματα Ηλεκτρονικό εγχειρίδιο υπολογιστή σημειωματάριου 93
Δήλωση Ομοσπονδιακής Επιτροπής Επικοινωνιών σχετικά με τις παρεμβολές Αυτή η συσκευή συμμορφώνεται με τους Κανόνες της FCC, Μέρος 15. Για τη χρήση της πρέπει να πληρούνται οι ακόλουθες δύο προϋποθέσεις: • Η συσκευή δεν επιτρέπεται να παράγει επιβλαβείς παρεμβολές. • Η συσκευή πρέπει να αποδέχεται οποιεσδήποτε παρεμβολές λαμβάνει, συμπεριλαμβανομένων των παρεμβολών που μπορεί να προκαλέσουν ανεπιθύμητη λειτουργία.
(Αναδημοσιεύεται από τον Κώδικα Ομοσπονδιακών Κανονισμών αρ. 47, μέρος 15.193, 1993. Washington DC: Γραφείο Ομοσπονδιακού Μητρώου, Διεύθυνση Εθνικών Αρχείων και Εγγραφών, Υπηρεσία εκτυπώσεων της Κυβέρνησης των ΗΠΑ.) Πληροφορίες σχετικά με την έκθεση σε ενέργεια ραδιοσυχνότητας (RF) σύμφωνα με την Ομοσπονδιακή Επιτροπή Επικοινωνιών των Η.Π.Α. Η συσκευή αυτή πληροί τις κρατικές απαιτήσεις για έκθεση σε ραδιοκύματα.
Ανακοινώσεις της UL για την ασφάλεια Απαιτήσεις σύμφωνα με τον κανονισμό UL 1459 που καλύπτει τον εξοπλισμό τηλεπικοινωνιών (τηλεφωνικές συσκευές), ο οποίος προορίζεται για ηλεκτρική σύνδεση σε δίκτυα τηλεπικοινωνιών με τάση λειτουργίας προς τη γείωση που δεν υπερβαίνει τα 200 V (τιμή κορυφής), τα 300 V (τιμή μεταξύ κορυφών) και τα 105 V (τιμή RMS) και του οποίου η εγκατάσταση και χρήση γίνονται σύμφωνα με τον Εθνικό Ηλεκτρολογικό Κώδικα (NFPA 70).
Απαιτήσεις ασφάλειας για το ηλεκτρικό ρεύμα Στα προϊόντα που έχουν ονομαστικές τιμές ηλεκτρικού ρεύματος έως 6 A και ζυγίζουν πάνω από 3 kg πρέπει χρησιμοποιούνται εγκεκριμένα καλώδια τροφοδοσίας με διαστάσεις ίσες ή μεγαλύτερες από τις παρακάτω: H05VV-F, 3G, 0,75 mm2 ή H05VV-F, 2G, 0,75 mm2.
Προειδοποιήσεις για το λίθιο (για τις μπαταρίες ιόντων λιθίου) στις Σκανδιναβικές χώρες CAUTION! Danger of explosion if battery is incorrectly replaced. Replace only with the same or equivalent type recommended by the manufacturer. Dispose of used batteries according to the manufacturer’s instructions. (English) ATTENZIONE! Rischio di esplosione della batteria se sostituita in modo errato. Sostituire la batteria con un una di tipo uguale o equivalente consigliata dalla fabbrica.
Δήλωση συμμόρφωσης με τον Περιβαλλοντικό κανονισμό προϊόντος Η ASUS ακολουθεί την οικολογική σχεδιαστική αντίληψη για τη σχεδίαση και την κατασκευή των προϊόντων της και εξασφαλίζει ότι κάθε στάδιο του κύκλου ζωής των προϊόντων ASUS είναι σύμφωνο με τους παγκόσμιους κανονισμούς για το περιβάλλον. Επιπλέον, η ASUS ανακοινώνει τις σχετικές πληροφορίες βάσει των απαιτήσεων των κανονισμών. Ανατρέξτε στη διεύθυνση http://csr.asus.com/Compliance.
Ανακοίνωση για την επικάλυψη ΣΗΜΑΝΤΙΚΟ! Σε όλη τη μονάδα εφαρμόζεται μια επικάλυψη για ηλεκτρική μόνωση και διατήρηση της προστασίας από το ηλεκτρικό ρεύμα, πλην των περιοχών όπου βρίσκονται οι θύρες I/O. Υπηρεσίες ανακύκλωσης/Επιστροφής προϊόντων της ASUS Τα προγράμματα ανακύκλωσης και επιστροφής προϊόντων της ASUS προέρχονται από τη δέσμευσή μας προς τα υψηλότερα πρότυπα για την προστασία του περιβάλλοντος.
Οδηγία Ecodesign (Οικολογικός σχεδιασμός) Η Ευρωπαϊκή Ένωση ανακοίνωσε ένα πλαίσιο για τη ρύθμιση των απαιτήσεων οικολογικού σχεδιασμού για τα συναφή με την ενέργεια προϊόντα (2009/125/ΕΚ). Συγκεκριμένα εκτελεστικά μέτρα στοχεύουν στην βελτίωση της περιβαλλοντικής απόδοσης συγκεκριμένων προϊόντων ή σε ένα εύρος ποικίλλων τύπων προϊόντος. Η ASUS παρέχει πληροφορίες προϊόντων στην ιστοσελίδα CSR. Περαιτέρω πληροφορίες μπορείτε να βρείτε στη διεύθυνση https://csr.asus.com/english/article.aspx?id=1555.
Απλοποιημένη Δήλωση Συμμόρφωσης ΕΕ Η ASUSTek Computer Inc. δια του παρόντος δηλώνει ότι αυτή η συσκευή συμμορφώνεται με τις βασικές απαιτήσεις και τις άλλες σχετικές διατάξεις της Οδηγίας 2014/53/ΕΕ. Το πλήρες κείμενο της δήλωσης συμμόρφωσης ΕΕ είναι διαθέσιμο στη διεύθυνση https://www.asus.com/support/.