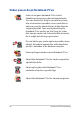DA20311 Revideret udgave V3 / Juni 2022 More info:
Ophavsret Information Ingen del af denne manual, inklusive produkterne og softwaren beskrevet heri, må - undtagen som reservedokumentation for køberen selv - på nogen måde kopieres, transmitteres, transkriberes, lagres på et søgesystem eller oversættes til andet sprog uden udtrykkelig, skriftlig tilladelse fra ASUSTeK COMPUTER INC. (“ASUS”).
Indholdsfortegnelse Om denne manual.....................................................................................................7 Konventioner, brugt i denne manual....................................................................... 8 Ikoner................................................................................................................................... 8 Typografi.....................................................................................................................
Kapitel 3: Arbejde med Windows Start første gang.........................................................................................................46 Menuen Start...............................................................................................................47 Windows-apps.............................................................................................................49 Arbejde med Windows-apps..................................................................................
Kapitel 4: Selvtest ved aktivering (POST) Selvtesten ved aktivering (POST)..........................................................................78 Brug af POST til at få adgang til BIOS og fejlfinding........................................... 78 BIOS.................................................................................................................................78 Adgang til BIOS.............................................................................................................
Den Føderale Kommunikationskommissions erklæring om interferens.... 97 FCC's sikkerhedsserklæring om RF-eksponering (radiofrekvens).................. 98 UL-sikkerhedsmeddelelser........................................................................................... 99 Strømsikkerhedskrav...................................................................................................... 100 TV-meddelelser....................................................................................................
Om denne manual Denne manual indeholder oplysninger om hardwaren og softwaren i din Notebook PC. Den er organiseret i følgende kapitler: Kapitel 1: Hardware-installation Dette kapitel giver detaljerede oplysninger om hardwarekomponenterne i din Notebook PC. Kapitel 2: Brug af din Notebook PC Dette kapitel viser dig, hvordan du bruger de forskellige dele af Notebook PC'en. Kapitel 3: Arbejde med Windows Dette kapitel giver en oversigt over, hvordan du bruger Windows på din Notebook PC.
Konventioner, brugt i denne manual For at fremhæve nøgleoplysninger i denne manual, vises nogen tekst på følgende måde: VIGTIGT! Denne meddelelse indeholder vigtige oplysninger, som skal følges for at udføre en opgave. BEMÆRK: Denne meddelelse indeholder yderligere oplysninger og tips, som kan hjælpe med at udføre bestemte opgaver.
Sikkerhedsforskrifter Sådan bruger du din Notebook PC Denne bærbare PC må kun bruges i omgivelser med temperaturer på mellem 5 °C (41°F) og 35 °C (95 °F). Tjek på mærkaten i bunden af Notebook PC, at din adapter passer med el-tilførslen. Din bærbare pc kan blive varm under drift eller opladning af batteriet. Undgå, at have din bærbare pc på dit skød eller i nærheden af kroppen, for at undgå skader fra varme. Når du arbejder på din bærbar pc, må du ikke anbringe den sådan, at ventilationshullerne blokeres.
Sådan passer du på Notebook PC'en Inden du rengører Notebook PC’en skal du frakoble netstrømmen og fjerne batterienheden (hvis den forefindes). Brug en ren cellulosesvamp eller et vaskeskind, opvredet i varmt vand eller en opløsning med lav koncentration af ikke-slibende rengøringsmiddel. Fjern overskydende fugt fra Notebook PC’en med en tør klud. Sørg for, at der ikke trænger væsker ind i kabinettet eller tastaturet, for at undgå kortslutning og korrosion.
Brug ikke Notebook PC'en nær gaslækager. Stil ikke aktive elektroniske enheder tæt på din bærbare pc, for at undgå elektromagnetisk bølgeforstyrrelse på skærmen. Brug ikke denne bærbare pc til “mining” af kryptovalutaer (det forbruger en enorm mængde elektricitet og tid at opbygge konvertibel, virtuel valuta) og/eller beslægtede aktiviteter. Ansvarlig bortskaffelse Smid IKKE Notebook PC ud med husholdningsaffaldet. Dette produkt er designet på en sådan måde, at dele af det kan gebruges.
Sikkerhedsoplysninger om batterier: Batteribeskyttelse • Opladning af et batteri på en høj spænding, kan forkorte batteriets levetid. For at beskytte batteriet, kan systemet stoppe opladningen, når batteriet er ladet helt op, når batteriet er mellem 90 % og 100 %. BEMÆRK: Batterikapacitet er normalt indstillet til mellem 90 % og 99 %. Den faktiske værdi kan variere efter model.
Standard pleje af batteriet • Hvis du ikke skal bruge din enhed i længere tid, skal du sørge for at lade batteriet op til 50 % og derefter slukke for din enhed og afbryde den fra stikkontakten. Genoplad batteristrømmen til 50 % hver tredje måned, for at undgå overafladning og beskadigelse af batteriet. • Undgå at oplade batteriet på en høj spænding i en længere tid, for at forlænge batteriets levetid.
Notebook PC E-vejledning
Kapitel 1: Hardware-installation Notebook PC E-vejledning 15
Lær din Notebook PC at kende Set oppefra BEMÆRK: Tastaturets layout kan variere efter område eller land. Notebook-computeren ser muligvis anderledes ud, afhængigt af hvilken model du har.
Array-mikrofoner Array-mikrofonerne har funktionerne ekkoannullering, støjreduktion og stråleformning, som giver bedre stemmegenkendelse og lydoptagelse. Kameraindikator Kameraindikatoren lyser, når det indbyggede kamera anvendes. Kamera Det indbyggede kamera giver dig mulighed for at tage billeder og optage videoer med din Notebook PC. Skærm HD-skærmen giver en udmærket fremvisning af billeder, videoer og andre multimediefiler på Notebook PC’en.
Statusindikatorer Statusindikatorerne hjælper dig med at konstatere den aktuelle tilstand for Notebook PC’ens hardware. Strømindikator Strømindikatoren lyser, når Notebook PC’en er tændt, og blinker langsomt, når Notebook PC’en er i slumretilstand. Tofarvet indikator for batteriladning Den tofarvede lysdiode viser batteriets ladningsstatus.
Farve Status Konstant hvid Den bærbare computer er sluttet til en strømkilde og batteristrømmen er 100%. Konstant orange Den bærbare computer er sluttet til en strømklide, batteriet oplades og batteristrømmen er mellem 0-99%. Blinkende orange Din Notebook PC kører på batteri, og batteriniveauet er mindre end 10 %. Slukket Din Notebook PC kører på batteri, og batteriniveauet er mellem 10 % og 100 %. Indikator for drevaktivitet Denne indikator lyser, når Notebook PC’en bruger de interne drev.
Tastatur Tastaturet er af QWERTY-typen i fuld størrelse med en trykdybde, der giver behagelig indtastning. Du kan også bruge funktionstasterne på det, så du får hurtig adgang til Windows og kan styre andre multimediefunktioner. BEMÆRK: Tastaturlayoutet varierer efter model og land. Indikator for Caps Lock Denne indikator lyser, når låsning af Caps Lock er aktiveret. Med Caps Lock kan du indtaste store bogstaver (f.eks. A, B, C) med Notebook PC’ens tastatur.
Tænd/sluk-knap Tryk på tænd/sluk-knappen for at tænde eller slukke for Notebook PC’en. Du kan også bruge tænd/sluk-knappen til at sætte Notebook PC i slumre- eller dvaletilstand eller vække den fra slumre- eller dvaletilstand. Hvis Notebook PC’en ikke reagerer, skal du trykke på og holde tænd/sluk-knappen nede i mindst fire (4) sek., indtil Notebook PC’en slukker. Numerisk tastatur Det numeriske tastatur skifter mellem disse to funktioner: til numerisk indtastning og som piletaster.
Set fra bunden BEMÆRK: Bunden kan være forskellig fra model til model. ADVARSEL! Din bærbare pc kan blive varm under drift eller opladning af batteriet. Undgå, at have din bærbare pc på dit skød eller i nærheden af kroppen, for at undgå skader fra varme. Når du arbejder på din bærbar pc, må du ikke anbringe den sådan, at ventilationshullerne blokeres. VIGTIGT! 22 • Batteritiden afhænger af brugen og af specifikationerne for denne Notebook PC. Batteriet kan ikke skilles ad.
Ventilationsåbninger Lufthullerne gør at kold luft at komme ind i den bærbare pc, og at varm luft kan komme ud. ADVARSEL! Sørg for, at papir, bøger, stof, ledninger eller andre ting ikke blokerer for nogen af ventilationsåbningerne, da der ellers kan ske overophedning. Højttalere De indbyggede højttalere giver dig mulighed for at høre lyd direkte på din Notebook PC. Lydfunktionerne er softwarestyrede. Dæksel til rum Dette dæksel beskytter den reserverede plads til flytbar SSDdiske (stik M.
Set fra højre side USB 3.2 Gen 1-port USB 3.2 Gen 1-porten har en overførselshastighed på op til 5 Gbit/sek. og er bagudkompatibel med USB 2.0. Ventilationsåbninger (på udvalgte modeller) Lufthullerne gør at varm luft kan komme ud af den bærbare pc. ADVARSEL! Sørg for, at papir, bøger, stof, ledninger eller andre ting ikke blokerer for nogen af ventilationsåbningerne, da der ellers kan ske overophedning.
Set fra venstre side Ventilationsåbninger Lufthullerne gør at varm luft kan komme ud af den bærbare pc. ADVARSEL! Sørg for, at papir, bøger, stof, ledninger eller andre ting ikke blokerer for nogen af ventilationsåbningerne, da der ellers kan ske overophedning. Strøm (DC)-indgang Tilslut den medfølgende strømadapter til dette stik for at oplade batteriet og strømforsyne din Notebook PC. ADVARSEL! Adapateren kan blive varm under brug.
LAN-port Sæt netværkskablet i denne port for at oprette forbindelse til lokalnetværk. HDMI-udgang Med denne port kan din bærbare pc forbindes til en anden HDMI-kompatibel enhed, så man kan dele filer og udvide skærmen. Thunderbolt™ 4-port Thunderbolt™ 4-porten er kompatibel med USB Type-C® standarderne, og har en overførselshastighed på op til 40 Gbit/s på Thunderbolt™ 4-enheder.
Komboport til USB 3.2 Gen 2 Type-C®/DisplayPort USB 3.2 Gen 2 Type-C®-porten har en overførselshastighed på op til 10 Gbit/sek. og er bagudkompatibel med USB 2.0. Brug en USB Type-C®-adapter til at tilslutte din Notebook PC til en ekstern skærm. BEMÆRK: Overførselshastigheden på denne port kan variere, afhængigt af din model. USB 3.2 Gen 1-port USB 3.2 Gen 1-porten har en overførselshastighed på op til 5 Gbit/sek. og er bagudkompatibel med USB 2.0.
Notebook PC E-vejledning
Kapitel 2: Brug af din Notebook PC Notebook PC E-vejledning 29
Kom godt i gang Oplad din Notebook PC A. Tilslut netledningen til AC/DC-adapteren. B. Tilslut jævnstrømsstikket til din Notebook PC's strømindgangsport (DC). C. Tilslut lysnetadapteren til en 100 V ~ 240 V strømkilde. Oplad Notebook PC'en i 3 timer, før du bruger den i batteritilstand første gang. BEMÆRK: Din strømadapter kan se anderledes ud, afhængigt af modeller og hvor du bor.
VIGTIGT! • Find etiketten med indgangs-/udgangseffekt på din Notebook PC, og kontrollér, at den matcher oplysningerne om nominel indgang/ udgang på din strømadapter. Nogle Notebook PC-modeller har muligvis forskellig nominel udgangsstrøm afhængigt af den tilgængelige SKU. • Sørg for, at din Notebook PC er tilsluttet strømadapteren, før du tænder den første gang. Sæt altid netledningen i en stikkontakt uden at bruge forlængerledninger.
Løft for at åbne displaypanelet BEMÆRK: For bedre spredning af varmen anbefaler vi, at du åbner skærmen til mindst 60 grader under brug.
Brug af berøringspladen Flytning af markøren Du kan trykke hvor som helst på berøringspladen for at aktivere markøren og derefter trække din finger over berøringspladen for at flytte markøren på skærmen.
Enfingerbevægelser Tryk/dobbelttryk • Tryk på en app for at vælge den. • Dobbelttryk på en app for at starte den. Træk og slip Dobbelttryk på et element, og træk derefter med den samme finger uden at løfte den fra berøringspladen. Hvis du vil slippe elementet på dens nye placering, skal du løfte din finger fra berøringspladen.
Venstreklik Højreklik • Klik på en app for at vælge den. Klik på denne knap for at åbne højreklikmenuen. • Dobbeltklik på en app for at starte den. BEMÆRK: Områderne inden for den stiplede linje repræsenterer placeringen af venstre museknap og højre museknap på berøringspladen. Tofingerbevægelser Tryk Tryk med to fingre på berøringspladen for at simulere højrekliksfunktionen.
Rulning med to fingre (op/ned) Rulning med to fingre (venstre/ højre) Træk med to fingre for at rulle op Træk med to fingre for at rulle til eller ned. venstre eller højre. Zoom ud Zoom ind Saml dine to fingre på berøringspladen. Spred dine to fingre fra hinanden på berøringspladen.
Træk og slip Vælg et element, og tryk og hold derefter den venstre knap. Træk på berøringspladen med den anden finger for at trække elementet, og løft fingeren fra knappen for at slippe elementet. Trefingerbevægelser Tryk Tryk med tre fingre på berøringspladen for at starte den funktion, du valgte i Indstillinger.
Stryg til venstre/stryg til højre Hvis du har åbnet flere apps, skal du stryge med tre fingre til venstre eller højre for at skifte mellem disse apps. Stryg opad Stryg nedad Stryg opad for at se en oversigt over alle de apps, der aktuelt er åbnet. Stryg nedad for at vise skrivebordet.
Firefingerbevægelser Tryk Tryk med fire fingre på berøringspladen for at starte den funktion, du valgte i Indstillinger.
Brug af tastaturet Funktionstaster Funktionstasterne på Notebook PC’ens tastatur kan udføre følgende kommandoer: Tænder eller slukker højttaleren Skruer ned for lysstyrken på tastaturets baggrundslys Skruer op for lysstyrken på tastaturets baggrundslys Slår Aura-lyseffekten til og fra Skifter mellem ventilationstilstandene Aktiverer skærmoptagelsesprogrammet Dæmper skærmens lysstyrke Øger skærmens lysstyrke Skifter mellem visningstilstande BEMÆRK: Sørg for, at den anden skærm er tilsluttet din Notebook PC.
Aktiverer eller deaktiverer berøringspladen Sætter din notebook pc til at sleep mode (slumre) Slår airplane mode (flyfunktionen) til og fra BEMÆRK: når denne funktion er aktiveret, deaktiverer airplane mode (flyfunktionen)alle trådløse forbindelser.
Skruer ned for højttaleren Skruer op for højttaleren Tænder eller slukker mikrofonen Åbner programmet ARMOURY CRATE Windows-taster Der er to særlige Windows-taster på din Notebook PC's tastatur, der bruges som nedenfor: Starter menuen Start Viser rullemenuen* * På udvalgte modeller 42 Notebook PC E-vejledning
Numerisk tastatur BEMÆRK: Taltastaturet er forskelligt afhængig af model og land, med de bruges alle sammen på samme måde. Der findes et numerisk tastatur på visse Notebook PC-modeller. Du kan bruge dette tastatur til at indtaste tal eller som piletaster. Tryk på for at skifte mellem at bruge tastaturet som taltaster eller som piletaster.
Notebook PC E-vejledning
Kapitel 3: Arbejde med Windows Notebook PC E-vejledning 45
Start første gang Når du starter din Notebook PC første gang, vises der en række skærmbilleder, der guider dig gennem konfigurationen af dit Windowsoperativsystem. Sådan starter du din Notebook PC første gang: 1. Tryk på tænd/sluk-knappen på din Notebook PC. Vent nogle minutter, indtil opsætningsskærmbilledet vises. 2. Fra opsætningsskærmbilledet vælger du din region og det sprog, der skal bruges på din Notebook PC. 3. Læs licensaftalen omhyggeligt. Vælg Accept (acceptér). 4.
Menuen Start Menuen Start er hovedindgangen til din Notebook PC's programmer, Windows-apps, mapper og indstillinger.
Start af menuen Start Placér musemarkøren over Start-ikonet på dit skrivebord, klik derefter på det. Tryk på Windows-logotasten på dit tastatur. Åbning af programmer fra menuen Start En af de mest almindelige anvendelser af menuen Start er at åbne programmer installeret på din Notebook PC. Placér musemarkøren over programmet, og klik derefter for at starte det. Brug piletasterne til at browse gennem programmerne. Tryk på for at starte det.
Windows-apps Det er apps, der er fastgjort på Start-menuen og vises som fliser, der er nemme at få adgang til. BEMÆRK: Nogle Windows-apps kræver, at du logger ind på din Microsoftkonto, før de starter helt op.
Arbejde med Windows-apps Start af Windows-apps fra menuen Start Placér musemarkøren over appen, og klik derefter for at starte den. Brug piletasterne til at browse gennem apperne. Tryk på for at starte en app. Tilpasning af Windows-apps Du kan flytte, frigøre eller fastgøre apps til proceslinjen i menuen Start ved hjælp af følgende trin: Flytning af apps Placér musemarkøren over appen, og træk og slip appen på en ny placering.
Fastgørelse af apps til proceslinjen Placér musemarkøren over appen, og højreklik på den, og klik derefter på Pin to taskbar (Fastgør til proceslinjen). Brug piletasterne til at navigere til appen. Tryk på eller (på udvalgte modeller), og vælg derefter Pin to taskbar (Fastgør til proceslinjen) (fastgør til proceslinjen).
Opgavevisning Skift hurtigt mellem åbne apps og programmer ved hjælp af funktionen Opgavevisning, du kan også bruge opgavevisning til at skifte mellem skriveborde. Start af opgavevisning Placér musemarkøren over ikonet og klik på det. Tryk på 52 på proceslinjen, på dit tastatur.
Widgets Du kan starte widgets for hurtig adgang til vigtig information. Start af Widgets Placér musemarkøren over ikonet på proceslinjen, og klik på det. Tryk på Notebook PC E-vejledning på dit tastatur.
Tilpasning af widgets Klik/tryk på ikonet , og vælg derefter Manage interests (administrér interesser) for at ændre det indhold, der vises i widgets.
Snap-funktion Snap-funktionen viser apps side om side, så du kan arbejde eller skifte mellem apps. Snap-hotspots Du kan trække og slippe apps til disse hotspots for at snappe dem på plads.
Brug af Snap 1. Start den app, du vil snappe. 2. Træk titellinjen i din app, og slip appen til kanten af skærmen for at snappe den. 3. Start en anden app, og gentag ovenstående trin for at snappe en anden app. 1. Start den app, du vil snappe. 2. Tryk og hold på tasten , og brug derefter piletasterne til at snappe appen. 3. 56 Start en anden app, og gentag ovenstående trin for at snappe en anden app.
handlingscenter Handlingscentret samler meddelelser fra apps og præsenterer dem ét sted, hvor du kan interagere med dem. Der er også en virkelig nyttig Hurtighandlingsafdeling. start af hurtighandlinger Placér musemarkøren over statusikonerne på proceslinjen, og klik. Tryk på Notebook PC E-vejledning på dit tastatur.
Start af Meddelelser Placér musemarkøren over datoen og klokkeslættet på proceslinjen, og klik. Tryk på 58 på dit tastatur.
Indstilling af OLED-skærm For at få mest muligt ud af din OLED-skærm (på udvalgte modeller) er der flere indstillinger, vi anbefaler. Disse indstillinger hjælper med at optimere den visuelle oplevelse, maksimere batterilevetiden og forlænge levetiden på din ASUS Notebook PC. Indstilling af Mørk tilstand Tilstanden Mørk er aktiveret som standard. Sådan kontrolleres eller justeres indstillingerne: 1. Start menuen Start. 2. Klik/tryk på Settings (Indstillinger), og vælg Personalization (Tilpasning).
3. 60 Vælg fanen Colors(farver) for at se mulighederne.
Slukning af skærm, når den ikke er i brug Sørg for at indstille din skærm til at slukke automatisk, når den ikke er i brug. Sådan kontrolleres eller justeres indstillingerne: 1. Start menuen Start. 2. Klik/tryk på Settings (Indstillinger), og vælg System.
3. 62 Vælg fanen Power & battery(strøm og batteri) for at se mulighederne.
Justering af skærmens lysstyrke Det anbefales at bruge animeret pauseskærm med mørk baggrund og undgå at indstille din OLED-skærm til maksimal lysstyrke for at forlænge din OLED-skærms levetid. Sådan kontrolleres eller justeres indstillingerne: 1. Start menuen Start. 2. Klik/tryk på Settings (Indstillinger), og vælg Personalization (Tilpasning).
3. 64 Vælg fanen Lock screen(lås skærm), og vælg derefter Screen saver(pauseskærm) for at se mulighederne.
Skjul proceslinjen automatisk Hvis du vil slippe for at få vist proceslinjen på din OLED-skærm i længere tid, skal du skjule proceslinjen automatisk. Sådan justeres indstillingerne: 1. Start menuen Start. 2. Klik/tryk på Settings (Indstillinger), og vælg Personalization (Tilpasning).
3. 66 Vælg fanen Taskbar (Proceslinje), og aktivér derefter Automatically hide the taskbar (Skjul automatisk proceslinjen).
Indstilling af tilstanden Mørk i Microsoft Office 1. Start en Microsoft Office-app, og klik/tryk derefter på File(fil) > Account (konto). 2. Vælg Dark Gray (mørkegrå) under Office Theme (office-tema). Temaet vil blive anvendt på alle Microsoft-apps.
Andre tastaturgenveje Med tastaturet kan du også bruge følgende genveje til at hjælpe dig med at starte programmer og navigere i Windows.
Starter Search (søg) Starter panelet Project (projicer) Åbner vinduet Run (kør) Åbner Accessibility (øget tilgængelighed) Åbner genvejsmenuen for knappen Start Starter forstørrelsesikonet og zoomer ind på din skærm Zoomer ud på din skærm Notebook PC E-vejledning 69
Tilslutning til trådløse netværk Wi-Fi Få adgang til e-mails, surf på internettet, og del apps via websteder på sociale netværk ved hjælp af din Notebook PC's Wi-Fi-forbindelse. VIGTIGT! Airplane mode (Flytilstand) deaktiverer denne funktion. Sørg for, at Airplane mode (Flytilstand) er slukket, før Wi-Fi-forbindelsen til din Notebook PC aktiveres. Tilslutning af wi-fi Tilslut din Notebook PC til et Wi-Fi-netværk ved hjælp af følgende trin: 1. Start Action Center (handlingscenter) fra proceslinjen. 2.
Bluetooth Brug Bluetooth til at gennemføre trådløse dataoverførsler med andre Bluetooth-enheder. VIGTIGT! Airplane mode (Flytilstand) deaktiverer denne funktion. Sørg for, at Airplane mode (Flytilstand) er slukket, før Bluetooth-forbindelsen til din Notebook PC aktiveres. Parring med andre Bluetooth-enheder Du skal parre din Notebook PC med andre Bluetooth-enheder for at aktivere dataoverførsler. Tilslut dine enheder ved hjælp af følgende trin: 1. Start Settings (indstillinger) fra menuen Start. 2.
Flytilstand Flytilstand deaktiverer trådløs kommunikation, så du kan bruge din Notebook PC sikkert under flyvning. BEMÆRK: Kontakt dit flyselskab for at få mere at vide om tjenester af relevans, der kan bruges under flyvningen, og om begrænsninger, der skal overholdes, når du bruger din Notebook PC under flyvning. Slå flytilstand til/fra 72 1. Start Action Center (handlingscenter) fra proceslinjen. 2. Klik/tryk på ikonet Airplane mode (flytilstand) for at aktivere eller deaktivere flytilstand.
Tilslutning til kabelforbundne netværk Du kan også oprette forbindelse til kabelforbundne netværk, f.eks. lokale netværk og bredbåndsforbindelse til internettet, ved hjælp af din Notebook PC's LAN -port. BEMÆRK: Kontakt din internetudbyder (ISP) for at få flere oplysninger eller din netværksadministrator for at få hjælp til at konfigurere din internetforbindelse. Se følgende procedurer for at konfigurere dine indstillinger.
7. Vend tilbage til vinduet Network and Sharing Center (netværks-og delingscenter), og vælg derefter Set up a new connection or network (opret en ny forbindelse eller et nyt netværk). 8. Vælg Connect to the Internet (Opret forbindelse til internettet), og vælg derefter Next (Næste). 9. Vælg Broadband (PPPoE) (bredbånd (PPPoE)). 10. Indtast dit brugernavn, adgangskode og forbindelsesnavn, og vælg derefter Connect (opret forbindelse). 11. Vælg Close (luk) for at afslutte konfigurationen. 12.
Slukning af din Notebook PC Du kan slukke din Notebook PC ved at udføre en af følgende procedurer: • Start menuen Start, og vælg derefter > Shut down (luk computeren) for at foretage en normal nedlukning. • Vælg fra log-in-skærmen computeren). • Tryk på > Shut down (luk for at starte Luk Windows. Vælg Shut down (luk computeren) fra rullelisten, og vælg derefter OK. • Hvis din Notebook PC’en ikke reagerer, skal du trykke på og holde tænd/sluk-knappen nede i mindst fire (4) sek.
Sæt din Notebook PC i slumretilstand Sådan sættes din Notebook PC i slumretilstand: • Start menuen Start, og vælg derefter > Sleep (slumre) for at sætte din Notebook PC i dvale. • Vælg fra login-skærmen Tryk på > Sleep (slumre). for at starte Luk Windows. Vælg Sleep (slumre) fra rullelisten, og vælg derefter OK. BEMÆRK: Du kan også sætte din Notebook PC i slumretilstand ved at trykke på tænd/sluk-knappen én gang.
Kapitel 4: Selvtest ved aktivering (POST) Notebook PC E-vejledning 77
Selvtesten ved aktivering (POST) POST (selvtesten ved aktivering) er en række softwarestyrede diagnostiske tests, der kører, når du tænder eller genstarter din Notebook PC. Den software, der styrer POST, installeres som en permanent del af Notebook PC'ens arkitektur. Brug af POST til at få adgang til BIOS og fejlfinding Under POST kan du få adgang til BIOS-indstillingerne eller køre fejlfindingsmuligheder ved hjælp af funktionstasterne på din Notebook PC. Læs nedenstående for flere oplysninger.
Genopretning af dit system Brug af genopretningsmuligheder på din Notebook PC giver dig mulighed for at genoprette systemet til dets oprindelige tilstand eller blot opdatere dets indstillinger for at forbedre ydeevnen. VIGTIGT! • Sikkerhedskopiér alle dine datafiler, før du bruger en genopretningsmulighed på din Notebook PC. • Notér vigtige tilpassede indstillinger såsom netværksindstillinger, brugernavne og adgangskoder for at undgå tab af data.
• Advanced startup (Avanceret opstart) - Ved at bruge denne mulighed kan du bruge andre avancerede genopretningsmuligheder på din Notebook PC, f.eks.: - Brug af et USB -drev, netværksforbindelse eller Windowsgenopretnings-DVD til at starte din Notebook PC.
2. Vælg den genopretningsmulighed, du gerne vil bruge.
Notebook PC E-vejledning
Tips og ofte stillede spørgsmål Notebook PC E-vejledning 83
Nyttige tips til din Notebook PC For at få mest muligt ud af din Notebook PC bør du vedligeholde systemets ydeevne og sørge for, at alle dine data opbevares sikkert. Her er nogle nyttige tips, som du kan følge: • Opdater Windows regelmæssigt for at sikre, at dine programmer har de nyeste sikkerhedsindstillinger. • Opdater MyASUS for at sikre, at du har de nyeste indstillinger til dine ASUS-apps, drivere og programmer. • Brug et antivirusprogram til at beskytte dine data og holde dem opdaterede.
• • Frakobl alle eksterne enheder, og kontroller, at du har følgende oplysninger, før du nulstiller din Notebook PC: - Produktnøgle til operativsystemer og andre installerede programmer - Sikkerhedskopierede data - Login-id og adgangskode - Oplysninger om internetforbindelse På vores supportside kan du finde eventuelle løsninger på fejl og ofte stillede spørgsmål på https://www.asus.com/support.
Hardware – ofte stillede spørgsmål 1. Der vises en sort prik, eller nogle gange en farvet prik på skærmen, når jeg tænder Notebook PC’en. Hvad skal jeg gøre? Selvom disse prikker normalt vises på skærmen, påvirker de ikke dit system. Hvis problemet fortsætter og efterfølgende påvirker systemets ydeevne, skal du tage kontakt til et autoriseret ASUSservicecenter. 2. Min skærm har en ujævn farve og lysstyrke.
4. 5. Min batteriopladningsindikator lyser ikke. Hvad er der galt? • Kontroller om strømadapteren eller batteriet er monteret korrekt. Du kan også frakoble strømadapteren eller batteriet, vente et minut, og derefter tilslutte dem igen til stikkontakten og Notebook PC’en. • Hvis der fortsat er et problem, bør du kontakte dit lokale ASUS-servicecenter for at få hjælp. Hvorfor virker min touchpad ikke? Tryk på 6. for at aktivere din touchpad.
8. Min Notebook PC kan ikke udføre tasteanslag korrekt, da min markør bliver ved med at bevæge sig. Hvad skal jeg gøre? Sørg for, at der ikke er noget, der utilsigtet rammer eller trykker på din touchpad, mens du taster på tastaturet. Du kan også deaktivere touchpad'en ved at trykke på 9. .
Software – ofte stillede spørgsmål 1. Når jeg tænder min Notebook PC, lyser strømindikatoren, men der vises intet på min skærm. Hvad kan jeg gøre for at løse dette problem? Du kan prøve at følge et af nedenstående forslag: 2. • Gennemtving nedlukning af din Notebook PC ved at holde tænd/sluk-knappen nede i mindst fire (4) sekunder. Kontroller, om strømadapter og batteri er korrekt installeret, og tænd derefter for din Notebook PC.
3. Min Notebook PC booter langsommere end normalt, og mit operativsystem er langsomt. Hvordan kan jeg løse problemet? Slet de programmer, du har installeret for nylig, eller som ikke fulgte med operativsystempakken, og genstart systemet. 4. Min Notebook PC starter ikke. Hvordan kan jeg løse problemet? Du kan prøve at følge et af nedenstående forslag: 5. 90 • Fjern alle tilsluttede enheder fra din Notebook PC, og genstart systemet.
Tillæg Notebook PC E-vejledning 91
Oplysninger om DVD ROM-drevet DVD ROM-drevet giver dig mulighed for at benytte og lave dine egne CD'er og DVD'er. Du kan købe et valgfrit DVD-program til visning af DVD-titler. BEMÆRK: DVD ROM-drevet findes kun på nogle modeller. Oplysninger om regional afspilning Afspilning af DVD-film involverer dekodning af MPEG2-video, digital AC3-lyd og dekryptering af CSS-beskyttet indhold.
Regionale definitioner Region 1 Canada, USA, Amerikanske territorier Region 2 Tjekkiet, Egypten, Finland, Frankrig, Tyskland, Golfstaterne, Ungarn, Island, Iran, Irak, Irland, Italien, Japan, Holland, Norge, Polen, Portugal, Saudi-Arabien, Skotland, Sydafrika, Spanien, Sverige, Schweiz, Syrien, Tyrkiet, Storbritannien, Grækenland, de tidligere jugoslaviske republikker, Slovakiet Region 3 Burma, Indonesien, Sydkorea, Malaysia, Filippinerne, Singapore, Taiwan, Thailand, Vietnam Region 4 Australien, Caribien (
Oplysninger om Blu-ray ROM-drevet Blu-ray ROM-drevet giver dig mulighed for at se videoer i HD (High-Definition) og andre diskformater, såsom DVD'er og CD'er. BEMÆRK: Blu-ray ROM-drev fås kun med nogle modeller. Regionale definitioner Region A Nord-, mellem- og sydamerikanske lande og deres territorier, Taiwan, Hongkong, Macao, Japan, Korea (Syd og Nord) sydøstasiatiske lande og deres territorier. Region B Europa, Afrika og sydvestasiatiske lande og deres territorier; Australien og New Zealand.
Oversigt Den 4. august 1998 er Det Europæiske Råds afgørelse om CTR 21 blevet offentliggjort i Den Europæiske Unions Tidende. CTR 21 gælder for al ikkestemmeopereret terminaludstyr med DTMF-opringning, som er beregnet til at blive forbundet med det analoge PSTN (offentligt telefonnet med omkobling).
Denne tabel viser de lande, der i øjeblikket hører under CTR21-standarden.
Disse oplysninger blev kopieret fra CETECOM og leveres uden ansvar. For opdateringer af denne tabel, kan du gå til http://www.cetecom.de/technologies/ctr_21.html. Der gælder 1 nationalt krav, hvis udstyret anvender tryktastning (fabrikanten kan eventuelt oplyse i brugervejledningen, at udstyret kun er beregnet til at understøtte DTMF-signaler, hvilket dermed gør yderligere testning overflødig). I Holland kræves der yderligere testning af serieforbindelse- og nummervisningsfaciliteter.
• Tilslut udstyret til en stikkontakt i et andet kredsløb end det kredsløb, som modtageren er tilsluttet. • Kontakt forhandleren eller en erfaren radio/TV-tekniker for at få hjælp. ADVARSEL! Anvendelse af et skærmet strømkabel er påkrævet for at opfylde FCCemissionsgrænserne og for at forhindre interferens med nærliggende modtagelse af radio- og tv-signaler. Det er vigtigt, at det kun er det medfølgende strømkabel, der anvendes. Brug kun skærmede kabler til tilslutning af I/O-enheder til dette udstyr.
UL-sikkerhedsmeddelelser Krav til UL 1459, der dækker telekommunikation-udstyr (telefon), som er beregnet til elektrisk forbindelse til et telenet med en driftsspænding til jorden, der ikke overstiger 200 V, 300 V peak-to-peak og 105 V rms, og installeres eller anvendes i overensstemmelse med National Electrical Code (NFPA 70). Når du anvender Notebook PC-modemmet, skal de grundlæggende sikkerhedsforanstaltninger altid følges for at mindske risikoen for brand, elektrisk stød og personskade.
Strømsikkerhedskrav Produkter, som har elektrisk mærkestrøm på op til 6A og vejer mere end 3 kg, skal bruge godkendte strømledninger, der er større end eller lig med: H05VV-F, 3G 0,75 mm2 eller H05VV-F, 2G, 0,75 mm2. TV-meddelelser Bemærkning til installation af CATV-system – kabeldistributionssystemet skal have jordforbindelse i overensstemmelse med ANSI/NFPA 70, National Electrical Code (NEC), især afsnit 820,93.
Advarsel for Nordic Lithium (batterier med litium-ion) CAUTION! Danger of explosion if battery is incorrectly replaced. Replace only with the same or equivalent type recommended by the manufacturer. Dispose of used batteries according to the manufacturer’s instructions. (English) ATTENZIONE! Rischio di esplosione della batteria se sostituita in modo errato. Sostituire la batteria con un una di tipo uguale o equivalente consigliata dalla fabbrica. Non disperdere le batterie nell’ambiente.
CTR 21-godkendelse (Notebook PC med indbygget modem) Dansk Nederlands English Suomi Français 102 Notebook PC E-vejledning
Deutsch Ελληνικά Italiano Português Español Svenska Notebook PC E-vejledning 103
Overensstemmelseserklæring for produkt miljøforordning ASUS følger det grønne designkoncept i forbindelse med design og fremstilling af vores produkter og sikrer, at hvert eneste trin i ASUS-produkternes livscyklus er i overensstemmelse med de globale miljøbestemmelser. Derudover offentliggør ASUS relevante oplysninger baseret på lovgivningskravene. Se http://csr.asus.com/Compliance.htm for offentliggørelse af oplysninger baseret på lovgivningskravene, som ASUS har overholdt.
Coating-meddelelse VIGTIGT! Af hensyn til elektrisk isolation og opretholdelse af elektrisk sikkerhed anvendes der en coating til at isolere enheden, undtagen i de områder, hvor I/ O-portene er placeret. ASUS-genbrug/returneringstjenester ASUS-genbrugs- og returneringsprogrammer er baseret på vores ønske om at leve op til de højeste standarder for beskyttelse af miljøet.
Forenklet EU-overensstemmelseserklæring ASUSTek Computer Inc. erklærer hermed, at denne enhed overholder de væsentlige krav og andre relevante bestemmelser i direktiv 2014/53/EU. Den fulde ordlyd af EU-overensstemmelseserklæringen findes på https://www.asus.com/support/.