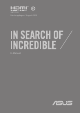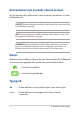SW17020 Första upplagan / Augusti 2020 E-Manual
Upphovsrättsinformation Ingen del av denna manual, inklusive produkter och programvara som beskrivs i den, får utan skriftligt tillstånd från ASUSTeK COMPUTER INC. reproduceras, överföras, kopieras, sparas i ett sökbart system eller översättas till något språk i någon form eller med några medel, förutom dokumentation som förvaras av köparen som säkerhetskopia. (“ASUS”).
Innehållsförteckning Om manualen..............................................................................................................7 Konventioner som används i denna manual......................................................... 8 Ikoner................................................................................................................................... 8 Typografi........................................................................................................................
Kapitel 3: Arbeta med Windows® 10 Starta första gången..................................................................................................40 Startmeny......................................................................................................................41 Windows®-appar.........................................................................................................43 Arbeta med Windows®-appar................................................................................
BIOS.................................................................................................................................60 Öppna BIOS....................................................................................................................... 61 Återställning av ditt system....................................................................................62 Utför återställning...........................................................................................................
Tv-meddelanden............................................................................................................. 83 Macrovision Corporations produktmeddelande................................................. 83 Förhindra hörselskador................................................................................................. 83 Nordiska försiktighetsuppmaningar avseende litiumjonbatterier................ 84 CTR 21-godkännande (för bärbara datorer med inbyggt modem)..............
Om manualen Manualen ger information om din bärbara dators maskinvaru- och programvaruegenskaper, och har delats in i följande kapitel: Kapitel 1: Konfiguration av maskinvaran Detta kapitel preciserar din bärbara dators maskinvarukomponenter. Kapitel 2: Använda din bärbara dator Detta kapitel visar hur du använder de olika delarna av din bärbara dator. Kapitel 3: Arbeta med Windows® 10 Detta kapitel ger en översikt över hur du använder Windows® 10 på din bärbara dator. Kapitel 4: Power-on-självtestet.
Konventioner som används i denna manual För att markera viktig information i denna manual, presenteras viss text på följande sätt: VIKTIGT! Detta meddelande innehåller vital information som måste följas för att fullfölja en uppgift. OBS! Detta meddelande innehåller ytterligare information och tips som kan hjälpa till att fullfölja en uppgift.
Säkerhetsföreskrifter Använda din bärbara dator Den här notebookdatorn ska användas i miljöer med lämplig temperatur mellan 5°C (41°F) och 35°C (95°F). Se etiketten med märkdata under Notebook PC:n för att se till att din strömadapter överensstämmer med märkdatan. Din bärbara dator kan bli varm eller het när den används eller vid laddning av batteriet. Lämna inte din bärbara dator i knät eller nära andra kroppsdelar för att undvika värmeskador.
Sköt om din bärbara dator Koppla ifrån strömmen och ta bort batteriet (i förekommande fall) innan du rengör den bärbara datorn. Använd en ren cellulosasvamp eller sämskskinn som fuktats i en lösning av slipmedelsfritt rengöringsmedel och några droppar varmt vatten. Avlägsna resterande fukt från den bärbara datorn med en torr trasa. Använd inte starka lösningsmedel såsom thinner, bensen eller andra kemikalier på eller i närheten av den bärbara datorn. Placera inga föremål ovanpå den bärbara datorn.
Korrekt avyttring Kasta inte Notebook PC i hushållssoporna. Denna produkt har konstruerats för att möjliggöra korrekt återanvändning av delar och för återvinning. Symbolen med den överkorsade soptunnan indikerar att produkten (elektriska och elektroniska utrustningar samt knappcellsbatterier som innehåller kvicksilver) inte får kastas i de vanliga hushållssoporna. Kontrollera de lokala bestämmelserna för avyttring av elektroniska produkter. Kasta INTE batteriet i hushållssoporna.
E-manual för bärbar dator
Kapitel 1: Konfiguration av maskinvaran E-manual för bärbar dator 13
Lär känna din bärbara dator Ovansida OBS! Tangentbordets layout kan skilja sig åt mellan olika regioner och länder. Utseendet på den bärbara datorn kan också skilja sig åt beroende på datormodell.
Kamera Med den inbyggda kameran kan du ta bilder och spela in videor med din bärbara dator. Mikrofon Den inbyggda mikrofonen kan användas för videokonferenser, berättarröst och enkla ljudinspelningar. Indikatorlampa för kamera Indikatorlampan för kamera tänds när den inbyggda kameran används. Visningspanel Visningspanelen tillhandahåller utmärkta funktioner för att titta på fotografier, videor och andra multimediafiler i hög upplösning på din bärbara dator.
Indikatorlampa för versallås Den här indikatorlampan tänds när versallåsfunktionen är aktiverad. Med versallåset kan du skriva stora bokstäver (versaler) (t.ex. A, B och C) med den bärbara datorns tangentbord. Indikatorlampa för funktionstangentslås Den här indikatorlampan tänds när funktionen funktionstangenter är aktiverad. OBS! Mer information finns i avsnittet Använda tangentbordet i den här manualen.
Strömknapp Tryck på strömknappen för att starta och stänga av den bärbara datorn. Du kan också använda strömknappen till att försätta den bärbara datorn i strömsparläge eller viloläge och väcka den från strömsparläge och viloläge. Om den bärbara datorn inte svarar håller du strömknappen nedtryckt i minst fyra (4) sekunder, tills den bärbara datorn stängs av. Numeriskt tangentbord Det numeriska tangentbordet kan användas för följande två saker: att mata in siffror eller som förflyttningstangenter.
Vy nedtill OBS! Utseendet på undersidan kan skilja sig åt mellan modeller. VARNING! Din bärbara dator kan bli varm eller het när den används eller vid laddning av batteriet. Lämna inte din bärbara dator i knät eller nära andra kroppsdelar för att undvika värmeskador. Placera inte den bärbara datorn på ytor som kan blockera ventilerna när du arbetar med den. VIKTIGT! 18 • Batteritiden varierar beroende på användning och specifikationer för den bärbara datorn. Batteriet kan inte tas isär.
Luftventiler Luftventilerna släpper in sval luft och släpper ut varm luft från den bärbara datorn. VARNING! Kontrollera att luftventilerna inte blockeras av papper, böcker, kläder, kablar eller andra föremål, eftersom blockering kan leda till överhettning. Högtalare De inbyggda högtalarna låter dig spela upp ljud direkt från din bärbara dator. Ljudfunktionerna är programvarustyrda.
Vy till höger Statusindikatorlampor Statusindikatorlamporna hjälper dig att identifiera den bärbara datorns aktuella maskinvarustatus. Tvåfärgad indikatorlampa för batteriladdning Den tvåfärgade LED-lampan är en synlig indikation på batteriets laddningsstatus.
Färg Status Fast vit Den bärbara datorn är ansluten till en strömkälla och har en batterikapacitet på mellan 95 % och 100 %. Fast orange Den bärbara datorn är ansluten till en strömkälla, laddar batteriet och batterikapaciteten är mindre än 95 %. Blinkande orange Den bärbara datorn används i batteriläge och batterikapaciteten är mindre än 10 %. Släckt Den bärbara datorn används i batteriläge och har en batterikapacitet på mellan 10 % och 100 %.
MicroSD-kortplats Den här inbyggda minneskortläsaren har stöd för microSDkortformat. Ingång för hörlur/headset/mikrofon Via den här porten kan du ansluta förstärkarhögtalare och hörlurar. Du kan också använda porten till att ansluta ett headset eller en extern mikrofon. USB 2.0-port USB-porten (universell seriebuss) är kompatibel med USB 2.0- och USB 1.1-enheter som tangentbord, pekutrustning, flashenheter, extern hårddisk, högtalare, kameror och skrivare.
Vy till vänster Strömingångsport (DC) Anslut den medföljande strömadaptern i porten för att ladda batteriet och strömförsörja den bärbara datorn. VARNING! Adaptern kan bli varm och het när den används. Täck inte över adaptern och var inte för nära den när den är ansluten till en strömkälla. VIKTIGT! Batteriet får endast laddas, och den bärbara datorn får endast strömförsörjas, via den medföljande strömadaptern.
USB 3.2 Gen 1 Type-C®-port USB 3.2 Gen 1 Type-C®-porten (universell seriebuss) har en överföringshastighet på upp till 5 Gb/s och är bakåtkompatibel med USB 2.0. OBS! Överföringshastigheten för porten kan variera mellan olika modeller. Luftventiler Luftventilerna släpper in sval luft och släpper ut varm luft från den bärbara datorn. VARNING! Kontrollera att luftventilerna inte blockeras av papper, böcker, kläder, kablar eller andra föremål, eftersom blockering kan leda till överhettning.
Kapitel 2: Använda din bärbara dator E-manual för bärbar dator 25
Komma igång Ladda din bärbara dator A. Anslut strömadaptern till den bärbara datorns växelströmsingång. B. Anslut strömadaptern till en 100V~240V strömkälla. Ladda den bärbara datorn i 3 timmar innan du använder den första gången. OBS! Nätadapterns utseende kan variera beroende på modell och region.
VIKTIGT! • Finn input/output märkvärdet på din bärbara dator och försäkra dig om att den matchar input/output märkvärdet på din strömadapter. Visa bärbara datormodeller kan ha varierande märkvärden för utström beroende på den tillgängliga SKU:n. • Kontrollera att den bärbara datorn är ansluten till strömadaptern innan du sätter på den första gången. Vi rekommenderar starkt att du använder ett jordat vägguttag när du använder din bärbara dator i strömadapterläge.
Lyft för att öppna displaypanelen Tryck på strömknappen 28 E-manual för bärbar dator
Använda styrplattan Flytta pekaren Du kan trycka på eller klicka var som helst på styrplattan för att aktivera dess pekare och sedan glida med fingret på styrplattan för att flytta pekaren på skärmen.
Enfingerpekning Klicka/Dubbelklicka • Tryck på en app för att välja den. • Dubbeltryck på en app för att starta den Drag och släpp Dubbelklicka på en artikel, glid med samma finger av från styrplattan utan att lyfta det. Lyft fingret från styrplattan för att släppa posten på sin nya plats.
Vänsterklick Högerklicka • Klicka på en app för att välja Klicka på knappen för att öppna den. högerklickmenyn. • Dubbelklicka på en app för att starta den. OBS! Området innanför den streckade linjen motsvarar den vänstra musknappens område och den högra musknappen område på styrplattan. Tvåfingerpekning Tryck på Tryck med två fingrar på styrplattan för att simulera högerklickfunktionen.
Tvåfingerbläddring (upp/ner) Tvåfingerbläddring (vänster/ höger) Glid med två fingar för att bläddra Glid med två fingar för att bläddra upp eller ner. åt vänster eller höger. Zooma ut Zooma in För samman de två fingrarna på styrplattan. För isär de två fingrarna på styrplattan.
Drag och släpp Välj en artikel samt håll vänster-klick-knappen intryckt. Använd pekfingret för att dra objektet på pekplattan, lyft fingret från knappen och släpp objektet. Gester med två fingrar Tryck på Tryck på styrplattan med tre fingrar för att åberopa Cortana.
Svep vänster/svep höger Om du har öppnat flera program, svep tre fingrar åt vänster eller höger för att växla mellan dessa program. Svep upp Svep ner Svep upp för att se en översikt över Svep ned för att visa skrivbordet. alla program som är öppna för tillfället.
Fyrfingerpekning Tryck på Tryck på styrplattan med fyra fingrar för att åberopa Action Center. Anpassa styrplattan 1. Öppna All Settings (Alla inställningar) från Action Center. 2. Välj Devices (Enheter) och sedan Touchpad (Styrplatta). 3. Justera inställningarna efter dina preferenser.
Använda tangentbordet HotKeys HotKeys på din bärbara dators tangentbord kan utlösa följande kommandon: Slår på och stänger av högtalarna Sänker högtalarvolymen Höjer högtalarvolymen Minskar skärmens ljusstyrka Ökar skärmens ljusstyrka Aktiverar eller avaktiverar styrplattan Justerar ljusstyrkan för det bakgrundsupplysta tangentbordet Växlar visningsläget OBS! Se till att den andra skärmen är ansluten till den bärbara datorn.
Funktionstangenter Tryck på för att aktivera eller avaktivera funktionen funktionstangenter. När funktionen funktionstangenter är avaktiverad kan du få åtkomst till HotKeys genom att hålla ned i kombination med övre radens tangenter.
Numeriskt tangentbord OBS! Utseendet på det numeriska tangentbordet kan skilja sig åt mellan olika modeller och länder, men funktionerna är desamma. Ett numeriskt tangentbord finns på utvalda bärbara datormodeller. detta tangentbord kan användas för att mata in siffror eller som pekar-/ riktningsknappar. Tryck på för att växla mellan att använda knapparna som siffror eller pekar-/ riktningsknappar.
Kapitel 3: Arbeta med Windows® 10 E-manual för bärbar dator 39
Starta första gången När du startar datorn första gången, uppträder flera skärmar för att vägleda dig genom konfigurationen av grundingställningarna i ditt Windows® 10-operativsystem. Starta din bärbara dator första gången: 1. Tryck på strömknappen på bärbara datorn. Vänta några minuter tills installationsskrärmen visas. 2. På installationsskärmen väljer du region och språk för den bärbara datorn. 3. Läsa noga igenom licensvillkoren. Välj I accept (jag accepterar). 4.
Startmeny Startmenyn är den främsta genvägen till program, Windows®-appar, mappar och inställningar på din bärbara dator.
Starta startmenyn Placera muspekaren över startknappen i nedre vänstra hörnet på skrivbordet och klicka på den. Tryck på tangenten med Windows-logotypen på tangentbordet. Öppna program från startmenyn En av de vanligaste användingsområdena för sartmenyn är att öppna program som är installerade på din bärbara dator. Placera muspekaren över programikonen och klicka för att starta den. Använd piltangenterna för att bläddra igenom programmen. Tryck på för att starta den.
Windows®-appar Detta är appar som fästs på högra rutan på startmenyn och visas i brickformat för lätt och enkel åtkomst. OBS! Vissa Windows®-appar kräver inloggning till ditt Microsoft-konto innan de startar helt och hållet.
Arbeta med Windows®-appar Använd den bärbara datorns pekskärm, styrplatta eller tangentbord för att starta, anpassa och stänga dina appar. Starta Windows®-appar från startmenyn Placera muspekaren över appen och klicka för att starta den. Använd piltangenterna för att bläddra igenom apparna. Tryck på för att starta en app.
Storleksändring av program Placera muspekaren över appen och högerklicka på den, och klicka därefter på Resize (Ändra storlek). Använd piltangenterna för att navuigera till appen. Tryck på eller (på vissa modeller) och välj sedan Resize (Ändra storlek)och välj en storlek för apprutan. Ta bort appar Placera muspekaren över appen och högerklicka på den, och klicka därefter på Unpin from Start (Ta bort från Start). Använd piltangenterna för att navuigera till appen.
Fästa appar på aktivitetsfältet Placera muspekaren över appen och högerklicka på den, och klicka därefter på Pin to taskbar (Fäst på aktivitetsfältet). Använd piltangenterna för att navuigera till appen. Tryck på eller (på vissa modeller) och välj sedan Pin to taskbar (Fäst på aktivitetsfältet) Fästa fler appar på startmenyn Från All apps (Alla appar), placera muspekaren över appen du vill lägga till på starmenyn, högerklicka på den, och klicka därefter på Pin to Start (Fäst på startmenyn).
Aktivitetsvy Växla snabbt mellan öppnade appar och program med aktivitetsvyfunktionen, du kan också anväda aktivitetsvy för att växla mellan olika skrivbord. Starta aktivitetsvy Placera muspekaren över ikonen på aktivitetsfältet och klicka på den. Tryck på E-manual för bärbar dator på ditt tangentbord.
Snap-funktion Snap-funktionen visar appar sida-vid-sida, vilket gör att du kan arbeta eller växla mellan appar. Snap-surfzoner Du kan dra och släppa appar på dessa surfzoner för att fästa dem på plats.
Använda Snap 1. Starta den app du vill använda för att fästa. 2. Dra namnlisten för appen och släpp appen på kanten på skärmen för att fästa. 3. Starta en ny app och upprepa ovanstående steg för att fästa en ny app. 1. Starta den app du vill använda för att fästa. 2. Tryck och håll tangenten , använd piltangenterna för att fästa appen. 3. Starta en ny app och upprepa ovanstående steg för att fästa en ny app.
Åtgärdscenter Åtgärdscenter konsoliderar meddelanden från appar och presenterar en enda plats där du kan interagera med dem. Det har också en väldigt användbar Snabbåtgärdssektion längs ner. Starta Åtgärdscenter Placera muspekaren över ikonen på aktivitetsfältet och klicka på den. Tryck på 50 på ditt tangentbord.
Andra tangentbordsgenvägar Vid användning av tangentbordet kan du också använda följande genvägar som hjälp för att starta applikationer och navigera Windows® 10.
Startar Search (Sök) Startar panelen Project (Projekt) Öppnar fönstret Kör Öppnar Ease of Access Center Öppnar Start-knappens snabbmeny Startar förstoringsikonen och zoomar in på skärmen Zoomar ut på skärmen 52 E-manual för bärbar dator
Anslutning till trådlösa nätverk Wi-Fi-anslutning Åtkomst till e-post, surfa på Internet och dela program via sociala nätverksplatser med din bärbara dators Wi-Fi-anslutning. VIKTIGT! Airplane mode (Flygplansläget) inaktiverar den här funktionen. Försäkra dig om att Airplane mode (Flygplansläget) är avstängt innan du aktiverar Wi-Fi-anslutningen. Ansluter Wi-Fi Anslut din bärbara dator till ett Wi-Fi-nätverk genom att använda följande steg: 1. Välj ikonen från aktivitetesfältet. 2. Välj ikonen 3.
Bluetooth Använd Bluetooth för att underlätta överföring av trådlösa data med andra Bluetooth-aktiverade enheter. VIKTIGT! Airplane mode (Flygplansläget) inaktiverar den här funktionen. Försäkra dig om att Airplane mode (Flygplansläget) är avstängt innan du aktiverar Bluetooth-anslutningen. Länkning med andra Bluetooth-aktiverade enheter Du måste länka din bärbara dator till anda Bluetooth-aktiverade enheter för att kunna göra dataöverföringar. Anslut dina enheter genom att använda följande steg: 1.
Flygplansläget Airplane mode (Flygplansläget) avaktiverar trådlös kommunikation och ger dig möjlighet att använda den bärbara datorn säkert under flygning. OBS! Kontakta flygbolaget för att ta reda på mer om tjänster som kan användas ombord och begränsningar och restriktioner som måste följas när bärbara datorer används ombord under flygning. Sätta på flygplansläget 1. Starta Action Center (Åtgärdscenter) från aktivitetsfältet. 2. Välj ikonen för att aktivera Airplane mode (Flygplansläget).
Stänga av den bärbara pekdatorn Du kan stänga av den bärbara datorn genom att göra något av följande: • Starta startmenyn, och välj > Shut down (Stäng av) för att stänga av normalt. • Från inloggningsskärmen, välj (Stäng av). • Tryck på > Shut down för att starta avstängningsfönster. Välj Shut down (Stäng av) från rullgardinsmenyn och välj sedan OK. • 56 Om den bärbara datorn inte svarar, tryck på och håll kvar strömbrytaren i minst fyra (4) sekunder tills den bärbara datorn stängs av.
Försätta din bärbara datorn i vila Försätta din bärbara dator i viloläge: • Starta startmenyn och välj > Sleep (Vila) för att ställa den bärbara datorn i viloläge. • Från inloggningsskärmen, välj Tryck på > Sleep (Vila). för att starta avstängningsfönster. Välj Sleep (Vila) från rullgardinsmenyn och klicka sedan på OK. OBS! Du kan även ställa den bärbara datorn i viloläge genom att trycka på strömknappen en gång.
E-manual för bärbar dator
Kapitel 4: Power-on-självtestet.
Power-on-självtestet (POST) Power-on-självtestet (POST) är en rad programvarukontrollerade diagnostiska test som kör när du sätter på eller startar om den bärbara datorn. Programvaran som kontrollerar POST är installerad som en permanent del av den bärbara datorns arkitektur. Använda POST för att öppna BIOS och felsöka Under POST kan du öppna BIOS-inställningarna eller köra felsökningsalternativ med funktionsknapparna på den bärbara datorn. Se följande information för mer detaljer.
Öppna BIOS Ange BIOS-inställningarna genom att använda någon av följande metoder: • Starta om den bärbara datorn och tryck på • Öppna startmenyn och välj Settings (inställningar) > Update & security (uppdatering och säkerhet) > Recovery (återställning) och sedan Restart now (starta om nu) under avancerad omstart.
Återställning av ditt system Med återställningsalternativen på din bärbara dator kan du återställa systemet till ursprungstillståndet eller bara uppdatera inställningarna för att förbättra prestandan. VIKTIGT! • Säkerhetskopiera alla datafiler innan du gör några återställningar på den bärbara datorn. • Anteckna vilktiga anpassade inställningar som nätverksinställningar, användarnamn och lösenord för att undvika förlust av data.
• Go back to an earlier build (Gå tillbaka till en tidigare version) - Detta alternativ tillåter dig att gå tillbaka till en tidigare version. Använd detta alternativ om denna version inte fungerar för dig. • Advanced startup (Avanacerad start) - Med detta alternativ kan du utföra andra avancerade alternativ på din bärbara dator, som: - Med en USB-enhet, nätverksanslutning eller Windows återställnings-DVD för att starta din bärbara dator.
2. 64 Under alternativet Update and security (Uppdatering och säkerhet), välj Recovery (Återställning) och välj det alternativ du vill utföra.
Tips och vanliga frågor E-manual för bärbar dator 65
Användbara tips för bärbara datorer Här följer några användbara tips som hjälper dig att maximera användningen av den bärbara datorn, bibehålla dess systemprestanda och säkerställa att alla data är säkra: • Uppdatera Windows® regelbundet så att alla program har de senaste säkerhetsinställningarna. • Använd ett antivirusprogram för att skydda dina data, och håll det uppdaterat. • Undvik att framtvinga åtgärden avslut för att stänga av datorn, om det inte är absolut nödvändigt.
Vanliga frågor om maskinvara 1. En svart prick, eller ibland en färgad prick, uppträder på skärmen när jag slår på datorn. Vad ska jag göra? Trots att prickarna normalt uppträder på skärmen påverkar de inte systemet. Kontakta ett auktoriserat ASUS-servicecenter om problemet fortsätter och efterhand påverkar systemets prestanda. 2. Skärmbilden har ojämn färg och ljusstyrka. Hur åtgärdar jag det? Färgen och ljusstyrkan på skärmbilden kan påverkas av datorns vinkel och placering.
4. 5. Batteriladdningsindikatorn tänds inte. Vad är fel? • Kontrollera att strömadaptern och batteriet sitter korrekt. Du kan prova att frånkoppla strömadaptern och ta ut batteriet, vänta någon minut och sedan återansluta strömadaptern till eluttaget och sätta tillbaka batteriet i datorn. • Kontakta ASUS lokala servicecenter om du behöver hjälp. Varför fungerar inte pekplattan? Tryck på 6. för att aktivera pekplattan.
8. Tangentnedtryckningarna på den bärbara datorn blir felaktiga eftersom markören rörs hela tiden. Vad ska jag göra? Kontrollera att inget oavsiktligt rör vid eller trycker på pekplattan när du skriver på tangentbordet. Du aktiverar pekplattan genom att trycka på E-manual för bärbar dator .
Vanliga frågor om programvara 1. När jag slår på den bärbara datorn tänds strömindikatorn, men inget händer på skärmen. Hur åtgärdar jag det? Prova att göra något av följande: 2. • Framtvinga åtgärden avslut på den bärbara datorn genom att trycka på strömbrytaren i minst fyra (4) sekunder. Kontrollera att strömadaptern och batteriet är korrekt insatta och slå på den bärbara datorn. • Kontakta ASUS lokala servicecenter om du behöver hjälp.
4. Den bärbara datorn startas inte. Hur åtgärdar jag det? Prova att göra något av följande: 5. • Frånkoppla alla anslutna enheter från den bärbara datorn och starta om systemet. • Kontakta ASUS lokala servicecenter om du behöver hjälp. Varför aktiveras inte den bärbara datorn från viloläget? • Du måste trycka på strömbrytaren för att återuppta det senaste körningstillståndet. • Systemets batteri kan vara slut.
E-manual för bärbar dator
Bilagor E-manual för bärbar dator 73
DVD-ROM-enhetsinformation Med DVD-ROM-enheten kan du titta på och skapa egna CD-skivor och DVD-skivor. Du kan köpa en DVD-visningsprogramvara för att titta på DVD-titlar. OBS! DVD-ROM-enheten finns på vissa modeller. Regional uppspelningsinformation Uppspelning av DVD-filmtitlar innebär avkodning av MPEG2-video och digitalt AC3-ljud samt avkryptering av CSS-skyddat innehåll.
Regionsdefinitioner Region 1 Kanada, USA och USA:s territorier Region 2 Tjeckien, Egypten, Finland, Frankrike, Tyskland, Gulfstaterna, Ungern, Island, Iran, Irak, Irland, Italien, Japan, Nederländerna, Norge, Polen, Portugal, Saudiarabien, Skottland, Sydafrika, Spanien, Sverige, Schweiz, Syrien, Turkiet, Storbritannien, Grekland, Jugoslavien och Slovakien Region 3 Burma, Indonesien, Sydkorea, Malaysia, Filippinerna, Singapore, Taiwan, Thailand och Vietnam Region 4 Australien, Västindien (förutom USA:s terri
Blu-ray ROM-enhetsinformation Med Blu-ray ROM-enheten kan du titta på videor, och andra enhetsfilformat såsom DVD- och CD-skivor, i HD (High-Definition). OBS! Blu-ray ROM-enheten finns på vissa modeller. Regionsdefinitioner Region A Länderna och territorierna i Nord-, Central- och Sydamerika, Taiwan, Hongkong, Macao, Japan, Syd- och Nordkorea och Sydostasiens länder och territorier. Region B Europas, Afrikas och Sydvästasiens länder och territorier, Australien och Nya Zealand.
Översikt Den 4 augusti 1998 offentliggjordes Europeiska rådets beslut om CTR 21 i Europeiska unionens officiella tidning. CTR 21 gäller för all icke-talbaserad terminalutrustning med DTMF-signalering (Dual Tone Multi Frequency) som är avsedd att anslutas till analoga allmänt tillgängliga kopplade telenät (PSTN).
I tabellen anges de länder som för närvarande följer CTR 21-standarden.
Informationen har kopierats från CETECOM och tillhandahålls utan ansvar. Uppdateringar av tabellen finns på http://www.cetecom.de/technologies/ctr_21.html. 1 Nationella krav gäller endast om utrustningen har funktionen pulsval (tillverkare kan i användarhandboken ange att utrustningen endast är avsedd att stödja DTMF-signalering, vilket gör ytterligare testning överflödig). I Nederländerna krävs ytterligare testning för serieanslutning och nummerpresentationsfunktioner.
Federal Communications Commissions meddelande om interferens Enheten överensstämmer med del 15 i FCC:s regler. Drift omfattas av följande två villkor: • Enheten får inte orsaka skadlig interferens. • Enheten måste acceptera eventuell interferens som tas emot, däribland interferens som kan orsaka oönskad drift. Utrustningen har testats och befunnits överensstämma med gränsvärdena för en digital klass B-enhet i del 15 i Federal Communications Commissions (FCC) regler.
FCC:s varningsmeddelande om exponering för radiofrekvens (RF) VARNING! Ändringar och modifieringar som inte uttryckligen har godkänts av den part som ansvarar för överensstämmelsen kan häva användarens behörighet att använda utrustningen. Utrustningen överensstämmer med FCC:s gränsvärden för strålningsexponering som fastställts för en okontrollerad miljö. Bibehåll överensstämmelse med FCC:s krav för RF-exponering genom att undvika direktkontakt med sändarantennen under sändning.
UL:s säkerhetsanvisningar För att uppfylla UL 1459 måste telekommunikationsutrustning (telefon) som är avsedd att anslutas elektriskt till ett telekommunikationsnät ha en driftspänning till jord som inte överstiger 200 V topp, 300 V topp-till-topp eller 105 V rms, samt installeras och användas i enlighet med National Electrical Code (NFPA 70).
Strömsäkerhetskrav Till produkter med värden för elektrisk ström på upp till 6 A som väger mer än 3 kg måste godkända nätsladdar användas som är större än eller lika med: H05VV-F, 3G, 0,75 mm2 eller H05VV-F, 2G, 0,75 mm2. Tv-meddelanden Meddelande till installatör av kabel-tv: Kabeldistributionssystemet ska vara jordat enligt ANSI/NFPA 70, National Electrical Code (NEC), i synnerhet avsnitt 820.
Nordiska försiktighetsuppmaningar avseende litiumjonbatterier CAUTION! Danger of explosion if battery is incorrectly replaced. Replace only with the same or equivalent type recommended by the manufacturer. Dispose of used batteries according to the manufacturer’s instructions. (English) ATTENZIONE! Rischio di esplosione della batteria se sostituita in modo errato. Sostituire la batteria con un una di tipo uguale o equivalente consigliata dalla fabbrica. Non disperdere le batterie nell’ambiente.
CTR 21-godkännande (för bärbara datorer med inbyggt modem) Dansk Nederlands English Suomi Français E-manual för bärbar dator 85
Deutsch Ελληνικά Italiano Português Español Svenska 86 E-manual för bärbar dator
Försäkran om överensstämmelse av produktens miljöbestämmelse ASUS följer konceptet ekodesign när vi tar fram och tillverkar våra produkter. Vi ser till att alla stadier i ASUS-produkternas livscykel överensstämmer med globala miljöbestämmelser. Dessutom redovisar ASUS relevant information baserat på styrningskrav. Se http://csr.asus.com/Compliance.htm för informationsgivning i enlighet med styrningskrav som ASUS efterlever.
ASUS återvinnings- och återtagningstjänster ASUS återvinnings- och återtagningsprogram bygger på vår strävan att efterleva de högsta standarderna för att skydda miljön. Vi vill göra det möjligt för våra kunder att återvinna våra produkter, batterier, övriga komponenter och förpackningsmaterial på ett ansvarsfullt sätt. Detaljerad information om återvinning i olika regioner finns på http://csr.asus. com/english/Takeback.htm.
ENERGY STAR-kvalificerad produkt ENERGY STAR är ett gemensamt program från USA:s miljöskyddsmyndighet och USA:s energidepartement som hjälper oss att spara pengar och skydda miljön genom energieffektiva produkter och praxis. Alla ASUS-produkter med ENERGY STAR-logotypen överensstämmer med ENERGY STAR-standarden, och energisparfunktionerna är aktiverade som standard. Skärmen ställs automatiskt in på viloläge efter 10 minuters inaktivitet.
Förenklad EU-försäkran om överensstämmelse ASUSTek Computer Inc. försäkrar härmed att den här enheten överensstämmer med de väsentliga kraven och andra relevanta bestämmelser i direktiv 2014/53/ EU. Den fullständiga EU-försäkran om överensstämmelse finns på https://www.asus.com/support/.