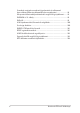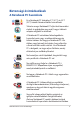HUG20329 Első kiadás / December 2022 E-kézikönyv
SZERZŐI JOGI INFORMÁCIÓK Az ASUSTeK COMPUTER INC. („ASUS”) előzetes írásos engedélye nélkül ennek a kiadványnak, illetve a benne leírt termékeknek vagy szoftvernek, semmilyen részletét nem szabad sokszorosítani, továbbítani, átírni, adatfeldolgozó rendszerben tárolni, bármilyen nyelvre lefordítani, legyen az bármilyen formában vagy eszközzel, kivéve a vásárlói dokumentációt tartalékmásolat készítése céljából.
Tartalomjegyzék A kézikönyvről.............................................................................................................7 A kézikönyvben felhasznált konvenciók................................................................. 8 Ikonok.................................................................................................................................. 8 Tipográfia.....................................................................................................................
3. fejezet: A Windows használata Első indítás....................................................................................................................48 Start menü....................................................................................................................49 Windows alkalmazások............................................................................................51 A Windows alkalmazások használata.......................................................................
4. fejezet: Bekapcsolási önteszt (POST) Bekapcsolási önteszt (POST)..................................................................................80 A BIOS és a hibaelhárítás elérése a bekapcsolási önteszt segítségével....... 80 BIOS.................................................................................................................................80 Hozzáférés a BIOS-hoz...................................................................................................
Skandináv országokra vonatkozó figyelmeztetések a lítiummal kapcsolatban (lítium-ion akkumulátorokra vonatkozóan)............................... 98 Környezetvédelmi szabályozásának való megfelelőségi nyilatkozat........... 99 EU REACH és 33. cikkely................................................................................................ 99 EU RoHS..............................................................................................................................
A kézikönyvről A kézikönyv tájékoztatást nyújt a Notebook PC hardver- és szoftverjellemzőiről, a következő fejezetekbe szervezve: 1. fejezet: A hardver üzembe helyezése Ez a fejezet a Notebook PC hardverkomponenseit írja le. 2. fejezet: A Notebook PC használata Ez a fejezet elmagyarázza, hogyan használja a Notebook PC különféle részeit. 3. fejezet: A Windows használata Ez a fejezet a Windows rendszernek a Notebook PC-n történő használatáról kínál átterkintést. 4.
A kézikönyvben felhasznált konvenciók Ebben a kézikönyvben a fontos információk kiemeléséhez az üzenetek a következőképpen jelennek meg: FONTOS! Ez az üzenet létfontosságú információt tartalmaz, amelyet a feladat végrehajtásához kötelezően be kell tartani. MEGJEGYZÉS: Ez az üzenet kiegészítő információt és tippeket tartalmaz, amelyek segítséget nyújtanak a feladatok végrehajtásához.
Biztonsági óvintézkedések A Notebook PC használata Ez a Notebook PC kizárólag 5°C (41°F) és 35°C (95°F) közötti hőmérsékleten használható. Tekintse meg a Notebook PC alján lévő besorolási címkét és győződjön meg arról, hogy a hálózati adapter megfelel az értéknek. A Notebook PC erősebben felmelegedhet a használat során vagy az akkumulátoregység töltése közben. Ne hagyja a Notebook PC-t az ölében vagy bármely testrészén, hogy elkerülje a forró készülék miatti sérülést.
A Notebook PC gondozása A Notebook PC tisztítása előtt húzza ki a hálózati tápkábelt és vegye ki az akkumulátor egységet (ha tartalmaz ilyet). Használjon tiszta cellulózszivacsot vagy puha, meleg vízzel vagy alacsony koncentrációjú, nem dörzsölő hatású mosószerrel nedvesített szarvasbőr kendőt. A felesleges nedvességet száraz kendővel törölje le a Notebook PC felületéről. Ügyelje arra, hogy folyadékok ne jussanak a készülékházba vagy a billentyűzet réseibe, mert ezek rövidzárlatot vagy korróziót okoznak.
Ne használja a Notebook PC-t, ha gázszivárgás van a közelben. Ne helyezzen aktív elektronikai eszközöket a Notebook PC közelébe, mert így elkerülheti a kijelzőpanel működésének zavarását elektromágneses hullámok által. Ne használja ezt a Notebook PC-t kriptovaluta bányászatához (hatalmas mennyiségű áramfogyasztás és időigény konvertibilis virtuális valuta megszerzéséhez) és/vagy kapcsolódó tevékenységekhez. Megfelelő selejtezés Ne dobja ki a Notebook PC-t a háztartási szeméttel.
Biztonsági tudnivalók az akkumulátorral kapcsolatban Az akkumulátor védelme • Az akkumulátor gyakori feltöltése nagy feszültség mellett lerövidítheti az akkumulátor működési idejét. Ahhoz, hogy megvédje az akkumulátort, amint az teljesen feltöltődött, a rendszer leállíthatja a töltést, amikor az akkumulátor töltésszintje 90% és 100% között van. MEGJEGYZÉS: Az a szint, amelyen az akkumulátor folytatja a töltést, általában 90% és 99% között van beállítva. A tényleges érték típusonként eltérhet.
Az akkumulátor általános gondozása • Ha hosszabb ideig nem tervezi használni eszközét, ne feledje 50%-ra feltölteni az akkumulátort, majd kapcsolja ki a eszközt, és válassza le a hálózati adaptert. Töltse föl az akkumulátort 50%-os kapacitásra háromhavonta, hogy elkerülje a túlzott önkisülést és az akkumulátor rongálódását. • Az akkumulátor működési idejének megnövelése érdekében kerülje az akkumulátor hosszú ideig tartó töltését nagy feszültség mellett.
Notebook PC-hez E-kézikönyv
1. fejezet: A hardver üzembe helyezé 1.
Ismerkedés a notebookkal Elölnézet MEGJEGYZÉS: A billentyűzet elrendezése országonként vagy térségenként eltérő lehet. A notebook típusától függően a notebook megjelenése is eltérő lehet.
NumberPad modell Notebook PC-hez E-kézikönyv 17
15” -es modell 18 Notebook PC-hez E-kézikönyv
17” -es modell Notebook PC-hez E-kézikönyv 19
Mikrofonrendszer A mikrofonrendszer visszhangkioltási, zajelnyomási és nyalábformálási funkciókat kínál a jobb beszédhang-felismerés és hangrögzítés érdekében. Webkamera-takaró Lehetővé teszi a Notebook PC kameraobjektív lencséjének eltakarását. Kamera A beépített kamera képek, illetve videók készítését teszi lehetővé a notebookon. Kamerajelző fény A kamera jelzőfénye világít, amikor a beépített kamera használatban van.
Kijelzőpanel nagy felbontású kijelzőpanel kiváló lehetőségeket biztosít A fotók, videók és egyéb multimédiafájlok megtekintéséhez a notebookon. Felelősség kizárása: Az álló vagy nagy kontrasztú képek hosszan tartó megjelenítése képállandósulást vagy beégést eredményezhet az OLED-kijelzőn.
Caps Lock jelzőfénye Ez a jelzőfény a Caps Lock funkció aktiválásakor gyullad ki. A Caps Lockkal csupa nagybetűvel (pl. A, B, C) gépelhet a notebook billentyűzetén. Érintőpad Az érintőpad a képernyőn történő navigáláshoz összetett mozdulatok használatát teszi lehetővé az intuitív felhasználói élmény érdekében. A hagyományos egér funkcióit is szimulálja. MEGJEGYZÉS: További részletekért tekintse meg a kézikönyv Az érintőpad használata című részét.
Érintőpad/Számbillentyűzet Ez az érintőpad és a számbillentyűzet közötti váltást teszi lehetővé. Az érintőpad a képernyőn történő navigáláshoz összetett mozdulatok használatát teszi lehetővé az intuitív felhasználói élmény érdekében. A hagyományos egér funkcióit is szimulálja. MEGJEGYZÉS: További részletekért tekintse meg a kézikönyv Az érintőpad használata című részét. A számbillentyűzet számok bevitelére használható.
Alulnézet MEGJEGYZÉS: Az alulnézet az adott modell függvényében változhat. FIGYELEM! A Notebook PC erősebben felmelegedhet a használat során vagy az akkumulátoregység töltése közben. Ne hagyja a Notebook PC-t az ölében vagy bármely testrészén, hogy elkerülje a forró készülék miatti sérülést. Ha a Notebook PC-n dolgozik, ne tegye olyan felületre, amely eltakarhatja a szellőzőnyílásokat. FONTOS! 24 • Az akkumulátor üzemideje a notebook használatától és műszaki adataitól függ.
Szellőzőnyílások Lehetővé teszik a hideg levegő beáramlását a notebookba, illetve a meleg levegő távozását. FIGYELEM! Győződjön meg arról, hogy papír, könyv, ruházat, kábel vagy egyéb tárgy nem akadályozza a levegő áramlását a szellőzőnyílásokon keresztül. Ellenkező esetben a készülék túlhevülhet. Hangszórók A beépített hangszórókkal maga a notebook is lejátszhatja a hangot. Az audioszolgáltatásokat szoftver vezérli.
Jobb oldali nézet Fejhallgató/Headset/Mikrofon jack aljzat Ez az aljzat aktív hangszórók vagy fejhallgatók csatlakoztatásához való. A aljzaton keresztül headsetet vagy külső mikrofont is csatlakoztathat. USB 3.2 1. generációs Type-C® port Az USB 3.2 (Univerzális Soros Busz 3.2) 1. generációs Type-C® port akár 5 Gbit/s adatátviteli sebességet biztosít, és visszamenőleg kompatibilis az USB 2.0 szabvánnyal. MEGJEGYZÉS: A port adatátviteli sebessége modelltől függően eltérhet. USB 3.2 1.
HDMI-kimeneti aljzat Ez az aljzat lehetővé teszi, hogy HDMI-kábel segítségével audio- és videojeleket küldjön a notebook PC-ről egy HDMIkompatibilis eszközre. Tápbemeneti (DC) port Csatlakoztassa a porthoz a mellékelt hálózati adaptert az akkumulátoregység töltéséhez és a notebook árammal történő ellátásához. FIGYELEM! Az adapter a tartós használattól felforrósodhat. Ne takarja le az adaptert, és tartsa távol a testétől, ha az elektromos hálózathoz csatlakozik.
Bal oldal USB 2.0 port Az USB (Univerzális Soros Busz) port az USB 2.0 vagy USB 1.1 szabványú eszközökkel, pl. billentyűzetekkel, mutatóeszközökkel, pendrive-okkal, külső merevlemezekkel, hangszórókkal, kamerákkal és nyomtatókkal kompatibilis. Állapotjelzők Az állapotjelzők segítenek megállapítani a notebook hardverének aktuális állapotát. Működésjelző fény A működésjelző fény a notebook bekapcsolásakor gyullad ki, és lassan villog, ha a notebook alvó üzemmódban van.
Kétszínű akkumulátortöltés-jelző fény A kétszínű LED vizuálisan jelzi az akkumulátor töltési állapotát. Részletek az alábbi táblázatban: Szín Állapot Folyamatos fehér A notebook áramforráshoz csatlakozik, és az akkumulátor töltési szintje 95% és 100% között van. Folyamatos narancssárga A notebook áramforráshoz csatlakozik, tölti az akkumulátort, és az akkumulátor töltési szintje kevesebb, mint 95%.
Notebook PC-hez E-kézikönyv
2.
Az első lépések A Notebook PC akkumulátorának feltöltése A. Csatlakoztassa a DC elektromos csatlakozót a Notebook PC elektromos (DC) bementére. B. Csatlakoztassa az AC adaptert a 100V~240V áramforráshoz. A Első használat előtt töltse a Notebook PC- akkumulátorát 3 órán keresztül. MEGJEGYZÉS: Az adapter függ a PC modelltől és az Ön régiójától.
FONTOS! • Bizonyosodjon meg arról, hogy a Notebook PC címkéjén és az adapteren feltüntetett névleges elektromossági adatok megegyezzenek. Egyes Notebook PC modellek esetében a rendelkezésre álló SKU alapján több névleges kimeneti áramerősség is lehetséges. • A Notebook PC első aktiválás előtt csatlakoztassa a Notebook PC-t az adapterhez. Az elektromos csatlakozókábelt mindig hosszabbítókábel nélkül csatlakoztassa a fali csatlakozóaljzathoz.
A kijelző felhajtása A bekapcsológomb használata 34 Notebook PC-hez E-kézikönyv
Az érintőpárna használata A mutató mozgatása Az érintőpárna bármely részét megérintve aktiválhatja a mutatót, amelyet azután az ujjának az érintőpárnán történő csúsztatásával mozgathat.
Egyujjas mozdulatok Koppintás/Dupla koppintás • Az alkalmazások jelöléséhez koppintson egyszer. • Az alkalmazások megnyitásához koppintson kétszer. Fogd és vidd Koppintson duplán egy elemre, majd csúsztassa az ujját, de közben ne emelje fel az érintőpárnáról. Az elem új helyre helyezéséhez emelje fel az ujját az érintőpárnáról.
Bal kattintás Jobb kattintás • Az alkalmazások jelöléséhez koppintson. Kattintson erre a gombra helyi menü megnyitásához. • Az alkalmazások megnyitásához koppintson kétszer. MEGJEGYZÉS: A kipontozott vonalon belüli területek a bal és jobb egérgomb érintőpárnán lévő helyeit mutatják. Kétujjas mozdulatok Koppintás A jobb kattintás funkció az érintőpárnán két ujjal történő koppintással szimulálható.
Kétujjas görgetés (felfelé/lefelé) Kétujjas görgetés (balra/jobbra) Felfelé vagy lefelé görgetéshez csúsztassa két ujját. Balra vagy jobbra görgetéshez csúsztassa két ujját. Kicsinyítés Nagyítás Két ujját húzza egymáshoz az érintőpárnán. Két ujját távolítsa el egymástól az érintőpárnán.
Fogd és vidd Jelöljön ki egy elemet, nyomja le és tartsa lenyomva a bal gombot. A másik ujját az érintőpárnán csúsztatva fogja meg az elemet, helyezze az óhajtott helyre és emelje fel az ujját a gombról. Háromujjas mozdulatok Koppintás Koppintson három ujjal az érintőpárnára és indítsa el a Settings (Beállítások) menüben kijelölt funkciót.
Húzás balra/Húzás jobbra Ha több alkalmazást nyitott meg, váltson az alkalmazások között három ujj húzásával balra vagy jobbra. Húzás felfelé Húzás lefelé Felfelé húzással áttekintheti a megnyitott összes alkalmazást. Lefelé húzást követően megjelenik az asztalt.
Négyujjas mozdulatok Koppintás Koppintson négy ujjal az érintőpárnára és indítsa el a Settings (Beállítások) menüben kijelölt funkciót.
A számbillentyűzet használata (egyes típusokon) • Nyomja meg és egy másodpercig tartsa lenyomva a szimbólumot a számbillentyűk és az érintőpárna közötti váltáshoz. • Tartsa lenyomva a szimbólumot majd mozdítsa a számbillentyűzeten bármely irányba a Windows Calculator (Windows számológép) aktiválásához. FONTOS! Ne feledje, hogy a számbillentyűzet számos verzióját kizárólag a legújabb Microsoft Windows operációs rendszer támogatja.
A billentyűzet használata Gyorsbillentyűk A notebook billentyűzetén található gyorsbillentyűkkel a következő parancsokat indíthatja el: Használja a hangszóró be- vagy kikapcsolására Használja a hangszóró hangerejének csökkentésére Használja a hangszóró hangerejének növelésére Használja a kijelző fényerejének csökkentésére Használja a kijelző fényerejének növelésére Használja az érintőpárna aktiválására vagy kikapcsolására Használja a háttérvilágítású billentyűzet fényerejének beállítására Használja a kijelz
Használja a mikrofon be- vagy kikapcsolására Használja a képernyőfelvétel aktiválására Használja a myASUS indítására Funkcióbillentyűk A funkcióbillentyűk aktiválásához vagy kikapcsolásához használja kombinációt. Ha a funkcióbillentyűk aktívak, a a gyorsbillentyűk is elérhetők – ehhez tartsa lenyomva a gombot, és nyomja meg a felső sorban lévő gombok valamelyikét.
Numerikus billentyűzet (egyes típusokon) MEGJEGYZÉS: A számbillentyűzet elrendezése típusonként és területenként eltérő lehet, de a használat módja egyforma. 15”-es modell A számbillentyűzet egyes Notebook PC típusokon érhető el. A billentyűzetet számjegyek beviteléhez és iránygombként használhatja. Nyomja meg a gombot, hogy a billentyűzetet számbillentyű vagy nyílgombként használja.
17”-es modell A számbillentyűzet egyes Notebook PC típusokon érhető el. A billentyűzetet számjegyek beviteléhez és iránygombként használhatja. Nyomja meg a gombot, hogy a billentyűzetet számbillentyű vagy nyílgombként használja.
3.
Első indítás Az első aktiválást követően a Notebook PC-t, egy képernyősorozattal végigvezeti Önt a Windows operációs rendszer konfigurálásának lépésein. A Notebook PC első bekapcsolása: 1. Nyomja meg a Notebook PC Be/Ki gombját. Várjon néhány percet, míg megjelenik a beállítási képernyő. 2. A beállítási képernyőn válassza ki a régiót és a Notebook PC-n használandó nyelvet. 3. Olvassa el figyelmesen a licencszerződést. Kattintson az Accept (Elfogadás) gombra. 4.
Start menü A Start menü biztosítja a Notebook PC-n lévő programok, Windows alkalmazások, mappák és beállítások elsődleges elérését.
A START menü indítása Állítsa az egérmutatót az asztalon látható Start ikonra, majd kattintson. Nyomja meg a billentyűzet Windows logó billentyűjét. Programok megnyitása a Start menüből A Start menüt leggyakrabban a Notebook PC-re telepített programok megnyitásához használjuk. Állítsa az egérmutatót az óhajtott programra, majd kattintson a program indításához. A programok közötti böngészésre használja a nyílbillentyűket. Indításhoz nyomja meg az billentyűt.
Windows alkalmazások Ezek az alkalmazások a Start menübe vannak rögzítve és a könnyebb hozzáférhetőség céljából csempe formában jelennek meg. MEGJEGYZÉS: Egyes Windows alkalmazások teljes indításához szükséges a bejelentkezés a Microsoft fiókba.
A Windows alkalmazások használata Windows alkalmazások indítása a Start menüből Állítsa az egérmutatót az alkalmazásra, majd kattintson az alkalmazás indításához. Az alkalmazások közötti böngészésre használja a nyílbillentyűket. Az alkalmazás indításához nyomja meg az billentyűt.
Alkalmazások rögzítése a tálcán Helyezze az egérmutatót az alkalmazás fölé, a jobb egérgombbal kattintson az adott alkalmazásra, majd kattintson a Pin to taskbar (Rögzítés a tálcán) lehetőségre. Az alkalmazások közötti tallózásra használja a nyílgombokat. Nyomja meg a vagy az gombot (a jelölt modellek esetén), majd kattintson a Pin to taskbar (Rögzítés a tálcán) lehetőségre.
Task view (Feladatnézet) Használja a Task view (Feladatnézet) lehetőséget a megnyitott alkalmazások és programok közötti illetve az asztalok közötti gyors váltásra. A Task view (Feladatnézet) indítása Állítsa az egérmutatót a tálcán látható kattintson. ikonra, majd A billentyűzeten nyomja meg a gombokat.
A vezérlők Használja a vezérlőket a fontos információk gyors megtekintéséhez. A vezérlők indítása Állítsa az egérmutatót a tálcán látható ikonra, majd kattintson. A billentyűzeten nyomja meg a Notebook PC-hez E-kézikönyv gombokat.
A vezérlők testreszabása A vezérlők tartalmának módosításához kattintson/ ikonra, majd a Manage interests koppintson a (Érdeklődési körök kezelése) elemre.
Az Illesztés funkció Az Illesztés funkció kijelzi egymás mellett az alkalmazásokat, így a felhasználó azokat könnyen használhatja, illetve könnyen válthat közöttük. Az illesztési hozzáférési pontok Az alkalmazások illesztéséhez húzza az adott alkalmazásokat ezekre a hozzáférési pontokra.
Az Illesztés funkció használata 1. Indítsa el az illeszteni kívánt alkalmazást. 2. Fogja meg az alkalmazás címsorát, és illesztés céljából helyezze az alkalmazást a képernyő szélére. 3. Indítson el egy másik alkalmazást, ismételje meg a fenti lépéseket és illessze ezt az alkalmazást is. 1. Indítsa el az illeszteni kívánt alkalmazást. 2. Nyomja meg és tartsa nyomva a billentyűt, majd a nyílbillentyűkkel illessze az alkalmazást. 3.
Action Center (Műveletközpont) Az Action Center (Műveletközpont) összegyűjti az alkalmazásoktól érkező értesítéseket és támogatja a kommunikációt az adott alkalmazásokkal. Továbbá, az Action Center (Műveletközpont) tartalmaz egy hasznos Quick Actions (Gyorsműveletek) szakaszt is. A Quick Actions (Gyorsműveletek) indítása Állítsa az egérmutatót a tálcán látható állapotikonra és kattintson. A billentyűzeten nyomja meg a Notebook PC-hez E-kézikönyv gombokat.
A Notifications (Értesítések) indítása Állítsa az egérmutatót a tálcán látható dátum és idő mezőre és kattintson. A billentyűzeten nyomja meg a 60 gombokat.
MyASUS Splendid A MyASUS Splendid biztosítja, hogy az ASUS kijelzők azonos és valósághű színekben kerülnek kijelzésre. A kijelzőbeállítások meghatározásához használja a Normal Mode (Normál mód) mellett a Vivid (Élénk), Eye Care (Szemkímélő) vagy Manual (Kézi) módokat is. • Normal Mode (Normál mód): A gammakorrekció és a színhőmérséklet-korrekció alkalmazásával a kijelzőn látható kép a lehető legjobban megközelíti az emberi szem által természetes módon látott képet.
A szemfáradtság enyhítése: • Hosszú ideig tartó munkavégzés közben időnként távozzon a képernyő közeléből. A számítógépnél végzett folyamatos munka közben tartson óránként rövid (legalább 5 perces) szüneteteket. A gyakori, rövid szünet hatékonyabbak, mint egy hosszú szünet. • A szem kifáradásának és kiszáradásának csökkentésének céljából rendszeresen nézzen távoli objektumokra.
Az OLED kijelző beállítása Az OLED kijelző (a jelölt modellek esetében) maximális kihasználásának céljából több beállítást is ajánlunk. Használja ezeket a beállításokat a vizuális élmény optimalizálására, az akkumulátor élettartamának maximalizálására és ASUS Notebook PC élettartamának meghosszabbítására. A Dark Mode (Sötét mód) beállítása Az alapértelmezett beállítások alapján a Dark Mode (Sötét mód) a készülék szállításakor már aktív. A beállítások ellenőrzése, illetve módosítása: 1.
3. 64 A lehetőségek megtekintésének céljából kattintson a Colors (Színek) fülre.
A kijelző kikapcsolása, ha nincs használva Bizonyosodjon meg arról, hogy a nem használt kijelzőt automatikusan kikapcsoló beállítás aktív. A beállítások ellenőrzése, illetve módosítása: 1. Nyissa meg a Start menüt. 2. Kattintson/Koppintson a Settings (Beállítások) menüpontra, és válassza ki a System (Rendszer) lehetőséget.
3. 66 A lehetőségek megtekintéséhez válassza a Power & battery (Energiaellátás és akkumulátor) fület.
A kijelző fényerejének beállítása Az OLED kijelző élettartamának meghosszabbítása érdekében ajánlott animált, sötét képernyővédő használata, és nem célszerű az OLED kijelző fényerejének maximális szintre állítása. A beállítások ellenőrzése, illetve módosítása: 1. Nyissa meg a Start menüt. 2. Kattintson/Koppintson a Settings (Beállítások) menüpontra, és válassza a Personalization (Személyre szabás) lehetőséget.
3. Válassza a Lock screen (Zárolási képernyő) fület, majd kattintson a Screen saver (Képernyőkímélő) lehetőségre és tekintse meg az opciókat.
A tálca automatikus elrejtése A tálca automatikus elrejtésével biztosíthatja, hogy a tálca nem jelenik meg hosszú időre az OLED kijelzőn. A beállítások módosítása: 1. Nyissa meg a Start menüt. 2. Kattintson/Koppintson a Settings (Beállítások) menüpontra, és válassza a Personalization (Személyre szabás) lehetőséget.
3. 70 Kattintson a Taskbar (Tálca) fülre és aktiválja az Automatically hide the taskbar (A tálca automatikus elrejtése) lehetőséget.
A Dar Mode (Sötét mód) beállítása a Microsoft Office-ban 1. Nyisson meg egy Microsoft Office alkalmazást, majd kattintson/ koppintson a File (Fájl) > Account (Fiók) elemekre. 2. Válassza az Office Theme (Office téma) alatt a Dark Gray (Sötétszürke) lehetőséget. A téma valamennyi Microsoft alkalmazásban aktiválódik.
További billentyűparancsok Használja a billentyűzeten az alábbi billentyűparancsokat az alkalmazások indíthatásához és tallózáshoz a Windowsban.
Használja a Search (Keresés) funkció indítására Használja a Project (Projekt) kijelző megnyitására Használja a Run (Futtatás) ablak megnyitására Használja az Accessibility (Kisegítő lehetőségek) opció megnyitására Használja a Start gomb helyi menüjének megnyitására Aktiválja a nagyító ikont és megnagyítja a kijelzőt.
Csatlakozás vezeték nélküli hálózatokhoz Wi-Fi Csatlakoztassa a Notebook PC-t a Wi-Fi hálózathoz és tekintse meg e-mail üzeneteit, böngésszen az interneten és ossza meg a közösségi hálózatokon a különböző alkalmazásokat. FONTOS! Az Airplane mode (Repülési üzemmód) kikapcsolja ezt a funkciót. Bizonyosodjon meg arról, hogy az Airplane mode (Repülési üzemmód) ki van kapcsolva, mielőtt csatlakoztatja a Notebook PC-t a Wi-Fi hálózathoz. Wi-Fi-csatlakozás A Notebook PC csatlakoztatása a Wi-Fi hálózathoz: 1.
Bluetooth Használja a Bluetoooth funkciót vezetéknélküli adatátvitelre egyéb Bluetooth kompatibilis készülékekre. FONTOS! Az Airplane mode (Repülési üzemmód) kikapcsolja ezt a funkciót. Bizonyosodjon meg arról, hogy az Airplane mode (Repülési üzemmód) ki van kapcsolva, mielőtt aktiválja a Notebook PC Bluetooth funkcióját. Párosítás más Bluetooth készülékkel Adatátvitelhez szükséges a Notebook PC-t párosítása a másik Bluetooth kompatibilis készülékkel. Az eszközök csatlakoztatása: 1.
Airplane mode (Repülési üzemmód) Az Airplane mode (Repülési üzemmód) inaktiválja a wireless kommunikációt, így a Notebook PC repülőgépen is biztonságosan használható. MEGJEGYZÉS: Amennyiben a Notebook PC-t repülőgépen használja, a fedélzeti szolgáltatásokról és a betartandó korlátozásokról érdeklődjön az érintett légitársaságnál. Az Airplane mode (Repülési üzemmód) bekapcsolása/ kikapcsolása 76 1. Kattintson a tálca Action Center (Műveletközpont) ikonjára. 2.
A Notebook PC kikapcsolása A Notebook PC kikapcsolása: • Normál leállításhoz nyissa meg a Start menüt, majd kattintson a > Shut down (Leállítás) lehetőségre. • A bejelentkezési képernyőn kattintson a Shut down (Leállítás) lehetőségre. • A Windows leállításának indításához nyomja meg az > gombot. A legördülő listában kattintson a Shut down (Leállítás) lehetőségre, majd az OK-ra.
A Notebook PC Sleep mode-ba (Alvó állapotba) kapcsolása A Notebook PC Sleep mode-ba (Alvó állapotba) kapcsolása: • A Notebook PC alvó állapotba helyezéséhez nyissa meg a Start menüt és kattintson a > Sleep (Alvó állapot) lehetőségre. • A bejelentkezési képernyőn kattintson a Sleep (Alvó állapot) lehetőségre. > A Windows leállításának indításához nyomja meg az gombot. A legördülő listában kattintson a Sleep (Alvó állapot) lehetőségre, majd az OK-ra.
4.
Bekapcsolási önteszt (POST) A bekapcsolási önteszt a Notebook PC bekapcsolásakor vagy újraindításakor futó, szoftver-vezérelt diagnosztikai tesztek sorozata. A bekapcsolási öntesztet vezérlő szoftver a Notebook PC állandó része. A BIOS és a hibaelhárítás elérése a bekapcsolási önteszt segítségével A Notebook PC funkcióbillentyűinek segítségével a bekapcsolási önteszt során elérhetők a BIOS beállításai, illetve hibaelhárítási opciók futtathatók.
A rendszer helyreállítása A Notebook PC helyreállítási opcióinak használatával visszaállítható az eredeti rendszerállapot vagy a teljesítmény javítása érdekében egyszerűen frissíthetők a rendszerbeállítások. FONTOS! • A Notebook PC-n végzett bármely helyreállítás előtt készítsen biztonsági mentést adatfájljairól. • Az adatvesztés elkerülése érdekében jegyezze le a fontos egyéni beállításokat, például a hálózati beállításokat, a felhasználóneveket és jelszavakat.
• Advanced startup (Speciális rendszerindítás)- Ha ezt az opciót választja a Notebook PC további speciális helyreállítási opciókat is aktiválhat, például: - A Notebook PC indítása USB adathordozóról, hálózati csatlakozással vagy Windows helyreállító DVD-ről.
2. Válassza ki az óhajtott végrehajtandó helyreállítási opciót.
Notebook PC-hez E-kézikönyv
Tanácsok és GYIK Notebook PC-hez E-kézikönyv 85
Hasznos tanácsok a notebookhoz Hogy maximálisan kihasználhassa a notebook funkcióit, fenntarthassa a rendszer teljesítményét és biztonságban tarthassa az adatait, íme néhány hasznos tanács: • Rendszeresen frissítse Windows rendszerét, hogy az alkalmazásai a legújabb biztonsági beállításokkal rendelkezzenek. • Frissítse a MyASUS-t, hogy a legújabb beállításokkal rendelkezzen a kizárólagosan ASUS alkalmazások, illesztőprogramok és segédprogramok számára.
• • Válassza le az összes külső eszközt, és győződjön meg arról, hogy rendelkezik a következőkkel, mielőtt alaphelyzetbe állítja a notebookot: - Az operációs rendszerekhez és egyéb telepített alkalmazásokhoz való termékkulcsok - Elmentett adatok - Bejelentkezési azonosító és jelszó - Internetkapcsolat adatai Látogassa meg támogatási oldalunkat a hibaelhárításhoz és egyes gyakran feltett kérdések megtekintéséhez itt: https://www.asus.com/hu/support.
Hardver GYIK 1. Sötét pont vagy időnként színes pont jelenik meg a kijelzőn, amikor bekapcsolom a notebookot. Mi a teendő? Annak ellenére, hogy ezek a pontok normális esetben megjelennek a kijelzőn, nem befolyásolják a rendszer működését. Ha a hiba továbbra is fennáll és később hatással van a rendszer működésére, vegye fel a kapcsolatot a hivatalos ASUS szervizközponttal. 2. A kijelzőpanel színe és fényereje nem egységes.
4. 5. Az akkumulátortöltés-jelző fény nem világít. Mi lehet a probléma? • Ellenőrizze, hogy megfelelően csatlakozik-e a hálózati adapter vagy az akkumulátoregység. Leválaszthatja a hálózati adaptert vagy akkumulátoregységet is, várjon egy percig, majd csatlakoztassa őket újra a konnektorhoz és notebookhoz. • Ha a probléma továbbra is fennáll, akkor vegye fel a kapcsolatot a helyi ASUS szervizközponttal segítségért. Miért nem működik az érintőpad? Nyomja meg az 6.
7. Mi a teendő, ha elveszítem a notebook hálózati adapterét, vagy ha az akkumulátor nem működik többé? Vegye fel a kapcsolatot a helyi ASUS szervizközponttal segítségért. 8. A notebookon nem lehet megfelelően gépelni, mert a kurzor állandóan mozog. Mi a teendő? Győződjön meg arról, hogy semmi se érinti vagy nyomja véletlenül az érintőpadot, amikor a billentyűzeten gépel. Az érintőpadot az 90 gomb megnyomásával is letilthatja.
Szoftveres GYIK 1. A notebook bekapcsolásakor a működésjelző fény világítani kezd, de semmi se jelenik meg a képernyőn. Hogyan javíthatom ezt ki? Kipróbálhatja az alábbi javaslatok bármelyikét: 2. • Kényszerítse a notebook leállítását a főkapcsoló gomb legalább tíz (10) másodpercig tartó lenyomásával. Ellenőrizze, hogy a hálózati adapter és az akkumulátoregység megfelelően csatlakozik-e, majd kapcsolja be a notebookot.
3. A notebook az átlagnál lassabban indul és az operációs rendszer is lassú. Hogyan oldhatom meg ezt a problémát? Törölje a nemrég telepített vagy az operációs rendszer csomagjához nem tartozó alkalmazásokat, majd indítsa újra a számítógépet. 4. A notebook nem tölti be a rendszert. Hogyan oldhatom meg ezt a problémát? Kipróbálhatja az alábbi javaslatok bármelyikét: 5. • Válassza le az összes csatlakoztatott eszközt a notebookról, majd indítsa újra a rendszert.
Függelékek Notebook PC-hez E-kézikönyv 93
A Szövetségi Távközlési Bizottság interferenciára vonatkozó nyilatkozata Ez az eszköz megfelel az FCC-szabályok 15. részének. Az eszköz az alábbi két feltétel esetén használható: • Az eszköz nem okozhat káros interferenciát. • Az eszköznek minden zavart fogadnia kell, beleértve a nem kívánatos működést okozó zavarokat is. A berendezést a Szövetségi Távközlési Bizottság (Federal Communications Commission – FCC) szabályai 15.
(Utánnyomás: 47. Szövetségi Törvénykönyv (Code of Federal Regulations) 15.193 része, 1993. Washington: Szövetségi Nyilvántartási Hivatal, Nemzeti Archívum és Nyilvántartási Minisztérium, az USA Nemzeti Nyomdája.) Az FCC rádiófrekvenciás besugárzásra vonatkozó tájékoztatása Ez az eszköz megfelel a rádióhullámoknak való kitettségre vonatkozó kormányzati előírásoknak.
UL biztonsági tudnivalók Előírás az UL 1459 szerint olyan távközlési (telefon-) berendezésekre vonatkozóan, amelyek elektromosan csatlakoznak olyan távközlési hálózathoz, amelynek földhöz viszonyított üzemi feszültsége nem haladja meg a 200 V csúcs, 300 V csúcstól csúcsig és a 105 V RMS értéket, és amelyet a Nemzeti Elektromos Szabályzat (NFPA 70) szerint telepítettek, illetve használnak.
Követelmény a tápellátás biztonságával kapcsolatban A legfeljebb 6 A névleges áramfelvétellel rendelkező és több mint 3 kg tömegű termékekkel minimálisan a következő értékű tápkábelt kell használni: H05VV-F, 3G, 0,75 mm2 vagy H05VV-F, 2G, 0,75 mm2. Tv-vel kapcsolatos megjegyzés Megjegyzés kábeltelevízió-rendszer szerelője számára – A kábeltelevízióelosztórendszert az ANSI/NFPA 70 szabvány, illetve a Nemzeti Elektromos Szabályzat (National Electric Code, NEC) – különösen annak 820.
Skandináv országokra vonatkozó figyelmeztetések a lítiummal kapcsolatban (lítium-ion akkumulátorokra vonatkozóan) CAUTION! Danger of explosion if battery is incorrectly replaced. Replace only with the same or equivalent type recommended by the manufacturer. Dispose of used batteries according to the manufacturer’s instructions. (English) ATTENZIONE! Rischio di esplosione della batteria se sostituita in modo errato. Sostituire la batteria con un una di tipo uguale o equivalente consigliata dalla fabbrica.
Környezetvédelmi szabályozásának való megfelelőségi nyilatkozat Az ASUS betartja a termékeinek tervezése és gyártása során alkalmazott zöld tervezési koncepciót, és meggyőződik arról, hogy az ASUS termékek az élettartamuk valamennyi szakasza során megfelelnek a globális környezetvédelmi szabályozásoknak. Ezen kívül az ASUS a szabályozás előírásainak értelmében nyilvánosságra hozza a vonatkozó információkat. Tekintse meg a http://csr.asus.com/Compliance.
ASUS újrahasznosítási/Visszavételi szolgáltatás Az ASUS újrahasznosítási és visszavételi program a környezetvédelem iránti nagy fokú elkötelezettségünk eredménye. Olyan megoldásokat nyújtunk a felhasználók számára, amelyek révén felelősségteljesen újrahasznosíthatják az általunk gyártott készülékeket, akkumulátorokat és egyéb alkatrészeket, illetve a csomagolóanyagokat. A különféle régiókra vonatkozó újrahasznosítási tudnivalókért látogasson el a http://csr.asus.com/english/Takeback.htm weboldalra.
ENERGY STAR minősítésű termék Az ENERGY STAR az Egyesült Államok Környezetvédelmi Hivatalának és az Egyesült Államok Energiaügyi Minisztériumának közös programja, amely energiahatékony termékek és gyakorlatok révén segít mindannyiunkat a költségmegtakarításban, és védi a környezetet. Az ENERGY STAR emblémával ellátott összes ASUS termék megfelel az ENERGY STAR szabvány előírásainak, és az energiagazdálkodási funkció alapértelmezés szerint aktiválva van.
A BIOS betűkészleteinek engedélyezése Szerzői jog © 2022 The Android Open Source Project Az Apache licenc, 2.0-s verzió (a „Licenc”) alatt kerül engedélyezésre; a fájl kizárólag a licencszerződés szerint használható. A licenc példányát a következő oldalon szerezheti be: http://www.apache.org/licenses/LICENSE-2.0.
Egyszerűsített EU megfelelőségi nyilatkozat Az ASUSTek Computer Inc. ezennel kijelenti, hogy ez az eszköz megfelel a 2014/53/ EU irányelv alapvető követelményeinek és egyéb vonatkozó rendelkezéseinek. Az EU megfelelőségi nyilatkozat teljes szövegét a következő weboldalon tekintheti meg: https://www.asus.com/support/.
Wi-Fi hálózatra vonatkozó tájékoztatás FONTOS! A Wi-Fi 6E hálózati kártya elérhető a kiválasztott típusokon. A Wi-Fi 6E sáv csatlakoztathatósága az egyes országok/térségek szabályozásától és tanúsításától függően eltérhet.