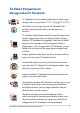ID19557 Edisi Pertama / Mei 2022 Panduan Pengguna Elektronik
INFORMASI HAK CIPTA Dilarang memperbanyak, mengirim, merekam, menyimpan sebagian atau keseluruhan panduan ini, termasuk produk dan perangkat lunak yang dijelaskan di dalamnya dalam sistem pengambilan, atau menerjemahkannya ke dalam bahasa apapun dalam bentuk dan cara apapun, tanpa izin tertulis ASUSTeK COMPUTER INC. (“ASUS”), kecuali dokumentasi yang disimpan oleh pembeli untuk tujuan pengarsipan.
Batasan Kewajiban Tentang panduan pengguna ini...........................................................................7 Konvensi yang digunakan dalam panduan pengguna ini............................... 8 Ikon....................................................................................................................................... 8 Tipografi.............................................................................................................................. 8 Tindakan Pengamanan.....
Bab 3: Bekerja dengan Windows Memulai untuk pertama kali..................................................................................64 Menu Mulai...................................................................................................................65 Aplikasi Windows........................................................................................................67 MyASUS Splendid.......................................................................................................
Lampiran Kesesuaian Modem Internal........................................................................................ 90 Ikhtisar................................................................................................................................. 90 Deklarasi Kompatibilitas Jaringan............................................................................. 91 Peralatan Nonsuara.........................................................................................................
EU REACH dan Pasal 33.................................................................................................. 101 EU RoHS.............................................................................................................................. 101 Daur Ulang ASUS/Layanan Ambil Kembali............................................................ 102 Arahan Ecodesign............................................................................................................
Tentang panduan pengguna ini Panduan ini memberikan informasi mengenai fitur perangkat keras dan perangkat lunak dari PC Notebook Anda, yang disusun menurut urutan bab berikut ini: Bab 1: Konfigurasi Perangkat Keras Bab ini merinci komponen perangkat keras pada PC Notebook Anda. Bab 2: Panduan penggunaan PC Notebook Bab ini menyajikan cara penggunaan berbagai komponen berbeda dari PC Notebook Anda.
Konvensi yang digunakan dalam panduan pengguna ini Untuk menegaskan informasi penting pada panduan pengguna ini, pesan akan ditampilkan sebagai berikut: PENTING! Pesan ini mengandung informasi vital yang harus diikuti untuk menyelesaikan tugas. CATATAN: Pesan ini mengandung informasi tambahan dan tips yang dapat membantu Anda menyelesaikan tugas.
Tindakan Pengamanan Menggunakan PC Notebook PC Notebook ini hanya boleh digunakan di lingkungan dengan suhu ruang antara 5°C (41°F) hingga 35°C (95°F). Lihat label arus di bagian bawah PC Notebook dan pastikan adaptor daya Anda sesuai dengan arus tersebut. PC Notebook Anda dapat menjadi hangat hingga panas sewaktu digunakan atau saat mengisi baterai. Jangan letakkan PC Notebook di pangkuan Anda atau di dekat bagian tubuh manapun untuk mencegah kcedera akibat panas.
Memelihara PC Notebook Lepaskan sambungan daya AC dan keluarkan unit baterai (jika ada) sebelum membersihkan PC Notebook Anda. Gunakan spons selulosa bersih atau kain simlir yang dilembapkan dengan air atau larutan deterjen non-abrasif berkonsentrasi rendah. Bersihkan sisa kelembaban di PC Notebook Anda menggunakan kain kering. Jangan sampai ada cairan yang masuk ke sasis atau celah keyboard agar tidak terjadi korsleting atau korosi.
Jangan gunakan PC Notebook Anda di dekat gas yang bocor. Jangan letakkan peralatan elektronik di dekat PC Notebook Anda untuk menghindari adanya inteferensi gelombang elektromagnetik ke panel layar. Jangan gunakan PC Notebook ini untuk menambang mata uang kripto (menghabiskan banyak listrik dan memakan waktu untuk mendapatkan mata uang virtual yang dapat dikonversi) dan/atau aktivitas terkait. Pembuangan yang tepat Buang pc notebook ini ke dalam sampah umum.
Informasi keamanan baterai Perlindungan baterai • Sering mengisi daya baterai di bawah tegangan tinggi bisa memperpendek masa pakai baterai. Untuk melindungi baterai, setelah baterai terisi daya penuh, sistem mungkin berhenti mengisi daya ketika daya baterai antara 90% dan 100%. CATATAN: Kapasitas pengisian daya baterai awal bisanya diatur antara 90% dan 99%. Nilai sebenarnya berbeda menurut model.
Perawatan baterai standar • Jika Anda tidak sedang menggunakan perangkat dalam jangka waktu yang lama, pastikan untuk mengisi daya baterai hingga 50% kemudian matikan perangkat dan putus sambungan adaptor daya AC. Isi ulang daya baterai hingga 50% setiap tiga bulan untuk menghindari kelebihan pengurasan daya dan mencegah kerusakan pada baterai. • Hindari mengisi daya baterai pada tegangan tinggi untuk jangka waktu lama untuk memperpanjang masa pakai baterai.
Panduan Pengguna Elektronik PC Notebook
Bab 1: Konfigurasi Perangkat Keras Panduan Pengguna Elektronik PC Notebook 15
Mengenal PC Notebook Tampilan Depan CATATAN: Tata letak keyboard mungkin berbeda-beda menurut wilayah atau negara. Tampilan Notebook juga dapat berbeda-beda, tergantung model PC Notebook.
Model clamshell 14” (tanpa SensePoint) Panduan Pengguna Elektronik PC Notebook 17
Model Balik 14” (dengan SensePoint) 18 Panduan Pengguna Elektronik PC Notebook
Model Balik 14” (tanpa SensePoint) Panduan Pengguna Elektronik PC Notebook 19
Model Balik 15” (dengan SensePoint) 20 Panduan Pengguna Elektronik PC Notebook
Model Balik 15” (tanpa SensePoint) Panduan Pengguna Elektronik PC Notebook 21
Model Balik 15” (dengan SensePoint) 22 Panduan Pengguna Elektronik PC Notebook
Model Balik 15” (tanpa SensePoint) Panduan Pengguna Elektronik PC Notebook 23
Mikrofon array Mikrofon array menghadirkan fungsi penghilang gaung, peredam bising, dan pembentuk gelombang suara untuk pengenalan suara dan perekaman audio yang lebih baik. Pelindung Webcam ini memungkinkan Anda untuk menutup lensa kamera dari PC Notebook Anda. Indikator kamera Indikator kamera akan menyala saat kamera internal digunakan. Kamera Kamera internal memungkinkan Anda mengambil gambar atau merekam video menggunakan PC Notebook.
Panel layar Panel layar definisi tinggi ini dilengkapi fitur penayangan terbaik untuk foto, video, dan file multimedia lainnya di PC Notebook Anda. Keyboard Keyboard menyediakan tombol QWERTY lengkap dengan kedalaman yang nyaman untuk mengetik seperti pada desktop. Dengan keyboard ini, Anda juga dapat menggunakan tombol fungsi, mengakses Windows dengan cepat, dan mengontrol fungsi multimedia lainnya. CATATAN: Tata letak keyboard berbeda-beda menurut model atau kawasan.
Bidang sentuh dengan tombol Bidang sentuh memungkinkan penggunaan banyak gerakan untuk menavigasi pada layar, sehingga pengalaman pengguna lebih intuitif. Bidang sentuh juga menyerupai fungsi mouse biasa. CATATAN: Untuk selengkapnya, lihat bagian Menggunakan ASUSPRO SensePoint dengan tombol bidang sentuh dalam panduan pengguna ini. Indikator mikrofon Indikator menyala ketika mikrofon dimatikan.
Bidang sentuh Bidang sentuh memungkinkan penggunaan banyak gerakan untuk menavigasi pada layar, sehingga pengalaman pengguna lebih intuitif. Bidang sentuh juga menyerupai fungsi mouse biasa. CATATAN: Untuk selengkapnya, lihat bagian Menggunakan bidang sentuh dalam panduan pengguna ini. Panel layar sentuh yang dapat disesuaikan hingga 360º Panel layar sentuh PC Notebook Anda dapat disesuaikan hingga sudut 360º.
Keypad angka Keypad angka memiliki dua fungsi berikut: untuk input angka dan sebagai tombol penunjuk arah. CATATAN: Untuk selengkapnya, lihat bagian Menggunakan keypad angka dalam panduan pengguna ini.
Tampilan Bawah CATATAN: Tampilan bawah mungkin berbeda-beda, bergantung model. PERINGATAN! PC Notebook Anda dapat menjadi hangat hingga panas sewaktu digunakan atau saat mengisi baterai. Jangan letakkan PC Notebook di pangkuan Anda atau di dekat bagian tubuh manapun untuk mencegah kcedera akibat panas. Saat menggunakan PC Notebook, jangan letakkan di atas permukaan yang dapat menghalangi ventilasi. PENTING! • Usia baterai berbeda-beda sesuai penggunaan dan spesifikasi untuk PC Notebook ini.
Ventilasi udara Ventilasi udara memungkinkan udara sejuk masuk dan udara hangat keluar dari PC Notebook. PERINGATAN! Pastikan kertas, buku, pakaian, kabel, atau benda lain tidak menghalangi ventilasi udara agar notebook tidak terlalu panas. Speaker audio Speaker audio internal memungkinkan Anda mendengar audio langsung dari PC Notebook. Fitur audio dikontrol oleh perangkat lunak.
Tampilan Kanan Port USB 2.0 Port USB (Universal Serial Bus) kompatibel dengan perangkat USB 2.0 atau USB 1.1, seperti keyboard, perangkat penunjuk, drive flash disk, HDD eksternal, speaker, kamera, dan printer. Tombol volume Tombol ini untuk memperbesar atau memperkecil volume suara di PC Notebook. Pembaca kartu pintar (pada model tertentu) Pembaca pembaca kartu IC internal ini mendukung format kartu pintar.
Tombol daya Tekan tombol daya untuk menghidupkan atau mematikan PC Notebook. Anda juga dapat menggunakan tombol daya untuk mengaktifkan atau menonaktifkan mode tidur atau hibernasi pada PC Notebook. Jika PC Notebook tidak merespons, tekan terus tombol daya selama sepuluh (10) detik hingga PC Notebook mati. Sensor sidik jari Sensor sidik jari terintegrasi ini menangkap sidik jari Anda dan menggunakannya sebagai otentikasi biometrik untuk masuk ke sistem PC Notebook Anda.
Indikasi LED port LAN LED ACT/LINK LED KECEPATAN Realtek RTL8111HS 10/100/1000 Mb/s LED Aktivitas/LINK Status Keterangan LED Kecepatan Status Keterangan Mati Tidak ada tautan Mati Koneksi 10 Mbps Oranye Ditautkan Oranye Koneksi 100 Mbps Aktivitas data Hijau Koneksi 1 Gbps Oranye (berkedip) Oranye (berkedip kemudian tetap menyala) Bangun dari penonaktifan penuh (S5) Panduan Pengguna Elektronik PC Notebook 33
Tampilan Kiri Slot keamanan Kensington® Slot keamanan Kensington® memungkinkan Anda mengamankan PC Notebook menggunakan produk keamanan PC Notebook yang kompatibel dengan Kensington®.
USB 3.2 Gen 2 Tipe-C®/Port kombo Pengiriman Daya Port USB 3.2 (Universal Serial Bus 3.2) Gen 2 Tipe-C® menyediakan kecepatan transfer hingga 10 Gbit/detik dan kompatibel dengan USB 2.0. Sambungkan sumber daya bernilai 20V/3,25A untuk mengisi daya paket baterai dan catu daya ke Notebook PC Anda. CATATAN: Kecepatan transfer port ini mungkin berbeda-beda menurut model. PERINGATAN! Adaptor mungkin menjadi hangat hingga panas saat digunakan.
Port combo USB 3.2 Gen 2 Type-C®/DisplayPort/ Power Delivery Port USB 3.2 (Universal Serial Bus 3.2) Gen 2 Type-C® menyediakan kecepatan transfer hingga 10 Gbit/detik dan kompatibel dengan USB 2.0. Gunakan adaptor USB Type-C® untuk menyambungkan PC Notebook ke layar eksternal. Sambungkan sumber daya bernilai 20V/3,25A untuk mengisi daya paket baterai dan catu daya ke PC Notebook Anda. CATATAN: Kecepatan transfer port ini mungkin berbeda-beda menurut model.
Port Output HDMI Port ini memungkinkan Anda menyambungkan PC Notebook ke perangkat yang kompatibel dengan HDMI agar dapat berbagi file atau memperbesar monitor layar. Port USB 3.2 Gen 1 dengan fungsi pengisian daya Port USB 3.2 Gen 1 dengan ikon disertai fungsi pengisian daya. Ini memungkinkan Anda mengisi daya perangkat seluler dan bisa digunakan bahkan ketika PC Notebook Anda pada mode tidur, hibernasi, atau mati.
Indikator status Indikator status membantu mengidentifikasi status perangkat keras PC Notebook. Indikator aktivitas drive Indikator ini akan menyala bila PC Notebook mengakses drive penyimpanan internal. Indikator pengisian daya baterai dua warna LED dua warna memberikan indikator visual tentang status pengisian daya baterai.
Warna Status Menyala Putih PC Notebook tersambung ke sumber daya, dan daya baterai antara 95% dan 100%. Menyala Oranye PC Notebook tersambung ke sumber daya, mengisi daya baterainya, dan daya baterai kurang dari 95%. Berkedip Oranye PC Notebook menggunakan mode baterai dan daya baterai kurang dari 10%. Lampu mati PC Notebook menggunakan mode baterai dan daya baterai adalah antara 10% hingga 100%.
Panduan Pengguna Elektronik PC Notebook
Bab 2: Panduan penggunaan PC Notebook Panduan Pengguna Elektronik PC Notebook 41
Tahap persiapan Mengisi daya PC Notebook A. Sambungkan kabel listrik AC ke adaptor AC/DC. B. Sambungkan konektor daya DC ke port input daya (DC) PC Notebook. C. Colokkan adaptor daya AC ke sumber daya 100V~240V. Lakukan pengisian daya pada PC Notebook Anda selama 3 jam sebelum menggunakan mode baterai untuk pertama kali. CATATAN: Adaptor daya memiliki berbagai tampilan, tergantung model dan wilayah Anda.
PENTING! • Baca label tingkat input/output yang ada pada PC Notebook Anda dan pastikan sudah sesuai dengan informasi tingkat input/output pada adaptor daya. Beberapa model PC Notebook dapat memiliki lebih dari satu tingkat arus output berdasarkan SKU yang ada. • Sebelum menghidupkan untuk pertama kali, pastikan PC Notebook Anda sudah tersambung ke adaptor daya. Pastikan untuk selau mencolokkan kabel daya ke stopkontak dinding tanpa menggunakan kabel ekstensi apa pun.
Angkat untuk membuka panel tampilan Tekan tombol daya 44 Panduan Pengguna Elektronik PC Notebook
Gerakan pada panel layar sentuh dan bidang sentuh Gerakan ini memungkinkan Anda untuk meluncurkan program dan mengakses pengaturan PC Notebook. Lihat ilustrasi berikut saat menggunakan gerakan tangan pada panel layar sentuh dan bidang sentuh Anda. CATATAN: • Tangkapan layar berikut hanya sebagai referensi. Tampilan panel layar sentuh dapat bervariasi tergantung pada model yang digunakan. • Panel layar sentuh ada pada model tertentu.
Memperbesar tampilan Memperkecil tampilan Rentangkan kedua jari Anda pada panel layar sentuh. Satukan kedua jari Anda pada panel layar sentuh. Menggeser jari Menyeret Geser jari Anda untuk menggulirkan ke atas dan bawah, serta geser jari Anda untuk menggeser layar ke kiri atau kanan. • Seret untuk membuat kotak pilihan di sekitar beberapa item. • Seret dan letakkan item untuk memindahkannya ke lokasi baru.
Panduan penggunaan bidang sentuh Menggerakkan penunjuk Anda dapat mengetuk di seluruh bagian bidang sentuh untuk mengaktifkan penunjuknya, lalu geser jari Anda pada bidang sentuh untuk menggerakkan penunjuk pada layar.
Gerakan satu jari Ketuk 1-kali/2-kali • Ketuk 1-kali aplikasi untuk memilihnya. • Ketuk 2-kali aplikasi untuk meluncurkannya. Seret dan letakkan Ketuk 2-kali item, kemudian geser jari yang digunakan untuk mengetuk tanpa mengangkatnya dari bidang sentuh. Untuk meletakkan item tersebut ke lokasi barunya, angkat jari Anda dari bidang sentuh.
Klik kiri Klik kanan • Ketuk 1-kali aplikasi untuk memilihnya. Klik tombol ini untuk membuka menu klik kanan. • Ketuk 2-kali aplikasi untuk meluncurkannya. CATATAN: Area di dalam garis putus-putus menunjukkan lokasi tombol klik kiri mouse dan tombol klik kanan mouse pada bidang sentuh. Gerakan dua jari Ketuk Ketuk dengan dua jari pada bidang sentuh untuk mengaktifkan fungsi klik kanan.
Menggulirkan dengan dua jari (ke atas/bawah) Menggulirkan dengan dua jari (ke kiri/kanan) Geser dengan dua jari untuk Geser dengan dua jari untuk menggulir ke atas atau ke bawah. menggulir ke kiri atau ke kanan. Memperkecil tampilan Memperbesar tampilan Satukan kedua jari Anda di bidang Rentangkan kedua jari Anda di sentuh. bidang sentuh.
Seret dan letakkan Pilih sebuah item, lalu tekan terus tombol klik kiri. Geser dengan jari lainnya pada bidang sentuh untuk menyeret item, lalu angkat jari Anda dari tombol untuk meletakkan item. Gerakan tiga jari Ketuk Ketuk dengan tiga jari pada bidang sentuh untuk meluncurkan fungsi yang Anda pilih di Settings (Pengaturan).
Geser ke kiri/Geser ke kanan Jika Anda membuka beberapa aplikasi, geser tiga jari ke kiri atau kanan untuk beralih di antara aplikasi tersebut. Geser ke atas Geser ke bawah Geser ke atas untuk melihat ikhtisar Geser ke bawah untuk menampilkan semua aplikasi yang sedang terbuka. desktop.
Gerakan empat jari Ketuk Sentuhkan empat jari ke panel sentuh untuk mengaktifkan Action Center (Pusat Tindakan).
Menggunakan SensePoint PC Notebook dilengkapi dengan SensePoint yang dapat digunakan untuk menggerakkan penunjuk mouse atau kursor di layar. Anda juga dapat menggunakannya untuk mensimulasikan fungsi mouse biasa. Fitur Sensepoint Menggerakkan kursor di layar Tekan terus SensePoint, lalu gerakkan jari Anda ke arah yang dikehendaki untuk menggerakkan kursor di layar. PENTING! SensePoint peka terhadap sentuhan.
Menggunakan SensePoint dengan tombol panel sentuh Memilih item di layar Tekan terus tombol panel sentuh kiri. Menggunakan jari lainnya, sentuh SensePoint untuk menggerakkan kursor di layar dan menyorot item yang akan dipilih.
Panduan penggunaan keyboard HotKeys HotKeys pada keyboard PC Notebook Anda dapat memicu perintah berikut ini: Mengaktifkan atau menonaktifkan speaker Mengecilkan volume speaker Menaikkan volume speaker Mengurangi kecerahan tampilan Meningkatkan kecerahan tampilan 56 Panduan Pengguna Elektronik PC Notebook
Mengaktifkan atau menonaktifkan bidang sentuh Mengaktifkan atau menonaktifkan touchpad/SensePoint* Menyesuaikan kecerahan untuk keyboard bercahaya latar* Mengalihkan mode tampilan CATATAN: Pastikan tampilan kedua sudah tersambung ke PC Notebook Anda.
Activa o ecrã de bloqueio Mengaktifkan atau menonaktifkan kamera Mengaktifkan alat penangkap layar Meluncurkan MyASUS Mengaktifkan atau menonaktifkan mikrofon Mengganti dwiarah Pembatalan Derau AI ASUS untuk speaker audio internal atau eksternal Mikrofon internal Mengganti dwiarah antara mode panggilan konferensi penyaji tunggal atau mode panggilan konferensi banyak penyaji.
Tombol fungsi Tekan untuk mengaktifkan atau menonaktifkan fitur tombol fungsi. Ketika fitur tombol fungsi diaktifkan, Anda juga dapat mengakses HotKeys dengan menekan terus bersamaan dengan tombol-tombol di baris paling atas.
Keypad numerik CATATAN: Tata letak keypad numerik dapat beragam menurut model atau wilayah, namun prosedur penggunaannya tetap sama. Keypad numerik tersedia pada model PC Notebook tertentu. Anda dapat menggunakan keypad untuk input numerik atau sebagai tombol penunjuk arah. Tekan menggunakan keypad sebagai tombol angka atau sebagai tombol penunjuk arah.
Memutar panel layar Panel layar PC Notebook dapat disesuaikan hingga 360 derajat. Anda dapat menyesuaikan panel layar sebagaimana ditampilkan di bawah ini. CATATAN: Gambar hanya sebagai acuan.
Mode tegak Mode segitiga Mode tablet CATATAN: Memutar posisi layar ke mode Tegak, Segitiga, dan Tablet akan menonaktifkan keyboard dan bidang sentuh.
Bab 3: Bekerja dengan Windows Panduan Pengguna Elektronik PC Notebook 63
Memulai untuk pertama kali Ketika memulai PC Notebook untuk pertama kalinya, serangkaian layar akan muncul untuk memandu Anda dalam mengonfigurasi sistem operasi Windows Anda. Ikuti petunjuk yang ada di layar untuk mengonfigurasi item dasar berikut ini: • Personalisasi • Menjadi online • Pengaturan • Akun Anda Setelah mengonfigurasi item dasar, Windows akan melanjutkan untuk menginstal aplikasi dan pengaturan pilihan Anda. Pastikan PC Notebook Anda tetap menyala selama proses penyetelan.
Menu Mulai Menu Mulai adalah gateway utama ke program, aplikasi Windows, folder, dan pengaturan PC Notebook Anda.
Meluncurkan Menu Mulai Ketuk ikon Mulai pada desktop Anda. Atur posisi penunjuk mouse Anda pada ikon Mulai di desktop Anda, lalu klik ikon tersebut. Tekan tombol logo Windows pada keyboard Anda. Membuka program dari Menu Mulai Salah satu penggunaan Menu Mulai yang paling umum adalah membuka program yang terinstal pada PC Notebook Anda. Ketuk program yang ingin dibuka untuk meluncurkannya. Atur posisi penunjuk mouse Anda pada program yang ingin dibuka, lalu klik untuk meluncurkannya.
Aplikasi Windows CATATAN: Beberapa aplikasi Windows mengharuskan Anda untuk masuk ke akun Microsoft Anda terlebih dahulu, sebelum dapat diluncurkan sepenuhnya. Meluncurkan aplikasi Windows dari Menu Mulai Ketuk aplikasi yang ingin dibuka untuk meluncurkannya. Atur posisi penunjuk mouse Anda pada aplikasi yang ingin dibuka, lalu klik untuk meluncurkannya. Gunakan tombol panah untuk menelusuri melalui aplikasi. Tekan untuk meluncurkan sebuah aplikasi.
MyASUS Splendid MyASUS Splendid memastikan bahwa semua panel tampilan ASUS menampilkan warna yang identik dan akurat. Selain Mode Normal, Anda dapat memilih Mode Tajam, Mode Perawatan Mata, atau Mode Manual untuk menyesuaikan pengaturan tampilan. • Normal Mode (Mode Normal): Melalui koreksi suhu Gamma dan Warna, output gambar dari panel diperbesar semaksimal mungkin sebagaimana yang dapat dilihat secara alami oleh mata Anda.
Silakan lihat tips berikut untuk menyelesaikan masalah ketegangan mata: • Luangkan waktu sejenak, jauh dari layar jika bekerja selama berjam-jam. Kami menyarankan untuk beristirahat sejenak (setidaknya 5 menit) setelah sekitar 1 jam terus menerus bekerja di depan komputer. Istirahat pendek dan lebih sering akan lebih efektif daripada istirahat panjang. • Untuk meminimalkan ketegangan mata dan kekeringan mata, istirahatkan mata Anda secara berkala dengan memusatkan perhatian pada objek yang jauh.
Menyambungkan ke jaringan nirkabel Wi-Fi Koneksi Wi-Fi PC Notebook digunakan untuk mengakses email, menjelajahi Internet, dan membagikan aplikasi melalui situs jejaring sosial. PENTING! Airplane mode (Mode Pesawat) akan menonaktifkan fitur ini. Pastikan Airplane mode (Mode Pesawat) dimatikan sebelum mengaktifkan koneksi Wi-Fi PC Notebook Anda. Menyambungkan Wi-Fi Ikuti langkah-langkah berikut untuk menyambungkan PC Notebook ke jaringan Wi-Fi: atau 1.
Bluetooth Gunakan Bluetooth untuk memfasilitasi transfer data secara nirkabel dengan perangkat lainnya yang mengaktifkan Bluetooth. PENTING! Airplane mode (Mode Pesawat) akan menonaktifkan fitur ini. Pastikan Airplane mode (Mode Pesawat) dimatikan sebelum mengaktifkan koneksi Bluetooth PC Notebook Anda. Memasangkan perangkat lainnya yang mengaktifkan Bluetooth Anda harus memasangkan PC Notebook dengan perangkat lainnya yang mengaktifkan Bluetooth untuk memungkinkan transfer data.
Mode Pesawat Airplane mode (Mode Pesawat) akan menonaktifkan komunikasi nirkabel, sehingga Anda dapat menggunakan PC Notebook dengan aman saat dalam penerbangan. CATATAN: Hubungi penyedia maskapai penerbangan Anda untuk mempelajari tentang layanan dalam penerbangan terkait yang dapat digunakan dan batasan yang harus diikuti saat menggunakan PC Notebook dalam penerbangan. Mengaktifkan/Menonaktifkan Mode Pesawat atau 72 1. Luncurkan Action Center (Pusat Tindakan) dari taskbar. 2.
Menyambungkan ke jaringan kabel Anda juga dapat menyambungkan ke jaringan kabel, seperti jaringan area lokal dan sambungan Internet broadband, menggunakan port LAN PC Notebook. CATATAN: Hubungi Penyedia Layanan Internet (ISP) Anda untuk informasi lebih lanjut atau administrator jaringan Anda untuk bantuan dalam mengatur koneksi Internet Anda.
Mematikan PC Notebook Anda Anda dapat mematikan PC Notebook dengan melakukan salah satu prosedur berikut: atau • Luncurkan Menu Mulai, pilih ikon daya, lalu pilih Shut down (Matikan) untuk prosedur umum mematikan PC Notebook. • Dari layar masuk, pilih ikon daya, lalu pilih Shut down (Matikan). • Tekan untuk meluncurkan Perintah Mematikan Windows. Pilih Shut down (Matikan) dari daftar drop-down, lalu pilih OK (Oke).
Mengalihkan PC Notebook ke mode tidur Untuk mengalihkan PC Notebook ke mode Sleep (Tidur): atau • Luncurkan Start menu (Menu Mulai), pilih ikon daya, lalu pilih Sleep (Tidur) untuk mengalihkan PC Notebook ke mode Sleep (Tidur). • Dari layar masuk, pilih ikon daya, lalu pilih Sleep (Tidur). Tekan untuk meluncurkan Perintah Mematikan Windows. Pilih Sleep (Tidur) dari daftar drop-down, lalu pilih OK (Oke).
Panduan Pengguna Elektronik PC Notebook
Bab 4: Power-On Self Test (POST) Panduan Pengguna Elektronik PC Notebook 77
Power-On Self Test (POST) POST (Power-On Self-Test) adalah serangkaian pengujian diagnostik yang dikendalikan perangkat lunak dan berjalan saat Anda menghidupkan atau menghidupkan ulang PC Notebook. Perangkat lunak yang mengendalikan POST akan diinstal sebagai bagian permanen dari arsitektur PC Notebook. Menggunakan POST untuk mengakses BIOS dan Pemecahan Masalah Selama POST, Anda dapat mengakses pengaturan BIOS atau menjalankan opsi pemecahan masalah dengan tombol fungsi PC Notebook.
Memulihkan sistem Penggunaan opsi pemulihan di PC Notebook memungkinkan Anda untuk memulihkan sistem ke kondisi semula atau sekadar menyegarkan pengaturannya untuk membantu meningkatkan performa. PENTING! • Lakukan pencadangan pada semua file data Anda sebelum melakukan segala opsi pemulihan di PC Notebook. • Catat pengaturan penting yang disesuaikan seperti pengaturan jaringan, nama pengguna, dan kata sandi untuk menghindari kehilangan data.
• Advanced startup (Pemulaian tingkat lanjut) - Dengan menggunakan opsi ini, Anda dapat melakukan opsi pemulihan tingkat lanjut lainnya di PC Notebook seperti: - Menggunakan drive USB, koneksi jaringan, atau DVD pemulihan Windows untuk memulai PC Notebook.
Tips dan Tanya Jawab Panduan Pengguna Elektronik PC Notebook 81
Tips bermanfaat untuk PC Notebook Untuk membantu mengoptimalkan penggunaan PC Notebook, pelihara performa sistem, lalu pastikan semua data disimpan secara aman, berikut ini adalah beberapa tips bermanfaat yang dapat Anda ikuti: • Perbarui Windows secara berkala untuk memastikan bahwa aplikasi Anda memiliki pengaturan keamanan terkini. • Perbarui MyASUS untuk memastikan bahwa Anda mempunyai pengaturan terbaru untuk aplikasi eksklusif, driver, dan utilitas ASUS.
• • Putuskan sambungan semua perangkat eksternal, lalu pastikan Anda menyiapkan item berikut ini sebelum mengatur ulang PC Notebook: - Kunci produk untuk sistem operasi dan aplikasi terinstal lainnya - Data cadangan - ID dan sandi login - Informasi sambungan Internet Kunjungi situs dukungan kami dan lihat beberapa pertanyaan yang paling serig diajukan di https://www.asus.com/id/support/.
Tanya Jawab Perangkat Keras 1. Titik hitam, atau terkadang berwarna, muncul di layar bila saya mengaktifkan PC Notebook. Apa yang harus dilakukan? Meskipun titik ini biasa muncul di layar, titik tidak akan memengaruhi sistem. Jika hal serupa kembali terjadi dan pada akhirnya memengaruhi performa sistem, hubungi pusat layanan ASUS resmi. 2. Warna dan kecerahan panel layar tidak rata.
4. 5. Indikator pengisian daya baterai tidak menyala. Mengapa? • Periksa apakah adaptor daya atau unit baterai dipasang dengan benar. Anda juga dapat memutuskan sambungan adaptor daya atau unit baterai, menunggu beberapa menit, lalu menyambungkannya kembali ke stopkontak dan PC Notebook. • Jika masalah masih berlanjut, hubungi pusat layanan ASUS setempat untuk mendapatkan bantuan. Mengapa panel sentuh saya tidak berfungsi? Tekan 6. untuk mengaktifkan panel sentuh.
7. Apa yang harus dilakukan jika adaptor daya PC Notebook hilang dan baterai tidak berfungsi? Hubungi pusat layanan ASUS setempat untuk mendapatkan bantuan. 8. PC Notebook tidak dapat melakukan penekanan tombol dengan benar karena kursor selalu bergerak. Apa yang harus dilakukan? Pastikan panel sentuh tidak disentuh atau ditekan secara tidak sengaja saat Anda mengetik dengan keyboard. Anda juga dapat menonaktifkan panel sentuh dengan menekan 86 .
Tanya Jawab Perangkat Lunak 1. Bila PC Notebook diaktifkan, lampu indikator daya akan menyala, namun indikator aktivitas drive tidak. Apa yang harus dilakukan untuk memperbaikinya? Anda dapat mencoba melakukan salah satu dari saran berikut ini: 2. • Matikan PC Notebook secara paksa dengan menekan tombol daya selama minimal sepuluh (10) detik. Periksa apakah adaptor daya dan unit baterai telah dimasukkan dengan benar, lalu aktifkan PC Notebook.
3. PC Notebook melakukan boot lebih lambat dari biasanya dan sistem operasi mengalami keterlambatan. Bagaimana cara memperbaikinya? Hapus aplikasi yang terakhir diinstal atau yang tidak tercakup dalam paket sistem operasi, lalu aktifkan ulang sistem. 4. PC Notebook tidak menjalankan boot up. Bagaimana cara memperbaikinya? Anda dapat mencoba melakukan salah satu dari saran berikut ini: 5. 88 • Lepas semua perangkat yang tersambung ke PC Notebook, lalu aktifkan ulang sistem.
Lampiran Panduan Pengguna Elektronik PC Notebook 89
Kesesuaian Modem Internal PC Notebook ini dilengkapi model modem internal yang sesuai dengan JATE (Jepang), FCC (AS, Kanada, Korea, Taiwan), dan CTR21. Modem internal telah disetujui berdasarkan Ketetapan Dewan 98/482/EC untuk sambungan terminal tunggal wilayah Eropa pada Public Switched Telephone Network (PSTN).
Deklarasi Kompatibilitas Jaringan Pernyataan yang akan dibuat oleh produsen untuk Badan Berwenang dan vendor: “Deklarasi ini menyatakan bahwa jaringan yang dirancang untuk digunakan peralatan ini dan jaringan apa pun terkait mungkin menimbulkan kesulitan interoperasional pada peralatan.
Tabel ini menunjukkan negara yang saat ini mematuhi standar CTR21.
Informasi ini disalin dari CETECOM dan disediakan tanpa kewajiban apa pun. Untuk tabel terbaru, Anda dapat mengunjungi http://www.cetecom.de/technologies/ctr_21.html. 1 Persyaratan nasional akan berlaku hanya jika peralatan menggunakan panggilan denyut (produsen mungkin menyatakannya dalam panduan pengguna bahwa peralatan ini hanya ditujukan untuk mendukung sinyal DTMF, yang akan membuat pengujian tambahan secara berlebihan).
• Sambungkan peralatan ke stopkontak di sirkuit berbeda dari yang digunakan unit penerima. • Untuk mendapatkan bantuan, hubungi dealer atau teknisi radio/TV yang berpengalaman. PERINGATAN! Penggunaan kabel daya dengan jenis berpelindung diperlukan untuk mematuhi standar emisi FCC dan mencegah interferensi ke unit penerima televisi dan radio terdekat. Penting bahwa Anda hanya menggunakan kabel daya yang disediakan. Gunakan hanya kabel berpelindung untuk menyambungkan perangkat I/O ke peralatan ini.
Pernyataan Peringatan Pemaparan RF (Frekuensi Radio) FCC PERINGATAN! Perubahan atau modifikasi apa pun yang tidak disetujui secara tertulis oleh pihak yang bertanggung jawab atas kepatuhan ini, dapat membatalkan kewenangan pengguna untuk mengoperasikan peralatan. Peralatan ini mematuhi standar pemaparan radiasi FCC yang ditetapkan untuk lingkungan yang tidak diawasi.
Catatan Keselamatan UL Diperlukan untuk UL 1459 yang mencakup peralatan telekomunikasi (telepon) yang ditujukan untuk tersambung secara listrik ke jaringan telekomunikasi yang memiliki tegangan operasi yang diarde dan tidak melampaui 200 V peak, 300 V peak-to-peak, dan 105 Vrms, serta terpasang atau digunakan berdasarkan National Electrical Code (NFPA 70).
Persyaratan Keamanan Daya Produk dengan tingkat arus listrik hingga 6 A dan berat lebih dari 3 kg harus menggunakan kabel daya yang disetujui, yakni lebih besar atau sama seperti: H05VV-F, 3G, 0,75 mm2 atau H05VV-F, 2G, 0,75 mm2. Informasi tentang TV Tuner Catatan untuk Penginstal Sistem CATV—Sistem distribusi kabel harus diarde (dibumikan) berdasarkan ANSI/NFPA 70, National Electrical Code (NEC), terutama Bab 820.
Peringatan tentang Lithium di Nordik (untuk baterai lithium-ion) CAUTION! Danger of explosion if battery is incorrectly replaced. Replace only with the same or equivalent type recommended by the manufacturer. Dispose of used batteries according to the manufacturer’s instructions. (English) ATTENZIONE! Rischio di esplosione della batteria se sostituita in modo errato. Sostituire la batteria con un una di tipo uguale o equivalente consigliata dalla fabbrica. Non disperdere le batterie nell’ambiente.
Persetujuan CTR 21 (untuk PC Notebook dengan Modem terintegrasi) Dansk Nederlands English Suomi Français Panduan Pengguna Elektronik PC Notebook 99
Deutsch Ελληνικά Italiano Português Español Svenska 100 Panduan Pengguna Elektronik PC Notebook
Pernyataan Kepatuhan terhadap Peraturan Lingkungan untuk Produk ASUS mematuhi konsep rancang hijau untuk merancang dan memproduksi produk serta memastikan setiap tahapan siklus masa pakai produk ASUS telah sesuai dengan peraturan lingkungan hidup global. ASUS juga mengungkapkan informasi yang relevan sesuai dengan persyaratan peraturan. Untuk pengungkapan informasi berdasarkan persyaratan peraturan ASUS, lihat http://csr.asus.com/Compliance.htm.
Daur Ulang ASUS/Layanan Ambil Kembali Program daur ulang dan ambil kembali dari ASUS timbul dari komitmen terhadap standar tertinggi terhadap perlindungan lingkungan hidup. Kami akan memberikan solusi kepada Anda agar dapat bertanggung jawab untuk mendaur ulang produk, baterai, atau komponen lainnya, serta materi pengemasan. Untuk informasi rinci tentang daur ulang di berbagai wilayah, kunjungi http://csr.asus.com/english/Takeback.htm.
Produk yang Memenuhi Persyaratan ENERGY STAR ENERGY STAR adalah sebuah program gabungan antara Lembaga Perlindungan Lingkungan A.S. dan Departemen Energi A.S. untuk membantu kita semua menghemat uang dan melindungi lingkungan melalui produk-produk dan praktik-praktik hemat energi. Semua produk ASUS yang memiliki logo ENERGY STAR memenuhi persyaratan standar ENERGY STAR, dan secara default fitur pengelolaan daya diaktifkan.
Pemberitahuan Jaringan Wi-Fi PENTING! Kartu jaringan Wi-Fi 6E tersedia pada model tertentu. Konektivitas gelombang Wi-Fi 6E mungkin bervariasi tergantung pada regulasi dan sertifikasi di setiap negara/kawasan. Pernyataan Kesesuaian UE yang Disederhanakan ASUSTeK Computer Inc. dengan ini menyatakan bahwa perangkat ini memenuhi persyaratan utama dan ketentuan relevan lainnya yang terdapat pada Petunjuk 2014/53/EU. Teks lengkap pernyataan kesesuaian UE tersedia di: https://www.asus.com/support/.
Informasi pemaparan RF (SAR) Perangkat ini memenuhi persyaratan UE (2014/53/UE) tentang batasan pemaparan medan elektromagnetik terhadap masyarakat umum dengan cara yang melindungi kesehatan. Batasan ini adalah bagian dari rekomendasi lengkap untuk melindungi masyarakat umum. Rekomendasi ini telah dikembangkan dan diperiksa oleh organisasi ilmuwan independen melalui evaluasi studi ilmiah reguler dan menyeluruh.
Panduan Pengguna Elektronik PC Notebook