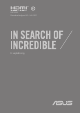DA18585 Revideret udgave V2 / Juli 2021 E-vejledning
Ophavsret Information Ingen del af denne manual, inklusive produkterne og softwaren beskrevet heri, må - undtagen som reservedokumentation for køberen selv - på nogen måde kopieres, transmitteres, transkriberes, lagres på et søgesystem eller oversættes til andet sprog uden udtrykkelig, skriftlig tilladelse fra ASUSTeK COMPUTER INC. (“ASUS”).
Indholdsfortegnelse Om denne manual.....................................................................................................7 Konventioner, brugt i denne manual....................................................................... 8 Ikoner................................................................................................................................... 8 Typografi.....................................................................................................................
Kapitel 3: Sådan arbejder du med Windows® 10 Start for første gang...................................................................................................48 Startmenuen................................................................................................................49 Windows® apps...........................................................................................................51 Sådan bruges Windows® appsene..................................................................
Tips og ofte stillede spørgsmål Nyttige tips til din Notebook PC...........................................................................78 Hardware – ofte stillede spørgsmål.....................................................................80 Software – ofte stillede spørgsmål.......................................................................83 Tillæg Overensstemmelse for internt modem................................................................... 86 Oversigt...................................
Advarsel for Nordic Lithium (batterier med litium-ion)..................................... 93 CTR 21-godkendelse (Notebook PC med indbygget modem)....................... 94 Overensstemmelseserklæring for produkt miljøforordning........................... 96 EU REACH og artikel 33................................................................................................. 96 EU RoHS...........................................................................................................................
Om denne manual Denne manual indeholder oplysninger om hardwaren og softwaren i din Notebook PC. Den er organiseret i følgende kapitler: Kapitel 1: Hardware-installation Dette kapitel giver detaljerede oplysninger om hardwarekomponenterne i din Notebook PC. Kapitel 2: Sådan bruger du din Notebook PC Dette kapitel viser dig, hvordan du bruger de forskellige dele af Notebook PC'en.
Konventioner, brugt i denne manual For at fremhæve nøgleoplysninger i denne manual, vises nogen tekst på følgende måde: VIGTIGT! Denne meddelelse indeholder vigtige oplysninger, som skal følges for at udføre en opgave. BEMÆRK: Denne meddelelse indeholder yderligere oplysninger og tips, som kan hjælpe med at udføre bestemte opgaver.
Sikkerhedsforskrifter Sådan bruger du din Notebook PC Denne bærbare PC må kun bruges i omgivelser med temperaturer på mellem 5 °C (41°F) og 35 °C (95 °F). Tjek på mærkaten i bunden af Notebook PC, at din adapter passer med el-tilførslen. Din bærbare pc kan blive varm under drift eller opladning af batteriet. Undgå, at have din bærbare pc på dit skød eller i nærheden af kroppen, for at undgå skader fra varme. Når du arbejder på din bærbar pc, må du ikke anbringe den sådan, at ventilationshullerne blokeres.
Sådan passer du på Notebook PC'en Inden du rengører Notebook PC'en skal du frakoble netstrømmen og fjerne batterienheden (hvis den forefindes). Brug en en ren cellulosesvamp eller et rent vaskeskind med en lille smule ikke-slibende rengøringsmiddel og et par dråber varmt vand. Fjern overskydende fugt fra Notebook PC'en med en tør klud. Sørg for, at der ikke trænger væsker ind i kabinettet eller tastaturet, for at undgå kortslutning og korrosion. Brug ikke stærke opløsningsmidler som f.eks.
Brug ikke Notebook PC'en nær gaslækager. Stil ikke aktive elektroniske enheder tæt på din bærbare pc, for at undgå elektromagnetisk bølgeforstyrrelse på skærmen. Brug ikke denne bærbare pc til “mining” af kryptovalutaer (det forbruger en enorm mængde elektricitet og tid at opbygge konvertibel, virtuel valuta) og/eller beslægtede aktiviteter. Ansvarlig bortskaffelse Smid IKKE Notebook PC ud med husholdningsaffaldet. Dette produkt er designet på en sådan måde, at dele af det kan gebruges.
Sikkerhedsoplysninger om batterier: Batteribeskyttelse • Opladning af et batteri på en høj spænding, kan forkorte batteriets levetid. For at beskytte batteriet, kan systemet stoppe opladningen, når batteriet er ladet helt op, når batteriet er mellem 90 % og 100 %. BEMÆRK: Batterikapacitet er normalt indstillet til mellem 90 % og 99 %. Den faktiske værdi kan variere efter model.
Standard pleje af batteriet • Hvis du ikke skal bruge din enhed i længere tid, skal du sørge for at lade batteriet op til 50 % og derefter slukke for din enhed og afbryde den fra stikkontakten. Genoplad batteristrømmen til 50 % hver tredje måned, for at undgå overafladning og beskadigelse af batteriet. • Undgå at oplade batteriet på en høj spænding i en længere tid, for at forlænge batteriets levetid.
Notebook PC E-vejledning
Kapitel 1: Hardware-installation Notebook PC E-vejledning 15
Lær din Notebook PC at kende Set oppefra BEMÆRK: Tastaturets layout kan variere efter område eller land. Notebook-computeren ser muligvis anderledes ud, afhængigt af hvilken model du har.
15” model Notebook PC E-vejledning 17
Array-mikrofoner (på udvalgte modeller) Array-mikrofonerne har funktionerne ekkoannullering, støjreduktion og stråleformning, som giver bedre stemmegenkendelse og lydoptagelse. Kameraindikator (på udvalgte modeller) Kameraindikatoren lyser, når det indbyggede kamera anvendes. Kamera (på udvalgte modeller) Det indbyggede kamera giver dig mulighed for at tage billeder og optage videoer med din Notebook PC.
Tastatur Tastaturet er af QWERTY-typen i fuld størrelse med en trykdybde, der giver behagelig indtastning. Du kan også bruge funktionstasterne på det, så du får hurtig adgang til Windows® og kan styre andre multimediefunktioner. BEMÆRK: Tastaturlayoutet varierer efter model og land. Indikator for Caps Lock Denne indikator lyser, når låsning af Caps Lock er aktiveret. Med Caps Lock kan du indtaste store bogstaver (f.eks. A, B, C) med Notebook PC’ens tastatur.
Berøringsplade/Nummertastatur (på udvalgte modeller) Dette giver dig mulighed for at skifte mellem berøringsplade og nummertastaturet. Berøringspladen giver dig mulighed for at bruge bevægelser med flere fingre til at navigere på skærmen, så du får en intuitiv brugeroplevelse. Den simulerer også funktionerne for en almindelig mus. BEMÆRK: Du kan få flere oplysninger i afsnittet Sådan bruges berøringspladen i denne vejledning. Nummertastaturet giver dig mulighed for, at indtaste numre.
Tænd/sluk-knap Tryk på tænd/sluk-knappen for at tænde eller slukke for Notebook PC’en. Du kan også bruge tænd/sluk-knappen til at sætte Notebook PC i slumre- eller dvaletilstand eller vække den fra slumre- eller dvaletilstand. Hvis Notebook PC’en ikke reagerer, skal du trykke på og holde tænd/sluk-knappen nede i mindst fire (4) sek., indtil Notebook PC’en slukker.
Berøringsplade Berøringspladen giver dig mulighed for at bruge bevægelser med flere fingre til at navigere på skærmen, så du får en intuitiv brugeroplevelse. Den simulerer også funktionerne for en almindelig mus. BEMÆRK: Du kan få flere oplysninger i afsnittet Sådan bruges berøringspladen i denne vejledning. Numerisk tastatur Det numeriske tastatur skifter mellem disse to funktioner: til numerisk indtastning og som piletaster.
Set fra bunden BEMÆRK: Bunden kan være forskellig fra model til model. ADVARSEL! Din bærbare pc kan blive varm under drift eller opladning af batteriet. Undgå, at have din bærbare pc på dit skød eller i nærheden af kroppen, for at undgå skader fra varme. Når du arbejder på din bærbar pc, må du ikke anbringe den sådan, at ventilationshullerne blokeres. VIGTIGT! • Batteritiden afhænger af brugen og af specifikationerne for denne Notebook PC. Batteriet kan ikke skilles ad.
Ventilationsåbninger Ventilationsåbningerne lader kølig luft komme ind i og varm luft forlade Notebook PC’en. ADVARSEL! Sørg for, at papir, bøger, stof, ledninger eller andre ting ikke blokerer for nogen af ventilationsåbningerne, da der ellers kan ske overophedning. Højttalere De indbyggede højttalere giver dig mulighed for at høre lyd direkte på din Notebook PC. Lydfunktionerne er softwarestyrede.
Set fra højre side Statusindikatorer Statusindikatorerne hjælper dig med at konstatere den aktuelle tilstand for Notebook PC’ens hardware. Strømindikator Strømindikatoren lyser, når Notebook PC’en er tændt, og blinker langsomt, når Notebook PC’en er i slumretilstand. Tofarvet indikator for batteriladning Den tofarvede lysdiode viser batteriets ladningsstatus.
Farve Status Konstant hvid Din Notebook PC er tilsluttet en strømkilde, og batteriniveauet er mellem 95 % og 100 %. Konstant orange Din Notebook PC er tilsluttet en strømkilde, batteriet oplades, og batteriniveauet er lavere end 95 %. Blinkende orange Din Notebook PC kører på batteri, og batteriniveauet er mindre end 10 %. Slukket Din Notebook PC kører på batteri, og batteriniveauet er mellem 10 % og 100 %.
MicroSD-kortport (på udvalgte modeller) Det indbyggede stik til hukommelseskortlæser understøtter microSD-kortformater. Stik til hovedtelefoner/headset/mikrofon Dette stik er beregnet til at tilslutte forstærkede højttalere og hovedtelefoner. Det kan også bruges til at tilslutte dit headset eller en ekstern mikrofon. USB 2.0-port USB-porten er kompatibel med USB 2.0- eller USB 1.1-enheder, f.eks. tastaturer, pegeenheder, flashdrev, eksterne harddiske, højttalere, kameraer og printere.
Set fra venstre side Strømindgang (DC) Tilslut den medfølgende strømadapter til dette stik for at oplade batteriet og strømforsyne din Notebook PC. ADVARSEL! Adapateren kan blive varm under brug. Adapteren må ikke tildækkes, og den skal holdes væk fra kroppen, mens den er tilsluttet en strømkilde. VIGTIGT! Du må kun bruge strømadapteren til at oplade batteriet og strømforsyne din Notebook PC.
Thunderbolt™ 4-port med strømforsyning (PD) (på udvalgte modeller) Thunderbolt™ 4-porten er kompatible med USB Type-C® standarderne, og har en overførselshastighed på op til 40 gbit/s på Thunderbolt™ 4-enheder. Tilslut din bærbare pc til en ekstern skærm med DisplayPort, VGA, DVI eller HDMI og se billeder i høj opløsning med teknologien Intel® Thunderbolt™. Sæt den medfølgende strømadapter i denne port, for at oplade batteriet og strømforsyne din bærbare pc.
VGA-port Denne port giver dig mulighed for at tilslutte Notebook PC’en til en ekstern skærm. HDMI-udgang Med denne port kan din bærbare pc forbindes til en anden HDMI-kompatibel enhed, så man kan dele filer og udvide skærmen. USB 3.2 Gen 2-port USB 3.2 Gen 2-porten har en overførselshastighed på op til 10 Gbit/sek. og er bagudkompatibel med USB 2.0. USB 3.2 Gen 2-port med opladningsfunktion USB 3.2 Gen 2-porten med ikonet er udstyret med en opladningsfunktion.
Kapitel 2: Sådan bruger du din Notebook PC Notebook PC E-vejledning 31
Kom i gang Sådan oplader du Notebook PC’en A. Slut strømkablet til AC-DC omformeren. B. Sæt DC-strømadapteren i Notebook PC’ens strømindgang (DC). C. Sæt AV-strømadapteren i en 100~240 V strømkilde. Oplad Notebook PC'en i 3 timer, før du bruger den i batteridrift første gang. BEMÆRK: Strømadapterens udseende kan variere afhængig af modellen og din region.
VIGTIGT! • Find mærkepladen til indgangene/udgangene på din notebook pc, og sørg for at værdierne passer med din strømadapter. Nogle notebook pc'er har flere strømværdier på udgangene afhængig af den tilgængelige SKU. • Sørg for at Notebook PC’en er forbundet til strømadapteren, før du tænder for den første gang. Sæt altid ledningen i en stikkontakt uden brug af forlængerledninger. Af hensyn til din sikkerhed må denne enhed kun sluttes til en jordforbundet stikkontakt.
Løft for at åbne skærmpanelet Tryk på tænd/sluk knappen 34 Notebook PC E-vejledning
Sådan bruges berøringspladen Sådan flyttes markøren Du kan trykke eller klikke hvor som helst på touchpad'en for at aktivere dens markør, og derefter føre fingeren på touchpad'en for at flytte markøren på skærmen.
Bevægelser med en finger Tryk/dobbelttryk • Tryk på en app, for at vælge den. • Dobbelttryk på en app, for at åbne den. Træk-og-slip Dobbelttryk på et punkt, og før herefter den samme finger uden at tage den af touchpad'en. For at slippe punktet på dets nye sted, skal du tage din finger af touchpad'en.
Venstreklik Højreklik • Klik på en app, for at vælge Klik på denne knap, for at åbne den. højreklik-menuen. • Dobbeltklik på en app, for at åbne den. BEMÆRK: Områderne indenfor den stiplede linje angiver placeringen af venstre og højre museknap på touchpad’en. Bevægelser med to fingre Tryk Tryk med to fingre på touchpad’en for at simulere højreklik-funktionen.
Rulning med to fingre (op/ned) Rulning med to fingre (venstre/ højre) Før to fingre, for at rulle op og ned. Før to fingre, for at gå til venstre og højre. Zoom ud Zoom ind Før to fingre sammen på touchpad’en. Spred to fingre på touchpad’en.
Træk-og-slip Vælg et punkt, og hold venstre knap nede. Stryg på touchpad’en med din anden finger og træk elementet. Løft derefter fingeren for at slippe elementet. Tre-fingerbevægelser Tryk Tryk tre fingre på pegefeltet for at starte Cortana.
Stryg til venstre/højre Hvis du har åbnet flere apps, skal du stryge til venstre eller højre med tre fingre, for at skifte mellem appsene. Stryg opad Stryg nedad Stryg opad, for at se en oversigt over alle åbne apps. Stryg nedad, for at se skrivebordet.
Styring med fire fingre Tryk Tryk fire fingre på pegefeltet til at åbne Action Center. Sådan tilpasser du dit pegefelt 1. Åbn All settings (Alle indstillinger) i Action Center. 2. Vælg Devices (Enheder), og vælg derefter Touchpad (Pegefelt). 3. Juster indstillingerne efter eget ønske.
Sådan bruges nummertastaturet • Hold nede i et sekund, for at skifte mellem taltasterne eller touchpaden. • Tryk på for at justere lysstyrken på nummertastaturet. • Hold nede, og tryk derefter på et vilkårligt sted på nummertastaturet, for at åbne Windows lommeregneren. VIGTIGT! Bemærk venligst, at alle versioner af NumberPad understøttes kun på det seneste Microsoft Windows® styresystem. BEMÆRK: For at bruge % og = funktionen, skal du skifte indtastningssproget til engelsk.
Brug af tastatur Genvejstaster Genvejstasterne på din Notebook PC’s tastatur kan udløse følgende kommandoer: Slår højttaleren til og fra Skruer ned for lyden Skruer op for lyden Skruer ned for lysstyrken på skærmen Skruer op for lysstyrken på skærmen Aktiverer og deaktiverer touchpad’en Justerer lysstyrken for det baggrundsoplyste tastatur* Skifter mellem visningstilstandene BEMÆRK: sørg for, at den anden skærm er forbundet til din notebook pc.
Aktiverer låseskærmen Tænd og slukker kameraet Aktiverer skærmoptagelsesprogrammet Starter MyASUS Slår mikrofonen til og fra Skifter ASUS AI støjannulering på de indbyggede højttalere eller eksterne højttalere Indbygget mikrofon Skifter mellem et konferenceopkald med en enkelt vært eller et konferenceopkald med flere værter.
Funktionstaster Tryk på for at aktivere eller deaktivere funktionen til funktionstaster. Når funktionen til funktionstaster er aktiveret, kan du også få adgang til genvejstaster ved at holde nede sammen med den øverste række taster.
Numerisk tastatur BEMÆRK: Taltastaturet er forskelligt afhængig af model og land, med de bruges alle sammen på samme måde. Der findes et numerisk tastatur på visse Notebook PC-modeller. Du kan bruge dette tastatur til at indtaste tal eller som piletaster. Tryk på for at skifte mellem at bruge tastaturet som taltaster eller som piletaster.
Kapitel 3: Sådan arbejder du med Windows® 10 Notebook PC E-vejledning 47
Start for første gang Når du starter computeren for første gang, vises en række skærmbilleder for at hjælpe dig med at konfigurere de grundlæggende indstillinger i Windows® 10 operativsystemet. Sådan startes Notebook PC'en den første gang: 1. Tryk på tænd/sluk-knappen på din notebook pc. Vent i nogle minutter til opsætningsskærmen vises. 2. Vælg det ønskede område og sprog på din bærbar pc på opsætningsskærmen. 3. Læs licensbetingelserne grundigt. Vælg I accept (Jeg accepterer). 4.
Startmenuen Startmenuen er hovedvejen til programmerne, Windows®-appsene, mapperne og indstillingerne på din bærbar pc.
Åbn startmenuen Hold musen over startknappen nederst til venstre på skærmen, og tryk på den. Tryk på tasten med Windows-logoet på dit tastatur. Sådan åbnes programmer fra startmenuen Startmenuen bruges mest til at åbne programmerne, der er installeret på din bærbare pc. Hold musemarkøren over programmet, og tryk på det for at åbne det. Brug piletasterne til at se programmerne igennem. Tryk på for at åbne det.
Windows® apps Disse er apps, der er fastgjort i højre vindue i startmenuen, og som er vist i felt-format så de nemmere kan åbnes. BEMÆRK: Nogle Windows® apps kræver, at du logger på din Microsoftkonto, før de kan åbnes.
Sådan bruges Windows® appsene Brug touchskærmen, pegefeltet eller tastaturet på din bærbare pc, til at starte, tilpasse og lukke dine apps. Sådan åbnes Windows® apps fra startmenuen Hold musemarkøren over app'en, og klik på den for at åbne den. Brug piletasterne til at se appsene igennem. Tryk på for at åbne en app.
Sådan ændres størrelsen på dine apps Hold musemarkøren over app'en, højreklik på den og tryk derefter på Resize (Tilpas størrelse), og vælg den ønskede størrelse på app-feltet. Brug piletasterne til at finde app'en. Tryk på eller (på udvalgte modeller), vælg Resize (Tilpas størrelse) og vælg den ønskede størrelse på app-feltet. Sådan frigives appsene Hold musemarkøren over app'en, højreklik på den og tryk derefter på Unpin from Start (Frigør fra start). Brug piletasterne til at finde app'en.
Sådan fastgøres dine apps til proceslinjen Hold musemarkøren over app'en, højreklik på den og tryk derefter på Pin to taskbar (Fastgør til proceslinje). Brug piletasterne til at finde app'en. Tryk på eller (på udvalgte modeller), og vælg Pin to taskbar (Fastgør til proceslinjen). Sådan fastgøres flere apps til startmenuen Åbn siden All apps (Alle apps), hold musemarkøren over app'en, som skal fastgøres til startmenuen, højreklik på den og vælg Pin to Start (Fastgør til start).
Opgavevisning Med opgavevisningen kan du hurtigt skifte mellem åbne apps og programmer. Opgavevisningen kan også bruges til at skifte mellem desktoppene. Sådan åbnes opgavevisningen Placer musemarkøren over ikonet på proceslinjen, og klik på det. Tryk på Notebook PC E-vejledning på dit tastatur.
Fastgørelsesfunktionen Fastgørelsesfunktionen viser appsene side om side, så du kan arbejde og skifte mellem dem. Sådan fastgøres hotspots Du kan trække og slippe din apps til disse hotspots, så de fastgøres.
Sådan bruges fastgørelsesfunktionen 1. Åbn app'en, som skal fastgøres. 2. Træk i app'ens titellinje og slip app'en ved skærmkanten, for at fastgøre den. 3. Åbn en anden app og gentag trinene ovenfor, for at fastgøre den. 1. Åbn app’en, som skal fastgøres. 2. Hold fingeren på knappen , og brug derefter piletasterne til at fastgøre app'en. 3. Åbn en anden app og gentag trinene ovenfor, for at fastgøre den.
Løsningscenter Løsningscenteret samler meddelelserne fra dine apps på ét sted, hvor du kan læse dem. Centeret har også et nyttigt afsnit "Quick Actions" (Hurtige handlinger) for neden på siden. Sådan åbnes Løsningscenteret Placer musemarkøren over ikonet på proceslinjen, og klik på det. Tryk på 58 på dit tastatur.
MyASUS Splendid MyASUS Splendid sikrer, at alle ASUS-skærme viser identiske og nøjagtige farver. Udover indstilling Normal kan du vælge mellem funktionerne Vivid (Levende), Eye Care (Øjenpleje) og Manual (Manuel), for at justere skærmindstillingerne. • Normal Mode (Normal): Gennem Gamma- og farvetemperaturkorrektion er billedet på skærmen så tæt som muligt som det, som øjet ser. På modeller med OLEDskærm, er denne funktion kompatibel med TÜV Low Blue Lightcertificeringen.
Se venligst følgende for tips til at undgå belastning af øjnene: • Tag en pause fra skærmen, hvis du bruger den i mange timer. Det anbefales at tage korte pauser (mindst 5 minutter) ca. hver time, når du løbende arbejder på computeren. Det er mere effektivt at tage korte og regelmæssige pauser, frem for at tage en lang pause. • For at minimere øjenbelastning og tørhed i øjnene, skal du hvile øjnene med jævne mellemrum, ved at fokusere på genstande, der er langt væk.
Andre tastaturgenveje Med tastaturet kan du også bruge følgende genveje til at starte applikationer og navigere i Windows® 10.
Åbner Search (Søg) Åbner vinduet Project (Projekt) Åbner vinduet Run (Kør) Åbner Ease of Access Center (Øget tilgængelighed) Åbner menuen i startknappen Starter forstørrelsesikonet og zoomer ind på skærmen Zoom ud af skærmen 62 Notebook PC E-vejledning
Tilslutning til trådløse netværk Wi-Fi-tilslutning Send e-mails, gå på nettet og del dine applikationer via sociale netværk med Wi-Fi-forbindelsen på din notebook pc. VIGTIGT! Airplane mode (Flytilstand) deaktiverer denne funktion. Sørg for at Airplane mode (Flytilstand) er slået fra, inden du slår Wi-Fiforbindelsen til. Oprettelse af en trådløs forbindelse Din bærbare pc forbindes til et trådløst netværk på følgende måde: 1. Vælg ikonet på proceslinjen. 2. Vælg ikonet 3.
Bluetooth Brug Bluetooth til at gøre det lettere at overføre data trådløst til og fra andre Bluetooth-enheder. VIGTIGT! Airplane mode (Flytilstand) deaktiverer denne funktion. Sørg for at Airplane mode (Flytilstand) er slået fra, inden du slår Bluetoothforbindelse til. Parring med andre Bluetooth-enheder Du skal parre Notebook PC'en med andre Bluetooth-enheder for at kunne overføre data. Dine enheder forbindes på følgende måde: 1. Åbn Settings (Indstillinger) i startmenuen. 2.
Flyfunktion Airplane mode (Flytilstand) deaktiverer trådløs kommunikation, hvorved du kan bruge Notebook PC'en, når du flyver. BEMÆRK: Kontakt dit rejseselskab for at høre mere om relaterede tjenester på flyet, som du kan bruge, samt mulige begrænsninger, der skal overholdes, når du bruger din Notebook PC på flyet. Slå Flytilstand til 1. Åbner Action Center (Løsningcenter) via proceslinjen. 2. Tryk på ikonet (Flytilstand) til. , for at slå Airplane mode Slå Flytilstand fra 1.
Tilslutning til netværk via kabel Du kan også tilslutte til netværk via kabel, som f.eks. lokalnetværk og bredbåndsforbindelser til Internet, med Notebook PC’ens LAN-port. BEMÆRK: Kontakt din netværksudbyder (ISP) for oplysninger om, eller din netværksadministrator for hjælp med, at konfigurere din Internetforbindelse. For at konfigurere dine indstillinger henvises til følgende procedurer. VIGTIGT! Sørg for at netværkskablet er tilsluttet Notebook PC’ens LANport og et lokalnetværk, før du udfører følgende.
7. Gå tilbage til vinduet Network and Sharing Center (Netværks- og delingscenter), og tryk på Set up a new connection or network (Opret en ny forbindelse eller et nyt netværk). 8. Vælg Connect to the Internet (Opret forbindelse til internettet), og klik på Next (Næste). 9. Vælg Broadband (PPPoE). 10. Indtast dit brugernavn, adgangskode og forbindelsesnavn, og tryk på Connect (Opret forbindelse). 11. Tryk på Close (Luk), for at afslutte konfigurationen. 12.
Sådan slukker du for Notebook PC’en Du kan slukke for Notebook PC’en på en af følgende måder: • Åbn startmenuen, og vælg > Shut down (Luk ned), for at lukke ned på normal vis. • På login-skærmen, skal du vælge down (Luk ned). • Tryk på > Shut for at åbne nedlukningsvinduet. Vælg Shut down (Luk ned) på rullelisten, og tryk derefter på OK. • 68 Hvis Notebook PC’en ikke reagerer, skal du holde tænd/sluk-knappen nede i mindst 4 sek., indtil den slukker.
Sådan sætter du din bærbare pc til at slumre For at sætte din bærbare pc til at slumre, skal du: • Åbn startmenuen, og vælg > Sleep (Slumre), for at sætte din bærbare pc til at slumre. • På login-skærmen, skal du vælge (Slumre). Tryk på > Sleep for at åbne nedlukningsvinduet. Vælg Sleep (Slumre) i rullemeunen, efterfulgt af OK. BEMÆRK: Du kan også sætte din bærbare pc til at slumre, ved at trykke én gang på tænd/sluk-knappen.
Notebook PC E-vejledning
Kapitel 4: Selvtest ved start (POST) Notebook PC E-vejledning 71
Selvtest ved start (POST) Selvtest ved start (POST) er en serie softwarestyrede diagnostiske tests, der kører, når du tænder eller genstarter Notebook PC'en. Den software, der styrer POST, er installeret som en permanent del af Notebook PC’ens arkitektur. Sådan bruges POST til at få adgang til BIOS og fejlfinding Under POST kan du få adgang til BIOS-indstillingerne eller køre funktioner til fejlfinding ved at bruge funktionstasterne på Notebook PC'en.
Få adgang til BIOS Indtast BIOS-indstillingerne vha. en af følgende metoder: • Genstart din notebook-pc, og tryk på • Åbn startmenuen og vælg Settings (Indstillinger) > Update & security (Opdatering og sikkerhed) > Recovery (Gendannelse), og vælg derefter Restart now (Genstart nu) under Avanceret opstart.
Genopretning af systemet Med gendannelsesfunktionen på din Notebook-pc kan du gendanne systemet til dets oprindelige tilstand eller blot genopfriske indstillingerne, så ydeevnen forbedres. VIGTIGT! • Sikkerhedskopier alle dine datafiler, inden du gendanner din Noteboo-pc. • Skriv vigtige indstillinger ned, som f.eks. netværksindstillinger, brugernavne og adgangskoder, så du ikke mister vigtige data. • Sørg for at din Notebook-pc er sluttet til en strømkilde, inden du nulstiller systemet.
• Advanced startup (Udvidet opstart) - Med denne mulighed kan du justere andre avancerede gendannelsesindstillinger på din Notebook-pc, såsom: - Brug af et USB-drev, netværksforbindelse eller Windows gendannelses-dvd til at starte din Notebook-pc.
2. Under punktet Update and security (Opdatering og sikkerhed) skal du vælge Recovery (Gendan), og vælg derefter den ønskede gendannelsesmulighed.
Tips og ofte stillede spørgsmål Notebook PC E-vejledning 77
Nyttige tips til din Notebook PC For at få mest muligt ud af din Notebook PC bør du vedligeholde systemets ydeevne og sørge for, at alle dine data opbevares sikkert. Her er nogle nyttige tips, som du kan følge: • Opdater Windows® regelmæssigt for at sikre, at dine programmer har de nyeste sikkerhedsindstillinger. • Opdater MyASUS for at sikre, at du har de nyeste indstillinger til dine ASUS-apps, drivere og programmer. • Brug et antivirusprogram til at beskytte dine data og holde dem opdaterede.
• • Frakobl alle eksterne enheder, og kontroller, at du har følgende oplysninger, før du nulstiller din Notebook PC: - Produktnøgle til operativsystemer og andre installerede programmer - Sikkerhedskopierede data - Login-id og adgangskode - Oplysninger om internetforbindelse På vores supportside kan du finde eventuelle løsninger på fejl og ofte stillede spørgsmål på https://www.asus.com/support.
Hardware – ofte stillede spørgsmål 1. Der vises en sort prik, eller nogle gange en farvet prik på skærmen, når jeg tænder Notebook PC’en. Hvad skal jeg gøre? Selvom disse prikker normalt vises på skærmen, påvirker de ikke dit system. Hvis problemet fortsætter og efterfølgende påvirker systemets ydeevne, skal du tage kontakt til et autoriseret ASUSservicecenter. 2. Min skærm har en ujævn farve og lysstyrke.
4. 5. Min batteriopladningsindikator lyser ikke. Hvad er der galt? • Kontroller om strømadapteren eller batteriet er monteret korrekt. Du kan også frakoble strømadapteren eller batteriet, vente et minut, og derefter tilslutte dem igen til stikkontakten og Notebook PC’en. • Hvis der fortsat er et problem, bør du kontakte dit lokale ASUS-servicecenter for at få hjælp. Hvorfor virker min touchpad ikke? Tryk på 6. for at aktivere din touchpad.
7. Hvad skal jeg gøre, hvis min Notebook PC's strømadapter bliver væk eller mit batteri ikke længere virker? Kontakt dit lokale ASUS-servicecenter for at få hjælp. 8. Min Notebook PC kan ikke udføre tasteanslag korrekt, da min markør bliver ved med at bevæge sig. Hvad skal jeg gøre? Sørg for, at der ikke er noget, der utilsigtet rammer eller trykker på din touchpad, mens du taster på tastaturet. Du kan også deaktivere touchpad'en ved at trykke på 82 .
Software – ofte stillede spørgsmål 1. Når jeg tænder min Notebook PC, lyser strømindikatoren, men der vises intet på min skærm. Hvad kan jeg gøre for at løse dette problem? Du kan prøve at følge et af nedenstående forslag: 2. • Gennemtving nedlukning af din Notebook PC ved at holde tænd/sluk-knappen nede i mindst fire (4) sekunder. Kontroller, om strømadapter og batteri er korrekt installeret, og tænd derefter for din Notebook PC.
3. Min Notebook PC booter langsommere end normalt, og mit operativsystem er langsomt. Hvordan kan jeg løse problemet? Slet de programmer, du har installeret for nylig, eller som ikke fulgte med operativsystempakken, og genstart systemet. 4. Min Notebook PC starter ikke. Hvordan kan jeg løse problemet? Du kan prøve at følge et af nedenstående forslag: 5. 84 • Fjern alle tilsluttede enheder fra din Notebook PC, og genstart systemet.
Tillæg Notebook PC E-vejledning 85
Overensstemmelse for internt modem Notebook PC-modellen med internt modem er i overensstemmelse med JATE (Japan), FCC (USA, Canada, Korea, Taiwan) og CTR21. Det interne modem er blevet godkendt i overensstemmelse med Rådets afgørelse 98/482/EF angående paneuropæisk enkelterminaltilslutning til PSTN (offentligt telefonnet med omkobling).
Erklæring om netværkskompatibilitet Erklæring fra fabrikanten til det bemyndigede organ og forhandleren: "Af denne erklæring vil det fremgå, hvilke netværk udstyret er designet til at fungere i, og hvilke netværk udstyret kan have kompatibilitetsproblemer med". Erklæring fra fabrikanten til brugeren: "Af denne erklæring vil det fremgå, hvilke netværk udstyret er designet til at fungere i, og hvilke netværk udstyret kan have kompatibilitetsproblemer med".
Denne tabel viser de lande, der i øjeblikket hører under CTR21-standarden.
Disse oplysninger blev kopieret fra CETECOM og leveres uden ansvar. For opdateringer af denne tabel, kan du gå til http://www.cetecom.de/technologies/ctr_21.html. Der gælder 1 nationalt krav, hvis udstyret anvender tryktastning (fabrikanten kan eventuelt oplyse i brugervejledningen, at udstyret kun er beregnet til at understøtte DTMF-signaler, hvilket dermed gør yderligere testning overflødig). I Holland kræves der yderligere testning af serieforbindelse- og nummervisningsfaciliteter.
• Tilslut udstyret til en stikkontakt i et andet kredsløb end det kredsløb, som modtageren er tilsluttet. • Kontakt forhandleren eller en erfaren radio/TV-tekniker for at få hjælp. ADVARSEL! Anvendelse af et skærmet strømkabel er påkrævet for at opfylde FCCemissionsgrænserne og for at forhindre interferens med nærliggende modtagelse af radio- og tv-signaler. Det er vigtigt, at det kun er det medfølgende strømkabel, der anvendes. Brug kun skærmede kabler til tilslutning af I/O-enheder til dette udstyr.
UL-sikkerhedsmeddelelser Krav til UL 1459, der dækker telekommunikation-udstyr (telefon), som er beregnet til elektrisk forbindelse til et telenet med en driftsspænding til jorden, der ikke overstiger 200 V, 300 V peak-to-peak og 105 V rms, og installeres eller anvendes i overensstemmelse med National Electrical Code (NFPA 70). Når du anvender Notebook PC-modemmet, skal de grundlæggende sikkerhedsforanstaltninger altid følges for at mindske risikoen for brand, elektrisk stød og personskade.
Strømsikkerhedskrav Produkter, som har elektrisk mærkestrøm på op til 6A og vejer mere end 3 kg, skal bruge godkendte strømledninger, der er større end eller lig med: H05VV-F, 3G 0,75 mm2 eller H05VV-F, 2G, 0,75 mm2. TV-meddelelser Bemærkning til installation af CATV-system – kabeldistributionssystemet skal have jordforbindelse i overensstemmelse med ANSI/NFPA 70, National Electrical Code (NEC), især afsnit 820,93.
Advarsel for Nordic Lithium (batterier med litium-ion) CAUTION! Danger of explosion if battery is incorrectly replaced. Replace only with the same or equivalent type recommended by the manufacturer. Dispose of used batteries according to the manufacturer’s instructions. (English) ATTENZIONE! Rischio di esplosione della batteria se sostituita in modo errato. Sostituire la batteria con un una di tipo uguale o equivalente consigliata dalla fabbrica. Non disperdere le batterie nell’ambiente.
CTR 21-godkendelse (Notebook PC med indbygget modem) Dansk Nederlands English Suomi Français 94 Notebook PC E-vejledning
Deutsch Ελληνικά Italiano Português Español Svenska Notebook PC E-vejledning 95
Overensstemmelseserklæring for produkt miljøforordning ASUS følger det grønne designkoncept i forbindelse med design og fremstilling af vores produkter og sikrer, at hvert eneste trin i ASUS-produkternes livscyklus er i overensstemmelse med de globale miljøbestemmelser. Derudover offentliggør ASUS relevante oplysninger baseret på lovgivningskravene. Se http://csr.asus.com/Compliance.htm for offentliggørelse af oplysninger baseret på lovgivningskravene, som ASUS har overholdt.
ASUS-genbrug/returneringstjenester ASUS-genbrugs- og returneringsprogrammer er baseret på vores ønske om at leve op til de højeste standarder for beskyttelse af miljøet. Vi tror på at skabe løsninger, hvor du er i stand til på ansvarlig vis at genbruge vores produkter, batterier, andre komponenter og emballage. Gå til http://csr.asus.com/english/Takeback.htm for nærmere oplysninger om genbrug i forskellige regioner.
Produktet opfylder kravene i ENERGY STAR ENERGY STAR er et samarbejde mellem det amerikanske organ Environmental Protection Agency og U.S. Department of Energy, der hjælper os alle med at spare penge og beskytte miljøet ved hjælp af energibesparende produkter og processer. Alle ASUS-produkter med ENERGY STAR-logoet overholder ENERGY STARstandarden, og energistyrings-funktionen er som standard aktiveret. Skærmen indstilles automatisk til at gå i dvale inden for 10 minutter uden brug.
Forenklet EU-overensstemmelseserklæring ASUSTek Computer Inc. erklærer hermed, at denne enhed overholder de væsentlige krav og andre relevante bestemmelser i direktiv 2014/53/EU. Den fulde ordlyd af EU-overensstemmelseserklæringen findes på https://www.asus.com/support/.
Notebook PC E-vejledning