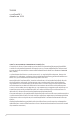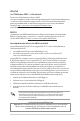เดสก์ทอป PC D415MT/BM2DK คู่มือผู้ใช้ CompactFlash I/II/MD Smart Card MS/MS PRO/SD/MMC
TH9998 การแก้ไขครั้งที่ 1 เดือนธันวาคม 2014 ลิขสิทธิ์ © 2014 ASUSTeK COMPUTER INC. ลิขสิทธิ์ถูกต้อง ห้ามทำ�ซ้ำ� ส่งต่อ คัดลอก เก็บในระบบที่สามารถเรียกกลับมาได้ หรือแปลส่วนหนึ่งส่วนใดของคู่มือฉบับนี้เป็น ภาษาอื่น ซึ่งรวมถึงผลิตภัณฑ์และซอฟต์แวร์ที่บรรจุอยู่ภายใน ยกเว้นเอกสารที่ผู้ซื้อเป็นผู้เก็บไว้เพื่อจุดประสงค์ ในการสำ�รองเท่านั้น โดยไม่ได้รับความยินยอมเป็นลายลักษณ์อักษรอย่างชัดแจ้งจาก ASUSTeK COMPUTER INC.
สารบัญ ประกาศ .............................................................................................. 5 ข้อมูลเพื่อความปลอดภัย. ....................................................................... 8 ข้อกำ�หนดที่ใช้ในคู่มือนี9������������������������������������������������������������������������� ้ 9 จะค้นหาข้อมูลเพิ่มเติมได้จากที่ไหน.......................................................... 9 สิ่งต่างๆ ในกล่องบรรจุ. ........................................................................
สารบัญ การกู้คืนการตั้งค่าระบบของคุณ............................................................. 58 การป้องกันคอมพิวเตอร์ของคุณ............................................................ 59 การขอความช่วยเหลือและการสนับสนุนจาก Windows®...................................................... 60 บทที่ 2 การใช้ Windows® 8.1 การเริ่มต้นใช้งานในครั้งแรก.................................................................. 61 หน้าจอล็อคของ Windows® 8.1............................................................
ประกาศ การรีไซเคิลของ ASUS / บริการนำ�กลับ โปรแกรมการรีไซเคิลและนำ�กลับของ ASUS มาจากความมุง่ มัน ่ ของเราในการสร้างมาตรฐานสูงสุดสำ�หรับการปกป้องสิง่ แวดล้อมของเรา เราเชื่อว่าการให้ทางแก้ปัญหาแก่ลูกค้าของเรา จะทำ�ให้สามารถรีไซเคิลผลิตภัณฑ์ แบตเตอรี่ และชิ้นส่วนอื่นๆ รวมทั้งวัสดุบรรจุหีบห่อของเราอย่างมีความรับผิดชอบ โปรดไปที่ http://csr.asus.com/english/Takeback.
IC: ถ้อยแถลงความสอดคล้องของแคนาดา สอดคล้องกับข้อกำ�หนด ICES-003 คลาส B ของแคนาดา อุปกรณ์นี้สอดคล้องกับ RSS 210 ของ อุตสาหกรรมแคนาดา อุปกรณ์คลาส B นี้มีคุณสมบัติตรงตามข้อกำ�หนดทั้งหมดของระเบียบข้อบังคับ อุปกรณ์ที่เป็นสาเหตุให้เกิดการรบกวนของแคนาดา อุปกรณ์นี้สอดคล้องกับมาตรฐาน RSS ที่ได้รับการยกเว้นใบอนุญาตของอุตสาหกรรมแคนาดา การ ทำ�งานต้องเป็นไปตามเงื่อนไขสองข้อต่อไปนี้: (1) อุปกรณ์นี้ต้องไม่ก่อให้เกิดการรบกวน และ (2) อุปกรณ์นี้ต้องทนต่อการรบกวนใดๆ รวมทั้งการรบกวนที่อาจทำ�ให้เกิดการทำ�งานที่ไม่พึงประสงค์ของ
ประกาศเกี่ยวกับอุปกรณ์ RF CE: ถ้อยแถลงความสอดคล้องกับระเบียบข้อบังคับของประชาคมยุโรป อุปกรณ์นี้สอดคล้องกับข้อกำ�หนดในการสัมผัสถูก RF ที่ 1999/519/EC, คำ�แนะนำ�ของสภาในวันที่ 1 กรกฎาคม 1999 เกี่ยวกับขีดจำ�กัดของการสัมผัสถูกสนามแม่เหล็กไฟฟ้า (0–300 GHz) ต่อสาธารณะ ทั่วไป อุปกรณ์ไร้สายนี้สอดคล้องกับข้อกำ�หนด R&TTE การใช้วิทยุไร้สาย อุปกรณ์นี้จำ�กัดให้ใช้ในอาคารเมื่อทำ�งานที่แถบความถี่ 5.15 ถึง 5.
ข้อมูลเพื่อความปลอดภัย ตัดการเชื่อมต่อไฟ AC และอุปกรณ์ต่อพ่วงก่อนที่จะทำ�ความสะอาด เช็ดเดสก์ทอป PC ด้วยฟองน้ำ�เซลลูโลส หรือผ้าชามัวร์ที่สะอาดชุบสารละลายสำ�หรับทำ�ความสะอาดที่ไม่มีฤทธิ์กัดกร่อน ผสมกับน้ำ�อุ่นปริมาณเล็กน้อย และเช็ดความชื้นออกด้วยผ้าแห้ง • • • • • • • อย่าให้สัมผัสถูกสภาพแวดล้อมที่สกปรก หรือมีฝุ่นมาก อย่าใช้งานขณะมีแก๊สรั่วไหล อย่าวางหรือทำ�ของตกใส่ด้านบนของเครื่อง และอย่าดันวัตถุแปลกปลอมเข้าในเครื่อง เดสก์ทอป PC อย่าให้สัมผัสถูกสนามแม่เหล็ก หรือสนามไฟฟ้ากำ�ลังสูง อย่าให้สัมผัสกับ หรือใช้ใ
ข้อกำ�หนดที่ใช้ในคู่มือนี้ เพื่อให้แน่ใจว่าคุณจะทำ�งานต่างๆ ได้อย่างเหมาะสม โปรดทราบว่าจะมีการใช้สัญลักษณ์ ต่อไปนี้ตลอดทั้งคู่มือฉบับนี้ คำ�เตือน: ข้อมูลเพื่อป้องกันไม่ให้เกิดการบาดเจ็บ เมื่อพยายามปฏิบัติงาน ให้สำ�เร็จ ข้อควรระวัง: ข้อมูลเพื่อป้องกันความเสียหายต่อชิ้นส่วนต่างๆ เมื่อพยายาม ปฏิบัติงานให้สำ�เร็จ สำ�คัญ: ขั้นตอนที่คุณต้องปฏิบัติตามเพื่อทำ�งานให้สำ�เร็จ หมายเหตุ: เทคนิคและข้อมูลเพิ่มเติมเพื่อช่วยเหลือในการทำ�งานให้สำ�เร็จ จะค้นหาข้อมูลเพิ่มเติมได้จากที่ไหน ค้นหาจากแหล่งข้อมูลต่อไปนี้ สำ�หรับข
สิ่งต่างๆ ในกล่องบรรจุ CompactFlash I/II/MD MS/MS PRO/SD/MMC Smart Card ASUS เดสก์ทอป PC แป้นพิมพ์ x1 เมาส์ x1 สายไฟ x1 แผ่น DVD สนับสนุน x1 แผ่น DVD สำ�หรับกู้คืนระบบ x1 (อุปกรณ์ซื้อเพิ่ม) ใบรับประกัน x1 ASUS เมาส์แพด x 1 (อุปกรณ์ ซื้อเพิ่ม) Installation Guide คู่มือการติดตั้ง x1 • ถ้ารายการด้านบนเสียหาย หรือหายไป ให้ติดต่อร้านค้าของคุณ • ภาพสาธิตด้านบนใช้สำ�หรับการอ้างอิงเท่านั้น ข้อมูลจำ�เพาะผลิตภัณฑ์ที่แท้จริงอาจแตกต่างกันใน แต่ละรุ่น 10
บทที่ 1 เริ่มต้นการใช้งาน ยินดีต้อนรับ! ขอบคุณที่ซื้อ ASUS เดสก์ทอป PC! ASUS เดสก์ทอป PC ให้สมรรถนะที่ยอดเยี่ยม พร้อมความเชื่อถือได้ที่ไม่มีใครเทียบ และยูทิลิตี้ที่คำ�นึงถึงผู้ใช้เป็นหลัก คุณค่าเหล่านี้ทั้งหมดรวมอยู่ในตัวเครื่องที่มีรูปแบบล้ำ�อนาคต และมีสไตล์ที่สวยงาม อ่านใบรับประกันของ ASUS ก่อนที่จะตั้งค่า ASUS เดสก์ทอป PC ของคุณ ทำ�ความรู้จักคอมพิวเตอร์ของคุณ ภาพสาธิตใช้สำ�หรับการอ้างอิงเท่านั้น พอร์ตและตำ�แหน่งของพอร์ตบนเครื่อง รวมทั้งสีของ ตัวเครื่องจะแตกต่างกันในรุ่นต่างๆ แผงด้านหน้า 1 6 7 พอร์ต
1. ไทย 2. 3. 4. 5. 6. ปุ่มเพาเวอร์ กดปุ่มนี้ เพื่อเปิดเครื่องคอมพิวเตอร์ของคุณ. พอร์ตไมโครโฟน (สีชมพู) พอร์ตนี้เชื่อมต่อไปยังไมโครโฟน พอร์ตหูฟัง (สีเขียว) พอร์ตนี้เชื่อมต่อไปยังหูฟังหรือลำ�โพง ช่องเสียบออปติคัลดิสก์ไดรฟ์ (อุปกรณ์ซื้อเพิ่ม) คุณสามารถติดตั้งออปติคัลดิสก์ไดรฟ์อีก หนึ่งตัวลงในช่อง นี้ได้ ปุ่มดีดออปติคัลไดรฟ์ออก กดปุ่มนี้ เพื่อเลื่อนถาดออปติคัลดิสก์ไดรฟ์ออกมา พอร์ต USB 3.0 พอร์ตบัสอนุกรมสากล 3.0 (USB 3.0) เหล่านี้ เชือ ่ มต่อไปยังอุปกรณ์ USB 3.
แผงด้านหลัง 12 1 3 13 4 5 14 15 DVI 12 6 7 8 ไทย 2 พอร์ต USB 3.0 แผงด้าน 1 พอร์ต USB 3.0 แผงด้าน 2 พอร์ต USB 2.0 แผงด้าน 1 พอร์ต USB 2.0 แผงด้าน 2 16 17 18 9 19 10 11 แผงด้านหลังอาจแตกต่างจากนี้ ขึ้นอยู่กับรุ่น 1.
7. ไทย พอร์ต USB 3.0 พอร์ตบัสอนุกรมสากล 3.0 (USB 3.0) เหล่านี้ เชือ ่ มต่อไปยังอุปกรณ์ USB 3.0 ต่างๆ เช่น เมาส์, เครื่องพิมพ์, สแกนเนอร์, กล้อง, PDA และอื่นๆv • อย่าเชื่อมต่อแป้นพิมพ์ / เมาส์เข้ากับพอร์ต USB 3.0 ใดๆ ในขณะที่กำ�ลังติดตั้งระบบปฏิบัติการ Windows® • เนื่องจากข้อจำ�กัดของตัวควบคุม USB 3.0, อุปกรณ์ USB 3.0 สามารถใช้ได้ภายใต้สภาพแวดล้อม Windows® OS หลังจากที่ติดตั้งไดรเวอร์ USB 3.0 แล้วเท่านั้น • อุปกรณ์ USB 3.0 สามารถใช้เป็นที่เก็บข้อมูลได้เท่านั้น • เราแนะนำ�ให้คุณเชื่อมต่ออุปกรณ์ USB 3.
พอร์ต LAN (RJ-45) พอร์ตนี้ใช้สำ�หรับการเชื่อมต่อกิกะบิตไปยังเครือข่ายแลน (LAN) ผ่านฮับเครือข่าย ไฟแสดงสถานะ LED พอร์ต LAN LED กิจกรรม/ลิงค์ คำ�อธิบาย สถานะ คำ�อธิบาย สีส้ม เชื่อมโยง สีส้ม การเชื่อมต่อ 100Mbps กะพริบ 19. LED ความเร็ว สถานะ ดับ 18. LED กิจกรรม LED /ลิงค์ ความเร็ว ไม่มีการเชื่อมโยง กิจกรรมการรับส่งข้อมูล ดับ สีเขียว ไทย 17.
การตั้งค่าคอมพิวเตอร์ของคุณ ไทย ส่วนนี้จะแนะนำ�คุณเกี่ยวกับการเชื่อมต่ออุปกรณ์ฮาร์ดแวร์หลักต่างๆ เช่น จอภาพภายนอก, แป้นพิมพ์, เมาส์ และสายไฟเข้ากับคอมพิวเตอร์ของคุณ การเชื่อมต่อจอภาพภายนอก การใช้ ASUS กราฟฟิกการ์ด (ในเครื่องบางรุ่นเท่านั้น) เชื่อมต่อจอภาพของคุณไปยังพอร์ตเอาต์พุตการแสดงผลบน ASUS กราฟฟิกการ์ดแยกของคุณ ในการเชื่อมต่อจอภาพภายนอกโดยใช้ ASUS กราฟฟิกการ์ด: 1. 2.
การใช้พอร์ตเอาต์พุตการแสดงผลออนบอร์ด เชื่อมต่อจอภาพของคุณเข้ากับพอร์ตเอาต์พุตการแสดงผลออนบอร์ด ในการเชื่อมต่อเข้ากับจอภาพภายนอกโดยใช้พอร์ตเอาต์พุตการแสดงผลออนบอร์ด: 2. เชื่อมต่อจอภาพ VGA เข้ากับพอร์ต VGA, หรือจอภาพ DVI-D เข้ากับพอร์ต DVI-D, หรือจอภาพ HDMI เข้ากับพอร์ต HDMI ที่แผงด้านหลังของคอมพิวเตอร์ของคุณ ไทย 1.
การเชื่อมต่อแป้นพิมพ์ USB และเมาส์ USB ไทย เชื่อมต่อแป้นพิมพ์ USB และเมาส์ USB เข้ากับพอร์ต USB ที่แผงด้านหลังของคอมพิวเตอร์ของคุณ DVI ` การเชื่อมต่อสายไฟต่างๆ เชื่อมต่อปลายด้านหนึ่งของสายไฟเข้ากับขั้วต่อเพาเวอร์ที่แผงด้านหลังของคอมพิวเตอร์ของคุณ และปลายอีกด้านหนึ่งไปยังแหล่งจ่ายไฟ DVI 18 บทที่ 1: เริ่มต้นการใช้งาน
การเปิด/ปิดคอมพิวเตอร์ของคุณ ส่วนนี้อธิบายวิธีการเปิด/ปิดคอมพิวเตอร์ของคุณหลังจากที่ตั้งค่าคอมพิวเตอร์เสร็จแล้ว การเปิดคอมพิวเตอร์ของคุณ 1. 2. ไทย ในการเปิดคอมพิวเตอร์ของคุณ: เปิดสวิตช์เพาเวอร์ กดปุ่มเพาเวอร์บนคอมพิวเตอร์ของคุณ ปุ่มเพาเวอร์ CompactFlash I/II/MD MS/MS PRO/SD/MMC Smart Card 3. รอจนกระทั่งระบบปฏิบัติการโหลดขึ้นมาโดยอัตโนมัติ สำ�หรับรายละเอียดเกี่ยวกับการปิดเครื่องเดสก์ทอป PC ของคุณ โปรดดูที่ คู่มือผู้ใช้ Windows® 7 / Windows® 8.
ไทย 20 บทที่ 1: เริ่มต้นการใช้งาน
บทที่ 2 การเชื่อมต่ออุปกรณ์เข้ากับคอมพิวเตอร์ของคุณ ไทย การเชื่อมต่ออุปกรณ์เก็บข้อมูล USB เดสก์ทอป PC นี้มีพอร์ต USB 2.0/1.1/3.0 บนทั้งแผงด้านหน้าและด้านหลัง พอร์ต USB ใช้สำ�หรับการเชื่อมต่ออุปกรณ์ USB ต่างๆ เช่น อุปกรณ์เก็บข้อมูล ในการเชื่อมต่ออุปกรณ์เก็บข้อมูล USB: • เสียบอุปกรณ์เก็บข้อมูล USB เข้ากับคอมพิวเตอร์ของคุณ คุณสามารถเปิดทำ�งานหรือปิดทำ�งานพอร์ต USB 2.0 และ USB 3.
การเชื่อมต่อไมโครโฟนและลำ�โพง ไทย เดสก์ทอป PC นี้มาพร้อมกับพอร์ตไมโครโฟน และพอร์ตลำ�โพงซึ่งมีอยู่ทั้งที่แผงด้านหน้าและแผง ด้านหลัง พอร์ต I/O เสียงซึ่งอยู่ที่แผงด้านหลัง อนุญาตให้คุณเชื่อมต่อลำ�โพงสเตอริโอ 2.1 แชนเนล, 4.1 แชนเนล, 5.1 แชนเนล และ 7.1 แชนเนล การเชื่อมต่อหูฟังและไมโครโฟน CompactFlash I/II/MD MS/MS PRO/SD/MMC Smart Card การเชื่อมต่อลำ�โพง 2.
LINE OUT ไทย การเชื่อมต่อลำ�โพง 4.1 แชนเนล การเชื่อมต่อลำ�โพง 5.
การเชื่อมต่อลำ�โพง 7.
บทที่ 3 การใช้คอมพิวเตอร์ของคุณ ไทย ท่าทางที่เหมาะสมในขณะที่ใช้เดสก์ทอป PC ของคุณ ในขณะที่ใช้เดสก์ทอป PC ของคุณ, การรักษาท่าทางที่เหมาะสมเป็นสิ่งจำ�เป็น เพื่อป้องกันความล้าที่เกิด กับข้อมือ, มือ และข้อพับต่างๆ หรือกล้ามเนื้อของคุณ เนื้อหาในส่วนนี้จะให้เทคนิคเกี่ยวกับการหลีกเลี่ยง ความไม่สบายต่อร่างกาย และโอกาสที่จะเกิดการบาดเจ็บในขณะที่ใช้งาน และเพลิดเพลินกับเดสก์ทอป PC ของคุณได้อย่างเต็มที่ ระดั บตาไปยั ส่วนบน Eye level to theงtop of the monitor screen ของหน้ าจอ ที่พักrest เท้า Foot มุม 900 90˚ angle
การใช้เครื่องอ่านการ์ดหน่วยความจำ� ไทย กล้องดิจิตอลและอุปกรณ์ภาพดิจิตอลอื่นๆ ใช้การ์ด หน่วยความจำ�เพื่อเก็บภาพดิจิตอล หรือไฟล์สื่อต่างๆ เครื่องอ่านการ์ดหน่วยความจำ�ใน ตัวที่แผง ด้านหน้าของระบบของคุณ อนุญาตให้คุณอ่านและเขียนไปยัง ไดรฟ์การ์ด หน่วยความจำ�แบบต่างๆ ได้ MS/MS PRO/SD/MMC CompactFlash I/II/MD MS/MS PRO/SD/MMC Smart Card ในการใช้การ์ดหน่วยความจำ�: 1.
การใช้ออปติคัลไดรฟ์ (ในเครื่องบางรุ่นเท่านั้น) ไทย 2 1 CompactFlash I/II/MD MS/MS PRO/SD/MMC Smart Card 3 การใส่ออปติคัลดิสก์ ในการใส่ออปติคัลดิสก์: 1. ในขณะที่ระบบเปิดอยู่ กดปุ่มนำ�แผ่นออกด้านล่างฝาปิดช่องใส่ไดรฟ์ เพื่อเปิดถาด 3. ผลักถาดเข้าไปเพื่อปิด 2. 4.
การกำ�หนดค่าพอร์ต USB โดยใช้ BIOS ไทย คุณสามารถเปิดทำ�งานหรือปิดทำ�งานพอร์ต USB 2.0 และ USB 3.0 ทั้งด้านหน้าและด้านหลังจาก โปรแกรมตั้งค่า BIOS ได้ ในการเปิดทำ�งานหรือปิดทำ�งานพอร์ต USB 2.0 และ 3.0 ด้านหน้าและด้านหลัง: 1. 2. 3. 4. 5.
การกำ�หนดค่าการตั้งค่าระบบป้องกัน HDD โดยใช้ BIOS คุณสามารถตั้งค่ารหัสผ่านในโปรแกรมตั้งค่า BIOS เพื่อป้องกัน HDD ของคุณได้ ในการตั้งค่ารหัสผ่านสำ�หรับ HDD ของคุณจากโปรแกรมตั้งค่า BIOS: 2. 3. 4. 5. 6. กด เพื่อเข้าสู่โปรแกรมตั้งค่า BIOS เมื่อเริ่มระบบ จากหน้าจอ โหมด EZ ของโปรแกรมตั้งค่า BIOS, คลิก Exit (ออก) > Advanced Mode (โหมดขั้นสูง) จากหน้าจอ Advanced Mode (โหมดขั้นสูง), คลิก Main (หลัก) > HDDx (HDDx): [ชื่อของ HDD] เพื่อเปิดหน้าจอ HDD Password (รหัสผ่าน HDD) ไทย 1.
ไทย 30 บทที่ 3: การใช้คอมพิวเตอร์ของคุณ
บทที่ 4 ไทย การเชื่อมต่อไปยังอินเตอร์เน็ต การเชื่อมต่อแบบมีสาย ใช้สายเคเบิล RJ-45 เพื่อเชื่อมต่อคอมพิวเตอร์ของคุณเข้ากับ DSL/เคเบิลโมเด็ม หรือเครือข่ายแลน (LAN) การเชื่อมต่อผ่าน DSL/เคเบิลโมเด็ม ในการเชื่อมต่อผ่าน DSL/เคเบิลโมเด็ม: 1. ติดตั้ง DSL/เคเบิลโมเด็มของคุณ ดูเอกสารที่มาพร้อมกับ DSL/เคเบิลโมเด็มของคุณ 2.
ไทย การเชื่อมต่อผ่านเครือข่ายแลน (LAN) ในการเชื่อมต่อผ่าน LAN: 1. เชื่อมต่อปลายด้านหนึ่งของสายเคเบิล RJ-45 เข้ากับพอร์ต LAN (RJ-45) ที่แผงด้านหลังของ คอมพิวเตอร์ของคุณ และปลายอีกด้านหนึ่งเข้ากับ LAN DVI สายเคเบิล cable RJ-45 RJ-45 2. 3.
บทที่ 5 ไทย การใช้ ASUS Business Manager ASUS Business Manager ASUS Manager ให้ชุดเครื่องมือสำ�หรับการปรับแต่งและการบำ�รุงรักษาคอมพิวเตอร์ ASUS ของ คุณ การติดตั้ง ASUS Business Manager 1. ใส่แผ่น ASUS support DVD ลงในออปติคอลไดรฟ์ของคุณ 2. บนหน้าต่าง support CD (สนับสนุนแผ่น CD) ให้คลิก Utilities (ยูทิลิตี้) > ASUS Business Manager 3. บนหน้าจอการตั้งค่า ASUS Manager ให้เลือกแอพพลิเคชั่นที่คุณต้องการติดตั้ง 4. คลิก Install (ติดตั้ง) 5.
การเริ่มต้น ASUS Manager ไทย เปิดใช้งาน ASUS Manager จาก Start Menu (เมนูเริ่ม) โดยการคลิก Start (เริ่ม) > ASUS > ASUS Manager มุมมองไอคอนและมุมมองรายการ ASUS Manager มีมุมมองไอคอนและมุมมองรายการ คลิกไอคอนมุมมองรายการ เพื่อแสดงรายการเครื่องมือที่มีให้เลือกใช้งานสำ�หรับระบบของคุณ มุมมองไอคอน มุมมองรายการ มุมมองรายการ 34 บทที่ 5: การใช้ ASUS Business Manager
System (ระบบ) ไทย หน้าจอข้อมูลระบบจะแสดงรายละเอียดฮาร์ดแวร์และซอฟต์แวร์เกี่ยวกับคอมพิวเตอร์ของคุณ Update (อัพเดต) คลิก Update (อัพเดต) บนหน้าจอ ASUS Manager หลักเพือ ่ ดาวน์โหลดและติดตัง้ ไดรฟ์เวอร์ฮาร์ดแวร์, BIOS ล่าสุด และแอพพลิเคชั่น ASUS ที่อัพเดต ASUS D415MT/BM2DK 35
ไทย Security (ความปลอดภัย) คลิก Security (ความปลอดภัย) บนหน้าจอ ASUS Manager หลักเพื่อเข้าถึงยูทิลิตี้ PC Cleanup (ล้างข้อมูล PC) และ USB Lock (ล็อก USB) PC Cleanup (ล้างข้อมูล PC) PC Cleanup (ล้างข้อมูล PC) ให้ตัวเลือกในการเอาไฟล์ชั่วคราวและไฟล์ที่ไม่จำ�เป็นออกจากคอมพิวเตอร์ของคุณเพื่อ เพิ่มพื้นที่ว่างในฮาร์ดไดรฟ์ ASUS Secure Delete (ลบอย่างปลอดภัย ASUS) ASUS Secure Delete (ลบอย่างปลอดภัย ASUS) จะรักษาไฟล์ของคุณให้ปลอดภัยโดยการทำ�ให้ไฟล์ที่ลบไปไม่สามารถกู้คืนได้อย่างสิ้นเชิงโดย ใช้อินเทอร์เฟซลาก-แล้ว
ในการใช้ ASUS Secure Delete: เมื่อเปิดใช้งาน ASUS Secure Delete (ลบอย่าง ปลอดภัย ASUS) ให้ด�ำ เนินการดังนีเ้ พือ ่ เพิม ่ ไฟล์ไปยังกล่องการลบ: • ลากและปล่อยไฟล์ไปยังกล่องการลบ • คลิกขวาที่ไฟล์ จากนั้นเลือก ASUS Secure Delete 3. ในการนำ�ไฟล์ออกจากรายการทีจ่ ะลบ, เลือกไฟล์, จากนั้นคลิก 4. ทำ�เครื่องหมายที่ Delete the files listed in the recycle bin (ลบไฟล์ที่ิอยู่ในถังรีไซเคิล) ถ้าคุณต้องการลบไฟล์ทั้งหมดในถังรีไซเคิล อย่างถาวร 5.
ไทย USB Lock (ล็อก USB) คุณสมบัติ USB Lock (ล็อก USB) จะปกป้องพอร์ต USB, ตัวอ่านการ์ด และไดรฟ์ออปติคอลของคุณจากการเข้าถึงที่ไม่ต้องการโดยการตั้งรหัสผ่าน Backup & Recovery (สำ�รองและกู้คืน) คลิก Recovery (กู้คืน) บนหน้าจอ ASUS Manager หลักเพื่อเริ่มงานการบำ�รุงรักษา Windows เช่น การกู้คืนระบบ, การปรับการตั้งค่าเริ่มต้น และการซ่อมแซม Windows ด้วยแผ่นดิสก์กู้คืน 38 บทที่ 5: การใช้ ASUS Business Manager
Power (พลังงาน) ไทย คลิก Power (พลังงาน) บนหน้าจอ ASUS Manager หลักเพื่อกำ�หนดค่าการจัดการพลังงาน ด้วย Power Manager คุณสามารถระบุการตั้งค่าเวลาสำ�หรับ ไฮเบอร์เนตระบบ, สลีป, การแสดงผล และกิจกรรมฮาร์ดไดรฟ์ Tool (เครื่องมือ) คลิก Tool (เครื่องมือ) บนหน้าจอ ASUS Manager หลักเพื่อเข้าถึงหน้าจอ Support (สนับสนุน), Ai Booting (บูต Ai) หรือ MyLogo (โลโก้ของฉัน) Support (สนับสนุน) รายการ Support (สนับสนุน) จะเชื่อมโยงกับเว็บไซต์ ASUS support (สนับสนุน ASUS) และข้อมูลติดต่อ ASUS D415MT/BM2DK 39
ไทย Ai Booting (การบูต Ai) Ai Booting (การบูต Ai) จะแสดงรายการอุปกรณ์จัดเก็บที่สามารถบูตได้ เลือกอุปกรณ์ จากนั้นคลิกปุ่มซ้าย/ขวา เพื่อเปลี่ยนแปลงลำ�ดับการบูต MyLogo (โลโก้ของฉัน) ASUS MyLogo (โลโก้ของฉัน ASUS) อนุญาตให้คุณปรับแต่งโลโก้ขณะบูตได้ตามต้องการ โลโก้ขณะบูตคือภาพที่ปรากฏบนหน้าจอระหว่าง การทดสอบตัวเองเมื่อเปิดเครื่อง (POST) 40 บทที่ 5: การใช้ ASUS Business Manager
การเปลี่ยนโลโก้ขณะบูตของ BIOS เลือกตัวเลือกใดๆ ก็ตาม จากนั้นคลิก Next (ถัดไป): • • เปลี่ยนโลโก้ขณะบูตของ BIOS และอัพเดต BIOS ไทย 1. เปลี่ยนโลโก้ขณะบูตของ BIOS ก่อนที่จะเลือกตัวเลือกแรก ให้ดาวน์โหลดไฟล์ BIOS ไปยังคอมพิวเตอร์ของคุณโดยใช้ ASUS Update (อัพเดต ASUS) 2. คลิก Browse (เรียกดู) เพื่อค้นหาไฟล์ภาพที่คุณต้องการใช้เป็นโลโก้ขณะบูต (และ BIOS ที่ ดาวน์โหลดมา ถ้าต้องการ) จากนั้นคลิก Run (ดำ�เนินการ) 3.
ไทย 42 บทที่ 5: การใช้ ASUS Business Manager
บทที่ 6 การแก้ไขปัญหา ไทย การแก้ไขปัญหา บทนี้นำ�เสนอปัญหาบางอย่างที่คุณอาจเผชิญ และทางแก้ไขปัญหาที่อาจเป็นไปได้ ? คอมพิวเตอร์ไม่สามารถเปิดเครื่องได้ และ LED เพาเวอร์ที่แผงด้านหน้าไม่ ติดขึ้นมา • ตรวจสอบว่าคอมพิวเตอร์ของคุณเชื่อมต่ออย่างเหมาะสมหรือไม่ • ตรวจสอบว่าสวิตช์จ่ายไฟเปิดอยู่หรือไม่ ดูส่วน การเปิด/ปิดคอมพิวเตอร์ของคุณ ในบทที่ 1 • ? ตรวจสอบว่าเต้าเสียบไฟฟ้าที่ผนังทำ�งานหรือไม่ คอมพิวเตอร์ค้าง • ดำ�เนินการต่อไปนี้เพื่อปิดโปรแกรมที่ไม่ตอบสนอง: 1.
ไทย ? ปุ่มลูกศรบนแผงปุ่มตัวเลขไม่ทำ�งาน ? ไม่มีการแสดงผลบนจอภาพ ตรวจสอบว่า LED Number Lock ดับ เมื่อ LED Number Lock ติด, แผงปุ่มตัวเลขจะใช้ เพื่อป้อนตัวเลขเท่านั้น กดปุ่ม Number Lock เพื่อปิด LED ถ้าคุณต้องการใช้ปุ่มลูกศรบ นแผงปุ่มตัวเลข • • • • • • ? • • • ถ้าคอมพิวเตอร์ของคุณมาพร้อมกับกราฟฟิกการ์ดแยก ตรวจดูให้แน่ใจว่าคุณเชื่อมต่อ จอภาพของคุณเข้ากับพอร์ตวิดีโอเอาต์พุตบนกราฟฟิกการ์ดแยก ตรวจสอบว่ามีพินใดๆ บนขั้วต่อวิดีโอของจอภาพงอหรือไม่ ถ้าคุณพบว่ามีพินงอ ให้ เปลี่ยนสายเคเบิลขั้วต่อวิดีโอของจอภาพ
บน Windows® 8.
ไทย ? ลำ�โพงไม่ส่งเสียงออกมา • • • ? ปรับระดับเสียงของลำ�โพง ตรวจดูให้แน่ใจว่าเสียงระบบของคอมพิวเตอร์ของคุณ ไม่ได้ถูกปิดเสียงไว้ • ถ้าเสียงถูกปิดเสียงไว้ ไอคอนระดับเสียงจะแสดงเป็น ในการเปิดทำ�งานเสียงระบบ, คลิก จากบริเวณการแจ้งเตือนของ Windows, จากนั้นคลิก • เชื่อมต่อลำ�โพงของคุณไปยังคอมพิวเตอร์อีกเครื่องหนึ่ง เพื่อทดสอบว่าลำ�โพงทำ�งาน อย่างเหมาะสมหรือไม่ • ถ้าเสียงไม่ถูกปิดไว้, คลิก และลากตัวเลื่อนเพื่อปรับระดับเสียง DVD ไดรฟ์ไม่อ่านแผ่นดิสก์ • • ตรวจสอบว่าแผ่นดิสก์ถูกวางโดยหงายด้านที่มีฉลาก
ปัญหา ไม่มีพลังงานเข้า (ไฟแสดงสถานะ เพาเวอร์ดับ) สาเหตุที่เป็นไปได้ การดำ�เนินการ แรงดันไฟฟ้าไม่ถูกต้อง • ต ั้งสวิตช์แรงดันไฟฟ้าของคอมพิวเตอร์ ของคุณให้ตรงกับค่าแรงดันไฟฟ้าใน พื้นที่ของคุณ • ปรับการตั้งค่าแรงดันไฟฟ้า ตรวจดูให้ แน่ใจว่าสายไฟถูกถอดปลั๊กจาก เต้าเสียบไฟฟ้า คอมพิวเตอร์ของคุณไม่เปิด เครื่อง กดปุ่มเพาเวอร์ที่แผงด้านหน้า เพื่อให้แน่ใจ ว่าคอมพิวเตอร์เปิดเครื่อง สายไฟของคอมพิวเตอร์ ไม่ได้ เชื่อมต่ออย่างเหมาะสม • ต รวจดูให้แน่ใจว่าสายไฟเชื่อมต่ออยู่ อย่างเหมาะสม • ใช้สายไฟที่คอมแพทิเบิล
จอแสดงผล ไทย ปัญหา ไม่มีเอาต์พุตบน จอแสดงผล หลังจากที่ เปิดคอมพิวเตอร์ (หน้าจอเป็นสีดำ�) สาเหตุที่เป็นไปได้ การดำ�เนินการ สายเคเบิลสัญญาณไม่ได้ เชื่อมต่อเข้ากับพอร์ต VGA ที่ถูกต้องบนคอมพิวเตอร์ ของคุณ • เ ชื่อมต่อสายเคเบิลสัญญาณเข้า กับพอร์ตการแสดงผลที่ถูกต้อง (VGA ออนบอร์ด หรือพอร์ต VGA บนการ์ดแยก) • ถ้าคุณกำ�ลังใช้การ์ด VGA แยก, เชื่อมต่อสายเคเบิลสัญญาณเข้ากับ พอร์ต VGA ของการ์ดแยก ปัญหาสายเคเบิลสัญญาณ ลองเชื่อมต่อเข้ากับจอภาพอื่น สาเหตุที่เป็นไปได้ การดำ�เนินการ LAN ปัญหา ไม่ได้เชื่อมต่อสาย
ปัญหา ไม่มีเสียง สาเหตุที่เป็นไปได้ การดำ�เนินการ ลำ�โพงหรือหูฟังเชื่อมต่อเข้ากับ พอร์ตที่ผิด • ด ูคู่มือผู้ใช้ของคอมพิวเตอร์ของคุณ สำ�หรับพอร์ตที่ถูกต้อง • ตด ั การเชือ ่ มต่อ และเชือ ่ มต่อลำ�โพงเข้า กับคอมพิวเตอร์ของคุณใหม่ ลำ�โพงหรือหูฟังไม่ทำ�งาน ลองใช้ลำ�โพงหรือหูฟังอื่น พอร์ตเสียงด้านหน้าและ ด้านหลังไม่ทำ�งาน ลองพอร์ตเสียงทั้งด้านหน้าและด้านหลัง ถ้าพอร์ตหนึ่งล้มเหลว ให้ตรวจสอบว่า พอร์ตถูกตั้งค่าเป็นระบบหลายแชนเนล หรือไม่ ปัญหาเกี่ยวกับไดรเวอร์ ไทย เสียง ติดตั้งไดรเวอร์เสียงใหม่ ระบบ
CPU ไทย ปัญหา หลังจากที่เปิดเค รื่องคอมพิวเตอร์ เครื่องส่งเสียงดัง เกินไป คอมพิวเตอร์ส่ง เสียงดังเกินไปใน ขณะที่ใช้งาน สาเหตุที่เป็นไปได้ การดำ�เนินการ คอมพิวเตอร์ของคุณกำ�ลังบู ตขึ้นมา นี่เป็นเรื่องปกติ พัดลมหมุนที่ความเร็ว เต็มที่เมื่อคอมพิวเตอร์กำ�ลังเปิดเครื่อง พัดลมจะหมุนช้าลงหลังจากที่เข้าสู่ OS แล้ว การตั้งค่า BIOS ถูกเปลี่ยนแปลง กู้คืน BIOS กลับเป็นการตั้งค่าเริ่มต้น เวอร์ชั่น BIOS เก่า อัปเดต BIOS ไปเป็นเวอร์ชั่นล่าสุด เยี่ยมชมไซต์สนับสนุนของ ASUS ที่ http://support.asus.
ASUS เดสก์ทอป PC Windows® 7 / Windows® 8.1 คู่มือผู้ใช ภาคผนวก Windows® 7 / Windows® 8.1 คู่มือผู้ใช TH8623 การแก้ไขครั้งที่ 1 กันยายน 2013 ลิขสิทธิ์ © 2013 ASUSTeK COMPUTER INC.
บทที่ 1 การใช้ Windows® 7 การเริ่มต้นใช้งานในครั้งแรก เมื่อคุณเริ่มคอมพิวเตอร์ของคุณเป็นครั้งแรก จะมีหน้าจอหลายหน้าจอปรากฏขึ้นเพื่อแนะนำ�คุณเกี่ยวกับ การกำ�หนดการตั้งค่าพื้นฐานของระบบปฏิบัติการ Windows® 7 ของคุณ ในการเริ่มต้นใช้งานในครั้งแรก: 1. เปิดคอมพิวเตอร์ของคุณ รอสองสามนาที จนกระทั่งหน้าจอ Set Up Windows (ตั้งค่า Windows) ปรากฏขึ้น 2. จากรายการแบบดึงลง, เลือกภาษาที่ต้องการ จากนั้นคลิก Next (ถัดไป) 3.
การใช้เดสก์ทอป Windows® 7 คลิกไอคอน Start (เริ่ม) > Help and Support (ความช่วยเหลือและการสนับสนุน) เพื่อรับข้อมูลเพิ่มเติมเกี่ยวกับ Windows® 7 ไทย การใช้เมนู Start (เริ่ม) เมนู Start (เริ่ม) มีเพื่อให้คุณเรียกใช้โปรแกรมต่างๆ, ยูทิลิตี้ และรายการที่มีประโยชน์อื่นๆ บนคอมพิวเตอร์ของคุณ นอกจากนี้ ยังให้ข้อมูลเพิ่มเติมเกี่ยวกับ Windows 7 ผ่านคุณสมบัติ ความช่วยเหลือและการสนับสนุน อีกด้วย การเปิดรายการจากเมนู Start (เริ่ม) ในการเปิดรายการจากเมนู Start (เริ่ม): 1.
การปักหมุดรายการบนจัมพ์ลิสต์ ไทย เมื่อคุณคลิกขวาที่ไอคอนบนทาสก์บาร์, จัมพ์ลิสต์จะเปิดขึ้น เพื่อช่วยให้คุณเข้าถึงยังลิงค์ที่ เกี่ยวข้องของโปรแกรมหรือรายการได้อย่างรวดเร็ว คุณสามารถปักหมุดรายการเหล่านี้บนจัมพ์ลิสต์ได้ เช่น เว็บไซต์โปรด, โฟลเดอร์หรือไดรฟ์ที่คุณใช้บ่อยๆ หรือไฟล์มีเดียที่เล่นเร็วๆ นี้ ในการปักหมุดรายการไปยังจัมพ์ลิสต์: 1. จากทาสก์บาร์, คลิกขวาที่ไอคอน 2.
การใช้บริเวณการแจ้งเตือน ตามค่าเริ่มต้น บริเวณการแจ้งเตือนแสดงไอคอน 3 ตัวนี้: ไทย การแจ้งเตือนของศูนย์ปฏิบัติการ คลิกไอคอนนี้ เพื่อแสดงข้อความเตือน/การแจ้งเตือนทั้งหมด และเปิดศูนย์ปฏิบัติการของ Windows® การเชื่อมต่อเครือข่าย ไอคอนนี้แสดงสถานะการเชื่อมต่อ และความแรงสัญญาณของการเชื่อมต่อเครือข่ายทั้งแบบมีสาย และไร้สาย ระดับเสียง คลิกไอคอนนี้เพื่อปรับระดับเสียง การแสดงการแจ้งเตือน ในการแสดงการแจ้งเตือน: • คลิกไอคอนการแจ้งเตือน , จากนั้นคลิกข้อความ เพื่อเปิดขึ้นมา สำ�หรับรายละเอียดเพิ่มเติม ให้ดูส่วน การใ
การสำ�รวจไฟล์และโฟลเดอร์ 1. เปิด Windows® Explorer (Windows เอ็กซ์พลอเรอร์) 2. จากหน้าต่างนำ�ทาง หรือหน้าจอสำ�หรับดู, เรียกดูตำ�แหน่งของข้อมูลของคุณ 3. จากแถบแสดงเส้นทาง, คลิกลูกศรเพื่อแสดงเนื้อหาของไดรฟ์หรือโฟลเดอร์ ไทย ในการสำ�รวจไฟล์และโฟลเดอร์: การปรับแต่งมุมมองไฟล์/โฟลเดอร์ ในการปรับแต่งมุมมองไฟล์/โฟลเดอร์: 1. เปิด Windows Explorer (Windows เอ็กซ์พลอเรอร์) 2. จากหน้าต่างนำ�ทาง, เลือกสถานที่ของข้อมูลของคุณ 3. จากแถบเครื่องมือ, คลิกไอคอน View (มุมมอง) 4.
การเพิ่มโฟลเดอร์ใหม่ ในการเพิ่มโฟลเดอร์ใหม่: ไทย 1. เปิด Windows Explorer (Windows เอ็กซ์พลอเรอร์) 2. จากแถบเครื่องมือ, คลิก New folder (โฟลเดอร์ใหม่) 3. พิมพ์ชื่อสำ�หรับโฟลเดอร์ใหม่ นอกจากนี้ คุณยังสามารถคลิกขวาที่ใดก็ได้บนแผง View (มุมมอง), คลิก New (ใหม่) > Folder (โฟลเดอร์) ก็ได้ การสำ�รองไฟล์ของคุณ การตั้งค่าการสำ�รอง ในการตั้งค่าการสำ�รอง: 1. คลิก > All Programs (โปรแกรมทั้งหมด) > Maintenance (การบำ�รุงรักษา) > Backup and Restore (สำ�รองและกู้คืน) 2.
การป้องกันคอมพิวเตอร์ของคุณ การใช้ศูนย์ปฏิบัติการ Windows® 7 ไทย ศูนย์ปฏิบัติการ Windows® 7 ให้ข้อมูลเกี่ยวกับการแจ้งเตือน, ข้อมูลเกี่ยวกับความปลอดภัย, ข้อมูลการบำ�รุงรักษาระบบ และตัวเลือกในการแก้ไขปัญหาคอมพิวเตอร์ที่พบทั่วไปบางอย่างโดย อัตโนมัติ คุณสามารถปรับแต่งการแจ้งเตือนต่างๆ ได้ สำ�หรับรายละเอียดเพิ่มเติม ให้ดูส่วนก่อนหน้า การปรับแต่งไอคอนและการแจ้งเตือน ในบทนี้ การเปิดศูนย์ปฏิบัติการ Windows® 7 ในการเปิดศูนย์ปฏิบัติการ Windows® 7: 1.
การตั้งค่ารหัสผ่านของผู้ใช้ ในการตั้งค่ารหัสผ่านของผู้ใช้: ไทย 1. เลือกผู้ใช้ที่คุณต้องการตั้งค่ารหัสผ่าน 2. เลือก Create a password (สร้างรหัสผ่าน) 3. พิมพ์รหัสผ่าน และทำ�การยืนยัน พิมพ์คำ�บอกใบ้รหัสผ่านของคุณ 4.
บทที่ 2 ไทย การใช้ Windows® 8.1 การเริ่มต้นใช้งานในครั้งแรก เมื่อคุณใช้เริ่มคอมพิวเตอร์ในครั้งแรก จะมีหน้าจอต่างๆ ปรากฏขึ้นมาเป็นชุด เพื่อแนะนำ�คุณในการกำ�หนดค่าการตั้งค่าพื้นฐานต่างๆ สำ�หรับระบบปฏิบัติการ Windows® 8.1 ของคุณ ในการเริ่มต้นเดสก์ทอป PC ในครั้งแรก: 1. กดปุ่มเพาเวอร์บนเดสก์ทอป PC ของคุณ รอสองสามนาที จนกระทั่งหน้าจอตั้งค่าปรากฏขึ้น 2.
การใช้ Windows® UI ระบบติดต่อผู้ใช้ Windows® (UI) เป็นหน้าจอลักษณะสี่เหลี่ยมเรียงติดกัน ซึ่งใช้ใน Windows® 8.
ฮ็อตสป็อต ฮ็อตสป็อตบนหน้าจอ ใช้สำ�หรับเปิดโปรแกรม และเข้าถึงการตั้งค่าต่างๆ ของเดสก์ทอป PC ของคุณ ฟังก์ชั่นในฮ็อตสป็อตเหล่านี้ สามารถเปิดทำ�งานโดยใช้เมาส์ ไทย ฮ็อตสป็อตบนแอพพ์ที่เปิดขึ้นมาแล้ว ฮ็อตสป็อตบนหน้าจอเริ่มต้น อ่านหน้าถัดไปสำ�หรับฟังก์ชั่นของฮ็อตสป็อต ASUS เดสก์ทอป PC 63
ฮ็อตสป็อต ไทย มุมซ้ายบน การกระทำ� เลื่อนตัวชี้เมาส์ จากนั้นคลิกธัมบ์เนลของแอพพ์เร็วๆ นี้ เพื่อกลับไปยังแอพพ์์นั้น ถ้าคุณเปิดมากกว่าหนึ่งแอพพ์ ให้เลื่อนลงเพื่อแสดงแอพพ์ที่เปิดทั้งหมด มุมซ้ายล่าง จากหน้าจอแอพพ์ที่รันอยู่: เลื่อนตัวชี้เมาส์เหนือมุมซ้ายล่าง จากนั้นแทป เพื่อกลับไปยังหน้าจอเริ่ม หมายเหตุ: คุณสามารถกดปุ่ม Windows เพื่อกลับไปยังหน้าจอเริ่ม บนแป้นพิมพ์ จากหน้าจอเริ่ม: เลื่อนตัวชี้เมาส์เหนือมุมซ้ายล่าง จากนั้นแทป เพื่อกลับไปยังแอพพ์นั้น 64 ด้านบน เลื่อนตัวชี้เมาส์ของคุณ จนกระทั่งตัวชี้เปลี่
การทำ�งานกับเมโทรแอพพ์ ใช้แป้นพิมพ์หรือเมาส์ของเดสก์ทอป PC ของคุณเพื่อเรียกใช้ และปรับแต่งแอพพ์ของคุณ • วางตำ�แหน่งตัวชี้เมาส์ของคุณไว้เหนือแอพพ์ จากนั้นคลิกซ้าย หรือแทปหนึ่งครั้งเพื่อเปิดแอพพ์ • กด tab สองครั้ง จากนั้นใช้ปุ่มลูกศร เพื่อเรียกดูระหว่างแอพพ์ต่างๆ กด enter เพื่อเปิดแอพพ์ที่คุณเลือก ไทย การเรียกใช้แอพพ การปรับแต่งแอพพ์ คุณสามารถย้าย เปลี่ยนขนาด หรือเลิกปักหมุดแอพพ์จากหน้าจอเริ่ม โดยใช้ขั้นตอนต่อไปนี้: • ในการย้ายแอพพ์ ลากและปล่อยแอพพ์ไปยังตำ�แหน่งใหม่ การเปลี่ยนขนาดแอพพ์์ คลิกขวาที่แอป
การเรียกใช้แอพพ์ทั้งหมด จากหน้าจอ แอพพ์ทั้งหมด, คุณสามารถกำ�หนดค่าการตั้งค่าแอพพ์ หรือปักหมุดแอพพ์ไปยังหน้าจอเริ่ม หรือไปยังทาสก์บาร์ของโหมดเดสก์ทอปได้ ไทย การเปิดหน้าจอ แอพพ์ทั้งหมด • ในหน้าจอเริ่มต้น คลิกที่ปุ่ม • จากหน้าจอเริ่มต้น กด , แล้วกด . . การปักหมุดแอพพ์บนหน้าจอเริ่ม 66 1. เปิดหน้าจอ แอพพ์ทั้งหมด 2. จากหน้าจอ แอพพ์ทั้งหมด, คลิกขวาที่แอพพ์ เพื่อแสดงแถบการตั้งค่าของแอพพ์ 3. จากแถบการตั้งค่า, คลิก Pin to Start (ปักหมุดไปยังหน้าจอเริ่ม) บทที่ 2: การใช้ Windows® 8.
Charms bar (ชาร์มบาร์) ไทย ชาร์มบาร์ เป็นแถบเครื่องมือที่สามารถเปิดขึ้นมาที่ด้านขวาของหน้าจอของคุณได้ ซึ่งประกอบด้วย เครื่องมือหลายอย่าง ซึ่งอนุญาตให้คุณแชร์แอพพลิเคชั่นต่างๆ และให้การเข้าถึงอย่างรวดเร็วเพื่อ ปรับแต่งการตั้งค่าต่างๆ ของเดสก์ทอป PC ของคุณ Charms bar (ชาร์มบาร์) การเปิดชาร์มบาร์ เมื่อเรียกชาร์มบาร์ออกมา แรกสุดจะปรากฏเป็นชุดของไอคอนสีขาว ภาพด้านบนแสดงว่าชาร์มบาร์มีลักษณะอย่างไรหลังจากที่ถูกเรียกขึ้นมา.
ภายในชาร์มบาร์ Search (ค้นหา) ไทย เครื่องมือนี้ ใช้สำ�หรับค้นหาไฟล์ แอพพลิเคชั่น หรือโปรแกรมต่างๆ เดสก์ทอป PC ของคุณ Share (แชร์) เครื่องมือนี้ อนุญาตให้คุณแชร์แอพพลิเคชั่นต่างๆ ผ่านไซต์เครือข่ายสังคมออนไลน์หรืออีเมล Start (เริ่ม) เครื่องมือนี้สั่งให้จอแสดงผลกลับไปยังหน้าจอเริ่มต้น จากหน้าจอเริ่มต้น คุณสามารถใช้ปุ่มนี้ เพื่อกลับไปยังแอพพ์ที่เปิดอยู่ล่าสุดได้ด้วย Devices (อุปกรณ์) เครื่องมือนี้ใช้สำ�หรับเข้าถึงและแชร์ไฟล์กับอุปกรณ์ต่างๆ ที่ต่ออยู่กับเดสก์ทอป PC ของคุณ เช่นจอแสดงผลภายนอก หรือเครื่องพิมพ์ Se
คุณสมบัติสแน็ป ไทย คุณสมบัติสแน็ป แสดงแอพพ์สองตัวเคียงข้างกัน ช่วยให้คุณทำ�งาน หรือสลับไปมาระหว่างแอพพ์ต่างๆ ได้อย่างรวดเร็ว สำ�คัญ! ตรวจดูให้แน่ใจว่าความละเอียดหน้าจอของเดสก์ทอป PC ของคุณถูกตั้งค่าไว้ที่ 1366 x 768 พิกเซลหรือสูงกว่า ก่อนที่จะใช้คุณสมบัติสแน็ป สแน็ปบาร์ การใช้สแน็ป ในการใช้สแน็ป: 1.
ทางลัดแป้นพิมพ์อื่นๆ นอกจากนี้ ด้วยการใช้แป้นพิมพ์ของคุณ คุณยังสามารถใช้ทางลัดต่อไปนี้เพื่อช่วยคุณเปิดแอพพลิเคชั่น และเคลื่อนที่ใน Windows®8.
+ <-> + เปิดแว่นขยาย และซูมในหน้าจอของคุณ ซูมหน้าจอของคุณออก ไทย + <+> เปิดการตั้งค่าผู้บรรยาย การปิดเครื่องเดสก์ทอป PC ของคุณ ในการปิดเครื่องเดสก์ทอป PC ของคุณ: ดำ�เนินการต่อไปนี้เพื่อปิดเครื่องเดสก์ทอป PC ของคุณ: • จากชาร์มบาร์, คลิก Settings (การตั้งค่า) > Power (เพาเวอร์) > Shut down (ปิดเครื่อง) เพื่อทำ�การปิดเครื่องปกติ • จากหน้าจอล็อกอิน, คลิก Power (เพาเวอร์) > Shutdown (ปิดเครื่อง) • ถ้าเดสก์ทอป PC ของคุณค้าง, ให้กดปุ่มเพาเวอร์ค้างไว้เป็นเวลาสี่ (4) วินาที จนกระทั่งเดสก์ทอป PC ของคุ
การเข้าสู่โปรแกรมการตั้งค่า BIOS BIOS (ระบบอินพุตและเอาต์พุตพื้นฐาน) เก็บการตั้งค่าต่างๆ ของฮาร์ดแวร์ระบบ ซึ่งจำ�เป็นสำ�หรับการ เริ่มต้นระบบในเดสก์ทอป PC ไทย ในสถานการณ์ปกติ การตั้งค่า BIOS มาตรฐานใช้สำ�หรับเงื่อนไขส่วนใหญ่ เพื่อให้มั่นใจถึงสมรรถนะการ ทำ�งานที่เหมาะสมที่สุด อย่าเปลี่ยนแปลงการตั้งค่า BIOS มาตรฐาน ยกเว้นในสถานการณ์ต่อไปนี้: • มีข้อความผิดพลาดปรากฏขึ้นบนหน้าจอระหว่างการบูตระบบ และขอให้คุณรันโปรแกรมตั้งค่า BIOS • คุณติดตั้งส่วนประกอบของระบบใหม่ ซึ่งจำ�เป็นต้องมีการตั้งค่า BIOS หรืออัปเดตเพ
บทท 3 ไทย ฟังก์ชั่น Windows® 7 / Windows® 8.1 อื่นๆ การถอดอุปกรณ์เก็บข้อมูล USB Windows® 7 ในการถอดอุปกรณ์เก็บข้อมูล USB บน Windows® 7: 1. คลิก จากบริเวณการแจ้งเตือนของ Windows บน คอมพิวเตอร์ของคุณ, จากนั้นคลิก Eject USB2.0 FlashDisk (นำ�แฟลชดิสก์ USB2.0 ออก) หรือ Eject USB3.0 FlashDisk (นำ�แฟลชดิสก์ USB3.0 ออก) ถ้าคุณกำ�ลังใช้แฟลชไดรฟ์ USB3.0 หรืออุปกรณ์ทใ่ี ช้งานได้กบ ั USB3.0 2.
การกำ�หนดค่าการตั้งค่าความละเอียดหน้าจอ บน Windows® 7: ในการกำ�หนดค่าการตั้งค่าความละเอียดหน้าจอบน Windows® 7: ไทย 1.
2. เลือกโหมดการแสดงผลจากรายการแบบดึงลง Multiple displays (จอแสดงผลหลายจอ): • แสดงเหมือนจอแสดงผลเหล่านี้: เลือกตัวเลือกนี้ เพื่อใช้จอภาพเพิ่มเติมเพื่อแสดงข้อมูล ที่เหมือนกันกับจอแสดงผลหลักของคุณ • 3.
ไทย 4. เลือก Internet Protocol Version 4 (TCP/IPv4) (อินเตอร์เน็ต โปรโตคอลเวอร์ชั่น4 (TCP/ IPv4)), จากนั้นคลิก Properties (คุณสมบัติ) 5. เลือก Obtain an IP address automatically (รับ IP แอดเดรสโดยอัตโนมัติ) ถ้าคุณต้องการให้การตั้งค่า IP ถูกกำ�หนดโดยอัตโนมัติ ไม่เช่นนั้น เลือก Use the following IP address (ใช้ที่อยู่ IP ต่อไปนี้): และป้อนค่าใน IP address (IP แอดเดรส) และ Subnet mask (ซับเน็ต มาสก์) 6.
เลือก Connect to the Internet (เชือ ่ มต่อไปยังอินเทอร์เน็ต) และคลิก Next (ถัดไป) 10. เลือก Broadband (PPPoE) (บรอดแบนด์ (PPPoE)) และคลิก Next (ถัดไป) 11. ป้อนชื่อผู้ใช้และรหัสผ่าน และชื่อการ เชื่อมต่อของคุณ คลิก Connect (เชื่อมต่อ) 12. คลิก Close (ปิด) เพื่อเสร็จสิ้นการ กำ�หนดค่า 13. คลิกไอคอนเครือข่ายในทาสก์บาร์ และ คลิกการเชื่อมต่อที่คุณเพิ่งสร้าง 14. ป้อนชื่อผู้ใช้และรหัสผ่านของคุณ คลิก Connect (เชื่อมต่อ) เพื่อเชื่อมต่อไป ยัง อินเทอร์เน็ต ไทย 9.
การกำ�หนดค่าการเชื่อมต่อเครือข่ายสแตติก IP ในการกำ�หนดค่าการเชื่อมต่อเครือข่ายสแตติก IP: ไทย 1. ทำ�ซ้ำ�ขั้นที่ 1 ถึง 4 ของส่วนก่อนหน้า 2 คลิก Use the following IP address (ใช้ IP แอดเดรสต่อไปนี้) 3. ใส่ที่อยู่ IP, ซับเน็ตมาสก์ และเกตเวย์ จากผู้ ให้บริการของคุณ 4. หากจำ�เป็น ป้อน DNS เซิร์ฟเวอร์แอดเดรสที่ เลือกใช้ และแอดเดรสที่เป็นทางเลือกอื่นๆ 5. เมื่อทำ�เสร็จ, คลิก OK (ตกลง) Windows® 8.
จากทาสก์บาร์ของ Windows®, คลิกขวาที่ไอคอนเครือข่าย และคลิก Open Network and Sharing Center (เปิดเครือข่ายและศูนย์การแชร์) 3. จากหน้าจอ Open Network and Sharing Center (เปิดเครือข่ายและศูนย์การแชร์), คลิก Change Adapter settings (เปลี่ยนแปลงการตั้งค่าอะแดปเตอร์) 4. คลิกขวาที่ LAN ของคุณ และเลือก Properties (คุณสมบัติ) 5. คลิก Internet Protocol Version 4(TCP/IPv4) (อินเตอร์เน็ตโปรโตคอล เวอร์ชั่น4(TCP/IPv4))และคลิก Properties (คุณสมบัติ) 6.
กลับไปยัง Network and Sharing Center (ศูนย์เครือ ข่าย และการแชร์) จากนั้นคลิก Set up a new connection or network (ตั้งค่าการเชื่อมต่อ ใหม่หรือเครือข่าย) 8. เลือก Connect to the Internet (เชื่อมต่อไปยังอินเทอร์เน็ต) และคลิก Next (ถัดไป) 9. เลือก Broadband (PPPoE) (บรอดแบนด์ (PPPoE)) และคลิก Next (ถัดไป) ไทย 7. 80 บทท 3: ฟังก์ชั่น Windows® 7 / Windows® 8.
ป้อนชื่อผู้ใช้และรหัสผ่าน และชื่อการ เชื่อมต่อของคุณ คลิก Connect (เชื่อมต่อ) 11. คลิก Close (ปิด) เพื่อเสร็จสิ้นการ กำ�หนดค่า 12. คลิกไอคอนเครือข่ายในทาสก์บาร์ และ คลิกการเชื่อมต่อที่คุณเพิ่งสร้าง 13. ป้อนชื่อผู้ใช้และรหัสผ่านของคุณ คลิก Connect (เชื่อมต่อ) เพื่อเชื่อมต่อไปยัง อินเทอร์เน็ต ไทย 10. การกำ�หนดค่าการเชื่อมต่อเครือข่ายสแตติก IP ในการกำ�หนดค่าการเชื่อมต่อเครือข่ายสแตติก IP: 1. ทำ�ซ้ำ�ขั้นตอนที่ 1 ถึง 4 ของส่วนก่อนหน้าการ กำ�หนดค่าการเชื่อมต่อเครือข่ายไดนามิก IP/PPPoE.
การเชื่อมต่อไร้สาย การเชื่อมต่อไปยังเครือข่าย Wi-Fi Windows® 7 ไทย ในการเชื่อมต่อไปยังเครือข่ายไร้สาย: 1. คลิกไอคอนเครือข่าย 2. เลือกเครือข่ายไร้สายที่คุณต้องการเชื่อมต่อไปยัง, จากนั้นคลิก Connect (เชื่อมต่อ) ในบริเวณการแจ้งเตือน เพื่อแสดงเครือข่ายไร้สายที่ใช้ได้ 3. คุณอาจจำ�เป็นต้องป้อนรหัสรักษาความปลอดภัยเครือข่าย สำ�หรับเครือข่ายไร้สายที่มีระบบ ป้องกัน, จากนั้นคลิก OK (ตกลง) 4. รอในขณะที่คอมพิวเตอร์ของคุณกำ�ลังเชื่อมต่อไปยังเครือข่ายไร้สาย 5.
จากชาร์มบาร์, เลือก Settings (การตั้งค่า) และคลิกไอคอนเครือข่าย 3. เลือกเครือข่ายที่คุณต้องการเชื่อมต่อจากรายการ 4. คลิก Connect (เชื่อมต่อ) ASUS เดสก์ทอป PC . ไทย 2.
การกู้คืนระบบของคุณ ตัวเลือกการกู้คืนบน Windows® 7 ไทย การใช้พาร์ติชั่นการกู้คืนระบบ พาร์ติชั่นการกู้คืนระบบ ช่วยกู้คืนซอฟต์แวร์ของเดสก์ทอป PC ของคุณกลับเป็นสถานะการทำ�งานเริ่มต้น ก่อนที่จะใช้พาร์ติชั่นการกู้คืนระบบ ให้คัดลอกไฟล์ข้อมูลของคุณ (เช่นไฟล์ PST ของ Outlook) ไปยังอุปกรณ์เก็บข้อมูล USB หรือไปยังเน็ตเวิร์กไดรฟ์ และจดบันทึกการตั้งค่าคอนฟิเกอเรชั่นที่กำ�หนด เองต่างๆ ไว้ (เช่นการตั้งค่าเน็ตเวิร์ก) เกี่ยวกับพาร์ติชั่นการกู้คืนระบบ พาร์ติชั่นการกู้คืนระบบ คือพื้นที่ที่สงวนไว้บนฮาร์ดดิสก์ของคุณซึ่งใช้เ
4. เลือก OK (ตกลง) เพื่อยืนยันการกู้คืนระบบ 5. ไทย การกู้คืนจะเขียนทับฮาร์ดไดรฟ์ของคุณ ตรวจดูให้แน่ใจว่าได้สำ�รองข้อมูลสำ�คัญของคุณทั้งหมดก่อนที่ จะทำ�การกู้คืนระบบ ปฏิบัติตามขั้นตอนบนหน้าจอ เพื่อทำ�กระบวนการกู้คืนให้สมบูรณ์ อย่านำ�แผ่นดิสก์การกู้คืนออกระหว่างกระบวนการกู้คืน ถ้าไม่ได้รับการบอกกล่าวให้ทำ� ไม่เช่นนั้นพาร์ ติชั่นของคุณจะใช้ไม่ได้ เยี่ยมชมเว็บไซต์ ASUS ที่ www.asus.com สำ�หรับไดรเวอร์และยูทิลิตี้ที่อัปเดต ตัวเลือกการกู้คืนบน Windows® 8.
ในการรีเซ็ต PC ของคุณโดยใช้แผ่น DVD การกู้คืน: • สำ�รองข้อมูลทั้งหมดของคุณก่อนที่จะใช้ตัวเลือกนี้ ไทย • ถอดฮาร์ดดิสก์ไดรฟ์ภายนอกทั้งหมดออก ก่อนที่จะทำ�การกู้คืนระบบบนเดสก์ทอป PC ของคุณ เพื่อหลีกเลี่ยงการกู้คืน Windows บนพาร์ติชั่นหรือไดรฟ์ผิดตัว 1. กด ระหว่างการบูต 2. ใส่แผ่น DVD การกูค ้ น ื ลงในออปติคล ั ไดรฟ์ บนหน้าจอ ข้อตกลงการอนุญาตให้ใช้งานของผูใ้ ช้ (EULA) คลิก Accept (ยอมรับ) 3. เลือก Reset your PC (รีเซ็ต PC ของคุณ) 4. คลิก Next (ถัดไป) 5.
ในการสร้างไดรฟ์การกู้คืน USB: 1. เปิด แผงควบคุม จากหน้าจอ แอพพ์ทั้งหมด 2. จากระบบและการรักษาความปลอดภัย ของแผงควบคุม, คลิก Find and fix problems (ค้นหา และแก้ปัญหา) 3. คลิก Recovery (การกู้คืน) > Create a recovery drive (สร้าง ไดรฟ์การกู้คืน) 4. คลิก Copy the recovery partition from the PC to the recovery drive (คัดลอกพาร์ติชั่นการกู้คืนจาก PC ไปยังไดรฟ์การกู้คืน), จากนั้นคลิก Next (ถัดไป) 5. เลือกอุปกรณ์เก็บข้อมูล USB ที่คุณ ต้องการคัดลอกไฟล์การกู้คืน 6. คลิก Next (ถัดไป) 7.
การลบทุกสิ่งทุกอย่าง และการติดตั้ง Windows ใหม่ ไทย การกู้คืน PC ของคุณกลับเป็นการตั้งค่าดั้งเดิมจากโรงงานสามารถทำ�ได้โดยใช้ตัวเลือก Remove everything and reinstall (ลบทุกสิ่งและติดตั้งใหม่) ในการตั้งค่า PC ดูขั้นตอนด้านล่างเพื่อใช้ตัวเลือกนี้ สำ�รองข้อมูลทั้งหมดของคุณก่อนที่จะใช้ตัวเลือกนี้ กระบวนการนี้อาจใช้เวลาพอสมควรในการดำ�เนินการจนสมบูรณ์ 88 1. เปิด Charms bar (ชาร์มบาร์) 2.
ข้อมูลการติดต่อกับ ASUS ข้อมูลการติดต่อกับ ASUS ASUSTeK COMPUTER INC. (เอเชีย แปซิฟิก) ฝ่ายสนับสนุนด้านเทคนิค โทรศัพท์ ซอฟต์แวร์ดาวน์โหลด 15 Li-Te Road, Peitou, Taipei, Taiwan 11259 +886-2-2894-3447 +886-2-2890-7798 info@asus.com.tw http://www.asus.com ไทย ที่อยู่ โทรศัพท์ แฟกซ์ อีเมล เว็บไซต์ +86-21-38429911 http://support.asus.com/techserv/techserv.