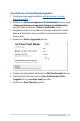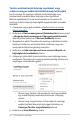User's Manual
Chromebox for meetings
31
Eszközök és helyiségek kezelése
Az Admin konzol beállítások ellenőrzése Google
videokonferencia-eszközök esetében
Ahhoz, hogy a Chromebox for meetings eszközöket az Admin
konzolról kezelni tudja, meg kell győződnie arról, hogy az időzónát
helyesen álította be. Megadhatja azt is, hogy a Chromebox for
meetings eszközök a beütemezett időpontban induljanak újra.
1. A laptopon vagy egyéb eszközön jelentkezzen be a Google Admin
konzolba.
2. Kattintson a Device management (Eszközkezelés) elemre, majd
a Hangouts device management (Hangouts eszközkezelés)
elemtől jobbra kattintson a Settings (Beállítások) elemre.
3. (Opcionális) A Scheduled reboot (Ütemezett újraindítás)
mezőben adja meg azon napok számát, amelynek elteltével
megtörténik az újraindítás. Ha például öt naponta kívánja
újraindítani az eszközöket, adja meg az 5 értéket.
4. A képernyő alján lévő Time Zone (Időzóna) mezőben győződjön
meg arról, hogy a helyes időzónát választotta.
Társítsa Google videokonferencia-eszközét a helyiség
online naptárával
Miután egy felhasználó Chromebox for meetings eszközt regisztrál
egy helyiségben, társítania kell az eszközt a helyiség online
naptárával. Ez lehetővé teszi a videokonferenciák beütemezését a
Chromebox for meetings segítségével.
TANÁCS: Nem muszáj társítania a Chromebox for meetings eszközt a
helyiség naptárával, ha eseti értekezletre kívánja használni az eszközt.
Az eszköz regisztrálásának végén a képernyőn megjelenik a
Chromebox for meetings Admin konzoljához vezető URL. Kövesse az
alábbi lépéseket, ha Ön admin felhasználó:
1. A laptopon vagy egyéb eszközön másolja az Admin konzol URL-
jét egy böngészőprogram címsorába.
2. Ha megjelent a bejelentkező képernyő, jelentkezzen be az Admin
konzolba Google Apps-ókja segítségével. Nem fog megjelenni
ez a képernyő, ha már bejelentkezhet a ókjába.