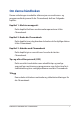NW14877 Første utgave / januar 2019 Elektronisk håndbok
Opphavsrettinformasjon Ingen deler av denne manualen, inkludert produkter og programvare som beskrives i den, kan reproduseres, overføres, skrives av, lagres i et gjenopprettingssystem, eller oversettes til et annet språk i enhver form eller på enhver måte, bortsett fra dokumentasjon oppbevart av kjøperen for sikkerhetskopiformål, uten særlig skriftlig tillatelse av ASUSteK COMPUTER INC. ("ASUS").
Innhold Om denne håndboken.............................................................................................7 Begreper brukt i denne håndboken......................................................................... 8 Skrifttyper........................................................................................................................... 8 Sikkerhetshensyn.......................................................................................................9 Bruke din Chromebook....
Kapittel 3: Arbeide med Chromebook Starte opp for første gang.......................................................................................38 Påloggingsområde.....................................................................................................39 Surfe som gjest................................................................................................................. 39 Brukerkonto..................................................................................................
Tips og ofte stilte spørsmål (OSS) Nyttige tips for Chromebook.................................................................................70 Maskinvare-OSS..........................................................................................................71 Programvare-OSS.......................................................................................................73 Tillegg Samsvar for det interne modemet............................................................................
CTR 21-godkjenning (for Chromebook med innebygd modem).................. 85 Produkt i samsvar med ENERGY STAR...................................................................... 87 Erklæring om samsvar med globale miljøregelverk .......................................... 87 ASUS-resirkulering / Returtjenester.......................................................................... 88 Forenklet EU-samsvarserklæring ..............................................................................
Om denne håndboken Denne veiledningen inneholder informasjon om maskinvare- og programvarefunksjonene til din Chromebook, delt inn i følgende kapitler: Kapittel 1: Maskinvareoppsett Dette kapitlet forklarer maskinvarekomponentene til din Chromebook. Kapittel 2: Bruke din Chromebook Dette kapitlet viser deg hvordan du bruker de forskjellige delene til din Chromebook. Kapittel 3: Arbeide med Chromebook Dette kapitlet gir en oversikt over hvordan du bruker Chromebook.
Begreper brukt i denne håndboken For å utheve viktig informasjon i denne håndboken, presenteres noe tekst på denne måten: VIKTIG! Denne meldingen inneholder vitale instruksjoner som må følges for å fullføre en oppgave. MERK: Denne meldingen inneholder tilleggsinformasjon og tips som kan hjelpe deg med å fullføre oppgaver.
Sikkerhetshensyn Bruke din Chromebook Chromebooken skal kun brukes i omgivelser med omgivende temperaturer på mellom 5°C og 35°C Se etiketten på undersiden av din Chromebook, og sørg for at strømforsyningen er i samsvar med denne klassifiseringen. Din Chromebook må ikke plasseres i fanget ditt eller andre deler av kroppen. Dette for å forhindre ubehag eller skade fra varmeeksponering. Skadede strømledninger, tilleggsutstyr og annet periferiutstyr skal ikke brukes med din Chromebook.
Ta vare på din Chromebook Koble fra vekselstrømmen og ta ut batteripakken (hvis gjeldende) før rengjøring av din Chromebook. Bruk en ren cellulosesvamp eller semsket pusseskinn fuktet med en ikke-skurende vaskemiddeloppløsning og noen dråper varmt vann. Fjern overflødig fuktighet fra din Chromebook med en tørr klut. Sterke løsemidler som fortynningsmidler, benzen eller andre kjemikalier må ikke brukes på eller nær din Chromebook. Ikke sett gjenstander oppå din Chromebook.
Riktig deponering Ikke kast din Chromebook som husholdningsavfall. Dette produktet er designet for å muliggjøre korrekt ombruk av deler samt gjenvinning. Symbolet kryss over en søppelkasse med hjul indikerer at produktet (elektrisk, elektronisk utstyr og kvikksølvholdige knappecellebatterier) ikke skal kastes sammen med husholdningsavfall. Sjekk lokale reguleringer for bortkasting av elektroniske produkter. IKKE kast batteriet sammen med vanlig husholdningsavfall.
Elektronisk håndbok for Chromebook
Kapittel 1: Maskinvareoppsett Elektronisk håndbok for Chromebook 13
Bli kjent med din Chromebook Sett ovenfra MERK: Tastaturoppsettet kan variere avhengig av region eller land. Visning ovenfra kan også variere avhengig av Chromebook-modellen.
360º-justerbar berøringsskjerm Chromebookens berøringsskjermpanel kan justeres helt til en 360º vinkel. Denne funksjonen forvandler enheten fra en bærbar PC til en nettbrett-PC med berøringsskjerm på et øyeblikk. Denne berøringsskjermen med høy definisjon passer utmerket til å vise bilder, videoer og andre multimediefiler på din Chromebook. Den kan også brukes med bevegelser på berøringsskjermen.
Bunn MERK: Bunnen kan variere i utseende avhengig av modell. ADVARSEL! Bunnen på Chromebooken kan bli varm til svært varm ved bruk eller mens batteripakken lades. Når du arbeider med din Chromebook, må du ikke plassere den på overflater som kan blokkere ventilene. VIKTIG! 16 • Batteritiden varierer etter bruk og spesifikasjonene til Chromebooken. Batteripakken kan ikke demonteres. • Kjøp komponenter fra godkjente forhandlere for å sikre maksimal kompatibilitet og pålitelighet.
Høyttalere De innebygde høyttalerene lar deg høre lyd rett fra din Chromebook. Lydfunksjoner er programvarekontrollert.
Høyresiden MicroSD-kortspor Denne innebygde minnekortleseren støtter kortformatet microSD. Kombiport for USB 3.1 Gen 1 Type-C™ / DisplayPort / strøminntak Denne Universal Serial Bus 3.1 (USB 3.1) gen. 1 Type-C™porten gir en overføringshastighet på opptil 5 Gbit/s, og er bakoverkompatibel med USB 2.0. Bruk en USB Type-C™-adpater til å koble din Chromebook til en ekstern skjerm. Sett inn den medfølgende strømadapteren i denne porten for å lade batteripakken og forsyne din Chromebook med strøm.
Venstresiden Kombiport for USB 3.1 Gen 1 Type-C™ / DisplayPort / strøminntak Denne Universal Serial Bus 3.1 (USB 3.1) gen. 1 Type-C™porten gir en overføringshastighet på opptil 5 Gbit/s, og er bakoverkompatibel med USB 2.0. Bruk en USB Type-C™-adpater til å koble din Chromebook til en ekstern skjerm. Sett inn den medfølgende strømadapteren i denne porten for å lade batteripakken og forsyne din Chromebook med strøm. MERK: Overføringshastigheten til denne porten kan variere avhengig av modellen.
Batteriindikator med to farger LED-lampen med to farger gir en visuell indikasjon på batteriets ladestatus. Se følgende tabell for detaljer: Farge Status Uavbrutt hvitt Chromebooken er tilkoblet en strømkilde, og batteristyrken er mellom 95 % og 100 %. Uavbrutt oransje Chromebooken er tilkoblet en strømkilde, batteriet lades, og batteristyrken er under 95 %. Uavbrutt hvitt Chromebooken kjører i batterimodus. USB 3.1 Gen 1-port USB 3.1 (universell seriebuss 3.
Kontakt for hodetelefon/hodesett Denne porten lar deg koble til høyttalere med forsterker eller hodetelefoner. Du kan også koble til et hodesett via denne porten. MERK: Denne porten støtter ikke 3,5 mm mikrofonkabler med tre ledere. Volumknapp Denne knappen brukes til å justere Chromebookens lydstyrke opp eller ned. Av/på-knapp Trykk på strømknappen for å slå din Chromebook på eller av.
Elektronisk håndbok for Chromebook
Kapittel 2: Bruke din Chromebook Elektronisk håndbok for Chromebook 23
Komme i gang Lade din Chromebook A. Sett likestrømpluggen inn i likestrøminntaket på din Chromebook. B. Koble AC-strømadapteren til en 100 V ~ 240 V strømkilde. Lad Chromebooken i 3 timer før du bruker det i batterimodus for første gang. MERK: Strømadapteren kan variere i utseende, avhengig av modell og region.
VIKTIG! • Finn strømkravetiketten på din Chromebook og tilsvarende informasjon på strømadapteren, og kontroller at oppgitt inngående/utgående strøm samsvarer. Enkelte Chromebookmodeller kan være merket med flere utgående strømstyrker avhengig av aktuelt varenummer • Sørg for at din Chromebook er koblet til strømadapteren før du slår den på for første gang. Vi anbefaler sterkt at du bruker en jordet stikkontakt når du bruker din Chromebook med en strømadapter.
Løft for å åpne skjermpanelet, så slås din Chromebook på automatisk MERK: Du kan også trykke strømknappen for å slå din Chromebook på eller av.
Bevegelser for berøringsskjermen og styreplaten Bevegelser gjør at du kan starte programmer og få tilgang til innstillingene på din Chromebook. Se følgende illustrasjoner når du bruker håndbevegelser på berøringsskjermen og på styreplaten. TIPS: • Følgende skjermbilder er bare for referanse. Berøringsskjermoverflaten kan se forskjellig ut fra modell til modell. • Berøringsskjermen er tilgjengelig på enkelte modeller.
Trykk og hold Skyv til høyre eller venstre Trykk og hold et element til en meny vises (hvis tilgjengelig), så kan du trykke på for å velge en handling fra menyen. Skyv til høyre eller venstre for å gå bakover eller fremover gjennom i nettleserloggen. Sveiping fra nedre kant Klype eller strekke Skyv fingertuppen opp fra bunnen av skjermen for å slå av og på den selvskjulende hyllen. Bruk to fingre til å klype eller strekke på skjermen for å zoome ut eller inn.
Bruke styreflaten Flytte pekeren Du kan trykke eller klikke hvor som helst på styreplaten for å aktivere pekeren, og deretter skyve fingeren på styreplaten for å flytte pekeren på skjermen.
Sådan bruges berøringspladen Trykk/dobbelttrykk • Trykk en app for å velge den. • Dobbelttrykk en app for å starte den. • Dobbelttrykk på en aktiv skjerm for å minimere eller maksimere den på skjermpanelet. Dra og slipp Dobbeltklikk et element, skyv deretter samme finger uten å løfte den av styreplaten. For å slippe elementet på dens nye plassering, løfter du fingeren fra styreplaten.
To fingers bevegelser Trykk Trykk to fingre på styreplaten for å simulere høyreklikkfunksjonen. To fingers rulling (opp/ned) To fingers rulling (venstre/høyre) Skyv to fingre for å bla opp eller ned. Skyv to fingre for å bla til venstre eller høyre.
Dra og slipp Velg et element og trykk deretter og hold venstre klikknapp. Bruk den andre fingeren til å skyve på styreplaten for å dra elementet, og løft fingeren av knappen for å slippe elementet.
Bevegelser med tre fingre Sveip til venstre eller sveip til høyre Hvis du har åpnet flere faner i nettleseren, kan du sveipe tre fingre til venstre eller høyre for å bytte mellom disse fanene. Sveip opp Sveip oppover for å se en oversikt over alle skjermene som er åpne i Chromebook.
Bruke tastaturet Følgende hurtigtaster på tastaturet til din Chromebook kan brukes til å starte programmer og funksjoner når du bruker din Chromebook.
Rotere skjermen Skjermen på den Chromebooken kan justeres opp til 360 grader. Du kan justere skjermpanelet som vist nedenfor.
Stativmodus Teltmodus nettbrettmodus MERK: Hvis du roterer skjermen til stativ-, telt- eller nettbrettmodus, vil tastaturet og styreflaten deaktiveres.
Kapittel 3: Arbeide med Chromebook Elektronisk håndbok for Chromebook 37
Starte opp for første gang Når du starter din Chromebook for første gang, må du følge disse trinnene for å konfigurere din Chromebook: 1. Trykk på strømknappen på din Chromebook. Vent til oppsettskjermen vises. 2. Fra oppsettskjermen velger du foretrukket alternativ fra rullegardinknappen ved siden av følgende elementer: • Select your language (Velg språk) • Select your keyboard (Velg tastatur) Når du er ferdig, klikker/trykker du Let’s go (Kom i gang). 3.
Påloggingsområde Når du har slått på din Chromebook, vises påloggingsskjermen slik at du kan velge å bruke Chromebook med ett av følgende alternativer: VIKTIG! Kontroller at du har en Internettforbindelse før du velger noen av de følgende påloggingsalternativene. Surfe som gjest Dette alternativet anbefales hvis du bare vil surfe på nettet eller la andre bruke din Chromebook. Nedlastede filer, nettleserhistorikk, og informasjonskapsler lagres ikke når du logger ut av gjestekontoen.
Brukerkonto Bruk dette alternativet hvis du vil få tilgang til apper og andre programmer på Chromebook og lagre nedlastede filer, programmer og nettleserhistorikk på brukerkontoen. Logge på brukerkontoen Velg brukerkontoen du vil bruke, og skriv inn passordet på feltet Password (Passord). Legge til en brukerkonto Se følgende trinn hvis du vil legge til en ny brukerkonto: 1. Klikk/trykk Add person (Legg til person) på den nederste delen av påloggingsområdet. 2.
Bruke skrivebordet Appliste Begynn å bruke din Chromebook ved å starte apper. Du får tilgang til disse når du har logget på brukerkontoen. Disse appene tilrettelegger for en rekke funksjoner som kan hjelpe deg med å maksimere funksjonaliteten til din Chromebook. Du åpner applisten ved å klikke/trykke Appstarter-ikon på programvelgeren.
Legge til apper på programvelgeren Slik legger du til flere apper på programvelger: 1. Klikk/trykk . 2. Høyreklikk på appen du vil legge til på programvelgeren, og velg Pin to shelf (Fest til hylle) Slette apper fra programvelgeren Slik sletter du apper du har lagt til på programvelgeren: 1. Høyreklikk på appen du vil slette. 2. Velg Unpin (Løsne).
Statusområde På et øyeblikk viser statusområdet en oversikt med informasjon om din Google-brukerkonto. Den lar deg også endre innstillingene for din Chromebook og din nåværende brukerkonto. statusområde Klikk/trykk for å åpne statusområdet Åpne statusområdet Du åpner statusområdet ved å klikke/trykke hvor som helst på statusområdeboksen i nedre høyre hjørne av skrivebordet.
Inne i statusområdet Brukerkonto Dette viser Google-brukerkontoen som er i bruk. Network (Nettverk) Klikk/trykk på dette alternativet for å vise nåværende nettverksforbindelse, tilgjengelige nettverksforbindelser og nettverksinnstillinger. Nattlys Klikk/trykk dette alternativet for å slå nattlys av eller på. Volume (Lydstyrke) Flytt volumglidebryteren til venstre eller til høyre for å skru opp eller ned lydstyrken på din Chromebook.
Lysstyrke Dra glidebryteren for lysstyrke til venstre eller til høyre for å justere lysstyrken. Date and time (Dato og klokkeslett) Klikk/trykk på dette alternativet hvis du vil justere dato og klokkeslett for din Chromebook. Battery status (Batteristatus) Dette viser den aktuelle batterilevetiden til din Chromebook som en prosentandel. Den beregner også den gjenværende tiden før batteriet blir utladet eller fullt oppladet igjen.
Koble til Internett Du trenger en Internett-tilkobling for å jobbe med Chromebook. Koble trådløst til Internett via en Wi-Fi-forbindelse. Aktivere Wi-Fi-forbindelsen Slik aktiverer du Wi-Fi-forbindelsen: 1. Åpne statusområdet. 2. Velg No networks (Ingen nettverk) for å aktivere Wi-Fitilkoblingen automatisk. Bytte til en ny Wi-Fi-nettverksforbindelse Som standard bruker din Chromebook Wi-Fi-nettverket du valgte under oppsettsprosessen når du bruker enheten for første gang.
Legge til en nettverksforbindelse Slik legger du til en ny nettverksforbindelse i listen over nettverk: 1. Åpne statusområdet. 2. Klikk/trykk 3. Under Network (Nettverk) velger du Add connection (Legg til forbindelse). .
4. Velg Add Wi-Fi (Legg til Wi-Fi) …, og skriv inn nødvendige opplysninger for å sette opp den nye nettverksforbindelsen. 5. Klikk/trykk Connect (Koble til) for å koble til Internett ved hjelp av den nye nettverksforbindelsen.
Google Chrome Chrome-nettleseren er ditt viktigste verktøy for å gå på nett. I tillegg til Internett viser Chrome også de fleste av programmene som åpnes i Chromebook. Du åpner Chromeved å klikke/trykke på programvelgeren. Inne i Chrome Ikoner for forrige og neste nettside Trykk på disse ikonene for å gå til neste side eller tilbake til forrige side. Reload (Last inn på nytt) Klikk/trykk her for å laste den aktuelle nettsiden på nytt.
Fane Med faner kan du åpne flere nettsteder eller programmer i Chrome. Lukk Klikk/trykk på dette alternativet for å lukke den aktive fanen. Ny fane Klikk/trykk dette alternativet for å åpne en ny fane i Chrome. Adresselinje Adresselinjen viser den gjeldende filbanen eller nettsideadressen til fanen som er åpen. Du kan også bruke adresselinjen til å søke på nettet ved å skrive inn søkeord og trykke . Bokmerke Klikk/trykk her for å legge til nettsiden du ser på som et bokmerke.
Skrive ut dokumenter Du kan bruke utskriftsfunksjonen til Chromebook for å lagre filer i PDFformat eller lage papirkopier via Google Cloud Print. Lagre PDF-filer Slik lagrer du filer i PDF-format: 1. Velg filen du vil skrive ut, og trykk 2. Velg innstillingene du vil endre, og trykk deretter Next (Neste). Elektronisk håndbok for Chromebook .
3. På det neste skjermbildet som vises, klikker/trykker du Save (Lagre), så velger du hvor du vil lagre PDF-filen og skriver inn filnavn. 4. Klikk/trykk på Save (Lagre) for å lagre PDF-filen og avslutte.
Google Cloud Print Hvis du vil skrive ut filer fra din Chromebook, kan du gjøre det ved hjelp av Google Cloud Print-funksjonen. Google Cloud Print lar deg lage papirkopier med disse viktige ingrediensene:nettskybasert teknologi, en aktiv Internettforbindelse, og en skriver som støtter Cloud Print. Se følgende for mer informasjon om hvordan du bruker denne funksjonen.
Koble en klassisk skriver til Google Cloud Print Klassiske skrivere er skrivere som ikke støtter automatisk Google Cloud Print og som må konfigureres manuelt for bruk med Google Hvis du vil bruke en klassisk skriver sammen med din Chromebook, må du koble skriveren til Google Cloud Print via en kompatibel Windows®datamaskin. VIKTIG! 54 • Pass på at du har Windows® XP eller nyere på datamaskinen. Når du bruker Windows® XP, må du sørge for at Windows XP Service Pack 3 (SP3) er installert.
Slik kobler du klassiske skrivere til Google Cloud Print: 1. Koble skriveren til datamaskinen, og slå på begge enhetene. VIKTIG! Kontroller at skriveren allerede er installert på datamaskinen før du fortsetter med de neste trinnene. 2. Koble datamaskinen til Internett, og åpne Google Chrome. 3. Klikk/trykk > Settings (Innstillinger). 4. Klikk/trykk Advanced (Avansert). 5. Rull ned og klikk/trykk deretter Google Cloud Print > Manage Cloud Print devices (Administrer Cloud Print-enheter).
6. Under Classic Printers (Klassiske skrivere) klikker du Add printers (Legg til skrivere). 7. Logg på med Google-kontoen din. 8. På det neste skjermbildet klikker du på skriveren du vil koble til med Google Cloud Print, og klikker Add printer(s) (Legg til skriver[e]). 9. Følgende skjermbilde vises når du har satt opp skriveren med Google Cloud Print.
Bruke Google Cloud Print til å lage utskrifter Når du har koblet til skriveren med Google Cloud Print, kan du begynne å skrive ut filer fra din Chromebook på følgende måter: 1. Velg filen du vil skrive ut, og trykk 2. Under alternativet Destinasjon (Mål) klikker/trykker du Change (Endre) … 3. Velg skriveren du ønsker å bruke fra listen over registrerte skrivere. 4. Konfigurer eventuelle andre utskriftsalternativer du vil bruke, og klikk/trykk Print (Skriv ut). Elektronisk håndbok for Chromebook .
Behandle filer Administrer og lagre filer på din Chromebook ved hjelp av Files (Filer)appen og Google Disk-appen. Du kan bruke disse appene til lagre og redigere ulike filer som dokumenter, bilder, lyd og videoer på din Chromebook. Du kan også lagre og få tilgang til disse filene via Google Drives nettskylagringssystem. Files (Filer)-app Files (Filer)-appen lar deg se alle filene som har blitt lastet ned til din Chromebook, og de som du har lagret på Google Disk.
Filplasseringer Denne kolonnen viser deg tilgjengelige plasseringer for filer. Den viser også alle eksterne lagringsenheter som er koblet til din Chromebook. Søk Klikk/trykk på søkeknappen for å aktivere søkeboksen. Du bruker søkeboksen ved å skrive inn filnavnet du vil finne og trykke på . Bytt til liste eller rutenett Klikk/trykk på dette alternativet for å omorganisere filene i en liste- eller rutenettvisning. Minimer/maksimer Klikk/trykk her for å maksimere eller minimere Filer-appvinduet.
Få tilgang til filer som er lagret på din Chromebook Nedlastinger-mappen inne i Files (Filer)-appen er hvor din Chromebook lagrer alle typer filer som er lastet ned på nettet eller lagret på din Chromebook. Du får tilgang til disse filene ved å starte Filer-appen, velge Nedlastingermappen, og klikke/trykke på filen du ønsker å åpne. Flytte filer til en annen mappe Hvis du vil flytte filer fra ett sted til et annet inne i Files (Filer)-appen, kan du gjøre følgende: 1. Åpne plasseringen der filen ligger.
Demontere enheter For å sikre at enhetene dine trygt kan kobles fra din Chromebook må du først demontere dem via Files (Filer)-appen på følgende måte: 1. Klikk/trykk > . 2. Velg enheten du vil demontere, og klikk/trykk på . 3. Når den demonterte enheten ikke lenger vises på filplasseringskolonnen, kan du fjerne enheten fra din Chromebook. Opprette en ny mappe Hvis du ønsker å opprette en ny mappe i en av filplasseringene på din Chromebook, kan du gjøre følgende: 1.
Google Drive Google Disk er en 15GB nettskylagringssystem du kan få tilgang til på din Chromebook via Google-kontoen din. Den gjør at du kan synkronisere og få tilgang til filene dine på tvers av enheter, for eksempel mobiltelefoner, nettbrett og andre Chromebooker. Det er to måter du kan få tilgang til Google Disk på din Chromebook: via appen Files (Filer) eller ved å starte Google Disk-appen.
Flytte nedlastede filer til Google Drive Som standard blir alle filer som er lastet ned på din Chromebook lagret i Files (Filer)-appen. Du kan flytte disse filene til din Google Drive på følgende måter: 1. Klikk/trykk > . 2. Klikk/trykk på Downloads (Nedlastinger), velg Googledokumentene, filene eller mappene du vil flytte, og dra og slipp disse valgte elementene inn i Google Drive. Starte Google Drive-appen Du kan åpne Google Drive-appen og tilpasse innstillinger og maksimere bruken av Google Drive.
Inne i Google Drive-appen Opprett / last opp Klikk/trykk på dette alternativet for å opprette en ny fil som lagres automatisk på din Google Disk eller laste opp filer eller mapper fra et annet sted på din Google Disk. Filplasseringer Denne kolonnen viser deg de tilgjengelige filplasseringene på din Google Drive. Søk Klikk/trykk på denne knappen for å begynne å lete etter det angitte filnavnet.
Søkeboks Skriv inn navnet på filen, mappen eller Google-dokumentet du vil finne inne i Google Drive, og trykk eller klikk/trykk . Settings (Innstillinger) Klikk/trykk på denne knappen for å tilpasse innstillingene for Google Disk. Bytt til liste eller rutenett Klikk/trykk på dette alternativet for å omorganisere filene i en liste- eller rutenettvisning.
Tilbakestille din Chromebook Dersom du har behov for å tilbakestille Chromebook til standardinnstillingene, kan du gjøre det ved hjelp av Powerwash. Bruke Powerwash ADVARSEL! • Sikkerhetskopier alle data før du utfører dette. • Alle data som er lagret lokalt på din Chromebook slettes når Powerwash brukes. Google Drive-kontoer og andre data som er synkronisert med disse kontoene blir imidlertid ikke berørt. 1. Start statusområdet, og velg 2. Rull ned og klikk/trykk Advanced (Avansert). 66 .
3. Klikk/trykk på Powerwash. 4. Når du blir bedt om det, klikker/trykker du Restart (Start på nytt). 5. På det neste vinduet klikker/trykker du Powerwash for å fortsette.
Slå av din Chromebook Du kan slå av din Chromebook ved å gjøre ett av følgende: Bruke Chromebook 1. Åpne statusområdet. 2. Klikk/trykk . Bruke strømknappen på din Chromebook Du kan også bruke denne til å slå av din Chromebook dersom den ikke svarer. VIKTIG! Lagre filene dine før du utfører dette alternativet for å hindre tap av viktige data. For å gjøre dette trykker du på strømknappen på din Chromebook i minst fire (4) sekunder til din Chromebook slår seg av.
Tips og ofte stilte spørsmål (OSS) Elektronisk håndbok for Chromebook 69
Nyttige tips for Chromebook Maksimer bruken av din Chromebook, vedlikehold systemytelsen og vær sikker på at alle dataene tas godt vare på ved å lese disse nyttige tipsene som er lette å følge: • Bruk programvare som beskytter mot virus, og hold den oppdatert. • Med mindre det er tvingende nødvendig, ikke avslutt eller slå av din Chromebook med overlegg. • Du må sikkerhetskopiere data regelmessig og lagre sikkerhetskopidata i nettskyen eller på en ekstern stasjon.
Maskinvare-OSS 1. Det dukker opp et svart punkt eller av og til et fargepunkt på skjermen når jeg slår på Chromebooken. Hva skal jeg gjøre? Det er normalt at slike punkter vises på skjermen. De påvirker ikke systemet. Hvis det skjer til stadighet og nedsetter systemytelsen, ta kontakt med et autorisert ASUS Servicesenter. 2. Skjermen har ujevn farge og lysstyrke. Hvordan kan jeg ordne dette? Fargen og lysstyrken på skjermen påvirkes av vinkelen og hvordan din Chromebook er plassert.
4. 5. LED-indikatoren for batteriet lyser ikke. Hva er galt? • Se etter om strømadapteren eller batteripakken er ordentlig montert. Alternativt kan du koble fra strømadapteren eller batteripakken, vente ett minutt, og så koble dem til igjen i stikkontakten og Chromebooken. • Hvis problemet fortsetter, kontakt det lokale ASUS Servicesenteret for å få hjelp. Hvorfor hører jeg ingen lyd fra Chromebookens høyttalere når jeg avspiller lyd- og videofiler? Prøv disse forslagene: 6.
Programvare-OSS 1. Når jeg slår på min Chromebook lyser strømindikatoren, men ingenting vises på skjermen. Systemet starter heller ikke opp. Hva gjør jeg for å ordne dette? Prøv disse forslagene: 2. • Tving din Chromebook til å slå seg av ved å trykke og holde strømknappen i minst fire (4) sekunder. Undersøk om strømadapteren og batteripakken er satt ordentlig inn, og slå deretter på din Chromebook. • Hvis problemet fortsetter, kontakt det lokale ASUS Servicesenteret for å få hjelp.
4. Min Chromebook starter ikke. Hvordan kan jeg ordne dette? Prøv disse forslagene: 5. 74 • Fjern alt utstyr som er koblet til din Chromebook, og start systemet på nytt. • Hvis problemet fortsetter, kontakt det lokale ASUS Servicesenteret for å få hjelp. Hvorfor kan ikke min Chromebook våkne opp fra hvilemodus? • Du må trykke på strømknappen for å gjenoppta arbeidet fra den foregående arbeidstilstanden. • Systemet kan ha tømt batteriene fullstendig.
Tillegg Elektronisk håndbok for Chromebook 75
Samsvar for det interne modemet Chromebook med internt modem er i samsvar med JATE (Japan), FCC (USA, Canada, Korea, Taiwan) og CTR21. Det interne modemet er godkjent i samsvar med rådsbeslutning 98/482/EC for pan-europeiske enkeltterminal-tilkobling til telenettet (PSTN). Imidlertid kan forskjeller mellom de enkelte PSTN-er levert i forskjellige land, føre til at godkjenningen i seg selv ikke gir en uforbeholden garanti for vellykket drift på alle PSTN-nettverkets termineringspunkter.
Nettverkskompatibilitets erklæring Erklæring gjort av produsenten til teknisk kontrollorgan og selgeren: “Denne erklæringen vil indikere nettverk som utstyret er konstruert for å fungere i og alle underrettede nettverk som utstyret kan ha samkjøringsvanskeligheter med.” Erklæring gjort av produsenten til brukeren: "Denne erklæringen vil angi nettverkene som utstyret er konstruert til å fungere med og eventuelle meddelte nettverk som utstyret kan ha samarbeidsvanskeligheter med.
Denne tabellen viser de landene som for tiden bruker CTR21 standarden.
Denne informasjonen ble kopiert fra CETECOM og leveres uten erstatningsansvar. For oppdateringer av denne tabellen, kan du besøke http://www.cetecom.de/ technologies/ctr_21.html 1 Nasjonale krav vil kun gjelde dersom utstyret kan bruke pulssignalering (produsenter kan angi i bruksanvisningen at utstyret er bare ment å støtte DTMFsignalering, noe som vil gjøre ytterligere testing overflødig). I Nederland er ytterligere testing nødvendig for serietilkobling og anrops-IDmuligheter.
Kunngjøring fra Federal Communications Commission Denne enheten er i overensstemmelse med FCC regeldel 15. Operasjon er underlagt de to følgende vilkårene: • Dette utstyret må ikke medføre skadelige forstyrrelser. • Denne enheten må godta all forstyrrelse mottatt, inkludert forstyrrelse som kan forårsake uønsket operasjon. Dette utstyret har vært testet, overholder grensene for klasse B digitalt utstyr, og er i samsvar til del 15 i FCC-bestemmelsene.
Forsiktighetserklæring om eksponering av FCC Radiofrekvens (RF) ADVARSEL! Enhver endring eller modifikasjon som ikke er direkte godkjent av selskapet ansvarlig for overholdelse kan ugyldiggjøre brukerens myndighet til å bruke dette utstyret. Dette utstyret overholder grenser for FCC stråling som er pålagt for et ukontrollert miljø. For å opprettholde samsvarskrav angående FCC RF-eksponering bør du unngå direkte kontakt med sende-antennen under sending.
UL sikkerhetsmerknader Påkrevd for UL 1459 dekker telekommunikasjons (telefon) utstyr ment å være elektrisk tilkoblet et telekommunikasjonsnettverk som har en operasjonsspenning til bakken som ikke overstiger 200V som toppverdi, 300V fra toppverdi til bunnverdi, og 105V rms, og installert eller brukt i overensstemmelse med National Electrical Code (NFPA 70).
Sikkerhetskrav til strøm Produkter med elektriskespenninger rangert opp til 6A og som veier mer enn 3 kilo må bruke godkjente strømledninger større enn eller lik: H05VV-F, 3G, 0.75mm2 eller H05VV-F, 2G, 0.75mm2. Merknader for TV-tuner Merknad til CATV system-installatør - Kabeldistribusjonssystemet bør jordes i henhold til ANSI/NFPA 70, National Electrical Code (NEC), særlig seksjon 820.
Forhåndsregler for Norden (for lithium-ion batterier) CAUTION! Danger of explosion if battery is incorrectly replaced. Replace only with the same or equivalent type recommended by the manufacturer. Dispose of used batteries according to the manufacturer’s instructions. (English) ATTENZIONE! Rischio di esplosione della batteria se sostituita in modo errato. Sostituire la batteria con un una di tipo uguale o equivalente consigliata dalla fabbrica. Non disperdere le batterie nell’ambiente.
CTR 21-godkjenning (for Chromebook med innebygd modem) Danish Dutch English Finnish French Elektronisk håndbok for Chromebook 85
German Greek Italian Portuguese Spanish Swedish 86 Elektronisk håndbok for Chromebook
Produkt i samsvar med ENERGY STAR ENERGY STAR er et felles program fra det amerikanske miljøvernbyrået og det amerikanske energidepartementet som hjelper oss alle med å spare penger og beskytte miljøet gjennom energieffektive produkter og praksiser. Alle ASUS-produkter med ENERGY STAR-logoen overholder ENERGY STARstandarden, og strømstyringsfunksjonen er aktivert som standard. Skjermen og datamaskinen er satt til å sove automatisk etter 10 og 30 minutter uten brukeraktivitet.
ASUS-resirkulering / Returtjenester ASUS programmer for resirkulering og retur springer ut fra vår forpliktelse til å følge de høyeste standarder for å beskytte det globale miljøet. Vi tror på å levere løsninger til deg slik at du kan ansvarlig resirkulere våre produkter, batterier, andre komponenter samt emballasjen. Gå til http://csr.asus.com/english/Takeback.htm for detaljert resirkuleringsinformasjon på forskjellige regioner. Forenklet EU-samsvarserklæring ASUSTek Computer Inc.
Informasjon om RF-eksponering (SAR) – CE Denne enheten imøtekommer EU-krav (2014/53/EU) når det gjelder begrensning av allmennhetens eksponering for elektromagnetiske felt for å beskytte helse. Grensene er del av omfattende anbefalinger for å beskytte folkehelsen. Disse anbefalingene er blitt utviklet og kontrollert av uavhengige vitenskapelige organisasjoner gjennom regulære og grundige evalueringer av vitenskapelige studier.
Elektronisk håndbok for Chromebook