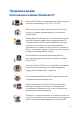BG23305 Преработено издание, версия 2/март 2024 г.
ИНФОРМАЦИЯ ЗА АВТОРСКИТЕ ПРАВА Никоя част от това ръководство, включително продуктите и софтуера, описани в него, не може да бъде възпроизвеждана, предавана, преписвана, съхранявана в система за извличане или превеждана на който и да е език под каквато и да е форма или по какъвто и да е начин, освен документацията, съхранявана от купувача за целите на архивиране, без изричното писмено разрешение на ASUSTeK COMPUTER INC. („ASUS“).
Съдържание За това ръководство...............................................................................................7 Символи, използвани в това ръководство........................................................ 8 Икони.................................................................................................................................. 8 Типография....................................................................................................................... 8 Предпазни мерки..
Глава 3: Работа с Windows Стартиране за първи път.......................................................................................50 Меню Start (Старт).....................................................................................................51 Приложения на Windows......................................................................................53 MyASUS Splendid.......................................................................................................
Съвети и ЧЗВ Полезни съвети за вашия Notebook PC..........................................................68 ЧЗВ за хардуер...........................................................................................................70 ЧЗВ за софтуер...........................................................................................................73 Приложения Правна информация...............................................................................................78 Търговска марка USB-IF......
Предупреждение за покритие................................................................................ 82 Предупредителни съобщения относно лития за северните страни (за литиевойонни батерии)....................................................................................... 83 Декларация за съответствие с разпоредбите за околната среда, отнасящи се до продукта........................................................................................... 84 REACH на ЕС и Член 33..........................
За това ръководство Това ръководство предоставя информация за хардуерните и софтуерните функции на вашия Notebook PC, организирани в следните глави: Глава 1: Хардуерна настройка Тази глава съдържа подробна информация за хардуерните компоненти на вашия Notebook PC. Глава 2: Използване на вашия Notebook PC Тази глава показва как да използвате различните части на вашия Notebook PC. Глава 3: Работа с Windows Тази глава съдържа общ преглед на работата с Windows на вашия Notebook PC.
Символи, използвани в това ръководство С цел подчертаване на ключова информация в това ръководство съобщенията са показани, както следва: ВАЖНО! Това съобщение съдържа много важна информация, която трябва да се следва, за да се завърши дадена задача. ЗАБЕЛЕЖКА: Това съобщение съдържа допълнителна информация и съвети, които могат да ви помогнат да завършите дадена задача.
Предпазни мерки Използване на вашия Notebook PC Notebook PC трябва да се използва при температура на околната среда между 5°C (41°F) и 35°C (95°F). Вижте етикета на долната страна на Notebook PC и се уверете.че вашият захранващ адаптер отговаря на изискванията. Вашият Notebook PC може да се затопли или нагорещи при работа или зареждане на батерийния модул. Не оставяйте Notebook PC в скута си или близо до която и да било част от тялото си, за да предотвратите нараняване от топлината.
Грижа за вашия Notebook PC Изключвайте от захранването и отстранявайте батерийния модул (ако е приложимо) преди почистване на Notebook PC. Използвайте чиста целулозна гъба или гюдерия, навлажнена с топла вода. Отстранете излишната влага от вашия Notebook PC с помощта на суха кърпа. Внимавайте течности да не проникнат в отвори в корпуса или клавиатурата, за да предотвратите късо съединение или корозия.
Не използвайте вашия Notebook PC близо до утечки на газ. Не поставяйте активни електронни устройства в близост до Notebook PC, за да се избегне електромагнитна интерференция с панела на дисплея. Не използвайте този Notebook PC за „копаене“ на криптовалути (това консумира огромно количество електроенергия и време за получаване на конвертируема виртуална валута) и/или свързани с това дейности. Правилно изхвърляне на продукта Не изхвърляйте Notebook PC с домакинските отпадъци.
Информация за безопасността на батерията Защита на батерията • Честото зареждане на батерията при високо напрежение може да съкрати живота на батерията. За да се защити батерията, когато тя е напълно заредена, системата може да спре зареждането, когато нивото на заряд на батерията е между 90% и 100%. ЗАБЕЛЕЖКА: Нивото, при което батерията възобновява зареждането, обикновено е зададено между 90% и 99%. Реалната стойност може да варира според модела.
Стандартна грижа за батерията • Ако не използвате устройството продължително време, се уверете, че батерията е заредена до 50%, после изключете устройството си и извадете захранващия адаптер за променлив ток. Презареждайте батерията до 50% на всеки три месеца, за да избегнете прекомерно разреждане и повреда на батерията. • Избягвайте зареждане на батерията при високо напрежение продължително време, за да удължите живота на батерията.
Глава 1: Хардуерна настройка 15
Запознаване с вашия Notebook PC Изглед отпред ЗАБЕЛЕЖКА: Оформлението на клавиатурата може да се различава за различните региони или държави. Изгледът отпред също може да се различава в зависимост от модела на Notebook PC.
Модел с панел със сензорен екран 17
Щит на уеб камерата Това ви дава възможност да покривате лещата на камерата на вашия Notebook PC. Мрежови микрофони Мрежовите микрофони имат функция за отмяна на ехо, потискане на шума и оптимална насоченост на звука за по-добро разпознаване на глас и по-добър запис на звук. Индикатор на камерата Индикаторът на камерата светва, когато вградената камера работи. Камера (на избрани модели) Вградената камера дава възможност за правене на снимки или запис на видеоклипове с помощта на вашия Notebook PC.
Индикатор за Caps Lock Този индикатор светва, когато е активирана функцията Caps Lock. Използването на Caps Lock ви дава възможност да пишете главни букви (напр. A, B, C), като използвате клавиатурата на Notebook PC. Индикатор за заключване на функционалния клавиш Този индикатор светва, когато функцията за функционалните клавиши се активира. ЗАБЕЛЕЖКА: За повече подробности вижте раздела „Използване на клавиатурата“ в това ръководство.
Панел на дисплея Този дисплей с висока разделителна способност осигурява отлични функции за преглед на снимки, видео и други мултимедийни файлове на вашия Notebook PC. Панел на сензорния екран Този високодетайлен панел на сензорния екран предлага превъзходни функции за гледане на снимки, видеоклипове и други мултимедийни файлове на Вашия Notebook PC. Той също така Ви позволява да го използвате чрез жестове за сензорен екран.
Индикатор за изключен микрофон Този индикатор светва, когато микрофонът е изключен. Бутон за включване и изключване Натиснете бутона за включване и изключване, за да включите или изключите Notebook PC. Можете също така да използвате бутона за включване и изключване, за да поставите вашия Notebook PC в режим на заспиване или хибернация или да го събудите от режим на заспиване или хибернация.
Цифрова клавиатура Цифровата клавиатура превключва следните две функции: въвеждане на цифри и клавиши със стрелки. ЗАБЕЛЕЖКА: За повече подробности вижте раздела Използване нацифровата клавиатура в това ръководство. Клавиатура Клавиатурата предлага QWERTY клавиши в пълен размер с удобно потъване при писане. Тя ви дава възможност и да използвате функционалните клавиши, позволява бърз достъп до Windows и управление на други мултимедийни функции.
Изглед отзад Тава за Nano SIM карта (на избрани модели) Това гнездо на вграден четец на карти поддържа формати на Nano SIM карти. Вкарайте игла в отвора до тавата, за да извадите тавата.
Изглед отдолу ЗАБЕЛЕЖКА: Изгледът отдолу може да се различава на външен вид в зависимост от модела. ПРЕДУПРЕЖДЕНИЕ! Вашият Notebook PC може да се затопли или нагорещи при работа или зареждане на батерийния модул. Не оставяйте Notebook PC в скута си или близо до която и да било част от тялото си, за да предотвратите нараняване от топлината. Когато работите с Notebook PC, не го поставяйте върху повърхности, които могат да блокират вентилационните отвори.
Вентилационни отвори Вентилационните отвори позволяват да влиза студен или да излиза горещ въздух от Notebook PC. ПРЕДУПРЕЖДЕНИЕ! Убедете се, че вентилационните отвори не са запушени от хартия, книги, дрехи, кабели или други обекти, в противен случай е възможно прегряване. Високоговорители Вградените високоговорители ви дават възможност да чувате звук директно от Notebook PC. Звуковите функции се контролират софтуерно.
Изглед отдясно Модел с единичен Thunderbolt™ 4 Модел с двоен Thunderbolt™ 4 Двуцветен индикатор за зареждане на батерията Двуцветният светодиоден индикатор показва състоянието на зареждане на батерията. Вижте следната таблица за подробности: 26 Цвят Състояние Непрекъснато бяло Notebook PC е включен в източник на захранване и зарядът на батерията е между 95% и 100%. Непрекъснато оранжево Notebook PC е включен в източник на захранване, зареждащ батерията му, и нейният заряд е по-малко от 95%.
Жак за слушалки/слушалки с микрофон/микрофон Този порт ви дава възможност за свързване на високоговорители с усилвател или слушалки. Можете също да използвате този порт за свързване на слушалки с микрофон или на външен микрофон. USB 3.2 Gen 2 порт Портът USB 3.2 (Universal Serial Bus 3.2) Gen 2 предоставя по-висока скорост на пренос на данни до 10 Gbit/s и е обратно съвместим с USB 2.0. Порт USB 3.2 Gen 2 с функция за зареждане Портът USB 3.2 (Universal Serial Bus 3.
Комбиниран порт за Thunderbolt™ 4/Power Delivery Портът Thunderbolt™ 4 е свъместим със стандартите USB Type-C® и предоставя скорост на пренос до 40 Gbit/s за устройства Thunderbolt™ 4. Свържете своя Notebook PC към външен дисплей DisplayPort, VGA, DVI или HDMI и се насладете на функциите за висока разделителна способност на дисплея чрез технология Intel® Thunderbolt™. Включете включения в комплекта адаптер в този порт, за да заредите батерийния модул и да захраните вашия Notebook PC.
Комбиниран порт за USB 3.2 Gen 2 Type-C®/Power Delivery Портът USB 3.2 (Universal Serial Bus 3.2) Gen 2 Type-C® предоставя бърз пренос на данни със скорост до 10 Gbit/s и обратна съвместимост с USB 2.0. Гнездо за защита Kensington® Гнездото за Kensington® заключване Ви дава възможност да заключите Notebook PC, като използвате съвместими продукти за защита Kensington®.
Изглед отляво LAN порт Включете мрежов кабел в този порт,за да се свържете към локална мрежа. ПРЕДУПРЕЖДЕНИЕ! Този LAN порт не поддържа PoE (Power over Ethernet – Захранване през Ethernet). Свързването на PoE устройство към вашия Notebook PC може да доведе до повреда на системната платка. Вентилационни отвори Вентилационните отвори позволяват да влиза студен или да излиза горещ въздух от Notebook PC.
Глава 2: Използване на вашия Notebook PC 31
Първи стъпки Заредете своя Notebook PC A. Свържете захранващия кабел за променлив ток към адаптера за променлив/постоянен ток. B. Свържете конектора за захранване с постоянен ток към порта за входящо захранване с постоянен ток на вашия Notebook PC. C. Включете адаптера за захранване с променлив ток в източник на захранване 100 V ~ 240 V. Заредете Notebook PC за 3 часа, преди да го използвате за първи път в режим на батерия.
ВАЖНО! • Намерете етикета с информация за номинални входящи/ изходящи стойности на вашия Notebook PC и се уверете, че той съответства на информацията за входящи/изходящи стойности на вашия захранващ адаптер. Възможно е някои модели Notebook PC да имат няколко номинални изходящи стойности на тока според наличния SKU. • Уверете се, че вашият Notebook PC е свързан към захранващия адаптер, преди да го включите за първи път. Винаги включвайте захранващия кабел в стенен контакт, без да използвате разклонители.
Повдигнете, за да отворите панела на дисплея Натиснете бутона за включване и изключване 34
Жестове за сензорния екран и тъчпада Жестовете ви позволяват да стартирате програми и да получавате достъп до настройките на вашия преносим компютър. Консултирайте се с илюстрациите по-долу, когато използвате жестове с ръце на панела на сензорния екран и тъчпада. ЗАБЕЛЕЖКА: • Екранните снимки по-долу са само за справка. Външният вид на сензорния екран може да се различава в зависимост от модела. • Сензорният екран е наличен на избрани модели.
Увеличаване Намаляване Раздалечете двата си пръста върху панела на сензорния екран. Съберете двата си пръста върху панела на сензорния екран. Плъзгане с пръст Плъзгане Плъзнете пръста си, за да превъртите нагоре и надолу и за да преместите екрана наляво или надясно. • Плъзнете, за да създадете поле за избор около няколко елемента. • Плъзнете и пуснете елемент, за да го преместите на ново място.
Използване на тъчпада Преместване на показалеца Можете да докоснете където и да е по тъчпада, за да активирате показалеца му, след което да плъзнете пръста си върху тъчпада, за да местите показалеца по екрана.
Жестове с един пръст Докосване/двукратно докосване • Докоснете приложение, за да го изберете. • Докоснете двукратно приложение, за да го стартирате. Плъзгане и пускане Докоснете двукратно елемент, след което плъзнете същия пръст, без да го вдигате от тъчпада. За да пуснете елемента на новото му място, вдигнете пръста си от тъчпада.
Щракване с ляв бутон • • Щракване с десен бутон Щракнете върху приложение, Щракнете върху този бутон, за да за да го изберете. отворите менюто, което се показва при щракване с десен бутон. Щракнете двукратно върху приложение, за да го стартирате. ЗАБЕЛЕЖКА: Областите вътре в пунктираната линия представляват местоположението на левия бутон на мишката и десния бутон на мишката върху тъчпада.
Превъртане с два пръста (нагоре/ надолу) Превъртане с два пръста (наляво/ надясно) Плъзнете два пръста, за да превъртите нагоре или надолу. Плъзнете два пръста, за да превъртите наляво или надясно. Намаляване Увеличаване Съберете двата си пръста върху тъчпада. Раздалечете двата си пръста върху тъчпада.
Плъзгане и пускане Изберете елемент, след което натиснете и задръжте левия бутон. С другия си пръст плъзнете върху тъчпада, за да плъзнете елемента, вдигнете пръста си от бутона, за да пуснете елемента. Жестове с три пръста Докосване Докоснете тъчпада с три пръста, за да стартирате функцията, която сте избрали в Settings (Настройки).
Плъзгане наляво/плъзгане надясно Ако сте отворили няколко приложения, плъзнете три пръста наляво или надясно, за да превключите между тези приложения. Плъзгане нагоре Плъзгане надолу Плъзнете нагоре, за да видите общ преглед на всички отворени в момента приложения. Плъзнете надолу, за да изведете работния плот.
Жестове с четири пръста Докосване Докоснете тъчпада с четири пръста, за да стартирате функцията, която сте избрали в Settings (Настройки).
Използване на клавиатурата Бързи клавиши Бързите клавиши на клавиатурата на вашия Notebook PC могат да активират следните команди: Включва или изключва високоговорителя Намалява силата на звука на високоговорителя Увеличава силата на звука на високоговорителя Намалява яркостта на дисплея Увеличава яркостта на дисплея Активира или деактивира тъчпада Регулира яркостта на клавиатурата с подсветка* Превключва режима на дисплея ЗАБЕЛЕЖКА: Уверете се, че вторият дисплей е свързан към вашия Notebook PC.
Превключва между режимите на шумопотискане с AI. Вграден микрофон Режим Описание Конферентен разговор с един водещ Филтрира околния шум и близките гласове, като същевременно подобрява гласа ви Филтрира околния шум, като подобрява гласа ви и гласовете на близките хора Конферентен разговор с множество водещи ЗАБЕЛЕЖКА: Преди да използвате режима на конферентен разговор с един водещ, запишете гласа си в MyASUS, за да създадете гласов отпечатък.
Функционални клавиши Натиснете , за да активирате или деактивирате опцията за функционалните клавиши. Когато функционалните клавиши са активирани, можете също така да използвате бързите клавиши, като задържите комбинация с клавишите от най-горния ред. Клавиши за Windows Стартира менюто Start (Старт) или Показва падащото меню Стартира Windows Copilot ЗАБЕЛЕЖКА: Наличието на функцията варира за различните пазари, вижте aka.ms/WindowsAIFeatures.
Използване на цифровата клавиатура ЗАБЕЛЕЖКА: Оформлението на цифровата клавиатура може да се различава по модел или територия, но начинът на употреба остава същият. Избрани модели на Notebook PC разполагат с цифрова клавиатура. Можете да използвате тази клавиатура за въвеждане на цифри или като стрелки. Натиснете , за да превключите между използване на клавиатурата за цифри или като стрелки.
Глава 3: Работа с Windows 49
Стартиране за първи път Когато стартирате Notebook PC за първи път, появява се поредица от екрани, които да ви напътстват при конфигурирането на вашата операционна система Windows. Следвайте указанията на екрана, за да конфигурирате следните основни елементи: • Персонализиране • Премини онлайн • Настройки • Вашият акаунт След като конфигурирате основните елементи, Windows инсталира вашите приложения и предпочитани настройки.
Меню Start (Старт) Менюто Start (Старт) е основният вход към програмите на Notebook PC, приложенията на Windows, папките и настройките.
Стартиране на менюто Start (Старт) Докоснете иконата Start (Старт) на работния плот. Поставете показалеца на мишката върху иконата Start (Старт) на работния плот, след което щракнете върху нея. Натиснете клавиша с логото на Windows на клавиатурата. Отваряне на програми от менюто Start (Старт) Едно от най-честите приложения на менюто Start (Старт) е отварянето на програми, инсталирани на Notebook PC. Докоснете програмата, за да я стартирате.
Приложения на Windows ЗАБЕЛЕЖКА: Някои приложения на Windows изискват да влезете в акаунта си в Microsoft, преди да се стартират напълно. Стартиране на приложения на Windows от менюто Start (Старт) Докоснете приложението, за да го стартирате. Поставете показалеца на мишката върху приложението, след което щракнете, за да го стартирате. Използвайте клавишите със стрелки, за да разглеждате приложенията. Натиснете , за да стартирате приложение.
MyASUS Splendid MyASUS Splendid гарантира, че всички панели на дисплеи ASUS показват еднакви и точни цветове. Можете да изберете режимите Vivid (Ярък), Eye Care (Грижа за очите) или Manual (Ръчен) в допълнение с Normal (Нормален), за да регулирате настройките на дисплея. • Normal (Нормален): Чрез корекция на Gamma (Гама) и на температурата на Color (Цвят) извежданото изображение от панела е възможно най-близо до това, което окото ви може да вижда естествено.
Вижте следните съвети за облекчаване на напрежението в очите: • Отдалечете се за известно време от дисплея, ако работите дълго време. Препоръчва се да правите кратки почивки (най-малко 5 минути) след около 1 час непрекъсната работа на компютъра. Правенето на кратки и чести почивки е по-ефективно от дългата почивка. • За да сведете до минимум натоварването на очите и сухотата в очите, периодично давайте почивка на очите си, като се фокусирате върху предмети, които се намират далеч.
Свързване към безжични мрежи Wi-Fi Получавайте достъп до имейли, сърфирайте в интернет и споделяйте приложения чрез сайтове на социални мрежи, като използвате Wi-Fi връзката на вашия Notebook PC. ВАЖНО! Airplane mode (Самолетен режим) деактивира тази функция. Уверете се, че Airplane mode (Самолетен режим) е изключен, преди да разрешите Wi-Fi връзката на вашия Notebook PC. Свързване към Wi-Fi Свържете Notebook PC към Wi-Fi мрежа, като изпълните следните стъпки: или 1.
Bluetooth Използвайте Bluetooth за по-лесно безжично прехвърляне на данни с други устройства с Bluetooth. ВАЖНО! Airplane mode (Самолетен режим) деактивира тази функция. Уверете се, че Airplane mode (Самолетен режим) е изключен, преди да активирате Bluetooth връзката на вашия Notebook PC. Сдвояване с други устройства с Bluetooth Трябва да сдвоите вашия Notebook PC с други устройства с Bluetooth, за да активирате прехвърлянето на данни. Свържете устройствата си, като изпълните следните стъпки: 1.
Airplane mode (Самолетен режим) Airplane mode (Самолетен режим) деактивира безжичната комуникация, което ви позволява да използвате безопасно своя Notebook PC по време на полет. ЗАБЕЛЕЖКА: Свържете се с авиокомпанията, за да научите повече за услугите по време на полет, които можете да използвате, както и за ограниченията при работа с Notebook PC. Включване/изключване на Airplane mode (Самолетен режим) или 58 1. Стартирайте Action Center (Работен център) от лентата на задачите. 2.
Свързване към кабелни мрежи Можете също така да се свързвате с кабелни мрежи, като например локални мрежи и широколентова интернет връзка, като използвате LAN порта на вашия Notebook PC. ЗАБЕЛЕЖКА: За подробности се свържете се с вашия доставчик на интернет услуги (ISP) или се обърнете към мрежовия си администратор за помощ при настройването на вашата интернет връзка.
Изключване на Notebook PC Можете да изключите Notebook PC, като изпълните някоя от следните процедури: или • Стартирайте менюто Start (Старт), изберете иконата за включване, след което изберете Shut down (Изключване), за да изключите нормално. • От екрана за влизане изберете иконата за включване, след което изберете Shut down (Изключване). • Натиснете , за да стартирате Shut Down Windows (Изключване на Windows). Изберете Shut down (Изключване) от падащия списък, след което изберете OK.
Поставяне на Notebook PC в режим на заспиване За да поставите Notebook PC в Sleep mode (Режим на заспиване): или • Стартирайте менюто Start (Старт), изберете иконата за включване, след което изберете Sleep (Заспиване), за да поставите вашия Notebook PC в режим на заспиване. • От екрана за влизане изберете иконата за включване, след което изберете Sleep (Заспиване). Натиснете , за да стартирате Shut Down Windows (Изключване на Windows).
Глава 4: Самодиагностика при включване на захранването (POST) 63
Самодиагностика при включване на захранването (POST) POST (Power-On Self-Test – Самодиагностика при включване на захранването) е поредица от софтуерно контролирани диагностични тестове, които се изпълняват при включване или рестартиране на вашия Notebook PC. Софтуерът, който контролира POST, е инсталиран като постоянна част от архитектурата на Notebook PC.
Възстановяване на вашата система Използването на опции за възстановяване на вашия Notebook PC ви позволява да възстановите системата до нейното първоначално състояние или просто да опресните настройките, за да подобрите производителността. ВАЖНО! • Създайте резервно копие на всичките си файлове с данни, преди да използвате която и да било опция за възстановяване на вашия Notebook PC.
• Advanced startup (Разширено стартиране) – използването на тази опция ви позволява да изпълнявате други разширени опции за възстановяване на вашия Notebook PC, като например: – Използване на USB устройство, мрежова връзка или DVD за възстановяване на Windows за стартиране на вашия Notebook PC.
Съвети и ЧЗВ 67
Полезни съвети за вашия Notebook PC За да ви помогнем да извлечете максимума от използването на вашия Notebook PC, да поддържате производителността на системата и да се уверите, че всичките ви данни са защитени, ето някои полезни съвети, които можете да следвате: • Актуализирайте периодично Windows, за да сте сигурни, че приложенията разполагат с най-новите настройки за сигурност.
• • Изключете всички външни устройства и се уверете, че разполагате със следните елементи, преди да нулирате вашия Notebook PC: – Продуктов ключ за вашите операционни системи и други инсталирани приложения – Архивирани данни – ИД и парола за вход – Информация за интернет връзка Посетете нашия сайт за поддръжка за отстраняване на неизправности и вижте някои от най-често задаваните въпроси на https://www.asus.com/support.
ЧЗВ за хардуер 1. Когато включа моя Notebook PC, на екрана се показва черна точка или понякога цветна точка. Какво да правя? Въпреки че тези точки обикновено се показват на екрана, те няма да засегнат вашата система. Ако инцидентът продължи и впоследствие повлияе на производителността на системата, консултирайте се с оторизиран сервизен център на ASUS. 2. Моят панел на дисплея има неравномерен цвят и яркост.
4. 5. Индикаторът за заряд на моята батерия не светва. Какъв е проблемът? • Проверете дали захранващият адаптер или батерийният модул са свързани правилно. Можете също да разкачите захранващия адаптер или батерията, изчакайте една минута, след което ги свържете отново към захранващия контакт и Notebook PC. • Ако проблемът все още продължава, свържете се с вашия местен сервизен център на ASUS за помощ. Защо не работи тъчпадът ми? Натиснете 6. , за да активирате своя тъчпад.
7. Какво да направя, ако изгубя захранващия адаптер на моя Notebook PC или ако батерията ми спре да работи? Свържете се с вашия местен сервизен център на ASUS за помощ. 8. Не мога правилно да натискам клавиши на моя Notebook PC, защото курсорът ми продължава да се движи. Какво да правя? Уверете се, че нищо не докосва или натиска случайно вашия тъчпад, докато пишете на клавиатурата. Можете също да деактивирате тъчпада, като натиснете 72 .
ЧЗВ за софтуер 1. Когато включа моя Notebook PC, индикаторът за захранване светва, но на екрана не се показва нищо. Какво мога да направя, за да поправя това? Можете да се опитате да направите всяко едно от следните предложения: 2. • Изключете принудително своя Notebook PC, като натиснете бутона за включване и изключване в продължение на най-малко (10) секунди. Проверете дали захранващият адаптер и батерията са правилно поставени, след което включете вашия Notebook PC.
3. Моят Notebook PC стартира по-бавно от обичайното и операционната система работи бавно. Как мога да поправя това? Изтрийте приложенията, които сте инсталирали наскоро или които не са били включени в пакета на вашата операционна система, след което рестартирайте системата. 4. Моят Notebook PC не стартира. Как мога да поправя това? Можете да се опитате да направите всяко едно от следните предложения: 5.
6. Моят Notebook PC поддържа ли eSIM? Ако да, как да разреша eSIM на моя Notebook PC? Посетете https://www.asus.com/support/FAQ/1048158/ за повече информация относно активирането на eSIM. За да определите дали Вашият Notebook PC поддържа eSIM, следвайте стъпките на уеб страницата и вижте дали опцията eSIM се вижда след стъпка 3. Ако Вашият Notebook PC поддържа eSIM, продължете с останалите стъпки, за да свържете своя Notebook PC към клетъчна мрежа за данни с помощта на профил eSIM.
Приложения 77
Правна информация Търговска марка USB-IF Логото на USB 5Gbps Port е търговска марка на USB Implementers Forum, Inc. Логото на USB 10Gbps Port е търговска марка на USB Implementers Forum, Inc. Логото на USB 20Gbps Port е търговска марка на USB Implementers Forum, Inc. Логото на USB 40Gbps Port е търговска марка на USB Implementers Forum, Inc.
Регулаторни изявления Изявление за смущения от Федералната комисия по комуникациите Това устройство отговаря на изискванията на Част 15 от правилника на FCC. Работата отговаря на следните две условия: • Устройството не трябва да причинява вредни смущения. • Устройството трябва да приема всякакви смущения, включително и такива, които могат да причинят нежелано действие.
(Препечатано от Кодекс на федералните закони #47, част 15.193, 1993. Вашингтон: Федерален регистър, Национално управление на архивите и регистъра, Държавна печатна служба на САЩ). Информация за излагане на радиочестотно облъчване на FCC Това устройство отговаря на държавните изисквания за излагане на радиовълни.
Предупреждения за безопасност на UL Задължителни за стандарта UL 1459, чийто предмет са телекомуникационни (телефонни) съоръжения, които се включват чрез електричество в телекомуникационна мрежа с работно напрежение спрямо земята, което не надвишава максимум от 200 V, 300 V вариации на амплитудата и 105 V rms и които са инсталирани или използвани в съответствие с Националния закон за електричеството на САЩ (NFPA 70).
Изискване за електрическа безопасност При продукти с напрежение, по-голямо от 6 А, и тегло от повече от 3 kg трябва да използвате захранващи кабели, по-големи или равни на: H05VV-F, 3G, 0,75 mm2 или H05VV-F, 2G, 0,75 mm2. Бележки относно телевизори Бележка до техника, инсталиращ CATV системата – кабелната разпределителна система трябва да бъде заземена в съответствие с ANSI/ NFPA 70, NEC (National Electrical Code – Национален закон за електричеството) на САЩ, по-точно раздел 820.
Предупредителни съобщения относно лития за северните страни (за литиевойонни батерии) 83
Декларация за съответствие с разпоредбите за околната среда, отнасящи се до продукта ASUS следва концепцията за екологичен дизайн и производство на своите продукти и прави всичко възможно продуктите на ASUS да отговарят на нормите за опазване на околната среда във всеки един етап от своя живот. В допълнение, ASUS публикува информация, основана на изискванията на съответните разпоредби. Вижте http://csr.asus.com/Compliance.htm за повече информация за изискванията на разпоредбите, които ASUS спазва.
ASUS рециклиране/Обратно приемане Програмите на ASUS за обратно приемане и рециклиране на продукти се основават на нашето старание да отговаряме на най-високите стандарти за опазване на околната среда. Вярваме в предоставянето на решения за вас, за да можете да рециклирате отговорно нашите продукти, батерии и други компоненти, както и опаковъчните материали. Моля, отидете на http://csr.asus.com/english/Takeback.htm, за да видите подробна информация за рециклирането в други региони.
Квалифициран по ENERGY STAR® продукт ENERGY STAR® е съвместна програма на Агенцията за защита на околната среда на САЩ и на Министерството на енергетиката на САЩ, с която те ни помагат да спестяваме пари и да опазваме околната среда чрез енергийноефективни продукти и практики. Всички продукти на ASUS с логото ENERGY STAR® отговарят на стандарта ENERGY STAR® и функцията за управление на консумацията на енергия е активирана по подразбиране.
Опростена Декларация за съответствие на ЕС С настоящото ASUSTek Computer Inc. декларира, че това устройство е в съответствие със съществените изисквания и други приложими разпоредби на Директива 2014/53/ЕС. Пълният текст на Декларацията за съответствие на ЕС е наличен на https://www.asus.com/support/.