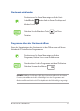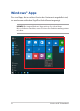User’s Manual
Table Of Contents
- Über dieses Handbuch
- Kapitel 1: Hardware-Einrichtung
- Kapitel 2: Ihr Notebook-PC im Einsatz
- Kapitel 3: Mit Windows® 10 arbeiten
- Kapitel 4: Power-On-Self-Test (POST)
- Tipps und häufig gestellte Fragen
- Anhang
- DVD-ROM-Laufwerk-Informationen
- Blu-ray ROM-Laufwerkinformationen
- Konformität des internen Modems
- Übersicht
- Aussage zur Netzwerkkompatibilität
- Non-Voice-Geräte
- Aussagen zur FCC-Erklärung
- FCC-Sicherheitswarnungen zur Strahlenbelastung (HF)
- CE-Kennzeichen-Warnung
- Wireless-Kanäle für unterschiedliche Gebiete
- Verbotene Wireless-Frequenzbänder in Frankreich
- UL-Sicherheitshinweise
- Stromsicherheitsanforderungen
- TV-Tuner-Hinweis
- REACH
- Macrovision Corporation-Produktanmerkung
- Vermeidung von Hörverlust
- Nordic-Vorsichtsmaßnahmen (für Lithium-Ionen-Akkus)
- Sicherheitsinformationen für das optische Laufwerk
- CTR 21-Genehmigung (für Notebook-PCs mit eingebautem Modem)
- ENERGY STAR konformes Produkt
- Erklärung zur Erfüllung der weltweiten Umweltschutzbestimmungen
- ASUS Recycling/Rücknahmeservices
- Vereinfachte EU-Konformitätserklärung
- DVD-ROM-Laufwerk-Informationen
Notebook PC E-Handbuch
55
Weitere Apps im Startmenü anheften
Positionieren Sie Ihren Mauszeiger unter All apps (Alle
Apps) auf der App, die Sie zum Startmenü hinzufügen
möchten, rechtsklicken Sie dann und klicken
anschließend auf Pin to Start (An „Start“ anheften).
Drücken Sie unter All apps (Alle Apps) für die App
oder (bei bestimmten Modellen),
die Sie zum Startmenü hinzufügen möchten, wählen
Sie dann Pin to Start (An „Start“ anheften).
Apps an die Taskleiste anheften
Positionieren Sie Ihren Mauszeiger auf der App und
führen Sie einen Rechtsklick durch, klicken Sie dann
auf Pin to taskbar (An Taskleiste anheften).
Navigieren Sie mit den Pfeiltasten zu der App.
Drücken Sie oder (bei bestimmten
Modellen), wählen Sie dann Pin to taskbar (An
Taskleiste anheften).