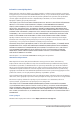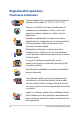SK12445 Prvé vydanie / Marec 2017 Elektronická príručka
Informácie o autorských právach Žiadna časť tohto návodu na obsluhu, a to vrátane výrobkov a softvéru v ňom popísaných, nesmie byť bez vyjadrenia spoločnosti ASUSTeK COMPUTER INC. (“ASUS”), a to prostredníctvom písomného súhlasu kopírovaná, prenášaná, prepisovaná, uložená do pamäte vyhľadávacieho systému, alebo prekladaná do iného jazyka v akejkoľvek forme alebo akýmikoľvek prostriedkami, a to okrem dokumentácie kupujúceho slúžiacej pre potreby zálohovania.
Obsah Informácie o tejto príručke......................................................................................7 Dohody používané v tomto návode......................................................................... 9 Ikony..................................................................................................................................... 9 Typografické prvky..........................................................................................................
Kapitola 3: Práca s Windows® 10 Zapnutie po prvý raz.................................................................................................48 Ponuka Štart.................................................................................................................49 Aplikácie Windows®...................................................................................................51 Práca s aplikáciami Windows®....................................................................................
Kapitola 5: Zvýšenie výkonu prenosného počítača Odstránenie krytu priehradky................................................................................82 Inštalácia pamäťového modulu s ľubovoľným výberom (RAM)................84 Tipy a najčastejšie otázky Užitočné tipy ohľadne notebooku.......................................................................88 Časté otázky ohľadne hardvéru.............................................................................89 Časté otázky ohľadne softvéru........
Oznam o výrobku spoločnosti Macrovision Corporation................................. 107 Prevencia pred stratou sluchu.................................................................................... 107 Škandinávske upozornenia týkajúce sa lítia (pre lítium iónové batérie)..... 108 Bezpečnostné informácie týkajúce sa optickej mechaniky............................. 109 Schválenie podľa CTR 21 (pre notebook so zabudovaným modemom)..... 110 Výrobok, ktorý vyhovuje požiadavkám programu ENERGY STAR..........
Informácie o tejto príručke Táto príručka poskytuje informácie o funkciách hardvéru a softvéru prenosného počítača a zostavená je do nasledujúcich kapitol: Kapitola 1: Nastavenie hardvéru Táto kapitola podrobne opisuje hardvérové komponenty prenosného počítača. Kapitola 2: Používanie prenosného počítača Táto kapitola vám ukáže, ako používať rôzne časti prenosného počítača. Kapitola 3: Práca s Windows® 10 Táto kapitola poskytuje prehľad o používaní systému Windows® 10 v prenosnom počítači.
Kapitola 5: Zvýšenie výkonu prenosného počítača Táto kapitola vás prevedie procesom výmeny a zvýšenia výkonu častí vášho prenosného počítača. Tipy a najčastejšie otázky V tejto časti sú uvedené niektoré odporúčané tipy a najčastejšie otázky ohľadne hardvéru a softvéru, ktoré si môžete pozrieť pri vykonávaní údržby alebo oprave bežných problémov s vaším notebookom. Prílohy Táto časť obsahuje poznámky a vyhlásenia o bezpečnosti týkajúce sa prenosného počítača.
Dohody používané v tomto návode Na zdôraznenie hlavných informácií v tomto návode sa používajú nasledujúce správy: DÔLEŽITÉ! Táto správa obsahuje dôležité informácie, ktoré je nutné dodržiavať na dokončenie úlohy. POZNÁMKA: Táto správa obsahuje doplňujúce informácie a tipy, ktoré pomôžu pri dokončení úloh. VÝSTRAHA! Táto správa obsahuje dôležité informácie, ktoré je nutné dodržiavať na zaistenie vašej bezpečnosti pri vykonávaní určitých úloh a na zabránenie poškodenia údajov a prvkov vášho notebooku.
Bezpečnostné opatrenia Používanie notebooku Tento notebook by sa mal používať v prostrediach s teplotou okolia medzi 5°C (41°F) až 35°C (95°F). Pozrite sa na štítok so vstupnými hodnotami na spodnej strane notebooku a uistite sa, že vami používaný sieťový adaptér je v súlade s týmito hodnotami. Notebook nenechávajte na svojom lone alebo akejkoľvek časti svojho tela, aby ste neobmedzovali vlastné pohodlie a zabránili poraneniam od vystavenia účinkom teplôt.
Starostlivosť o notebook Pred čistením svojho notebooku odpojte prívod striedavého prúdu a vyberte batériu (ak sa používa). Používajte čistú celulózovú špongiu alebo semiš navlhčený v roztoku neabrazívneho čistiaceho prostriedku a niekoľkých kvapiek teplej vody. Pomocou suchej tkaniny odstráňte z notebooku všetku vlhkosť. Na povrchu svojho notebooku ani v jeho blízkosti nepoužívajte silné rozpúšťadlá, ako sú riedidlá, benzín, alebo iné chemikálie. Na hornú plochu notebooku neukladajte žiadne predmety.
Správna likvidácia Notebook NEVYHADZUJTE do komunálneho odpadu. Tento výrobok bol navrhnutý tak, aby sa zabezpečilo správne opätovné použitie súčastí a recyklovanie. Symbol preškrtnutého odpadkového koša na kolieskach znamená, že výrobok (elektrické alebo elektronické zariadenie a článková batéria s obsahom rtuti) nie je možné likvidovať spolu s bežným komunálnym odpadom. Overte si mieste nariadenia týkajúce sa likvidácie elektronických výrobkov. Batériu NEVYHADZUJTE do komunálneho odpadu.
Kapitola 1: Nastavenie hardvéru notebooku Elektronická príručka 13
Spoznajte svoj notebook Pohľad zhora POZNÁMKA: Usporiadanie klávesnice sa môže v rôznych regiónoch alebo krajinách líšiť. Vzhľad notebooku sa môže taktiež líšiť v závislosti na vašom modeli notebooku.
” model notebooku Elektronická príručka 15
Mikrofón Zabudovaný mikrofón je možné používať počas video konferencií, na hlasové rozhovory alebo na jednoduché zvukové nahrávky. Indikátor kamery Indikátor kamery ukazuje, kedy sa zabudovaná kamera používa. Kamera Zabudovaná kamera umožňuje pomocou notebooku snímať fotografie alebo nahrávať videá. Panel displeja ento displej poskytuje vynikajúce funkcie na prezeranie fotografií, videí a ďalších multimediálnych súborov vo vašom prenosnom počítači.
Plocha touchpad Plocha touchpad umožňuje používať rôzne gestá na pohyb po obrazovke a ponúka používateľovi intuitívny zážitok. Taktiež stimuluje funkcie štandardnej myši. POZNÁMKA: Viac podrobností si pozrite v časti Používanie gest na dotykovej obrazovke tejto príručke. Sieťový vypínač Stlačením tlačidla napájania prenosný počítač zapnite alebo vypnite.
Indikátory stavu Indikátory stavu pomáhajú identifikovať aktuálny stav hardvéru vášho notebooku. Indikátor napájania Indikátor napájania sa rozsvieti pri zapnutí notebooku a bliká pomaly v prípade, ak je notebook v režime spánku. Dvojfarebný indikátor nabíjania batérie Dvojfarebná dióda LED poskytuje vizuálnu informáciu o stave nabitia batérie.
Farba Stav Plná biela Keď je notebooku pripojený k zdroju napájania, nabíja svoju batériu a kapacita batérie je 95% až 100%. Neprerušovanie oranžovo Keď je notebooku pripojený k zdroju napájania, nabíja svoju batériu a kapacita batérie je nižšia ako 95%. Bliká oranžovo Prenosný počítač beží v režime batérie a batéria je nabitá na menej ako 10%. Nesvieti Prenosný počítač beží v režime batérie a batéria je nabitá na 10% až 100%.
Mikrofón (na vybraných modeloch) Zabudovaný mikrofón je možné používať počas video konferencií, na hlasové rozhovory alebo na jednoduché zvukové nahrávky. Číslicová klávesnica Číslicová klávesnica sa môže prepínať medzi týmito dvoma funkciami:. zadávanie čísiel a ako klávesy so šípkami. POZNÁMKA: Viac podrobností si pozrite v časti Číslicová klávesnica tejto príručke.
Spodná časť POZNÁMKA: Spodná strana sa môže líšiť v závislosti od modelu. VÝSTRAHA! Spodná časť prenosného počítača sa môže počas prevádzky alebo pri nabíjaní akumulátora zohriať na vysokú teplotu. Pri práci notebook neumiestňujte na povrchy, ktoré môžu blokovať vetracie otvory. DÔLEŽITÉ! Doba činnosti batérie závisí na používaní a na technických špecifikáciách tohto notebooku. Batériový modul nemožno demontovať.
15” model Vetracie otvory Vetracie otvory umožňujú vstup chladného vzduchu do a unikanie horúceho vzduchu z notebooku. VÝSTRAHA! Presvedčte sa, že papier, knihy, odevy, káble alebo iné predmety neblokujú žiadny z vetracích otvorov, aby nedochádzalo k prehrievaniu.
Audio reproduktory Vstavané audio reproduktory vám umožnia počúvať zvuk priamo z prenosného počítača. Funkcie zvuku sú riadené softvérovo. Priehradka pre pamäťový modul RAM Priehradka pre (RAM) umožňuje vkladať pamäťové moduly RAM s cieľom zvýšiť kapacitu pamäte prenosného počítača. POZNÁMKA: Viac podrobností si pozrite v časti Kapitola 5: Zvýšenie výkonu prenosného počítača tejto príručke.
Pravá strana 14” model 15” model Čítačka pamäťovej karty Tento notebook je vybavený štrbinou vstavanej čítačky kariet, ktorá podporuje formáty kariet SD a SDHC. Konektor na zapojenie slúchadiel/náhlavnej súpravy/ mikrofónu Tento port umožňuje pripojiť reproduktory alebo slúchadlá so zosilňovačom. Tento port môžete použiť aj na pripojenie náhlavnej súpravy alebo externého mikrofónu. Port USB 2.0 Port USB (univerzálna sériová zbernica) je kompatibilný so zariadeniami s rozhraniami USB 2.0 alebo USB 1.
Optická mechanika Optická mechanika v prenosnom počítači môže podporovať niekoľko formátov diskov, ako sú disky CD, DVD, zapisovateľné disky alebo prepisovateľné disky. Tlačidlo na vysunutie optickej diskovej mechaniky Stlačením tohto tlačidla sa vysunie blok mechaniky optického disku. Otvor na vysunutie optickej diskovej mechaniky Otvor na ručné vysunutie sa používa na vysunutie bloku mechaniky v prípade, keď nefunguje elektronické tlačidlo na vysunutie.
Ľavá strana 14” model 15” model Vstup pre napájanie (DC) Dodávaný sieťový adaptér zasuňte do tohto portu na nabíjanie batérie a napájanie notebooku. VÝSTRAHA! Adaptér môže byť počas používania teplý až horúci. Počas pripojenia do elektrickej zásuvky adaptér nezakrývajte a držte ho v dostatočnej vzdialenosti od svojho tela. DÔLEŽITÉ! Na nabíjanie batérie a napájanie notebooku používajte len dodávaný sieťový adaptér.
Port LAN Zasunutím sieťového kábla do tohto portu vykonajte pripojenie k miestnej počítačovej sieti. Port VGA Tento port umožňuje pripojiť externý displej k prenosnému počítaču. Port HDMI Do tohto portu sa pripája konektor rozhrania na prenos multimediálnych dát s vysokým rozlíšením (HDMI) a je kompatibilný s HDCP, ktorý umožňuje prehrávať disky HD DVD, Blu-ray a ďalší chránený obsah. Port USB 3.0 Tento port pre univerzálnu sériovú zbernicu 3.0 (USB 3.0) poskytuje prenosovú rýchlosť až 5 Gbit/sek.
Pohľad spredu POZNÁMKA: Pravá strana sa môže líšiť v závislosti na modeli. Indikátory stavu Indikátory stavu pomáhajú identifikovať aktuálny stav hardvéru vášho notebooku. POZNÁMKA: Viac podrobností si pozrite v časti Pohľad zhora v tejto príručke.
Kapitola 2: Používanie prenosného počítača notebooku Elektronická príručka 29
Začíname Svoj notebook nabite A. Pripojte konektor napájania jednosmerným prúdom (DC) k vstupu napájania jednosmerným prúdom (DC) notebooku. B. Sieťový AC adaptér pripojte k sieťovému zdroju s hodnotou napätia 100 V ~ 240 V. Pred prvým použitím nechajte notebook nabíjať 3 hodiny. POZNÁMKA: Vzhľad sieťového adaptéra sa môže líšiť v závislosti na modeli a Vašej oblasti.
DÔLEŽITÉ! • Na prenosnom počítači nájdite štítok so vstupnými/výstupnými parametrami a uistite sa, že sa zhodujú so vstupnými/výstupnými parametrami na napájacom adaptéri. Niektoré modely prenosných počítačov môžu mať viac parametrov výstupných prúdov na základe dostupného SKU. • Pred zapnutím po prvýkrát sa uistite sa, že do prenosného počítača je zapojený sieťový adaptér. Pri používaní prenosného počítača v režime napájacieho adaptéra dôrazne odporúčame používať uzemnenú nástennú elektrickú zásuvku.
Zdvihnutím otvoríte zobrazovací panel Stlačte tlačidlo Start (Štart) 32 notebooku Elektronická príručka
Používanie dotykovej podložky Posúvanie indikátora Ak chcete tento indikátor aktivovať, na dotykovú podložku môžete kdekoľvek poklepať alebo kliknúť a potom posúvaním prsta na dotykovej podložke indikátorom pohybujte po obrazovke.
Gestá jedným prstom Poklepanie/Dvojité poklepanie • Aplikáciu vyberte ťuknutím na ňu. • Aplikáciu spustíte dvojitým ťuknutím na ňu. Ťahať a pustiť Dvakrát kliknite na položku a potom ten istý prst posuňte bez toho, aby ste ho zdvihli z dotykového panela. Ak chcete položku položiť na nové miesto, prst zdvihnite z dotykového panela.
Kliknutie ľavým tlačidlom Kliknutie pravým tlačidlom • Aplikáciu vyberiete kliknutím na ňu. • Aplikáciu spustíte dvojitým kliknutím na ňu. Ak chcete otvoriť ponuku pravým tlačidlom myši, kliknite na toto tlačidlo. POZNÁMKA: Oblasti vo vnútri bodkovanej čiary predstavujú umiestnenia ľavého tlačidla myši a pravého tlačidla myši na dotykovej podložke. Gestá dvoma prstami Ťuknúť Ak chcete simulovať funkciu kliknutia pravým tlačidlom myši, ťuknite dvoma prstami na dotykovú podložku.
Posúvanie dvoch prstov nahor/ Posúvanie dvoch prstov doľava/ nadol doprava Ak chcete posúvať položku hore alebo dolu, posúvajte dva prsty. Ak chcete posúvať položku doľava alebo doprava, posúvajte dva prsty. Oddialenie Priblíženie Na dotykovom paneli spojte dva prsty. Na dotykovom paneli roztiahnite dva prsty.
Ťahať a pustiť Vyberte položku a potom stlačte a podržte ľavé tlačidlo. Posúvaním ďalšieho prsta na dotykovom paneli položku potiahnite a položte do nového umiestnenia odtiahnutím prsta od tlačidla. Gestá troma prstami Ťuknúť Aplikáciu Cortana vyvoláte ťuknutím troma prstami na dotykovú podložku.
Potiahnuť doľava a doprava Ak ste otvorili viac aplikácií, potiahnutím troma prstami doľava alebo doprava môžete prepínať medzi týmito aplikáciami. Potiahnutie prstom hore Potiahnutie prstom dolu Potiahnutím hore zobrazíte prehľad Pracovnú plochu zobrazíte všetkých aktuálne otvorených potiahnutím dole. aplikácií.
Gestá štyrmi prstami Ťuknúť Action Center vyvolajte ťuknutím štyrmi prstami na dotykové zariadenie. Prispôsobenie dotykového zariadenia 1. Možnosť All settings (Všetky nastavenia) spustite z Action Center. 2. Vyberte položku Devices (Zariadenia) a potom vyberte položku Mouse & touchpad (Myš a dotykové zariadenie). 3. Nastavenia upravte podľa toho, čo uprednostňujete.
Používanie klávesnice Klávesy funkcií Pomocou funkčných klávesov na klávesnici prenosného počítača je možné spustiť nasledujúce príkazy: Prepne notebook do režimu sleep mode (režim spánok) Slúži na zapnutie alebo vypnutie režimu airplane mode (režim lietadlo) POZNÁMKA: pri zapnutí, režim airplane mode (režim lietadlo) vypne pripojiteľnosť k bezdrôtovým sieťam.
Zapína alebo vypína dotykový panel Zapína alebo vypína reproduktor. Znižuje hlasitosť reproduktora. Zvyšuje hlasitosť reproduktora.
Klávesy na ovládanie multimédií Klávesy na ovládanie multimédií umožňujú ovládať multimediálne súbory, ako napríklad zvukové a obrazové súbory pri prehrávaní v prenosnom počítači. Tlačidlo stlačte v kombinácii s klávesmi so šípkami na prenosnom počítači, ako je to znázornené na obrázkoch nižšie.
Číslicová klávesnica POZNÁMKA: Rozloženie numerickej klávesnice sa môže líšiť podľa modelu alebo územia, ale spôsob používania zostáva rovnaký. Číslicová klávesnica je k dispozícii iba u vybraných modelov prenosných počítačov. Túto klávesnicu môžete používať na zadávanie čísel alebo ako smerové klávesy. Stlačením tohto tlačidla môžete prepínať medzi používaním klávesnice ako číslicové klávesy alebo ako smerové klávesy.
Používanie optickej mechaniky POZNÁMKA: • Skutočné umiestnenie elektronického uvoľňovacieho tlačidla sa môže líšiť v závislosti na modeli prenosného počítača. • Skutočný vzhľad optickej diskovej jednotky v prenosnom počítači sa môže tiež líšiť v závislosti od modelu, ale spôsob používania sa nemení. • Optická mechanika je k dispozícii na vybraných modeloch. Vloženie optického disku 1.
3. Disk držte za okraje potlačenou stranou nahor a zľahka ju umiestnite na náboj mechaniky. 4. Zatlačte na plastový náboj disku, kým nezapadne na náboj optickej mechaniky.
5. Miernym zatlačením na priehradku mechaniky zatvorte optickú mechaniku. POZNÁMKA: Pri načítavaní údajov je normálne počuť v optickej mechanike zvuky otáčania a vibrovania. Otvor pre ručné vysunutie Otvor pre ručné vysunutie sa nachádza na dvierkach optickej mechaniky a slúži na vysunutie priehradky optickej mechaniky v prípade, že elektronické uvoľňovacie tlačidlo nefunguje.
Kapitola 3: Práca s Windows® 10 notebooku Elektronická príručka 47
Zapnutie po prvý raz Keď svoj počítač zapnete po prvý raz, zobrazí sa séria obrazoviek, ktoré vás budú viesť pri konfigurovaní základných nastavení vášho operačného systému Windows® 10. Zapnutie prenosného počítača po prvý raz: 1. Na prenosnom počítači stlačte hlavný vypínač. Počkajte niekoľko minút, kým sa zobrazí obrazovka Netup (Nastavenie). 2. Na obrazovke Setup (Nastavenia) vyberte región a jazyk, ktoré sa budú používať v prenosnom počítači. 3. Pozorne si prečítajte licenčné podmienky.
Ponuka Štart Ponuka Štart je hlavnou bránou k programom, aplikáciám Windows®, priečinkom a nastaveniam vo vašom prenosnom počítači.
Spustenie ponuky Štart Kurzor myši umiestnite na tlačidlo Start (Spustiť) v dolnom ľavom rohu pracovnej plochy a potom naň kliknite. Na klávesnici stlačte kláves s logom Windows . Otváranie programov z ponuky Štart Jedným z najčastejších použití ponuky Štart je otváranie programov nainštalovaných v prenosnom počítači. Kurzor myši umiestnite na program a potom ho spustite kliknutím naň. Pomocou tlačidiel so šípkami môžete prehľadávať programy. Program spustite stlačením tlačidla .
Aplikácie Windows® Tieto aplikácie sú pripnuté na pravej table v ponuke Štart a pre ľahký prístup sú zobrazené v dlaždicovom usporiadaní. POZNÁMKA: Na úplné spustenie niektorých aplikácií Windows® sa vyžaduje prihlásenie v rámci vášho konta Microsoft.
Práca s aplikáciami Windows® Na spustenie, prispôsobenie a zatvorenie vašich aplikácií používajte dotykovú podložku alebo klávesnicu svojho prenosného počítača. Spúšťanie aplikácií Windows® z ponuky Štart Kurzor myši umiestnite na aplikáciu a potom ju spustite kliknutím na ňu. Pomocou tlačidiel so šípkami môžete prehľadávať spustite aplikáciu. aplikácie.
Zmena veľkosti aplikácií Kurzor myši presuňte na ikonu aplikácie, kliknite na ňu pravým tlačidlom myši a potom kliknite na možnosť Resize (Zmeniť veľkosť). Pomocou tlačidiel so šípkami môžete prejsť do aplikácie. Stlačte alebo (na vybraných modeloch), potom zvoľte Resize (Zmeniť veľkosť) a potom vyberte veľkosť dlaždice aplikácie. Odopnutie aplikácií Kurzor myši presuňte na ikonu aplikácie, kliknite na ňu pravým tlačidlom myši a potom kliknite na možnosť Unpin from Start (Odopnúť z ponuky Štart).
Pripnutie aplikácii na panel úloh Kurzor myši presuňte na ikonu aplikácie, kliknite na ňu pravým tlačidlom myši a potom kliknite na možnosť Pin to taskbar (Pripnúť na panel úloh). Pomocou tlačidiel so šípkami môžete prejsť do aplikácie. Stlačte alebo (na vybraných modeloch) a potom zvoľte Pin to taskbar (Pripnúť na panel úloh).
Zobrazenie úloh Rýchle prepínanie medzi otvorenými aplikáciami a programami pomocou funkcie Zobrazenie úloh. Pomocou tejto funkcie môžete tiež prepínať medzi jednotlivými pracovnými plochami. Spustenie funkcie Zobrazenie úloh Kurzor myši umiestnite na ikonu na paneli úloh a kliknite na ňu. Na klávesnici stlačte kláves notebooku Elektronická príručka .
Funkcia Snap Funkcia Snap slúži na zobrazenie aplikácií vedľa seba, čo vám umožňuje pracovať súčasne s dvoma aplikáciami a prepínať medzi nimi. Aktívne body Snap Ikony aplikácií môžete prichytiť v mieste ich presunutím na tieto aktívne body.
Používanie funkcie Snap (Prichytiť) 1. Spusťte aplikáciu, na ktorú chcete prichytiť. 2. Panel s názvom aplikácie presuňte na okraj obrazovky, kde ju chcete prichytiť. 3. Spustite ďalšiu aplikáciu a zopakovaním vyššie uvedených krokov prichyťte ďalšie aplikácie. 1. Spusťte aplikáciu, na ktorú chcete prichytiť. 2. Stlačte a podržte tlačidlo a potom pomocou kláves so šípkami aplikáciu prichyťte. 3. Spustite ďalšiu aplikáciu a zopakovaním vyššie uvedených krokov prichyťte ďalšie aplikácie.
Centrum akcií Centrum akcií zlučuje oznámenia z aplikácií a poskytuje jedno miesto, na ktorom ich môžete používať. V spodnej časti má tiež skutočne užitočnú časť Quick Actions (Rýchle akcie). Spustenie centra akcií Kurzor myši umiestnite na ikonu na paneli úloh a kliknite na ňu. Na klávesnici stlačte kláves 58 .
Ďalšie klávesové skratky Pomocou klávesnice môžete taktiež používať nasledujúce klávesové skratky ako pomôcku na spustenie aplikácií alebo na navigáciu v rámci systému Windows® 10. \ Spúšťa ponuku Štart Spúšťa Action Center (Centrum akcií) V režime pracovnej plochy otvorí okno This PC (Tento počítač) Spúšťa aplikáciu File Explorer Otvára panel Share (Zdieľanie) Spúšťa možnosť Settings (Nastavenia) Spúšťa panel Connect (Pripojiť) Slúži na aktivovanie obrazovky zamknutia Minimalizuje aktívne okno notebooku
Spúšťa možnosť Search (Vyhľadať) Spúšťa panel Project (Projekt) Otvorí okno Spustenie Otvorí aplikáciu Centrum uľahčenia prístupu Otvára kontextovú ponuku tlačidla Start (Štart) Slúži na spustenie ikony zväčšovacieho skla a priblíži vašu obrazovku Slúži na oddialenie vašej obrazovky Otvorí Nastavenia moderátora 60 notebooku Elektronická príručka
Pripojenie do bezdrôtových sietí Wi-Fi Pomocou Wi-Fi pripojenia vášho notebooku môžete získať prístup k e-mailom, surfovať po internete a zdieľať aplikácie v rámci lokalít sociálnych sietí. DŮLEŽITÉ! Airplane mode (Režim lietadlo) túto funkciu deaktivuje. Pred aktiváciou pripojenia Wi-Fi skontrolujte, či je vypnutý Airplane mode (Režim lietadlo). Pripojenie k sieti Wi-Fi Prenosný počítač pripojte k sieti Wi-Fi vykonaním nasledujúcich krokov: 1. Na paneli úloh vyberte ikonu . 2.
Bluetooth Funkcia Bluetooth umožňuje bezdrôtové prenosy dát medzi inými zariadeniami s aktivovanou funkciou Bluetooth. DŮLEŽITÉ! Airplane mode (Režim lietadlo) túto funkciu deaktivuje. Pred aktiváciou pripojenia Bluetooth skontrolujte, či je vypnutý Airplane mode (Režim lietadlo). Párovanie s inými zariadeniami s aktivovanou funkciou Bluetooth Ak chcete vykonávať dátové prenosy, musíte spárovať svoj notebook s inými zariadeniami s aktivovanou funkciou Bluetooth.
Režim Lietadlo Airplane mode (Režim Lietadlo) zablokuje bezdrôtovú komunikáciu, ktorá umožňuje bezpečne používať prenosný počítač počas letu. POZNÁMKA: Spojte sa s leteckou spoločnosťou ohľadne služieb, ktoré môžete počas letu používať, a obmedzeniach, ktoré musíte pri používaní svojho notebooku počas letu dodržiavať. Zapnutie režimu Lietadlo 1. Možnosť Action Center (Stredisko akcií) spustiť z panela úloh. 2. Ak chcete zapnúť režim Airplane (Lietadlo), vyberte ikonu . Stlačte .
Pripojenie do káblových sietí Cez port LAN v prenosnom počítači sa môžete tiež pripojiť do káblových sietí, ako napríklad miestne siete a vysokorýchlostné pripojenie na internet. POZNÁMKA: Podrobnosti alebo pomoc pri nastavovaní vášho pripojenia na internet si vyžiadajte od svojho poskytovateľa internetových služieb (ISP). Ak chcete konfigurovať nastavenia, postupujte podľa nasledujúceho postupu.
7. Vráťte sa do okna Network and Sharing Center (Centrum sietí a zdieľania) a následne vyberte položku Set up a new connection or network (Nastaviť nové pripojenie alebo sieť). 8. Vyberte položku Connect to the Internet (Pripojiť k internetu) a ťuknite na tlačidlo Next (Ďalej). 9. Vyberte položku Broadband (PPPoE) (Široké pásmo (PPPoE)). 10. Zadajte svoje používateľské meno, heslo a názov pripojenia a potom ťuknite na tlačidlo Connect (Pripojiť). 11.
Vypnutie prenosného počítača Prenosný počítač môžete vypnúť vykonaním jedného z nasledovných postupov: • Spustite ponuku Štart a štandardne vypnite výberom položiek > Shut down (Vypnúť). • Na prihlasovacej obrazovke vyberte položku > Shut down (Vypnúť). • Okná Shut Down (Vypnúť) spustite stlačením kombinácie tlačidiel .V rozbaľovacom zozname zvoľte možnosť Shut Down (Vypnúť) a potom kliknite na tlačidlo OK.
Prepnutie prenosného počítača do nečinného režimu Ak chcete prenosný počítač prepnúť do nečinného režimu: • Ak chcete prenosný počítač prepnúť do nečinného režimu, spustite ponuku Štart a vyberte položky > Sleep (Nečinný režim). • Na prihlasovacej obrazovke vyberte položky > Sleep (Nečinný režim). Okná Shut Down (Vypnúť) spustite stlačením kombinácie tlačidiel . V rozbaľovacom zozname zvoľte možnosť Sleep (Nečinný režim) a potom kliknite na tlačidlo OK.
notebooku Elektronická príručka
Kapitola 4: Automatický test po zapnutí notebooku Elektronická príručka 69
Automatický test po zapnutí (POST) Automatický test po zapnutí (POST) je séria diagnostických testov riadených softvérom, ktoré sa spustia pri zapnutí alebo reštarte prenosného počítača. Softvér, ktorý riadi POST, je inštalovaný ako trvalá súčasť architektúry prenosného počítača. Používanie POST na vstup do BIOS-u a Odstraňovanie problémov Počas POST môžete vstupovať do nastavení BIOS alebo spustiť možnosti odstraňovania problémov pomocou funkčných klávesov na klávesnici prenosného počítača.
• Reštartujte prenosný počítač a potom stlačte tlačidlo počas • Spustite ponuku Štart, zvoľte položky Settings (Nastavenia) > Update & security (Aktualizácia a zabezpečenie) > Recovery (Obnovenie) a potom v ponuke Rozšírené spustenie zvoľte možnosť Restart now (Reštartovať teraz). Na obrazovke s rozšíreným nastavením potom zvoľte položky Troubleshoot (Riešenie problémov) > Advanced options (Rozšírené možnosti) > UEFI Firmware Settings (Nastavenia firmvéru UEFI) > Restart (Reštartovať). POST.
Zavádzanie Táto ponuka umožňuje nastaviť priority možnosti zavádzania. Pri nastavovaní priority zavádzania si môžete pozrieť nasledovné postupy. 1. Na obrazovke Boot (Zavádzanie) vyberte Boot Option #1 (Možnosť zavádzania č. 1). 2. Stlačte tlačidlo a vyberte zariadenie ako Boot Option #1 (Možnosť zavádzania č. 1).
Security (Zabezpečenie) Táto ponuka umožňuje nastaviť heslo správcu a používateľa prenosného počítača. Umožňuje tiež riadiť vstup do ovládača pevného disku prenosného počítača, vstupného alebo výstupného rozhrania (I/O) a rozhrania USB. POZNÁMKA: • Ak vytvoríte User Password (Heslo používateľa), pred vstupom do operačného systému prenosného počítača budete vyzvaní zadať toto heslo. • Ak vytvoríte Administrator Password (Heslo správcu), pred vstupom do BIOS-u budete vyzvaní zadať toto heslo.
Nastavenie hesla: 1. Na obrazovke Security (Zabezpečenie) vyberte Administrator Password (Heslo správcu nastavenia) alebo User Password (Heslo používateľa). 2. Napíšte heslo a stlačte 3. . Heslo potvrďte jeho opätovným napísaním a potom stlačte tlačidlo OK. Vymazat’ heslo: 1. Na obrazovke Security (Zabezpečenie) vyberte Administrator Password (Heslo správcu nastavenia) alebo User Password (Heslo používateľa). 2. Vložte aktuálne heslo a stlačte tlačidlo 3.
Uložiť a ukončiť Ak chcete uchovať konfiguračné nastavenia, pred ukončením BIOS-u vyberte položku Save Changes and Exit (Uložiť zmeny a ukončiť).
Aktualizácia BIOS: 1. Overte presný model prenosného počítača a potom si z internetovej stránky spoločnosti ASUS prevezmite najnovší súbor BIOS pre váš model. 2. Kópiu prevzatého súboru BIOS uložte na kľúč USB. 3. Kľúč USB zapojte do prenosného počítača. 4. Prenosný počítač reštartujte a potom vstúpte do nastavení BIOS. 5. V ponuke BIOS vyberte možnosti Advanced (Rozšírené) > ASUS EZ Flash 3 Utility a potom stlačte tlačidlo 76 .
6. Na kľúči USB vyhľadajte prevzatý súbor BIOS a potom stlačte tlačidlo . Aktualizáciu vykonajte podľa pokynov na obrazovke. 7. Ak chcete obnoviť systém na predvolené nastavenia, po dokončení procesu aktualizácie systému BIOS kliknite na tlačidlo Save & Exit (Uložiť a ukončiť) > Restore Defaults (Ukončiť Obnoviť predvolené).
Obnovenie vášho systému Možnosti obnovenia vo vašom prenosnom počítači umožňujú obnoviť systém do pôvodného stavu alebo jednoducho obnoviť jeho nastavenia na zlepšenie výkonu. DŮLEŽITÉ! • Pred vykonaním ktorejkoľvek z možností obnovy vo vašom prenosnom počítači si zálohujte súbory s údajmi. • Aby nedošlo k strate údajov, poznačte si dôležité prispôsobené nastavenia, ako napríklad nastavenia siete, používateľské mená a heslá.
• Advanced startup (Rozšírené spustenie) - Táto možnosť umožňuje vykonávať iné rozšírené možnosti obnovy vo vašom Tablet ASUS, ako napríklad: - Používať mechaniku USB, sieťové pripojenie alebo obnovovací disk DVD pre Windows na spustenie Tablet ASUS. - Pomocou možnosti Troubleshoot (Odstraňovanie problémov) môžete aktivovať ktorúkoľvek z týchto možností rozšírenej obnovy: obnovenie systému, obnovenie obrazu systému, oprava spustenia, príkazový riadok, nastavenia firmvéru UEFI, nastavenia spustenia.
2. V možnosti Update and security (Aktualizácia a zabezpečenie) vyberte položku Recovery (Obnoviť) a potom vyberte možnosť obnovenia, ktorú chcete vykonať.
Kapitola 5: Zvýšenie výkonu prenosného počítača notebooku Elektronická príručka 81
Odstránenie krytu priehradky A. Odskrutkujte skrutky krytu priehradky v prenosnom počítači. B. Kryt priehradky vytiahnite a vyberte ho úplne z vášho prenosného počítača.
Opätovné založenie krytu priehradky: A. Kry vyrovnajte a znova založte na priehradku. B. Kryt upevnite skrutkami, ktoré ste predtým odskrutkovali.
Inštalácia pamäťového modulu s ľubovoľným výberom (RAM) Zvýšte kapacitu pamäte vášho prenosného počítača nainštalovaním modulu RAM do priehradky pre pamäťový modul. Nasledujúce kroky znázorňujú postup inštalácie modulu pamäte RAM do vášho prenosného počítača: VÝSTRAHA! Pred odmontovaním krytu mechaniky pevného disku odpojte všetky pripojené periférne zariadenia, všetky telefónne alebo telekomunikačné linky a napájací konektor (napríklad externý zdroj napájania, batériový modul atď.).
A. Odstráňte kryt priehradky. POZNÁMKA: Viac podrobností si pozrite v časti Odstránenie krytu priehradky v elektronickej príručke. B. Modul RAM vyrovnajte a vložte do zásuvky pre modul RAM. C. Modul RAM zasuňte, až kým nezapadne na miesto. Uhol 30 stupňov zárezy POZNÁMKA: Počet pamäťových slotov sa môže meniť podľa modelu.
notebooku Elektronická príručka
Tipy a najčastejšie otázky notebooku Elektronická príručka 87
Užitočné tipy ohľadne notebooku Aby sme vám pomohli maximalizovať používanie vášho notebooku, zachovať jeho systémový výkon a zabezpečiť všetky vaše dáta, uvádzame niekoľko užitočných tipov: • Systém Windows® pravidelne aktualizujte a zabezpečte, aby všetky vaše aplikácie mali najnovšie nastavenia zabezpečenia. • Na ochranu svojich údajov používajte antivírusový softvér a zachovávajte jeho aktuálnosť. • Ak to nie je nevyhnutné, svoj notebook nevypínajte vynúteným vypnutím.
Časté otázky ohľadne hardvéru 1. Po zapnutí notebooku sa na obrazovke zobrazí čierna bodka a niekedy farebné bodky. Čo mám robiť? Hoci sa tieto bodky štandardne zobrazujú na obrazovke, nemajú vplyv na váš systém. Ak tento jav pretrváva a následne vplýva na systémový výkon, poraďte sa s autorizovaným servisným strediskom ASUS. 2. Zobrazovací panel má nerovnomerné farby a jas. Ako to môžem opraviť? Farby a jas zobrazovacieho panela môžu byť ovplyvnené uhlom a aktuálnou polohou notebooku.
4. 5. LED indikátor batérie nesvieti. Kde je chyba? • Skontrolujte správne pripojenie sieťového adaptéra alebo batérie. Môžete taktiež napájací adaptér alebo batériu odpojiť, počkať minútu a znova ich pripojiť k sieťovej zásuvke a notebooku. • Ak problém pretrváva, o pomoc požiadajte miestne servisné stredisko ASUS. Prečo moje dotykové zariadenie nefunguje? Stlačením 6. dotykové zariadenie aktivujte.
8. Môj notebook nevykonáva správne údery klávesom, pretože sa kurzor pohybuje. Čo mám robiť? Kým píšete na klávesnici skontrolujte, že dotykového zariadenia sa nič náhodne nedotýka ani ho nestláča. Dotykové zariadenie môžete taktiež deaktivovať stlačením 9. . Pri stláčaní klávesov „U“, „I“ a „O“ sa na klávesnici zobrazujú čísla. Ako to môžem zmeniť? Na svojom notebooku stlačte kláves alebo (na vybraných modeloch), čím túto funkciu vypnete a uvedené klávesy používajte na písanie písmen.
Časté otázky ohľadne softvéru 1. Keď zapnem svoj notebook, indikátor napájania sa rozsvieti, ale nerozsvieti sa indikátor činnosti jednotky. Nedošlo ani k zavedeniu systému. Ako to môžem opraviť? Môžete vyskúšať jedno z nasledovných odporúčaní: 2. • Prenosný počítač vypnite vynúteným vypnutím tak, že hlavný vypínač stlačíte na dobu najmenej štyroch (4) sekúnd. Skontrolujte správnosť zapojenia sieťového adaptéra a vloženia batérie a notebook zapnite.
4. Môj notebook sa nebootuje. Ako to môžem opraviť? Môžete vyskúšať jedno z nasledovných odporúčaní: 5. • Z notebooku odpojte všetky pripojené zariadenia a potom systém reštartujte. • Ak problém pretrváva, o pomoc požiadajte miestne servisné stredisko ASUS. Prečo nemôžem obnoviť činnosť svojho notebooku z režimu spánku alebo dlhodobého spánku? • Na obnovenie posledného prevádzkového stavu musíte stlačiť hlavný vypínač. • Váš systém možno úplne vybil batériu.
notebooku Elektronická príručka
Prílohy notebooku Elektronická príručka 95
Informácie o DVD-ROM mechanike Pomocou DVD-ROM mechaniky môžete prezerať a vytvárať svoje vlastné disky CD a DVD. Ak si chcete prezerať tituly DVD, môžete si dokúpiť voliteľný softvér DVD Viewer. POZNÁMKA: Mechanika DVD-ROM je k dispozícii na vybraných modeloch. Regionálne informácie týkajúce sa prehrávania Prehrávanie filmových DVD titulov obsahuje dekódovanie MPEG2 videa, digitálneho AC3 zvuku a rozšifrovanie obsahu chráneného CSS.
Definície regiónov Región 1 Kanada, USA, teritoriálne územia USA Región 2 Česká republika, Egypt, Fínsko, Francúzsko, Nemecko, krajiny Perzského zálivu, Maďarsko, Island, Irán, Irak, Írsko, Taliansko, Japonsko, Holandsko, Nórsko, Poľsko, Portugalsko, Saudská Arábia, Škótsko, Južná Afrika, Španielsko, Švédsko, Švajčiarsko, Sýria, Turecko, Veľká Británia, Grécko, bývalé republiky Juhoslávie, Slovensko Región 3 Barma, Indonézia, Južná Kórea, Malajzia, Filipíny, Singapur, Tchajvan, Thajsko, Vietnam Región 4 Aus
Informácie o Blu-ray ROM mechanike Blu-ray ROM umožňuje zobrazenie obrazových a ďalších formátov súborov vo vysokom rozlíšení (HD), ako sú disky DVD a CD. POZNÁMKA: Mechanika Blue-ray ROM je k dispozícii na vybraných modeloch. Definície regiónov Región A Krajiny Severnej, Strednej a Južnej Ameriky a ich teritóriá; Taiwan, Hong Kong, Macao, Japonsko, Kórea (Južná a Severná), krajiny Juhovýchodnej Ázie a ich teritóriá.
Prehľad 4. augusta 1998 bolo v Oficiálnom vestníku ES publikované Rozhodnutie Európskej rady týkajúce sa CTR 21. CTR 21 sa uplatňuje v prípade všetkých nie hlasových koncových zariadení s vytáčaním DTMF, ktoré sa nebudú pripájať k analógovej sieti PSTN (verejná komutovaná telefónna sieť).
V tabuľke sú uvedené krajiny, na ktoré sa vzťahuje norma CTR21.
Tieto informácie boli prevzaté od CETECOM a boli poskytnuté bez akejkoľvek zodpovednosti. Aktualizácie tejto tabuľky môžete nájsť na stránke http://www. cetecom.de/technologies/ctr_21.html. 1 Národné požiadavky sa uplatnia iba v prípade, ak smie zariadenie využívať impulzné vytáčanie (výrobcovia môžu v návode na obsluhu uviesť, že zariadenie je určené iba pre podporu signalizácie DTFM, kvôli čomu by boli dodatočné skúšky zbytočné).
Prehlásenie Amerického federálneho výboru pre telekomunikácie (FCC) Toto zariadenie je v súlade s Časťou 15 Pravidiel FCC. Prevádzka podlieha dvom nasledujúcim podmienkam: • Toto zariadenie nesmie spôsobiť škodlivú interferenciu. • Toto zariadenie musí akceptovať prijatú interferenciu, a to vrátane interferencie, ktorá môže spôsobiť neželateľnú činnosť. Toto zariadenie bolo preskúšané a bolo zistené, že je v zhode s limitnými hodnotami pre digitálne zariadenia triedy B, a to v súlade s Časťou 15.
Prehlásenie FCC s upozornením týkajúcim sa vystaveniu rádiovej frekvencii (RF) VÝSTRAHA! Upozornenie FCC: Akékoľvek zmeny alebo úpravy, ktoré neboli jednoznačne schválené osobou zodpovednou za zhodu by mohli mať za následok zrušenie oprávnenia užívateľa prevádzkovať zariadenie. “Výrobca prehlasuje, že toto zariadenie je obmedzené pre používanie v rámci kanálu 1 až 11 v rámci frekvencie 2,4 GHz, a to prostredníctvom špecifikovaného mikroprogramového vybavenia regulovaného v USA.
Kanál pre bezdrôtovú prevádzku pre rôzne domény Severná Amerika 2.412-2.462 GHz Kanál 01 až Kanál 11 Japonsko 2.412-2.484 GHz Kanál 01 až Kanál 14 Európa ETSI 2.412-2.472 GHz Kanál 01 až Kanál 13 Vyhradené frekvenčné pásma pre bezdrôtové spojenia vo Francúzsku Niektoré časti Francúzska majú vyhradené frekvenčné pásma.
Oblasti, v ktorých je dovolené používanie pásma 2400 – 2483,5 MHz s ekvivalentom vyžiareného izotropného výkonu (EIRP) menej ako 100mW vo vnútri a menej ako 10mW vonku: 01 Ain 02 Aisne 03 Allier 05 Hautes Alpes 08 Ardennes 09 Ariège 11 Aude 12 Aveyron 16 Charente 24 Dordogne 25 Doubs 26 Drôme 32 Gers 36 Indre 37 Indre et Loire 41 Loir et Cher 45 Loiret 50 Manche 55 Meuse 58 Nièvre 59 Nord 60 Oise 61 Orne 63 Puy du Dôme 64 Pyrénées Atlantique 66 Pyrénées Orientales 67 Bas Rhin 68 H
Bezpečnostné upozornenia podľa normy UL Bezpečnostné upozornenia sú požadované normou UL 1459, ktorá zahŕňa telekomunikačné zariadenia (telefóny), ktoré budú elektricky pripojené k telekomunikačnej sieti s prevádzkovým napätím proti zemi, ktoré v špičke nepresiahne 200V, medzi špičkami nepresiahne 300V a efektívna hodnota napätia je 105V, pričom zariadenie bude nainštalované a používané v súlade s Predpismi o vykonávaní elektrických inštalácií v USA (NFPA 70).
Bezpečnostná požiadavka týkajúca sa napájania Výrobky s hodnotami elektrického prúdu do 6A a vážiace viac než 3kg sa musia používať so schválenými sieťovými káblami väčšími alebo rovnajúcimi sa: H05VV-F, 3G, 0.75mm2 alebo H05VV-F, 2G, 0.75mm2. Upozornenia ohľadne TV tunera Poznámka k inštalačnému programu pre systém CATV—Káblový rozvodný systém by mal byť uzemnený podľa ANSI/NFPA 70, Národného zákona o elektroinštaláciách (NEC), a to podľa časti 820.
Škandinávske upozornenia týkajúce sa lítia (pre lítium iónové batérie) CAUTION! Danger of explosion if battery is incorrectly replaced. Replace only with the same alebo equivalent type recommended by the manufacturer. Dispose of used batteries according to the manufacturer’s instructions. (English) ATTENZIONE! Rischio di esplosione della batteria se sostituita in modo errato. Sostituire la batteria con un una di tipo uguale o equivalente consigliata dalla fabbrica. Non disperdere le batterie nell’ambiente.
Bezpečnostné informácie týkajúce sa optickej mechaniky Bezpečnostné informácie týkajúce sa lasera Bezpečnostná výstraha na mechanike CD-ROM LASEROVÝ VÝROBOK TRIEDY 1 VÝSTRAHA! Aby sa zabránilo vystaveniu laseru optickej mechaniky, nepokúšajte sa samy rozoberať alebo opravovať túto optickú mechaniku. Pre vašu bezpečnosť požiadajte o pomoc odborníka. Výstražný štítok pre servis VÝSTRAHA! PO OTVORENÍ DOCHÁDZA K NEVIDITEĽNÉMU VYŽAROVANIU LASERA.
Schválenie podľa CTR 21 (pre notebook so zabudovaným modemom) Danish Dutch English Finnish French 110 notebooku Elektronická príručka
German Greek Italian Portuguese Spanish Swedish notebooku Elektronická príručka 111
Výrobok, ktorý vyhovuje požiadavkám programu ENERGY STAR ENERGY STAR je společný program americké Agentury pro ochranu životního prostředí a amerického ministerstva energetiky, který nám všem pomáhá ušetřit a zároveň chránit životní prostředí díky energeticky úsporným výrobkům a postupům. Všechny produkty společnosti ASUS označené logem ENERGY STAR vyhovují standardu ENERGY STAR a funkce řízení spotřeby je u nich povolena ve výchozím nastavení.
Vyhlásenie zhody so svetovými nariadeniami ohľadne ochrany životného prostredia Spoločnosť ASUS počas realizovania návrhu a výroby svojich výrobkov dodržiava koncept „zeleného“ dizajnu a zabezpečuje, že počas každej fázy životného cyklu výrobku značky ASUS sú dodržiavané svetové nariadenia ohľadne ochrany životného prostredia. Okrem toho spoločnosť ASUS zverejňuje na základe požiadaviek nariadení patričné informácie.
Zjednodušené vyhlásenie o zhode platné pre EÚ Spoločnosť ASUSTek Computer Inc. týmto vyhlasuje, že toto zariadenie je v súlade so základnými požiadavkami a ďalšími príslušnými ustanoveniami smernice č. 1999/5/ES. Plné znenie vyhlásenia o zhode pre EÚ je k dispozícii na lokalite https://www.asus.com/support/.