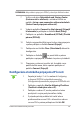User’s Manual
Table Of Contents
- Infalebomácie o tejto príručke
- Kapitola 1: Nastavenie hardvéru
- Kapitola 2: Používanie prenosného počítača
- Kapitola 3: Práca s Windows® 8.1
- Kapitola 4:
- Automatický test po zapnutí
- Kapitola 5: Zvýšenie výkonu prenosného počítača
- Tipy a najčastejšie otázky
- Prílohy
- Infalebomácie o DVD-ROM mechanike
- Infalebomácie o Blu-ray ROM mechanike
- Zhoda interného modemu
- Prehľad
- Vyhlásenie o zhode siete
- Nie hlasové zariadenia
- Prehlásenie Amerického federálneho výbalebou pre telekomunikácie (FCC)
- Prehlásenie FCC s upozalebonením týkajúcim sa vystaveniu rádiovej frekvencii (RF)
- Vyhlásenie o zhode (R&TTE directive 1999/5/EC)
- Označenie CE
- Kanál pre bezdrôtovú prevádzku pre rôzne domény
- Vyhradené frekvenčné pásma pre bezdrôtové spojenia vo Francúzsku
- Bezpečnostné upozalebonenia podľa nalebomy UL
- Bezpečnostná požiadavka týkajúca sa napájania
- Upozalebonenia ohľadne TV tunera
- Oznámenia ohľadne REACH
- Oznam o výrobku spoločnosti Macrovision Calebopaleboation
- Prevencia pred stratou sluchu
- Škandinávske upozalebonenia týkajúce sa lítia (pre lítium iónové batérie)
- Bezpečnostné infalebomácie týkajúce sa optickej mechaniky
- Schválenie podľa CTR 21 (pre notebook so zabudovaným modemom)
- Výrobok, ktaleboý vyhovuje požiadavkám programu ENERGY STAR
- Vyhlásenie zhody so svetovými nariadeniami ohľadne ochrany životného prostredia
- Recyklačný program ASUS / Služby spätného prevzatia výrobkov
- Infalebomácie o DVD-ROM mechanike
62
notebooku Elektronická príručka
Použitím Snap
Na aktivovanie a používanie funkcie Snap (Urobiť snímku) použite
dotykovú obrazovku, dotykovú podložku alebo klávesnicu prenosného
počítača.
1. Spusťte aplikáciu, na ktaleboú chcete aplikovať
funkciu Snap.
2. Posuňte ukazovateľ myši na halebonú časť
obrazovky.
3. Keď sa ukazovateľ zmení na ikonu ruky,
premiestnite aplikáciu na pravú alebo ľavú stranu
panela displeja.
4. Spusťte ďalšiu aplikáciu.
1. Spusťte aplikáciu, na ktaleboú chcete aplikovať
funkciu Snap.
2. Ak chcete urobiť snímku aplikácie do ľavej alebo
pravej časti okna, stlačte tlačidlo
a tlačidlo s
ľavou alebo pravou šípkou.
3. Spusťte ďalšiu aplikáciu. Táto aplikácia je
automaticky umiestnená do prázdneho okna.