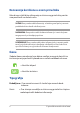SB17071 Prvo izdanje / Septembar 2020 E-priručnik
INFORMACIJE O AUTORSKIM PRAVIMA Nijedan deo ovog uputstva, uključujući proizvode i softver koji su u njemu opisani, ne sme se reprodukovati, preneti, transkribovati, uskladištiti u sistemu za pronalaženje ili prevesti na bilo koji jezik ili na bilo koji način, osim dokumentacije koju kupac zadržava kao rezervnu kopiju, a bez prethodne pisane dozvole kompanije ASUSTeK COMPUTER INC. (“ASUS”).
Sadržaj O ovom priručniku.....................................................................................................7 Konvencije korišćene u ovom priručniku............................................................... 8 Ikone..................................................................................................................................... 8 Tipografija..........................................................................................................................
Poglavlje 3: Rad sa operativnim sistemom Windows® 10 Prvo pokretanje...........................................................................................................42 „Start“ meni..................................................................................................................43 Windows® aplikacije..................................................................................................45 Rad sa Windows® aplikacijama.........................................................
Saveti i najčešća pitanja Korisni saveti za vaš prenosni računar................................................................70 Najčešća pitanja u vezi sa hardverom.................................................................71 Najčešća pitanja u vezi sa softverom...................................................................74 Dodaci Informacije o DVD-ROM disk jedinici....................................................................... 78 Informacije o Blu-ray ROM disk jedinici..............
Obaveštenje o Macrovision Corporation proizvodima...................................... 87 Sprečavanje gubitka sluha........................................................................................... 87 Mere opreza za korišćenje litijumskih baterija za nordijske zemlje.............. 88 CTR 21 odobrenje (samo za modele prenosnih računara sa ugrađenim modemom)................ 89 Deklaracija usaglašenosti za Propis o zaštiti životne sredine za proizvod...................................................
O ovom priručniku Ovaj priručnik pruža informacije o hardverskim i softverskim funkcijama vašeg notebook računara, organizovane kroz sledeća poglavlja: Poglavlje 1: Podešavanje hardvera Ovo poglavlje sadrži detaljne informacije o hardverskim komponentama vašeg notebook računara. Poglavlje 2: Korišćenje Laptopa Ovo poglavlje prikazuje kako da koristite različite delove svog notebook računara.
Konvencije korišćene u ovom priručniku Kako bismo istakli bitne informacije u okviru ovog priručnika, poruke smo predstavili na sledeći način: VAŽNO! Ova poruka sadrži informacije od vitalnog značaja koje morate pratiti kako biste obavili određeni posao. NAPOMENA: Ova poruka sadrži dodatne informacije i savete koji vam mogu pomoći pri obavljanju poslova.
Bezbednosne mere predostrožnosti Korišćenje notebook računara Ovaj laptop PC treba koristiti isključivo u sredinama sa ambijentalnom temperaturom između 5°C (41°F) i 35°C (95°F). Pogledajte etiketu na dnu laptop PC-ja i proverite da se vaš adapter za struju slaže sa oznakom za jačinu. Vaš notebook računar može postati topao ili vreo tokom korišćenja ili prilikom punjenja baterije. Da biste sprečili povrede usled toplote, ne držite notebook računar u krilu niti blizu svog tela.
Briga o notebook računaru Isključite AC napajanje i uklonite bateriju (ukoliko je to moguće) pre čišćenja notebook računara. Koristite čist sunđer od celuloze ili tkaninu od meke kože navlaženu mešavinom neabrazivnog deterdženta i par kapljica tople vode. Uklonite preostalu vlagu sa notebook računara koristeći suvu krpu. Ne koristite jake rastvore, kao što su razređivač, benzol i druge hemikalije, na ili u blizini notebook računara. Ne stavljajte predmete na notebook računar.
Pravilno odlaganje NE bacajte laptop PC kao običan otpad. Ovaj proizvod je dizajniran tako da omogući ispravno ponovno korišćenje delova i može da se reciklira. Simbol sa precrtanom kantom sa točkićima znači da proizvod (električna, elektronska oprema i dugme ćelije baterije koje sadrži đivu) ne treba odlagati kao obično smeće. Proverite lokalne regulative vezane za uklanjanje elektronskih proizvoda. Ne bacajte bateriju kao obično smeće.
E-priručnik za notebook računar
Poglavlje 1: Podešavanje hardvera Poglavlje 1: Podešavanje hardvera E-priručnik za notebook računar 13
Upoznavanje sa vašim prenosnim računarom Prikaz sa gornje strane NAPOMENA: Raspored tastera na tastaturi može da se razlikuje u zavisnosti od regiona ili zemlje. Izgled prenosnog računara takođe može da se razlikuje u zavisnosti od modela.
Kamera Ugrađena kamera omogućava snimanje fotografija ili videosnimaka pomoću prenosnog računara. Indikator kamere Indikator kamere svetli kada se kamera koristi. Mikrofon Ugrađeni mikrofon se može koristiti za video-konferencije, glasovnu naraciju ili jednostavne audio-snimke. Ekran Ovaj ekran visoke rezolucije je idealan za gledanje fotografija, video-snimaka i drugih multimedijalnih datoteka na prenosnom računaru.
Tastatura Ova QWERTY tastatura u punoj veličini ima optimalan hod za kucanje. Na ovoj tastaturi možete koristiti i funkcijske tastere, brzo pristupiti operativnom sistemu Windows® i kontrolisati druge multimedijalne funkcije. NAPOMENA: Raspored tastera na tastaturi se razlikuje prema modelu ili teritoriji. Indikator za velika slova Ovaj indikator svetli kada je aktivirana funkcija velikih slova. Zahvaljujući ovoj funkciji možete kucati velika slova (na primer, A, B, C) na tastaturi prenosnog računara.
Dodirna tabla Dodirna tabla podržava korišćenje različitih pokreta za navigaciju na ekranu – na taj način se obezbeđuje intuitivan korisnički doživljaj. Takođe podržava funkcije standardnog miša. NAPOMENA: Više informacija potražite u odeljku Korišćenje dodirne table u ovom priručniku. Dugme za napajanje Pritisnite dugme za napajanje da biste uključili/isključili prenosni računar.
Indikator napajanja Indikator napajanja svetli kada se prenosni računar uključi. Numerička tastatura Numerička tastatura ima dve funkcije: možete je koristiti za unos brojeva ili usmeravanje pokazivača. NAPOMENA: Više informacija potražite u odeljku Korišćenje numeričke tastature u ovom priručniku.
Pogled s donje strane NAPOMENA: Pogled s donje strane se može razlikovati u zavisnosti od modela. UPOZORENJE! Vaš notebook računar može postati topao ili vreo tokom korišćenja ili prilikom punjenja baterije. Da biste sprečili povrede usled toplote, ne držite notebook računar u krilu niti blizu svog tela. Prilikom rada na notebook računaru, ne stavljajte ga na površine koje mogu da blokiraju otvore. VAŽNO! • Trajanje baterije zavisi od načina korišćenja i specifikacija za ovaj prenosni računar.
Otvori za ventilaciju Otvori za ventilaciju služe za dovod hladnog i odvod toplog vazduha iz prenosnog računara. UPOZORENJE! Vodite računa da papir, knjige, odeća, kablovi i drugi predmeti ne blokiraju otvore za ventilaciju jer u suprotnom može doći do pregrevanja. Zvučnici Ugrađeni zvučnici omogućavaju emitovanje zvuka direktno sa prenosnog računara. Opcije zvuka se kontrolišu pomoću softvera.
Pogled s desne strane Ležište za microSD karticu Ovaj ugrađeni čitač memorijskih kartica podržava microSD kartice. Zvučnici Ugrađeni zvučnici omogućavaju emitovanje zvuka direktno sa prenosnog računara. Opcije zvuka se kontrolišu pomoću softvera. Priključak za slušalice, slušalice sa mikrofonom i mikrofon Preko ovog priključka možete da povežete zvučnike sa pojačalom ili slušalice. Takođe, preko ovog priključka možete da povežete slušalice sa mikrofonom ili spoljni mikrofon.
USB 3.2 priključak 1. generacije Type-C® USB 3.2 (univerzalna serijska magistrala 3.2) priključak 1. generacije Type-C® omogućava brzinu prenosa do 5 gigabita/s i kompatibilan je sa prethodnom verzijom USB 2.0. NAPOMENA: Brzina prenosa na ovom priključku zavisi od modela. USB 3.2 priključak 1. generacije USB 3.2 (univerzalna serijska magistrala 3.2) priključak 1. generacije omogućava brzinu prenosa do 5 gigabita/s i kompatibilan je sa prethodnom verzijom USB 2.0.
Ulazni priključak za napajanje (jednosmerna struja) Uključite isporučeni adapter u ovaj priključak da biste punili bateriju ili napajali prenosni računar. UPOZORENJE! Adapter može postati topao ili vreo tokom korišćenja. Nemojte da prekrivate adapter, niti da ga držite blizu tela kada je priključen na napajanje. VAŽNO! Koristite samo isporučeni adapter za punjenje baterije i napajanje prenosnog računara.
Pogled s leve strane USB 2.0 priključak USB (univerzalna serijska magistrala) priključak je kompatibilan sa USB 2.0 i USB 1.1 uređajima, kao što su tastature, pokazivački uređaji, fleš diskovi, spoljni čvrsti diskovi, zvučnici, kamere i štampači. Indikator napunjenosti baterije sa dve boje LED lampica sa dve boje pruža vizuelni uvid u status napunjenosti baterije.
Boja Status Svetli belo Prenosni računar je priključen na napajanje, a napunjenost baterije je između 95% i 100%. Svetli narandžasto Prenosni računar je priključen na napajanje, baterija se puni, a nivo napunjenosti je niži od 95%. Treperi narandžasto Prenosni računar se napaja sa baterije, a nivo napunjenosti baterije je niži od 10%. Isključena svetla Prenosni računar se napaja sa baterije, a nivo napunjenosti baterije je između 10% i 100%.
E-priručnik za notebook računar
Poglavlje 2: Korišćenje Laptopa Poglavlje 2: Korišćenje Laptopa E-priručnik za notebook računar 27
Prvi koraci Punjenje notebook računara A. Priključite DC priključak za napajanje u ulaz za (DC) napajanje notebook računara. B. Priključite AC adapter za napajanje u utičnicu koja obezbeđuje struju napona 100 V ~ 240 V. Punite notebook računar 3 sata pre korišćenja po prvi put. NAPOMENA: Izgled adaptera za napajanje se može razlikovati, u zavisnosti od modela i regiona.
VAŽNO! • Pronađite etiketu sa ulaznom/izlaznom specifikacijom na notebook računaru i uverite se da se slaže sa informacijama o ulaznoj/izlaznoj specifikaciji na adapteru za napajanje. Neki modeli notebook računara možda imaju više specifikacija izlazne struje, na osnovu dostupnog SKU-a. • Uverite se da je vaš notebook računar povezan sa adapterom za napajanje pre nego što ga prvi put uključite.
Podignite da biste otvorili poklopac ekrana Pritisnite dugme za napajanje 30 E-priručnik za notebook računar
Korišćenje tačpeda Pomeranje pokazivača Dodirnite bilo koje područje tačpeda da biste aktivirali njegov pokazivač, zatim prevucite prstom po tačpedu da biste pomerili pokazivač na ekranu.
Pokreti s jednim prstom Tapnuti/dvaput tapnuti • Dodirnite aplikaciju da biste je izabrali. • Dodirnite aplikaciju dvaput da biste je pokrenuli. Prevuci i otpusti Dvaput tapnite na stavku, zatim prevucite istim prstom bez njegovog podizanja sa tačpeda. Da biste otpustili stavku na novu lokaciju, podignite prst sa tačpeda.
Levi klik Desni klik • Kliknite na aplikaciju da biste Pritisnite ovo dugme da biste je izabrali. otvorili meni desnog klika miša. • Kliknite dvaput na aplikaciju da biste je pokrenuli. NAPOMENA: Područja unutar tačkaste linije predstavljaju lokacije levog i desnog tastera miša na tačpedu. Pokreti sa dva prsta Tapnuti Dodirnite dodirnu površinu s dva prsta da biste simulirali funkciju desnog klika.
Pomeranje sa dva prsta (gore/dole) Pomeranje sa dva prsta (levo/desno) Prevucite dva prsta da biste pomerali nagore ili nadole. Prevucite dva prsta da biste pomerali nalevo ili nadesno. Udaljivanje zuma Približavanje zuma Sastavite dva prsta na tačpedu. Raširite dva prsta na tačpedu.
Prevuci i otpusti Odaberite stavku i zatim pritisnite i držite dugme za levi klik. Koristeći drugi prst, prevucite na dodirnoj tabli da biste prevukli stavku, a podignite prst s dugmeta da biste otpustili stavku. Potezi pomoću tri prsta Tapnuti Dodirnite dodirnu površinu s tri prsta da biste pozvali funkciju Cortana.
Prevlačenje nalevo/nadesno Ako ste otvorili više aplikacija, prevucite s tri prsta nalevo ili nadesno da biste prebacivali između tih aplikacija. Prevlačenje nagore Prevlačenje nadole Prevucite nagore da biste pogledali Prevucite nadole da biste prikazali pregled svih trenutno otvorenih radnu površinu. aplikacija.
Pokreti sa četiri prsta Tapnuti Dodirnite dodirnu površinu sa četiri prsta da biste pokrenuli Action Center. Prilagođavanje dodirne površine 1. Pokrenite All settings (Sva podešavanja) iz funkcije Action Center. 2. Izaberite Devices (Uređaji), a zatim izaberite Touchpad (Dodirna tabla). 3. Izvršite podešavanje u skladu s vašim željenim opcijama.
Korišćenje tastature Interventni tasteri Interventni tasteri na tastaturi prenosnog računara mogu da aktiviraju sledeće komande: Uključuje ili isključuje zvučnik Smanjuje jačinu zvuka na zvučniku Povećava jačinu zvuka na zvučniku smanjuje osvetljenje ekrana povećava osvetljenje ekrana Omogućuje ili onemogućuje tačped Priilagođava osvetljenost tastature sa pozadinskim osvetljenjem Menja režim prikaza NAPOMENA: Uverite se da je drugi ekran povezan sa notebook računarom.
Aktivira zaključani ekran Uključuje ili isključuje kameru Aktivira alatku za snimanje ekrana Pokreće aplikaciju My ASUS Funkcijski tasteri Pritisnite tastere da biste omogućili ili onemogućili funkciju funkcijskih tastera. Kada je omogućena funkcija funkcijskih tastera, možete da pristupite i interventnim tasterima tako što ćete pritisnuti i zadržati taster u kombinaciji sa tasterima u gornjem redu.
Numerička tastatura NAPOMENA: Izgled numberičke tastature se može razlikovati u zavisnosti od modela ili teritorije, ali postupak njenog korišćenja ostaje isti. Numerička tastatura je dostupna na pojedinima modelima notebook računara. Ovu tastaturu možete da koristite za unos brojeva ili kao tastere za usmeravanje pokazivača. Pritisnite da biste se prebacili sa korišćenja tastature za unos brojeva na korišćenje tastera za usmeravanje pokazivača i obrnuto.
Poglavlje 3: Rad sa operativnim sistemom Windows® 10 Poglavlje 3: Rad sa operativnim sistemom Windows® 10 E-priručnik za notebook računar 41
Prvo pokretanje Kada pokrenete računar po prvi put, serija ekrana će se pojaviti kako bi vas provela kroz konfigurisanje osnovnih podešavanja operativnog sistema Windows® 10. Da biste pokrenuli notebook računar po prvi put: 1. Pritisnite taster za napajanje na notebook računaru. Sačekajte nekoliko minuta dok se ekran za podešavanje ne pojavi. 2. Na ekranu za podešavanje, izaberite region i jezik koji želite da koristite na notebook računaru. 3. Pažljivo pročitajte Uslove licenciranja.
„Start“ meni „Start“ meni je polazna tačka za programe, Windows® aplikacije, fascikle i podešavanja vašeg notebook računara.
Pokretanje „Start“ menija Postavite pokazivač miša iznad dugmeta Start u donjem levom uglu radne površine i zatim kliknite na njega. Pritisnite taster sa Windows logotipom na tastaturi. Otvaranje programa sa „Start“ menija Jedna od najčešćih upotreba „Start“ meni je otvaranje programa koji su instalirani na vašem notebook računaru. Postavite pokazivač miša iznad programa i zatim kliknite da biste ga pokrenuli. Koristite tastere sa strelicom da biste se kretali kroz programe.
Windows® aplikacije Ovo su aplikacije koje su zakačene na desnu tablu „Start“ menija i prikazane u vidu pločica radi lakšeg pristupa. NAPOMENA: Pojedine Windows® aplikacije zahtevaju prijavljivanje na Microsoft nalog pre potpunog pokretanja.
Rad sa Windows® aplikacijama Koristite dodirni ekran, tačped ili tastaturu notebook računara da biste pokretali, prilagođavali i zatvarali aplikacije. Pokretanje Windows® aplikacija sa „Start“ menija Postavite pokazivač miša iznad aplikacije i zatim kliknite da biste je pokrenuli. Koristite tastere sa strelicom da biste se kretali kroz aplikacije. Pritisnite da biste pokrenuli aplikaciju.
Promena veličine aplikacija Postavite pokazivač miša iznad aplikacije i kliknite desnim tasterom na nju, a zatim kliknite na Resize (Promeni veličinu). Koristite tastere sa strelicom da biste se kretali kroz aplikacije. Pritisnite , a zatim izaberite Resize (Promeni veličinu) i izaberite veličinu pločice aplikacije. Uklanjanje aplikacija Postavite pokazivač miša iznad aplikacije i zatim kliknite na Unpin from Start (Ukloni sa „Start“ menija).
Dodavanje aplikacija na traku zadataka Postavite pokazivač miša iznad aplikacije i zatim kliknite desnim tasterom na nju i zatim kliknite na Pin to taskbar (Zakači na traku zadataka). Koristite tastere sa strelicom da biste se kretali kroz , a zatim izaberite Pin to aplikacije.
Prikaz zadatka Brzo prebacujte između otvorenih aplikacija i programa pomoću funkcije prikaza zadatka, a takođe možete da koristite prikaz zadatka za prebacivanje između radnih površina. Pokretanje prikaza zadatka Postavite pokazivač miša iznad ikone na traci zadataka i kliknite na nju. Pritisnite E-priručnik za notebook računar na tastaturi.
Funkcija kačenja Funkcija kačenja prikazuje aplikacije sa obe strane, omogućavajući vam da radite ili prebacujete između aplikacija. Vruće tačke kačenja Možete da prevučete i otpustite aplikacije na ove vruće tačke da biste ih prikačili na mesto.
Korišćenje kačenja 1. Pokrenite aplikaciju koju želite da kačite. 2. Prevucite naslovnu traku vaše aplikacije i ispustite aplikaciju na ivicu ekrana da bi se zakačila. 3. Pokrenite drugu aplikaciju i ponovite gorenavedene korake za kačenje još jedne aplikacije. 1. Pokrenite aplikaciju koju želite da kačite. 2. Pritisnite i držite taster , a zatim koristite tastere sa strelicom za kačenje aplikacije. 3. Pokrenite drugu aplikaciju i ponovite gorenavedene korake za kačenje još jedne aplikacije.
Centar za aktivnosti Centar za aktivnosti konsoliduje obaveštenja od aplikacija i predstavlja centralno mesto za interakciju s njima. Takođe ima na dnu veoma korisnu funkciju Quick Actions (Brze aktivnosti). Pokretanje Centra za aktivnosti Postavite pokazivač miša iznad ikone na traci zadataka i kliknite na nju. Pritisnite 52 na tastaturi.
Moj ASUS Splendid Aplikacija ASUS Splendid obezbeđuje da svi paneli ekrana prikazuju identične i precizne boje. Možete da izaberete režime Vivid (Živopisna slika), Eye Care (Zaštita očiju) ili Manual (Ručno), kao i režim Normal (Normalno) da biste uskladili podešavanja prikaza. • Normal Mode (Normalni režim): Preko korekcije opcija Gamma (Gama) i Color (Boja), prikaz slike na ekranu je najpribližniji moguć onome što vaše oko može prirodno da vidi.
Level 1 – 5 (Nivo 1 – 5): Što je viši nivo, to se više smanjuje emisija plavog svetla. Nivo 5 je optimalno podešavanje i usaglašeno je sa sertifikacijom TÜV za nisko plavo svetlo.
Pogledajte sledeće savete da biste smanjili naprezanje očiju: • Ako radite tokom dužeg perioda, povremeno napravite pauzu. Preporučuje se da pravite kraće pauze (najmanje 5 minuta) posle približno 1 sata kontinuiranog rada za računarom. Pravljenje kraćih i češćih pauza je efikasnije u odnosu na duže i ređe pauze. • Da bi se smanjilo naprezanje i suvoća očiju, povremeno odmarajte oči tako što ćete se fokusirati na udaljene objekte.
Druge tasterske prečice Takođe možete da koristite sledeće prečice na tastaturi koje će vam pomoći prilikom pokretanja aplikacija i kretanja kroz Windows® 10.
Pokreće Search (Pretragu) Pokreće tablu Project (Projektuj) Otvara prozor Pokreni Otvara Centar za lakše korišćenje računara Otvara kontekstni meni dugmeta Start Pokreće ikonu lupe i uvećava ekran Umanjuje ekran E-priručnik za notebook računar 57
Povezivanje sa bežičnim mrežama Wi-Fi Pristupajte e-pošti, pregledajte Internet i delite aplikacije putem društvenih mreža pomoću Wi-Fi veze notebook računara. VAŽNO! Airplane mode (Režim rada u avionu) onemogućava ovu funkciju. Uverite se da je Airplane mode (Režim rada u avionu) isključen pre omogućavanja Wi-Fi veze. Povezivanje Wi-Fi-ja Povežite vaš notebook računar sa Wi-Fi mrežom pomoću sledećih koraka: 1. Izaberite ikonu sa trake zadataka. 2. Izaberite ikonu 3.
Bluetooth Koristite Bluetooth da biste olakšali bežični prenos podataka između vašeg i drugih uređaja na kojima je Bluetooth funkcija omogućena. VAŽNO! Airplane mode (Režim rada u avionu) onemogućava ovu funkciju. Uverite se da je Airplane mode (Režim rada u avionu) isključen pre omogućavanja Bluetooth veze.
Avionski režim Airplane mode (Avionski režim) onemogućava bežičnu komunikaciju i na taj način vam omogućava da bezbedno koristite notebook računar prilikom leta. NAPOMENA: Obratite se svojoj avio kompaniji da biste se informisali o mogućnostima upotrebe određenih usluga i ograničenjima koja se moraju poštovati prilikom korišćenja notebook računara tokom leta. Uključivanje avionskog režima 1. Pokrenite Action Center (Centar za aktivnosti) sa trake zadataka. 2. Izaberite ikonu avionu.
Isključivanje notebook računara Notebook računar možete da isključite na neki od sledećih načina: • Pokrenite „Start“ meni i zatim izaberite > Shut down (Isključi) da biste isključili na standardni način. • Sa ekrana za prijavljivanje, izaberite down (Isključi). • Pritisnite > Shut da biste pokrenuli Shut Down Windows (Isključivanje operativnog sistema Windows). Izaberite Shut Down (Isključivanje) sa padajuće liste, a zatim izaberite OK (U redu).
Postavljanje notebook računara u režim spavanja Da biste postavili notebook računar u režim spavanja: • Pokrenite „Start“ meni, a zatim izaberite > Sleep (Stanje spavanja) da biste postavili notebook računar u stanje spavanja. • Sa ekrana za prijavljivanje, izaberite (Stanje spavanja). Pritisnite > Sleep da biste pokrenuli Shut Down Windows (Isključivanje operativnog sistema Windows). Izaberite Sleep (Stanje spavanja) sa padajuće liste, a zatim izaberite OK (U redu).
Poglavlje 4: Samoispitivanje po uključenju (POST test) Poglavlje 4: Samoispitivanje po uključenju (POST test) E-priručnik za notebook računar 63
Samoispitivanje po uključenju (POST test) Samoispitivanje po uključenju (POST test) predstavlja seriju softverski kontrolisanih dijagnostičkih testova koji se pokreću prilikom uključivanja ili ponovnog pokretanja notebook računara. Softver koji kontroliše POST test je instaliran kao stalni deo arhitekture notebook računara.
Pristupanje BIOS-u Uđite u podešavanja BIOS-a koristeći neki od sledećih metoda: • Ponovo pokrenite notebook računar i zatim pritisnite tokom POST testa. • Pokrenite meni „Start“ i izaberite Settings (Podešavanja) > Update & security (Ažuriranje i bezbednost) > Recovery (Oporavak), zatim izaberite Restart now (Ponovo pokreni) u okviru opcija Napredno pokretanje.
Oporavak vašeg sistema Upotreba opcija za oporavak na vašem notebook računaru omogućava vam da vratite sistem u njegovo prvobitno stanje ili samo da osvežite podešavanja sistema kako biste poboljšali performanse. VAŽNO! • Napravite rezervnu kopiju svih datoteka sa podacima pre nego što upotrebite bilo koju opciju za oporavak na notebook računaru. • Zapišite važna prilagođena podešavanja kao što su postavke mreže, korisnička imena i lozinke kako biste izbegli gubitak podataka.
• Advanced startup (Napredno pokretanje) - Pomoću ove opcije možete da izvršite druge napredne opcije oporavka na svom notebook računaru kao što su: - Using a USB drive, network connection or Windows recovery DVD (Upotreba USB diska, mrežne veze ili DVD-a za oporavak operativnog sistema Windows) za pokretanje notebook računara.
2. U okviru opcije Update and security (Ažuriranje i bezbednost), izaberite Recovery (Oporavak) , a zatim izaberite opciju oporavka koju želite da izvršite.
Saveti i najčešća pitanja E-priručnik za notebook računar 69
Korisni saveti za vaš prenosni računar U nastavku su dati neki korisni saveti o tome kako da na najbolji način iskoristite svoj prenosni računar, kako da održavate sistemske performanse i pobrinete se za bezbednost svojih podataka: • Povremeno ažurirajte operativni sistem Windows® kako bi vaše aplikacije imale najnovije bezbednosne postavke. • Koristite antivirusni softver da biste zaštitili svoje podatke i redovno ga ažurirajte.
Najčešća pitanja u vezi sa hardverom 1. Kada uključim prenosni računar, na ekranu je prikazana crna tačka ili tačka u boji. Šta treba da uradim? Ovo je normalna pojava i ne utiče na rad sistema. Ako nastavi da se prikazuje i počne da utiče na performanse sistema, obratite se ovlašćenom servisnom centru kompanije ASUS. 2. Boja i osvetljenost ekrana su neujednačene. Kako mogu da rešim ovaj problem? Na boju i osvetljenost ekrana može uticati ugao i trenutni položaj prenosnog računara.
4. 5. Indikator punjenja baterije ne svetli. Šta nije u redu? • Proverite da li su adapter ili baterija pravilno povezani. Takođe, možete da isključite adapter ili bateriju, sačekate jedan minut, a zatim ih ponovo uključite u utičnicu i prenosni računar. • Ako se problem i dalje javlja, potražite pomoć od lokalnog servisnog centra kompanije ASUS. Zašto ne radi dodirna tabla? Pritisnite kombinaciju tastera da biste uključili dodirnu tablu. 6.
8. Prenosni računar ne reaguje kada koristim tastaturu jer pokazivač ne prestaje da se pomera. Šta treba da uradim? Proverite da nešto slučajno ne dodiruje ili ne pritiska dodirnu tablu dok kucate na tastaturi. Da biste isključili dodirnu tablu, pritisnite kombinaciju tastera E-priručnik za notebook računar .
Najčešća pitanja u vezi sa softverom 1. Kada uključim prenosni računar, indikator napajanja svetli, ali na ekranu nije ništa prikazano. Kako da rešim ovaj problem? Isprobajte neki od ponuđenih predloga: 2. • Prisilno isključite prenosni računar tako što ćete pritisnuti i zadržati dugme za napajanje najmanje četiri (4) sekunde. Proverite da li su adapter i baterija pravilno priključeni, a zatim pokrenite prenosni računar.
4. Prenosni računar ne može da se pokrene. Kako mogu da rešim ovaj problem? Isprobajte neki od ponuđenih predloga: 5. • Isključite sve uređaje koji su povezani sa prenosnim računarom, a zatim ponovo pokrenite računar. • Ako se problem i dalje javlja, potražite pomoć od lokalnog servisnog centra kompanije ASUS. Zašto prenosni računar ne može da izađe iz režima spavanja? • Pritisnite dugme za napajanje da biste nastavili sa radom gde ste stali. • Sistem je možda u potpunosti potrošio bateriju.
E-priručnik za notebook računar
Dodaci E-priručnik za notebook računar 77
Informacije o DVD-ROM disk jedinici DVD-ROM disk jedinica služi za prikazivanje i kreiranje CD i DVD diskova. Možete kupiti i opcioni softver za prikazivanje DVD sadržaja. NAPOMENA: DVD-ROM disk jedinica je dostupna na pojedinim modelima. Informacije o regionalnoj reprodukciji Reprodukcija DVD filmova obuhvata dekodiranje MPEG2 video formata, digitalnog AC3 audio zapisa i dešifrovanje CSS zaštićenog sadržaja.
Popis regiona Region 1 Kanada, SAD, teritorije SAD Region 2 Češka, Egipat, Finska, Francuska, Nemačka, arapske zemlje Persijskog zaliva, Mađarska, Island, Iran, Irak, Irska, Italija, Japan, Holandija, Norveška, Poljska, Portugal, Saudijska Arabija, Škotska, Republika Južna Afrika, Španija, Švedska, Švajcarska, Sirija, Turska, Ujedinjeno Kraljevstvo, Grčka, zemlje bivše Jugoslavije, Slovačka Region 3 Burma, Indonezija, Južna Koreja, Malezija, Filipini, Singapur, Tajvan, Tajland, Vijetnam Region 4 Australija,
Informacije o Blu-ray ROM disk jedinici Blu-ray ROM disk jedinica služi za prikazivanje HD (High-Definition) video zapisa i drugih formata datoteka na disku, kao što su DVD i CD. NAPOMENA: Blu-ray ROM disk jedinica je dostupna na pojedinim modelima. Popis regiona Region A Zemlje severne, srednje i južne Amerike i njihove teritorije; Tajvan, Hongkong, Makao, Japan, Koreja (Severna i Južna), zemlje jugoistočne Azije i njihove teritorije.
Pregled U Službenom glasniku Evropskog Saveta, 4. avgusta 1998. godine objavljena je odluka Evropskog saveta u vezi sa standardom CTR 21. CTR 21 se odnosi na svu negovornu terminalnu opremu sa DTMF biranjem koja se povezuje na analognu PSTN mrežu (javna komunalna telefonska mreža).
U sledećoj tabeli su date zemlje u kojima se primenjuje standard CTR21.
Ovi podaci su preuzeti od agencije CETECOM i daju se na uvid bez preuzimanja odgovornosti. Ažurirane verzije tabele možete pronaći na lokaciji http://www.cetecom.de/technologies/ctr_21.html. 1 Državni propisi se primenjuju samo ako oprema sme da koristi pulsno biranje (proizvođači mogu navesti u svom uputstvu za korišćenje da li oprema podržava samo DTMF signalizaciju, zbog čega bi dodatno testiranje bilo nepotrebno).
Izjava Federalne komisije za komunikaciju (FCC) o smetnjama Ovaj uređaj je usaglašen sa propisima iz dela 15 FCC pravilnika. Rad uređaja regulišu sledeća dva uslova: • Ovaj uređaj ne sme da izazva štetne smetnje. • Ovaj uređaj mora da prihvati smetnje, što podrazumeva i smetnje koje mogu da dovedu do neželjenog rada. Ova oprema je testirana i utvrđeno je da po ograničenjima pripada klasi B digitalnih uređaja, u skladu sa delom 15 pravilnika Federalne komisije za komunikaciju (eng.
Izjava Federalne komisije za komunikaciju (FCC) o merama opreza pri izlaganju radiofrekventnom (RF) zračenju UPOZORENJE! Sve izmene ili prepravke koje nisu izričito odobrene od strane organizacije odgovorne za usklađivanje mogu da ponište pravo korisnika na upravljanje opremom. Ova oprema je u skladu sa FCC ograničenjima o izlaganju zračenju u nekontrolisanom okruženju. Da biste ispoštovali FCC zahteve o izlaganju RF zračenju, izbegavajte direktan kontakt sa antenom predajnika tokom rada.
Bezbednosne napomene za UL Uređaj je u skladu sa zahtevima standarda UL 1459 za telekomunikacijsku (telefonsku) opremu koja se električnim putem priključuje na telekomunikacijsku mrežu čiji vršni napon ne sme biti veći od 200 V, 300 V između dva vršna opterećenja i 105 V rms, te instalira i koristi u skladu sa propisima Nacionalnog zakona o električnoj energiji (NFPA 70).
Sigurnosni zahtev u vezi sa napajanjem Proizvodi nazivne struje do 6 A teži od 3 kg moraju koristiti odobrene kablove za napajanja veće ili jednake: H05VV-F, 3G, 0,75 mm2 ili H05VV-F, 2G, 0,75 mm2. Obaveštenja o TV prijemniku Napomena za instalatera CATV sistema – razvodni sistem kablova mora biti uzemljen u skladu sa ANSI/NFPA 70 propisima, naročito uzimajući u obzir odeljak 820.
Mere opreza za korišćenje litijumskih baterija za nordijske zemlje CAUTION! Danger of explosion if battery is incorrectly replaced. Replace only with the same or equivalent type recommended by the manufacturer. Dispose of used batteries according to the manufacturer’s instructions. (English) ATTENZIONE! Rischio di esplosione della batteria se sostituita in modo errato. Sostituire la batteria con un una di tipo uguale o equivalente consigliata dalla fabbrica. Non disperdere le batterie nell’ambiente.
CTR 21 odobrenje (samo za modele prenosnih računara sa ugrađenim modemom) Danski Holandski Engleski Finski Francuski E-priručnik za notebook računar 89
Nemački Grčki Italijanski Portugalski Španski Švedski 90 E-priručnik za notebook računar
Deklaracija usaglašenosti za Propis o zaštiti životne sredine za proizvod Kompanija ASUS se pri dizajniranju i proizvodnji svojih uređaja pridržava koncepta ekološki prihvatljivog dizajna i brine se o tome da svaka faza životnog veka ASUS proizvoda bude u skladu sa globalnim propisima za zaštitu životne sredine. Takođe, kompanija ASUS objavljuje relevantne podatke u skladu sa zahtevima odgovarajućih propisa.
Usluge recikliranja / preuzimanja korišćenih proizvoda kompanije ASUS Programi recikliranja i preuzimanja korišćenih proizvoda kompanije ASUS proizlaze iz naše posvećenosti najvišim standardima zaštite životne sredine. Verujemo da je moguće obezbediti rešenja koja će korisnicima omogućiti odgovorno recikliranje naših proizvoda, baterija i drugih komponenti, kao i materijala za pakovanje. Više informacija o recikliranju u različitim regionima potražite na lokaciji http://csr. asus.com/english/Takeback.htm.
Uređaj kvalifikovan za ENERGY STAR ENERGY STAR je zajednički program Agencije za zaštitu životne sredine Sjedinjenih Američkih Država i Ministarstva energetike Sjedinjenih Američkih Država koji nam pomaže da uštedimo novac i da zaštitimo životnu sredinu koristeći energetski efikasne proizvode i prakse. Svi proizvodi kompanije ASUS koji imaju oznaku ENERGY STAR usaglašeni su sa ENERGY STAR standardom, a funkcija upravljanja napajanjem je omogućena prema podrazumevanim postavkama.
Pojednostavljena EU Izjava o usklađenosti Kompanija ASUSTek Computer Inc. ovim izjavljuje da je ovaj uređaj usklađen sa osnovnim zahtevima i drugim relevantnim odredbama Direktive 2014/53/EU. Ceo test EU Izjave o usklađenosti dostupan je na lokaciji https://www.asus.com/ support/.