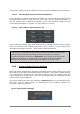User Manual
ARTURIA – DrumBrute – USER’S MANUAL 57
Make as many patterns as you like, wherever you are. Then the next time you use the
MIDI Control Center, simply press the Recall From button. This will transfer the
DrumBrute pattern memory into the Working Memory of the MCC.
At the same time the MCC will also create a new Template in the User Templates area.
The Template will be named automatically with a date/time stamp, but you can give it a
more descriptive name if you like.
10.3.2 Revise a Template
10.3.2.1 While synced
If the MIDI Control Center and DrumBrute are already in sync, it’s easy to modify an
archived Template. Simply select one and its patterns will appear in the Pattern Editor
window. They will also be transmitted to the DrumBrute internal memory.
As long as DrumBrute and the MCC are in sync, any changes made to the patterns inside
the MCC will also be made in the DrumBrute. You can actually have the pattern running
inside the DrumBrute while you make edits with the MCC, and then hear the edited
pattern the next time the pattern loops.
See sections 10.6 and 10.7 to learn about editing patterns in the Pattern Editor window.
10.3.2.2 Not synced
If the MIDI Control Center and the DrumBrute are not in sync you can still edit the
patterns of an archived Template. Simply select that Template and its patterns will
appear in the MCC Pattern Editor window, ready for editing.
If you would like to confirm the results by having the patterns played on the DrumBrute,
there are two ways.
First use the Save or Save As… buttons to save your changes, then:
• drag the revised Template from the Local Templates window and drop it on the
Working Memory, or
• press the Store To button (see section 10.4).
When an edit is made an asterisk will appear next to the name of the source
Template. This means you need to use the Save or Save As… buttons to preserve
your new sequence data.
The following process will overwrite the Working Memory and the pattern memory
of the DrumBrute. Be sure to save what you were doing before you transfer the file!