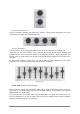User Manual
20 ARTURIA – KeyLab – USER’S MANUAL
3.3 Store
After you’ve configured a preset exactly the way you want it, you’ll want to lock it into
memory so it’ll be there next time you need it. This is the page to select in order to
make this happen.
Use the Value encoder to select one of the ten preset memory locations and then click
the encoder. A confirmation screen will pop up: if you are not sure, turn the Value
encoder so the word “No” appears and click the encoder to cancel the operation. But if
you are sure, click the encoder to confirm the value of “Yes”.
As with the Recall page, there is nothing for the Param encoder to do on this page. So
that’s what it does (nothing).
3.4 Global
This page is actually more flexible than the word “Global” would imply. Instead of
determining the status of the KeyLab in a way that affects all presets, this mode is used
to set the global parameters of each preset individually. The settings can be entirely
different from one preset to the next.
Here are the parameters you’ll find on this page:
• FaderMod: the operational direction of the faders: Normal (0-127) or Drawbar
(127-0, also known as “inverted”).
• KnobMode: Absolute or Relative modes are available. See section 6.2.b of the
built-in MIDI Control Center manual for descriptions of these modes.
• OctTrans: octave transposition, from -3 to +3 octaves (KeyLab 25/49/61) or -2 to
+2 octaves (KeyLab 88).
• ChroTrns: chromatic transposition, from -12 to +12 semitones.
• LowerCh: sets the MIDI Channel of the lower half of the keyboard. Values range
from 1 to 16.
• UpperCh: sets the MIDI Channel of the upper half of the keyboard to a value
between 1 and 16.
• SplitMod: Toggles Split mode On or Off. When Split mode is On, all settings
pertaining to Part 1 will be to the right of the split; all settings to the left of the
split are for Part 2.
• SplitPnt: Use this to set the keyboard split point to any MIDI note from C-2 to G8.
• MMCDevID: MIDI Machine Control device ID, from 0 to 127.
• DeviceID: MIDI device ID, from 16 to 127.
3.5 Curve
This is where to set the various velocity curves for the current preset. For example, the
keyboard can have one setting and the pads can have another. But this also allows you
to adjust the keyboard aftertouch sensitivity and set minimum and maximum ranges for
pad pressure and keyboard aftertouch.