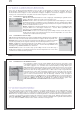Operation Manual
33
33
9
9
De Gmini™ aansluiten op uw computer
De Gmini™ aansluiten op uw computer
9.1 Type USB-aansluiting (‘Hard Drive’ of ‘Windows Device’)
9.1 Type USB-aansluiting (‘Hard Drive’ of ‘Windows Device’)
Uw apparaat is geconfi gureerd als een Windows®-apparaat en zal onmiddellijk door uw computer worden
herkend als u over Windows® XP (met minimum Service Pack 1) en Windows Media® Player 10 beschikt. Als
u een andere versie van Windows® heeft, als u niet zeker weet welke versie van Windows® XP u heeft, of u
gebruikt een Macintosh®, dan zult u de instelling van de USB-poort (Universal Serial Bus) op de Gmini™ moeten
wijzigen. Selecteer hiervoor System > USB Port en wijzig het in ‘Hard Drive’.
9.2 De Gmini™ XS100 aansluiten
9.2 De Gmini™ XS100 aansluiten
Aansluitingsvolgorde: zie onderstaande secties voor het besturingssysteem van uw computer.
1) Zet de Gmini™ aan.
2) Sluit de USB-kabel aan op uw computer terwijl hij aanstaat.
3) Sluit het andere uiteinde van de USB-kabel aan op de Gmini™ USB-poort (indien uw computer vraagt om een
nieuwe driver te installeren voor de nieuwe hardware, moet u hem loskoppelen en USB Port wijzigen in Hard
Drive.)
Windows
®
XP
Controleer* of u Windows
®
XP heeft en dat het is bijgewerkt met ten minste Service Pack 1. Ook Windows Media
®
Player 10 (WMP10) dient geïnstalleerd te zijn op uw computer. Zo kunt u de Gmini™ eenvoudig aansluiten als
een ‘Windows Device’. Sluit hem aan op uw PC zoals hierboven uitgelegd, waarna hij zal worden weergegeven
in Windows
®
Verkenner en WMP10. Zonder Windows
®
XP Service Pack 1 (gratis update) of Windows Media
®
Player 10 kunt u de Gmini™ niet als een door Windows
®
herkend apparaat gebruiken en dient u de onderstaande
instructies voor Windows
®
ME & 2000 te volgen.
* Klik met de rechtermuisknop op ‘Deze computer’, selecteer ‘Eigenschappen’ en kijk vervolgens in het tabblad ‘Algemeen’. Daar
zou moeten vermeld staan ‘Service Pack 1’ of hoger.
34
34
Windows
®
ME en 2000
Opgelet: alvorens de Gmini met de USB-kabel op uw computer aan te sluiten,
dient u Setup > System > USB Port te openen en de instelling te wijzigen in ‘Hard
Drive’.
De Gmini™ zal worden herkend als een externe harde schijf en automatisch op het
bureaublad worden weergegeven enkele seconden nadat hij werd aangesloten. U
ziet een nieuwe stationsletter, bijvoorbeeld E:, verschijnen in ‘Deze computer’ met
de. U kunt nu de harde schijf genaamd Gmini gebruiken zoals om het even welke
andere harde schijf. Gebruik Windows
®
Verkenner om er toegang toe te krijgen
en om bestanden te slepen van en naar de harde schijf van de Gmini™. Indien
de Gmini™ niet automatisch wordt herkend en als een externe harde schijf wordt
weergegeven, raadpleeg dan het hoofdstuk Problemen oplossen achteraan in deze
handleiding.
Macintosh
®
OS X
Als u OS X heeft, moet u upgraden naar versie 10.3.9 of nieuwer. U moet ook de USB
Port-instelling van de Gmini™ wijzigen in ‘Hard Drive’. Selecteer in het hoofdmenu Setup
> System > USB Port en wijzig het in ‘Hard Drive’.
Sluit nu de Gmini™ aan op uw Macintosh
®
zoals hierboven aangegeven, en binnen een
aantal seconden zal de Gmini™ worden herkend als een apparaat voor massaopslag
(harde schijf) en op het bureaublad worden geplaatst. U kunt nu de harde schijf genaamd
Gmini gebruiken zoals om het even welke andere harde schijf.
9.3 De Gmini™ loskoppelen van uw computer
9.3 De Gmini™ loskoppelen van uw computer
Windows Device’-modus
Als de Gmini™ op uw computer is aangesloten als een Windows Device, controleer dan of er geen gegevens
worden verstuurd tussen uw Gmini™ en de computer (het HDD-lampje op uw Gmini™ knippert niet). U kunt nu
veilig de USB-kabel uit de Gmini™ en/of de computer halen.