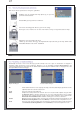Operation Manual
41
41
F oto 90° naar links roteren Vorige/volgende foto weergeven
F oto 90° naar rechts roteren
• Scroll naar boven in het actiepictogrammenmenu en selecteer de foto-optie.
• Selecteer het actiepictogram In-/uitzoomen om het aantal foto’s in de miniatuurweergave te wijzigen.
Foto’s vergroten
Als de foto wordt weergegeven op een volledig scherm, kunt u op het actiepictogram Inzoomen klikken om
de afbeelding tot twee niveaus te vergroten. Elke opeenvolgende klik zal de foto één niveau vergroten. U kunt
de richtingsknoppen gebruiken om over de foto te bewegen om de gewenste vergrote sectie te bekijken. De
kleine +-tekens onderaan links op het scherm geven het niveau van de vergroting weer, ofwel + of ++. Druk op
STOP/ESC om terug te keren naar normale (niet-vergrote) weergave.
11.2 Een slideshow bekijken
11.2 Een slideshow bekijken
Als u op het pictogram Play a Slideshow klikt, geeft de Gmini
™
500
elke foto in de huidige map gedurende een ingestelde periode weer.
U kunt de tijdsduur die elke foto op het scherm blijft, instellen door
het actiepictogram Display Settings > Picture Pause te selecteren.
Deze parameter verwijst naar het aantal seconden dat elke foto op het
scherm blijft.
42
42
11.3 Foto’s overzetten naar uw Gmini
11.3 Foto’s overzetten naar uw Gmini
™
™
500
500
De Gmini
™
500 is uitgerust met een USB host-poort. Met deze poort en de USB Host-adapterkabel kunt u
USB MSC-apparatuur (Mass Storage Class) aansluiten op uw Gmini
™
500 en bestanden van die apparaten
overbrengen naar uw Gmini
™
500. Tegenwoordig zijn vele camera’s van het type MSC. Zo kunt u uw camera
vaak rechtstreeks aansluiten op de USB Host-poort van de Gmini
™
500 en uw foto’s kopiëren met de ARCHOS-
browser. Indien u geen camera heeft van het type MSC, kunt u een USB-kaartlezer gebruiken en deze aansluiten
op de USB host-poort van de Gmini
™
500 (via de USB host-adapterkabel). Indien ten slotte geen enkele van
deze oplossingen voor u van toepassing is, kunt u altijd de foto’s kopiëren naar uw computer en ze dan van uw
computer kopiëren naar de aangesloten Gmini
™
500.
3 manieren om uw foto’s te kopiëren naar uw Gmini
™
500
1) Sluit uw Mass Storage Class-camera aan op de USB Host-poort (via de USB host-adapterkabel).
2) Gebruik een stand-alone USB-kaartlezer met de USB host-adapterkabel.
3) Kopieer foto’s naar uw computer en kopieer ze vervolgens (of synchroniseer ze met Windows Media
®
Player 10)
naar de Gmini
™
500.
Wanneer u een toestel van het type MSC heeft aangesloten op de
USB host-poort (via de host-adapterkabel), zult u in het linkervenster
van de browser de inhoud van uw extern USB-toestel zien en in het
rechtervenster de harde-schijfi nhoud van uw Gmini
™
500. Navigeer
naar het venster waarin uw foto’s zich bevinden (in dit voorbeeld
DCIM/113CANON ). Ga vervolgens naar het rechtervenster (action) en
navigeer naar de map waarin u uw foto’s wilt opslaan (indien nodig kunt
u een nieuwe map creëren door op het overeenkomstige actiepictogram
te klikken). Zie de screenshots op de volgende pagina.
Manier 1