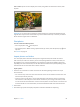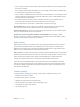User Guide
Chapter 12 Camera 86
Capture an experience with time-lapse. Choose Time-Lapse, set up iPad where you want, then
tap the Record Time-Lapse Video button to start capturing a sunset, a ower opening, or other
experiences over a period of time. Tap the Record Time-Lapse Video button again to stop. The
time-lapse photos are compiled into a short video that you can watch and share.
Shoot some video. Choose Video, then tap the Record Video button or press either volume
button to start and stop recording. Video records at 30 fps (frames per second).
Take it slow. (iPad Air 2) Choose Slo-Mo to shoot slow motion video at 120 fps. You can set which
section to play back in slow-motion when you edit the video.
Set the slow-motion section of a video. Tap the thumbnail, then use the vertical bars beneath
the frame viewer to set the section you want to play back in slow motion.
Zoom in or out. (iSight camera) Pinch and spread the image on the screen. With iPad Air (all
models) and iPad mini 2 and later, zooming works in video mode as well as photo mode.
If Location Services is turned on, photos and videos are tagged with location data that can be
used by apps and photo-sharing websites. See Privacy on page 40.
Use the capture timer to put yourself in the shot. Avoid “camera shake” or add yourself to a
picture by using the capture timer. To include yourself, rst stabilize iPad and frame your shot.
Tap , tap 3s (seconds) or 10s, then tap the Take Picture button.
Want to capture what’s displayed on your screen? Simultaneously press and release the Sleep/
Wake and Home buttons. The screenshot is added to the Photos tab in Photos and can also be
viewed in the Camera Roll album or All Photos album (if you’re using iCloud Photo Library beta).
Make it better. You can edit photos and trim videos, right on iPad. See Edit photos and trim
videos on page 81.
HDR
HDR (High Dynamic Range) helps you get great shots, even in high-contrast situations. The best
parts of three quick shots, taken at dierent exposures (long, normal, and short), are blended
together into a single photo.
Use HDR. (iSight camera on iPad 3rd generation or later) Tap HDR. The ash is temporarily turned
o. For best results, keep both iPad and the subject still.
Keep the normal photo in addition to the HDR version. Go to Settings > Photos & Camera >
Keep Normal Photo. Both the normal and HDR versions of the photo appear in Photos. HDR
versions of photos in your Camera Roll are marked with “HDR” in the corner.
View, share, and print
Photos and videos you take are saved in Photos. With iCloud Photo Library beta turned on, all
new photos and videos are automatically uploaded and available in Photos on all your iOS 8.1
devices set up with iCloud Photo Library beta. See iCloud Photo Library beta on page 79. With
iCloud Photo Library beta o, you can collect up to 1,000 of your most recent photos from all of
your enabled devices in the My Photo Stream album. See My Photo Stream on page 78.
View your photos. Tap the thumbnail image, then swipe left or right to see the photos you’ve
taken recently. Tap All Photos to see everything in the Photos app.
Tap the screen to show or hide the controls.
Get sharing and printing options. Tap . See Share from apps on page 34.