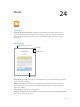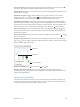User Guide
Chapter 24 iBooks 115
Go to a specic page. Use the page navigation controls at the bottom of the screen. Or, tap
and enter a page number, then tap the page number in the search results.
Get a denition. Double-tap a word, then tap Dene in the menu that appears. Denitions aren’t
available for all languages.
Remember your place. Tap to add a bookmark, or tap again to remove it. You can have
multiple bookmarks—to see them all, tap , then tap Bookmarks. You don’t need to add a
bookmark when you close the book, because iBooks remembers where you left o.
Remember the good parts. Some books let you add notes and highlights. To add a highlight,
touch and hold a word then move your nger to draw the highlight. To add a note, double-tap a
word to select it, move the grab points to adjust the selection, then tap Note or Highlight in the
menu that appears. To see all the notes and highlights you’ve made, tap , then tap Notes.
Share the good parts. Tap some highlighted text, then, in the menu that appears, tap . If the
book is from the iBooks Store, a link to the book is included automatically. (Sharing may not be
available in all regions.)
Share a link to a book. Tap near the center of a page to display the controls, then tap . Tap ,
then tap Share Book.
Change the way a book looks. Some books let you change the font, font size, and color of the
page. (Tap .) You can change justication and hyphenation in Settings > iBooks. These settings
apply to all books that support them.
Page color
Page color
Brightness
Brightness
Turn off pagination.
Turn off pagination.
Change the brightness. Tap . If you don’t see , tap rst.
Dim the screen when it’s dark. Turn on Auto-Night Theme to automatically change the
bookshelf, page color, and brightness when using iBooks in low-light conditions. (Not all books
support Auto-Night Theme.)
Interact with multimedia
Some books have interactive elements, such as movies, diagrams, presentations, galleries, and
3D objects. To interact with a multimedia object, tap, swipe, or pinch it. To view an element full-
screen, spread two ngers. When you nish, pinch to close it.