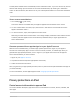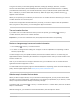User's Guide
Table Of Contents
- Use iPad with iPhone, iPod touch, Mac, and PC
- Accessibility
- Get started with accessibility features on iPad
- Turn on accessibility features during setup
- Change accessibility settings
- VoiceOver
- Turn on and practice VoiceOver on iPad
- Change your VoiceOver settings on iPad
- Learn VoiceOver gestures on iPad
- Operate iPad using VoiceOver gestures
- Control VoiceOver using the rotor on iPad
- Use the onscreen keyboard with VoiceOver on iPad
- Write with your finger using VoiceOver on iPad
- Use VoiceOver on iPad with an Apple external keyboard
- Use a braille display with VoiceOver on iPad
- Type braille directly on iPad using VoiceOver
- Customize VoiceOver gestures and keyboard shortcuts on iPad
- Use VoiceOver on iPad with a pointer device
- Use VoiceOver in apps on iPad
- Vision
- Zoom in on the iPad screen
- Magnify nearby objects with Magnifier on iPad
- Detect people around you using Magnifier on iPad
- Adjust the display and text size on iPad
- Reduce or stop the motion of screen elements on iPad
- Hear iPad speak the screen, selected text, and typing feedback
- Hear audio descriptions for video content on iPad
- Touch
- Physical and Motor
- Change Face ID and attention settings on iPad
- Switch Control
- Use Voice Control to interact with iPad
- Adjust settings for the Home or top button
- Use buttons on the Apple TV Remote on iPad
- Change the pointer appearance when using a mouse or trackpad with iPad
- Adjust the onscreen and external keyboard settings on iPad
- Adjust the settings for AirPods Max and AirPods Pro on iPad
- Change Apple Pencil (2nd generation) settings
- Hearing
- General
- Get started with accessibility features on iPad
Trustedphonenumbersdonʼtautomaticallyreceiveverificationcodes.Ifyoucanʼtaccessanytrusted
deviceswhensettingupanewdevicefortwo-factorauthentication,tap“Didnʼtgetaverification
code?”onthenewdevice,thenchooseoneofyourtrustedphonenumberstoreceivetheverification
code.
Vieworremovetrusteddevices
1. GotoSettings >[yourname].
AlistofthedevicesassociatedwithyourAppleIDappearsnearthebottomofthescreen.
2. Toseeifalisteddeviceistrusted,tapit,thenlookfor“Thisdeviceistrustedandcanreceive
AppleIDverificationcodes.”
3. Toremoveadevice,tapit,thentapRemovefromAccount.
Removingatrusteddeviceensuresthatitcannolongerdisplayverificationcodesandthataccess
toiCloud(andotherAppleservicesonthedevice)isblockeduntilyousigninagainwithtwo-
factorauthentication.
GenerateapasswordforanappthatsignsintoyourAppleIDaccount
Withtwo-factorauthentication,youneedanapp-specificpasswordtosignintoyourAppleID
accountfromathird-partyapporservice—suchasanemail,contacts,orcalendarapp.Afteryou
generatetheapp-specificpassword,useittosignintoyourAppleIDaccountfromtheappand
accesstheinformationyoustoreiniCloud.
1. SignintoyourAppleIDaccount.
2. TapGeneratePassword(belowApp-SpecificPasswords).
3. Followtheonscreeninstructions.
Afteryougenerateyourapp-specificpassword,enterorpasteitintothepasswordfieldoftheappas
youwouldnormally.
Formoreinformation,seetheAppleSupportarticleUsingapp-specificpasswords.
PrivacyprotectionsoniPad
ControlaccesstoinformationinappsoniPad
Youcontrolwhetherthird-partyappshaveaccesstoinformationinContacts,Photos,Calendar,and
otherapps.
iPadUserGuide 580