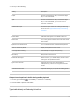User's Guide
Table Of Contents
- Use iPad with iPhone, iPod touch, Mac, and PC
- Accessibility
- Get started with accessibility features on iPad
- Turn on accessibility features during setup
- Change accessibility settings
- VoiceOver
- Turn on and practice VoiceOver on iPad
- Change your VoiceOver settings on iPad
- Learn VoiceOver gestures on iPad
- Operate iPad using VoiceOver gestures
- Control VoiceOver using the rotor on iPad
- Use the onscreen keyboard with VoiceOver on iPad
- Write with your finger using VoiceOver on iPad
- Use VoiceOver on iPad with an Apple external keyboard
- Use a braille display with VoiceOver on iPad
- Type braille directly on iPad using VoiceOver
- Customize VoiceOver gestures and keyboard shortcuts on iPad
- Use VoiceOver on iPad with a pointer device
- Use VoiceOver in apps on iPad
- Vision
- Zoom in on the iPad screen
- Magnify nearby objects with Magnifier on iPad
- Detect people around you using Magnifier on iPad
- Adjust the display and text size on iPad
- Reduce or stop the motion of screen elements on iPad
- Hear iPad speak the screen, selected text, and typing feedback
- Hear audio descriptions for video content on iPad
- Touch
- Physical and Motor
- Change Face ID and attention settings on iPad
- Switch Control
- Use Voice Control to interact with iPad
- Adjust settings for the Home or top button
- Use buttons on the Apple TV Remote on iPad
- Change the pointer appearance when using a mouse or trackpad with iPad
- Adjust the onscreen and external keyboard settings on iPad
- Adjust the settings for AirPods Max and AirPods Pro on iPad
- Change Apple Pencil (2nd generation) settings
- Hearing
- General
- Get started with accessibility features on iPad
IfyouturnonBrailleScreenInput,youcanuseyourfingerstoentersix-dot,eight-dot,orcontracted
brailledirectlyontheiPadscreen,withoutaphysicalbraillekeyboard.
Enterbrailleonthescreen
1. SettherotortoBrailleScreenInput.
IfyoudonʼtseeBrailleScreenInputintherotor,gotoSettings >Accessibility>VoiceOver>
Rotor,thenselectitfromthelist.
2. PlaceiPadinoneofthefollowingpositions:
Tabletopmode:LayiPadflatinfrontofyou.
Screenawaymode:HoldiPadwiththescreenfacingawaysoyourfingerscurlbacktotapthe
screen.
3. Enterbraillecharactersbytappingthescreenwithoneormorefingersatthesametime.
Tip:TohaveiPadreaddotsaloud,tapandholdthedots,thenwhenyouhearthetimertones
andannouncement,releasethedots.
Tomovetheentrydotstomatchyournaturalfingerpositions,double-tapallthedots.
Youcanalsousegesturestoperformactionssuchasthefollowing:
Action Gesture
Enteraspace Swiperightwithonefinger;inscreenawaymode,
swipetoyourright
Deletethepreviouscharacter Swipeleftwithonefinger
Movetoanewline Swiperightwithtwofingers
Cyclethroughspellingsuggestions Swipeupordownwithonefinger
Enteracarriagereturn,orsendamessage(in
Messages)
Swipeupwiththreefingers
Cyclethroughthebraillemodes Swipeleftorrightwiththreefingers
Translateimmediately(whencontractionsare
enabled)
Swipedownwithtwofingers
Switchtothenextkeyboard Swipeupwithtwofingers
4. ToexitBrailleScreenInput,doatwo-fingerscrub(movetwofingersbackandforththreetimes
quickly,makinga“z”),oradjusttherotortoanothersetting.
iPadUserGuide 525