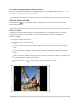User's Guide
Table Of Contents
- Basics
- Music
- News
- Notes
- Photo Booth
- Photos
- View photos and videos on iPad
- Delete and hide photos and videos on iPad
- Edit photos and videos on iPad
- Edit Live Photos on iPad
- Edit Portrait mode photos on iPad
- Organize photos in albums on iPad
- Search in Photos on iPad
- Share photos and videos on iPad
- View Memories in Photos on iPad
- Find people in Photos on iPad
- Browse photos by location on iPad
- Use iCloud Photos on iPad
- Share iPad photos with Shared Albums in iCloud
- Use My Photo Stream on iPad
- Import photos and videos to iPad
- Print photos on iPad to an AirPrint-enabled printer
- Podcasts
Revertaneditedphoto
Afteryoueditaphotoandsaveyourchanges,youcanreverttotheoriginalimage.
1. Opentheeditedimage,tapEdit,thentapRevert.
2. TapReverttoOriginal.
Markupaphoto
1. Tapaphototoviewitinfullscreen.
2. TapEdit,thentap .
3. TapMarkup .
4. Annotatethephotousingthedifferentdrawingtoolsandcolors.Tap toaddshapes,text,or
evenyoursignature.
5. TapDonetosaveyouredits,orifyoudonʼtlikeyourchanges,tapCancel.
SeeDrawinappswithMarkup.
Trimavideo
1. Openthevideo,thentapEdit.
2. Drageitherendoftheframeviewertoadjustthelength,thentapDone.
3. TapSaveVideotosaveonlythetrimmedvideo,orSaveVideoasNewCliptosavebothversions
ofthevideo.
Toundothetrimafteryousave,tapEdit,thentapRevert.
Note:Avideosavedasanewclipcanʼtberevertedtotheoriginal.
Settheslow-motionsectionofavideoshotinSlo-mo
1. OpenavideoshotinSlo-mo,thentapEdit.
2. Dragthewhiteverticalbarsbeneaththeframeviewertosetwherethevideoisplayedinslow
motion.
3. TapDonetosaveyouredits,orifyoudonʼtlikeyourchanges,tapCancel.
SeeRecordaslow-motionvideo.
iPadUserGuide 344