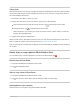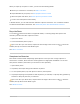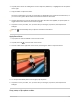User's Guide
Table Of Contents
- Basics
- Music
- News
- Notes
- Photo Booth
- Photos
- View photos and videos on iPad
- Delete and hide photos and videos on iPad
- Edit photos and videos on iPad
- Edit Live Photos on iPad
- Edit Portrait mode photos on iPad
- Organize photos in albums on iPad
- Search in Photos on iPad
- Share photos and videos on iPad
- View Memories in Photos on iPad
- Find people in Photos on iPad
- Browse photos by location on iPad
- Use iCloud Photos on iPad
- Share iPad photos with Shared Albums in iCloud
- Use My Photo Stream on iPad
- Import photos and videos to iPad
- Print photos on iPad to an AirPrint-enabled printer
- Podcasts
2. TapEdit,thenchooseaneditingeffectsuchasExposure,Brilliance,orHighlightsfromtheoptions
ontheright.
3. Dragtheslidertoadjusttheeffect.
Thelevelofadjustmentyoumakeforeacheffectisdisplayedbytheoutlinearoundthebutton,so
youcanseeataglancewhicheffectshavebeenincreasedordecreased.
4. Taptheeffectbuttontoseetheshotbeforeandaftertheeffectwasapplied(ortapthephototo
togglebetweentheeditedversionandtheoriginal).
5. TapDonetosaveyouredits,orifyoudonʼtlikeyourchanges,tapCancel,thentapDiscard
Changes.
Tip:Tap toautomaticallyedityourphotosandvideoswitheffects.
Applyfiltereffects
1. Tapaphotoorvideothumbnailtoviewitinfullscreen.
2. TapEdit,thentap ontheleftsideofthescreen.
3. Chooseafilterontherightsideofthescreen,thendragtheslidertoadjusttheeffect.
4. Tocomparetheeditedphotototheoriginal,tapthephoto.
5. TapDonetosaveyouredits,orifyoudonʼtlikeyourchanges,tapCancel,thentapDiscard
Changes.
Crop,rotate,orflipaphotoorvideo
iPadUserGuide 342