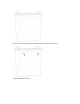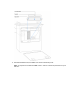Users Manual Part 1
Show whatever’s on your Mac Pro on the big screen using AirPlay Mirroring. To mirror the
Mac Pro screen on your TV screen or to use the HDTV as a second display, connect your HDTV
to Apple TV and make sure the Apple TV is on the same Wi-Fi network as your Mac Pro. You can
also play some web videos directly on your HDTV without showing what’s on your desktop—
handy when you want to play a movie but keep your work private.
Mirror your desktop using AirPlay Mirroring. Click the AirPlay icon in the menu bar, then
choose your Apple TV. When an AirPlay display is active, the icon turns blue.
In some cases, you can use an AirPlay display even if you’re not on the same Wi-Fi network as
Apple TV (called peer-to-peer AirPlay). To use peer-to-peer AirPlay, you need an Apple TV (3rd
generation rev A, model A1469 or later) with tvOS 7.0 or later.
Play web videos without showing your desktop. When you find a web video with an AirPlay
icon
, click the icon, then select your Apple TV.
Tip: If the image doesn’t fit your HDTV screen when you mirror the screen, adjust the desktop
size for the best picture. Click the AirPlay icon
, then choose an option under “Match Desktop
Size To.”
Apple TV is sold separately at apple.com, your local Apple Store, or other resellers.
Learn more. To learn more about AirPlay, see Use AirPlay to stream what’s on your Mac to an
HDTV in the macOS User Guide. To learn more about using a second display with your Mac Pro,
see Connect a display to Mac ProConnect a display.
NAV TITLE: AirPrint
You can use AirPrint to print wirelessly to:
An AirPrint-enabled printer on your Wi-Fi network
A network printer or printer shared by another Mac on your Wi-Fi network
A printer connected to the USB port of an AirPort base station