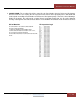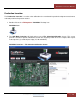Specifications
FA Inspector (AOI) Scanner
47 | Page
FocalSpot, Inc. | www.FocalSpot.com
6. The XY data should now be displayed in Excel™. Verify that the columns match the headers and adjust
as required. Warning: If the data and columns do not match, the file will not work!
Best Practice: Files containing non-standard entries under the template headers (i.e., empty,
revision, hand, no-pop, top, bottom, etc.) these rows should be deleted or replaced with four dashes “ --
-- “.
7. Scroll down to the bottom of the file and verify that there is a closing delimiter statement at the end of
the XY data. This should read: . DATA_END. Add the statement <.DATA_END> if it is not present.
S
S
a
a
v
v
i
i
n
n
g
g
t
t
h
h
e
e
C
C
X
X
F
F
F
F
i
i
l
l
e
e
1. Next, SAVE changes to the CXF file.
a. Select <Save as> and choose the “file type” as Text (Tab delimited) (*.txt)
b. Enter a <File Name> that is descriptive of the board assembly, revision, date, etc.
c. <Add> double-quotation marks to both ends of the file name (e.g., “Board123.CXF”). NOTE:
This prevents Excel™ from appending a (*.xls) file extension (e.g., Board123.CXF.xls) to the file
name.
d. Click <Save> to finish.
IMPORTANT! Always close the Excel™ Spread Sheet before loading the CXF file in the Layout
Viewer. The reason for this is if you make adjustments in the using the Layout Viewer the file will not
save changes if Excel™ remains open.